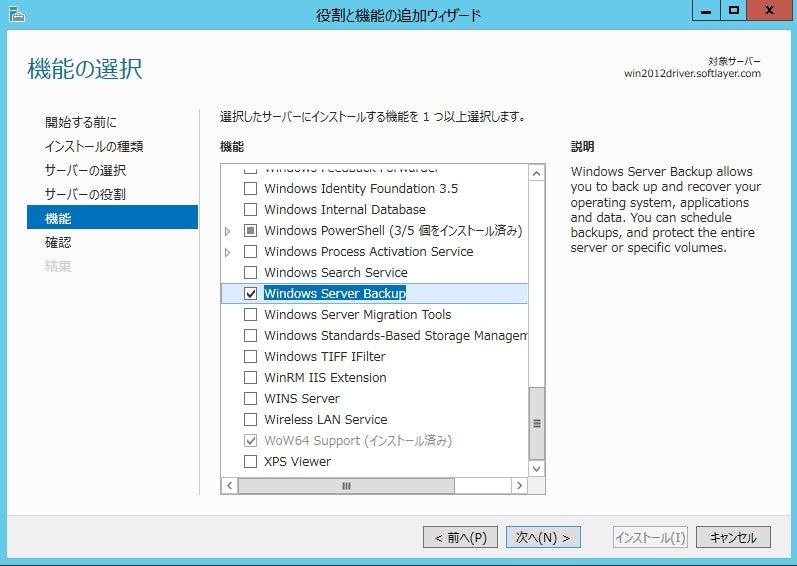はじめに
SoftLayerにはStandard Imageという仮想サーバーのイメージ取得機能があります。これを「システムバックアップ」と説明している記事をたまに見かけますが、正確には正しい表現ではありません。ちょっと考えてみてください。イメージを取得して展開する際には、ネットワーク情報が変わります。パスワードも変わります。もしAdvanced Monitoringが入っていたりすれば、SoftLayer側もOS側も再構成しないといけません(Advanced Monitoringはその結果、まともに動かなくなってしまうこともよくある)。そのままの形で復元される訳じゃないのです。これはシステムバックアップと言えるものではないですよね。SoftLayerのサポートに問い合わせると、Stadard ImageはシステムバックアップではないとSoftLayer自身も回答してきます。Standard Imageは本来は複数ノードに展開するための機能なのです。
まぁ、100歩譲ってLinuxのシステムバックアップとしてStandard Imageを使うのは許容しても良いのかもしれません。Linuxは大きく構成をいじりませんから、後でちょこっと差分を修正すれば十分代替になるでしょう。ただし、Windows、お前はだめだ!お前のStandard Imageはバックアップとしてワシは認めん!! SoftLayerとしては、Image取得時にはできるだけ内容に手を加えずに済ませる方針みたいですが、それでもXentool周りに若干手を加えているようであり、その際にせっかくプロビジョニングできてもXenToolが再構成されないリスクが残ります。さらに、SoftLayerではSLAgentというAgentを使ってImage配布時にリフレッシュ作業が実施されており、その内容はブラックボックスでレジストリ変数の一部を直接編集されていたりと、、、厳密に変更内容を追いかけるのはかなりの至難の業でしょう。こんなに内部操作が多いと、Standard Imageをシステムバックアップとして使用するにはちょっと信用が足りない気がしないでもありません。(そもそもシステムバックアップは何かあった時の最後の砦ですからね!)
ということで、私個人としては、Windowsにおけるシステムバックアップ目的として、Standard Imageのみに頼り切るのは非常に危険ではないかと思っています。この記事は、「じゃあどうすれば良いのよ?Ideraのようなバックアップツールを使えばシステムバックアップも取れるらしいけど、そこにコストをかけたくないんだけど?」という人のために用意した代替策です。Standard Imageとの二段構えにすると、より安心できるのではないでしょうか。
注1)問題点がありそうならば、フィードバックもらえると大変助かります。
注2)Windowsのバックアップについて無知だったため、Windowsバックアップの仕組みについては以下の資料を参考にさせていただきました。
http://www-06.ibm.com/jp/domino04/pc/support/Sylphd07.nsf/jtechinfo/SYJ0-042C4F1
注3)本作業は、うちの社員のIさんからの助言をいただきました。ありがとうございました。
注4)Windows2008 R2ではshutdown /r /o /t 0が実施できなかったため、このやり方では対応を確認していません(試していないけど、Windows 2008 R2でも同様にバックアップを取得し、リストア時にWindows2012 R2をOS reloadしてからshutdown /r /o /t 0を実施すればリストアできるかもしれない。)
バックアップのための環境準備
通常、1st DiskをOS用途として購入すると思いますが、バックアップ用領域として2nd Diskも購入します。もし、後から付けたい場合は、Portable Diskを付与しましょう。※NASをバックアップ先とすることも可能ですが、1世代分しかバックアップできないようです。今回は2nd Disk(下図のDドライブ)をバックアップ領域とすることを前提に紹介します。
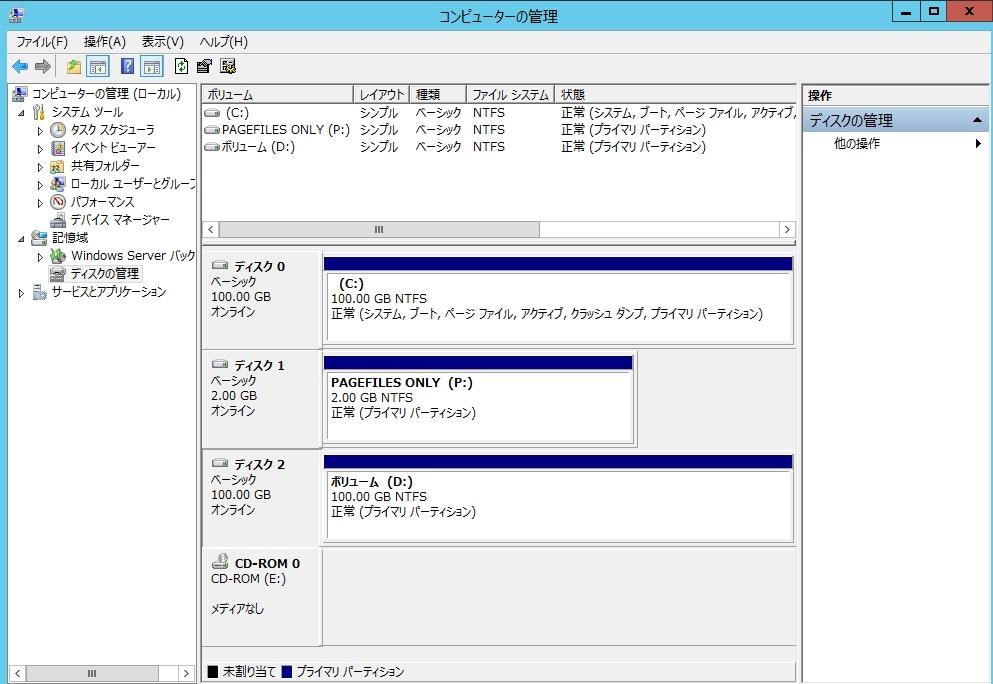
パスワードを記録しておく。
後にOS reloadをしてからリストアした際のOSパスワードは、(当然のことながら)リストア前のパスワードになるからです。
バックアップの取得
- 管理ツールからWindows Serverバックアップを選択
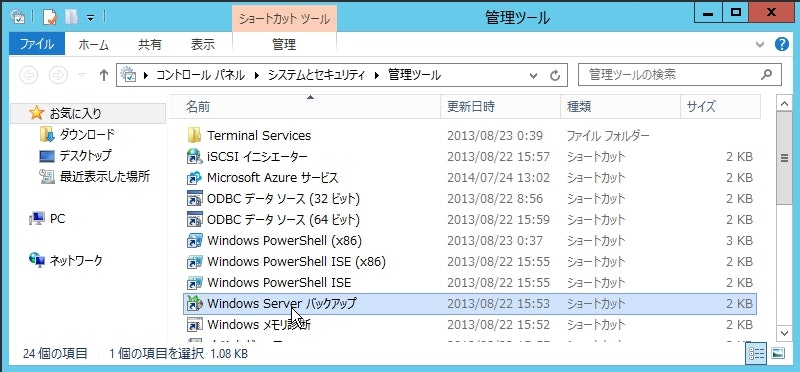
- 今回は単発バックアップを選択
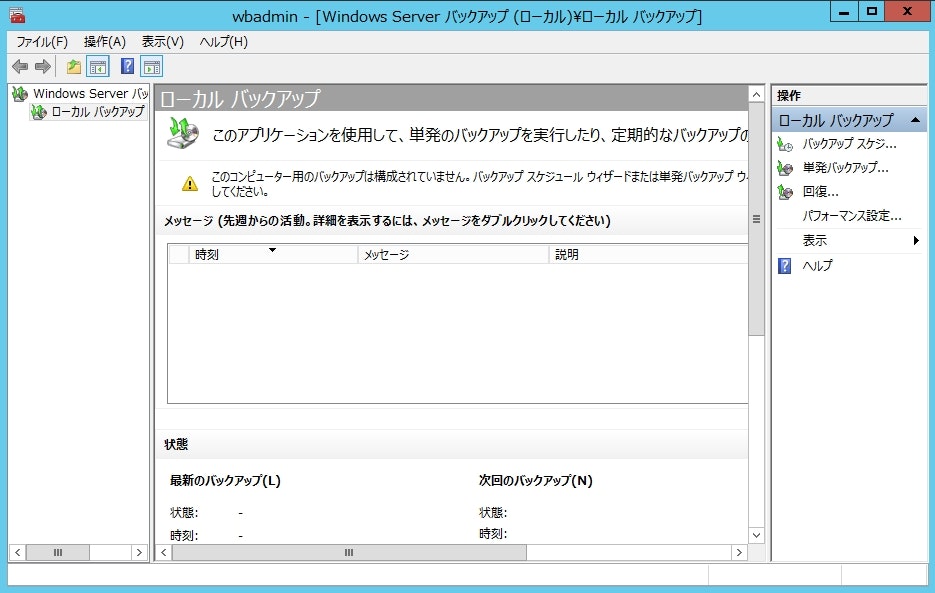
- 「別のオプション」を選択
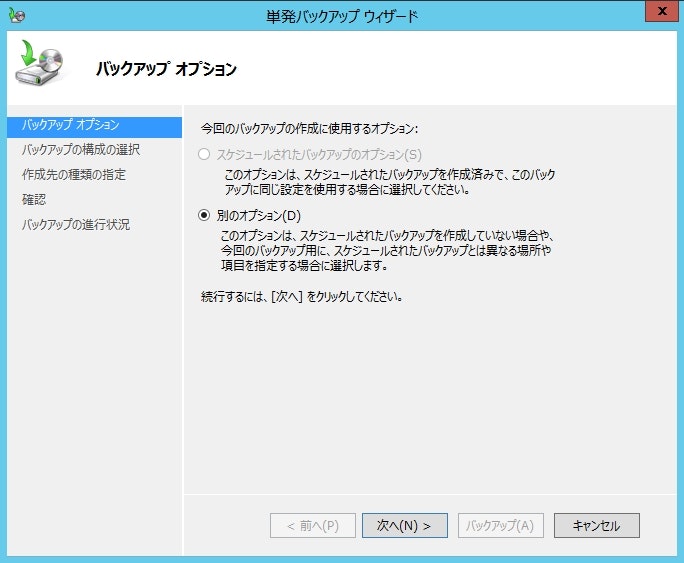
- サーバー全体にするとDドライブも選択されてしまうので、「カスタム」を選択。
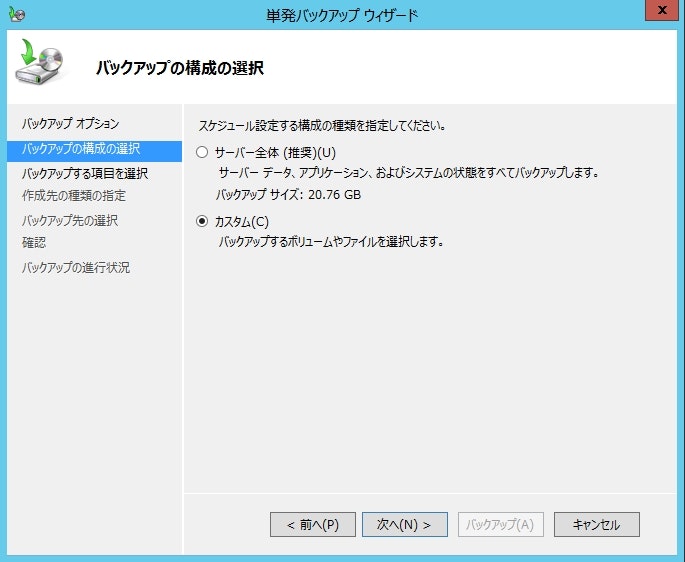
- 「項目の追加」から、Dドライブ以外を全部選択して追加
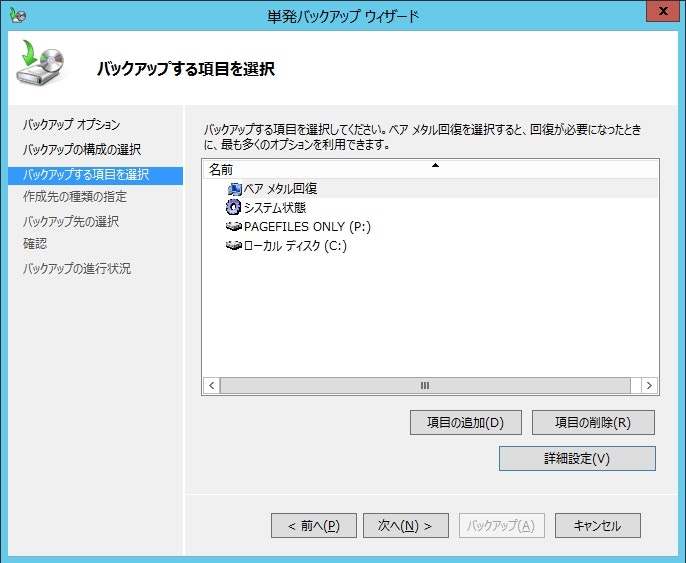
- ローカルドライブを選択。もしNASを持っていれば、リモート共有フォルダも選択可能です(今回は選択していません)
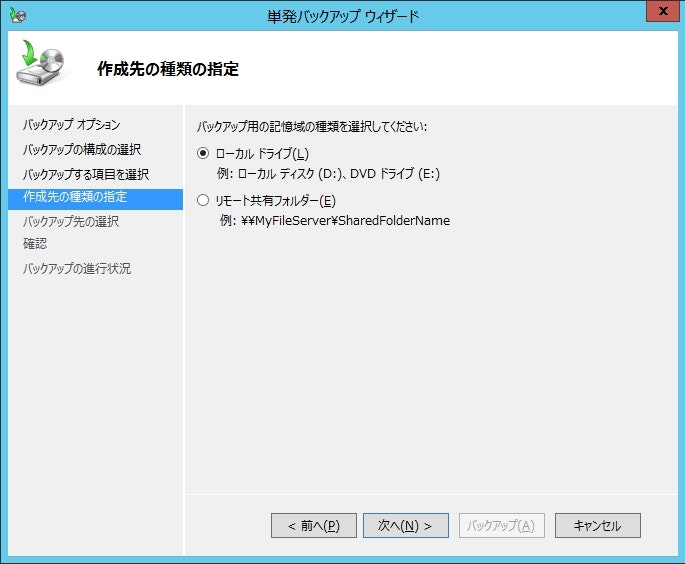
- バックアップ先のボリュームとしてDドライブを選択
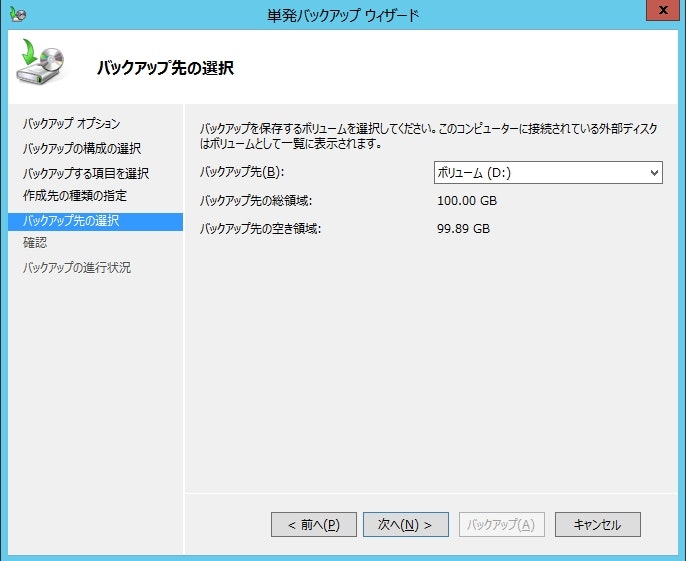
- 確認して、「バックアップ」を選択
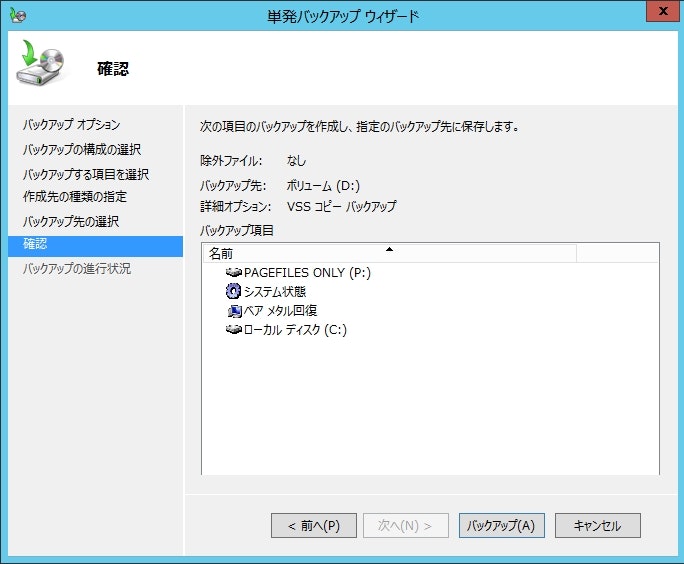
- バックアップ取得後の状態
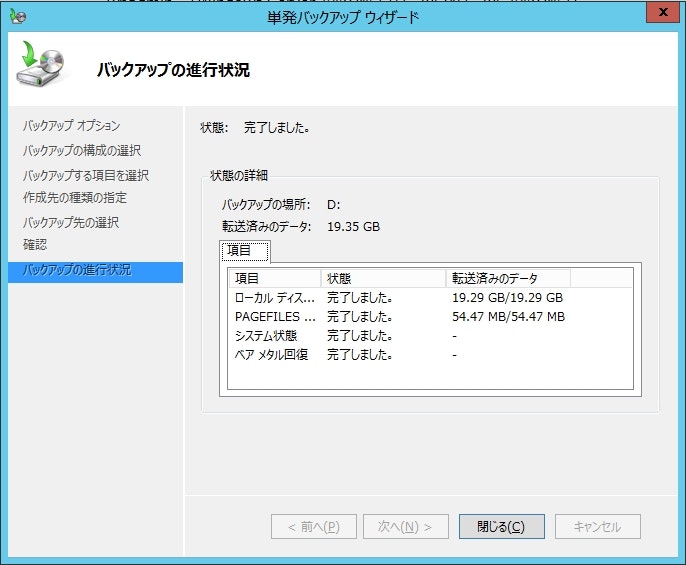
こうして、バックアップが取得できました(次に続く)。