ボヨーンっとしたアニメーション
ボタンを押したときにボヨーンっとなるアニメーションです。
-
アニメーション
FPS Scale.x Scale.y 0 1.00 1.00 1 1.35 0.85 5 0.90 1.20 7 0.85 1.25 15 1.10 0.90 22 1.00 1.00 スクリプト(Prefab)
http://yahoo.jp/box/ITO0jn
※Unityパッケージです。Assets->ImportPackage->CustomPackageで読み込んで下さい。
※Packageの中身および使い方についてはページ下部で説明
シンプルボタンアニメーション(拡縮するだけ)
汎用性の高い通常のボタンアニメーションです。
-
アニメーション
FPS Scale.x Scale.y 0 0.80 0.80 6 1.10 1.10 11 1.00 1.00 スクリプト(Prefab)
http://yahoo.jp/box/Mk4LCS
※Unityパッケージです。Assets->ImportPackage->CustomPackageで読み込んで下さい。
※Packageの中身および使い方についてはページ下部で説明
感触の良いボタンアニメーション(ぷにっとする)
汎用性の高い通常のボタンアニメーションです。
-
アニメーション
FPS Scale.x Scale.y 0 1.40 0.90 6 0.80 1.20 10 1.00 1.00 スクリプト(Prefab)
http://yahoo.jp/box/4DBTdL
※Unityパッケージです。Assets->ImportPackage->CustomPackageで読み込んで下さい。
※Packageの中身および使い方についてはページ下部で説明
フレームのポップアップアニメーション(説明ポップアップ)
画面上に現れるポップアップのアニメーションです。
-
アニメーション
FPS Scale.x Scale.y 0 0.70 0.70 10 1.10 1.10 20 1.00 1.00 スクリプト(Prefab)
http://yahoo.jp/box/pC2FY4
※Unityパッケージです。Assets->ImportPackage->CustomPackageで読み込んで下さい。
※Packageの中身および使い方についてはページ下部で説明
フレームのポップアップアニメーションの逆
画面上に現れるポップアップを閉じる時のアニメーションです。
-
アニメーション
FPS Scale.x Scale.y 0 1.00 1.00 10 1.10 1.10 20 0.70 0.70 スクリプト(Prefab)
http://yahoo.jp/box/eevi7W
※Unityパッケージです。Assets->ImportPackage->CustomPackageで読み込んで下さい。
※Packageの中身および使い方についてはページ下部で説明
アニメーションの逆再生
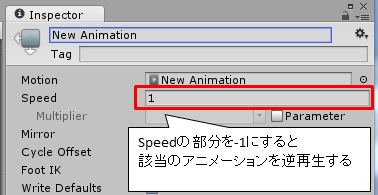
※Animatorを使ってアニメーションを行う場合のみ使用可能なテクニックです。
簡易使い方フロー
- Assets->ImportPackage->CustomPackageでDLしたPackageを読み込む。
- Project上に読み込まれたSampleObjectプレハブの名称を自分が分かりやすいような名前に変更する。
- 2のオブジェクトをシーン上のCanvasオブジェクト下に配置する。
- Image画像を差し替える。また、該当のアニメーションを再生するためのイベントを設定する。
※イベントについては、http://qiita.com/takesuke/items/e3b314aa7fd9111bc17f を参照 - イベントの処理内容をScriptAnimation -> StartAnimationに設定する。
Package内容
PackageをインポートするとScriptとプレハブが1つずつ入っています。
プレハブ
アニメーションさせたいオブジェクトの本体。
このプレハブに画像を付け、シーン上に配置するだけで気持ちのよいアニメーションを作ることができる。
※UIは必ずCanvasの子に配置しなければならないScript
アニメーションを再生するためのScript。AnimatorやiTweenと違い軽快に動作する。
scaleの拡縮をするだけのアニメーションであれば自由に作成することができる。
※あらかじめデフォルト値を入れてあるので、新しいものを作る時以外は変更しなくてよい
EndTime:アニメーションの終了時間を指定する
Scale CurveX:X軸のアニメーションカーブを秒単位で指定する
Scale CurveY:Y軸のアニメーションカーブを秒単位で指定する
Rect Transform:該当のアニメーションを行うオブジェクトを指定する
使用スクリプト
using UnityEngine;
using System.Collections;
public class ScriptAnimation : MonoBehaviour {
/// <summary>
/// コルーチン処理の終了時間。アニメーションの終了時刻に合わせる。
/// </summary>
[SerializeField]
private float endTime = 0.15f;
// AnimationCurve.Linearの引数:開始時間、初期値、終了時間、終了値
[SerializeField]
private AnimationCurve scaleCurveX = AnimationCurve.Linear(0, 1, 1, 1);
[SerializeField]
private AnimationCurve scaleCurveY = AnimationCurve.Linear(0, 1, 1, 1);
/// <summary>
/// アニメーションさせたいオブジェクトをアタッチさせる。
/// </summary>
[SerializeField]
private RectTransform rectTransform;
public void StartAnimation()
{
// コルーチンを開始する
StartCoroutine(AnimationCoroutine());
}
IEnumerator AnimationCoroutine()
{
Vector3 initScale = new Vector3(0, 0, 1);
float startTime = 0;
float passTime = 0;
float x;
float y;
while(passTime - startTime <= endTime)
{
x = scaleCurveX.Evaluate(passTime - startTime);
y = scaleCurveY.Evaluate(passTime - startTime);
rectTransform.localScale = initScale + new Vector3(x, y, 0);
passTime += Time.deltaTime;
yield return 0;
}
yield break;
}
}