<追記:2019/9/24>
iPhone 11 Proに機種変更したのですが、iTunesでカチカチとやっていたら、UDIDを確認できるようになっていました。もちろん、これまで通り、UDIDをコピーもできました。
いつから対応されたのかは定かではないですが、以下の手順で確認する必要はなく、iTunesで確認できますね。
○動作環境
- macOS 10.14.6
- iTunes:バージョン12.9.5.5
2018年9月21日にリリースされたiPhone XS / iPhone XS Max(以下、iPhone XSシリーズ)からUDID(識別子)の確認に戸惑ったので、書き残したいと思います。
<追記:2018/10/11>
"システム情報"での確認方法を追記
<追記:2018/9/21>
"Apple Configurator 2"での確認方法を追記
<追記:2018/9/27>
WindowsでのUDIDの確認方法のリンクを追記
iTunesではUDIDを確認できなくなった
これまではiTunesのこの箇所をクリックすると、UDIDという項目が表示されました。
しかし、iPhone XSシリーズではUDIDが表示されなくなりました。
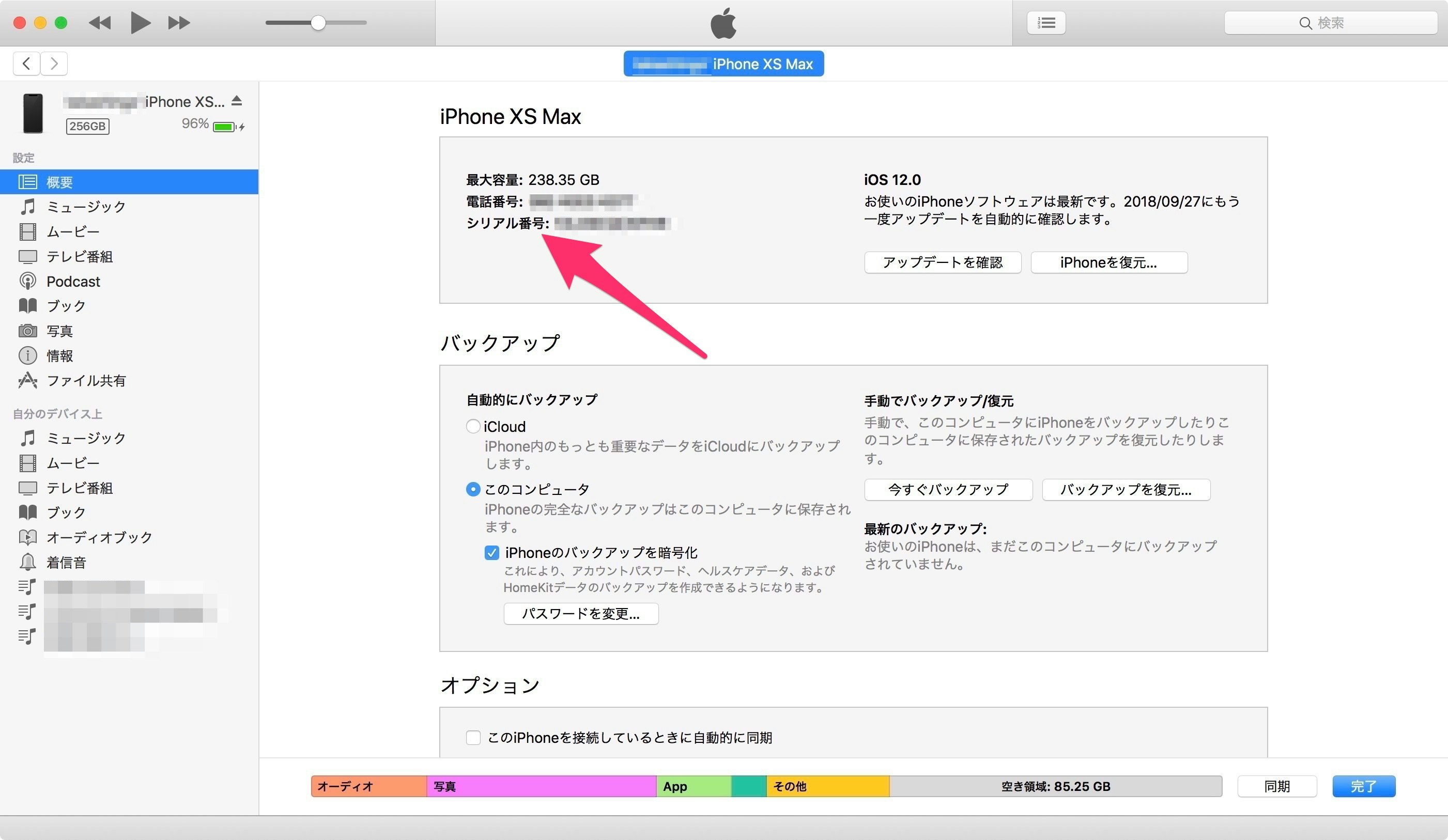
ちなみにクリックで表示される項目は「機種ID、ECID、シリアル番号」がクリックするたびに切り替わります。
余談ですが、iPhone XS Maxの機種IDは「iPhone 11, 6」となっていました。興味深いですね。
Xcode:Devices and Simulators での確認方法
では、どこで確認するかというと、Xcodeの「Devices and Simulators」です。
「shift + ⌘(command) + 2」を押すか、「メニューバー・Window > Devices and Simulators」で表示できます。
この「Devices and Simulators」ではMacに接続している端末(仮想端末)が表示されます。
iPhone XSシリーズが接続すると、以下のように表示されます。
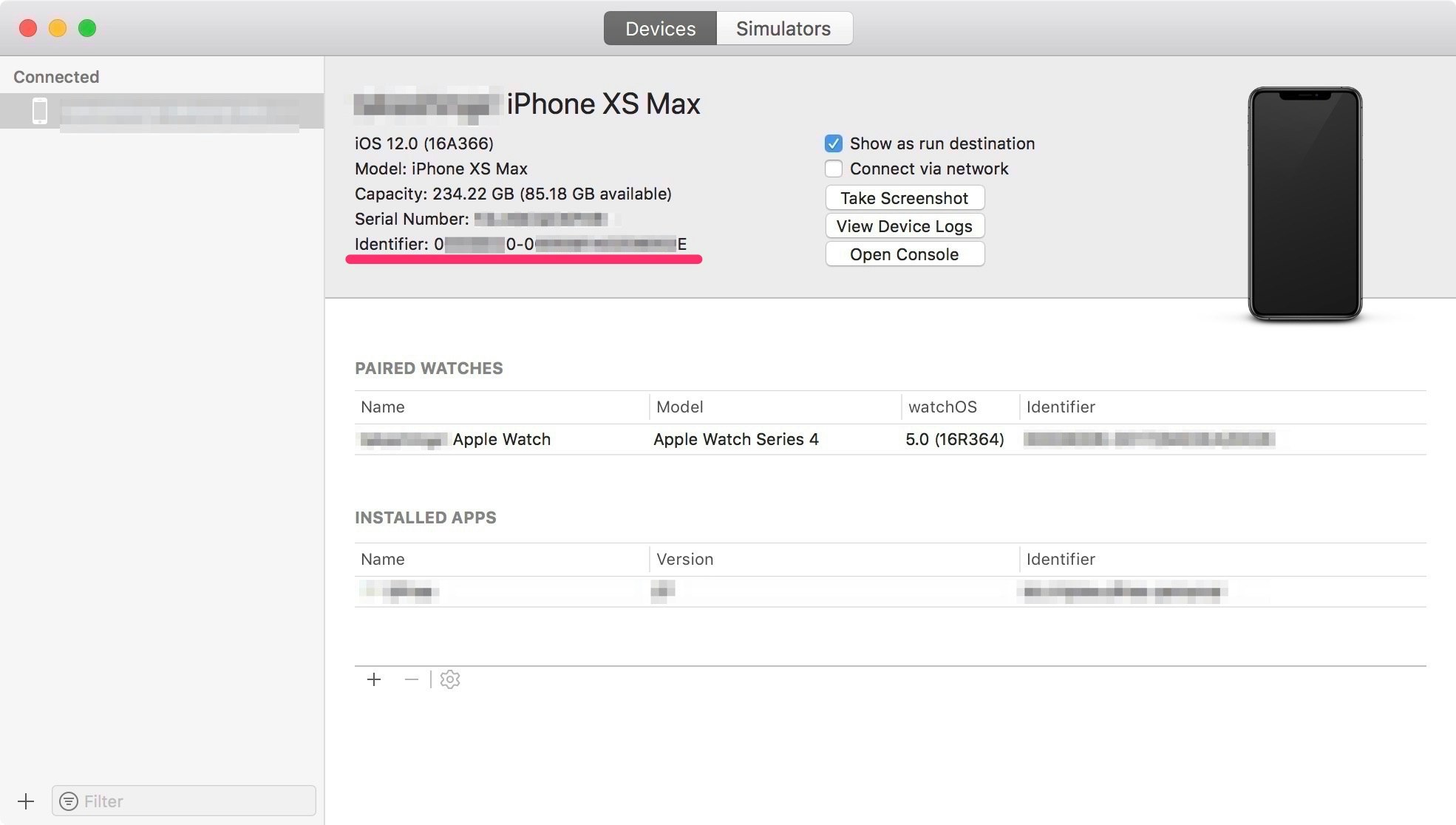
上記のラインの箇所にあるIdentifierの項目がUDIDになります。
このUDID(Identifier)は従来の40文字の16進数文字列ではなく、ハイフンで区切られた8文字、16文字の16進数文字列となっています。
Apple DeveloperにはIdentifierの項目に表示されるこの新形式のUDIDを登録すれば大丈夫です。
もし他の方法でUDIDを確認できる方法があったら、教えてください!
参考:https://github.com/fastlane/fastlane/pull/13407
"Apple Configurator 2"での確認方法
<追記:2018/9/21>
@griffin_stewie さんから「Apple Configurator 2でも確認できるのでは?」とコメントをいただき、確認してみたところ、こちらでもUDIDの確認ができました!
Mac App Storeからダウンロード
→Apple Configurator 2
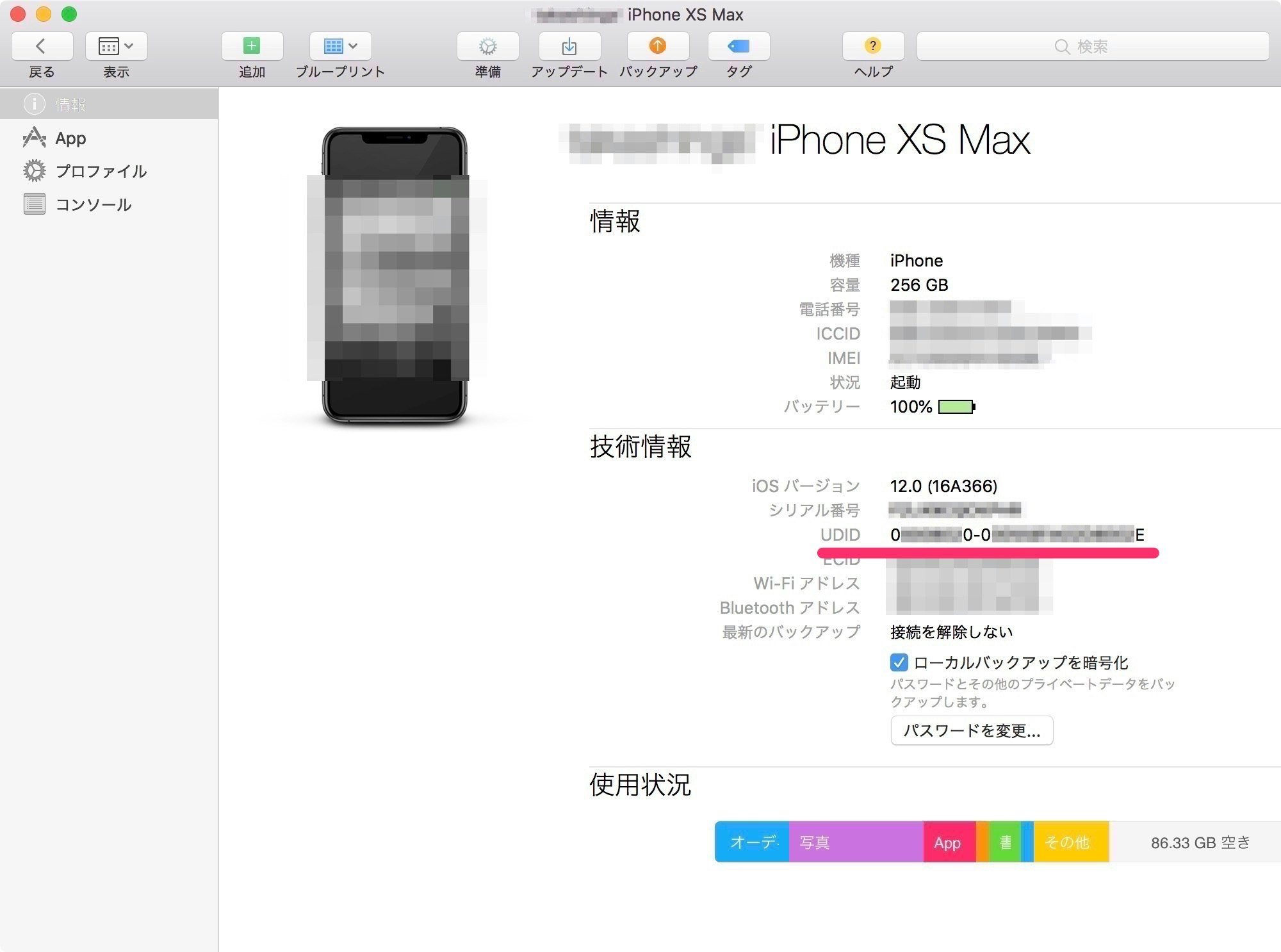
こちらはわかりやすく「UDID」と書かれているので、迷うことはなさそうですね。
@griffin_stewie さん、ありがとうございました!
"システム情報"での確認方法
<追記:2018/10/11>
@tokuyamadaichi さんからコメントいただきました。Mac標準で入っているアプリケーションソフトの"システム情報"からもUDIDの確認が行えるようです。
システム情報アプリは以下のいずれかの手順で起動します。
- メニューバーの(Apple)のマーク > このMacについて > システムレポート
- アプリケーション(/Applications)フォルダ > ユーティリティ > システム情報
そしてiPhoneをMacに接続して、ハードウェアの一覧内にある"USB"を選択します。
すると、以下のように接続しているiPhoneの詳細な情報が表示されます。
この"シリアル番号"がUDIDとなります。
注意点としては、この"シリアル番号"はハイフン表記ではないため、別途ハイフンを挿入する必要があります。
もし、ハイフンがないものをそのままUDIDを登録しようとすると、このようにエラーが表示されて登録できないようです。
この場合は左から8文字目と9文字目の間にハイフンを挿入することで認識されるUDIDとなります。
この確認方法はXcodeやApple Configurator 2を別途インストールしなくても確認ができるので、例えばあまり開発に詳しくない方にヒアリングする際などにはこの方法がベストなのではないかと思います。
ちなみにiPhone XSシリーズ以前のiPhoneの場合は40文字のハイフンの挿入を必要としないUDIDが表示されます。
@tokuyamadaichi さん、ありがとうございました!
Windowsでの確認方法
<追記:2018/9/27>
@unipst さんからWindowsでの確認方法ならびに確認結果をコメントでいただきました。
Windowsではデバイスマネージャーを使用して確認が行えるようです。
詳細はこちらのコメントをご確認ください。
@unipst さん、ありがとうございました!


