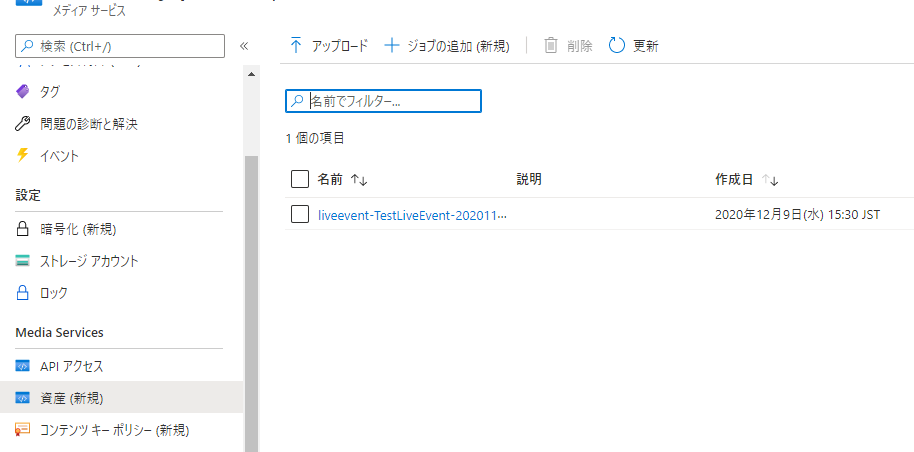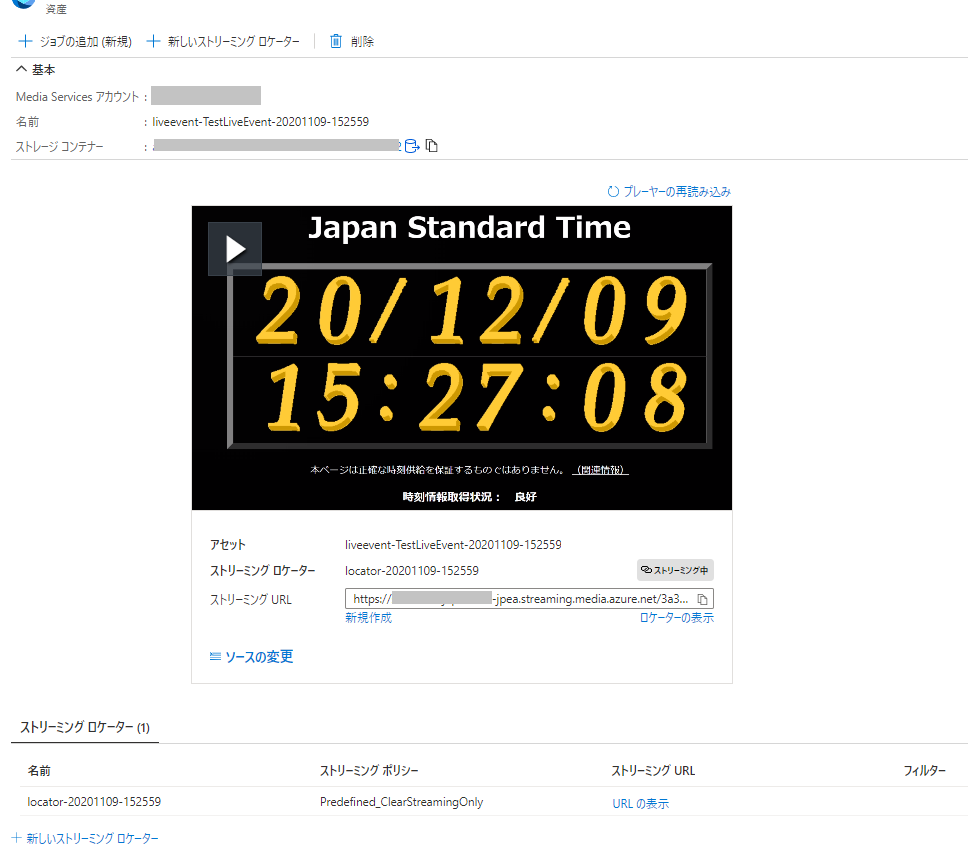はじめに
この記事は Microsoft Azure Tech Advent Calendar 2020 の 15 日目の記事です。 Azure Media Services の基本的なライブ配信の方法について説明します。
概要
Azure Media Services は、動画のライブ配信や VOD 配信をすることができるサービスとなります。
今回は下記の構成でライブ配信を行ってみます。
- 配信プラットフォーム:Azure Media Services
- オンプレミスエンコーダ:OBS
- 再生プレーヤー:Azure Media Player
手順
最初に Azure Media Services の設定を行い、途中で OBS の設定を行い、配信を開始したら Azure Media Player で再生をしていきます。詳細は以下の通りです。
Media Services アカウントの作成
Media Services を使用するために、まず「Media Services アカウントを作成する」 に記載の手順に従い Media Services アカウントを作成します。
1.Azure Portal にサインインします。
2.[+リソースの作成] > [メディア] > [Media Services] の順にクリックします。
3.[Media Services アカウントを作成する] セクションに必要な値を入力します。
4.フォームの下部にある [作成] をクリックし、 Media Services アカウントを作成します。
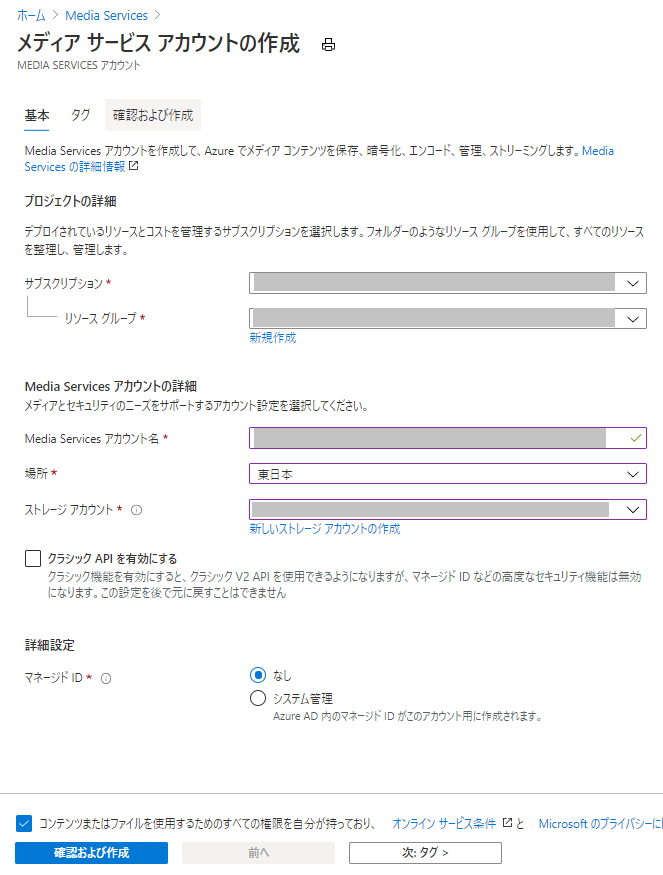
Media Services のストリーミング エンドポイントの実行
既定のストリーミング エンドポイントを実行する に記載の手順に従いストリーミング エンドポイントの設定を行います。
1.Media Services リストから [ストリーミング エンドポイント] を選択します。
2.既定のストリーミング エンドポイント( default )の状態が "停止" であれば、それを選択します。そのエンドポイントのページが表示されます。
3.[開始] を選択します。少し待つと "実行中" となります。
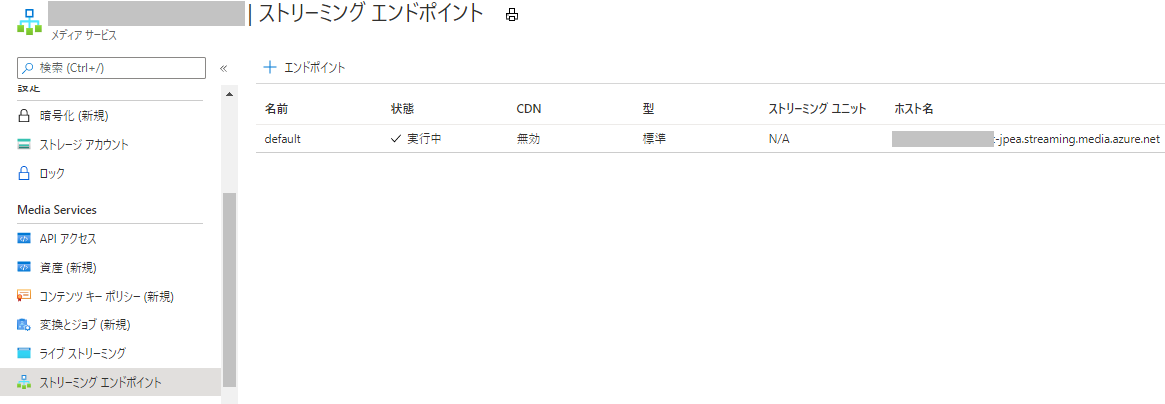
Media Services のライブ ストリームの設定
Azure Media Services のライブ ストリームを設定する に記載の手順に従いライブ ストリームの設定を行います。
1.Media Services リストから [ライブ ストリーミング] を選択します。
2.[ライブ イベントの追加 (新規)] を選択して新しいライブ イベントを作成します。
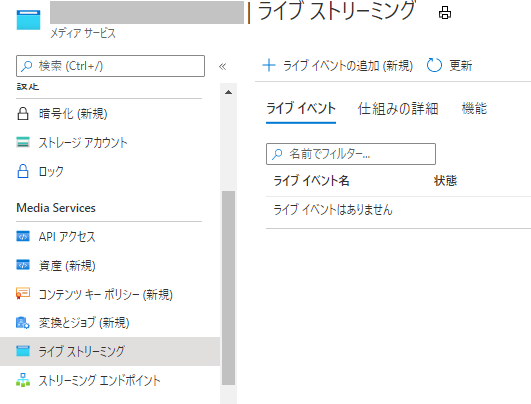
3.[ライブ イベント名] ボックスに新しいイベントの名前を入力します (例: TestLiveEvent)。
4.[説明] ボックスにイベントの説明 (省略可) を入力します。
5.[パススルー - クラウド エンコードなし] を選択します。
6.[RTMP] オプションを選択します。
7.ライブ イベントの準備が完了する前に課金されないように、 [ライブ イベントの開始] で [いいえ] オプションが選択されていることを確認します (課金はライブ イベントが開始されたときに開始されます)。
8.[確認と作成] ボタンを選択して設定を確認します。
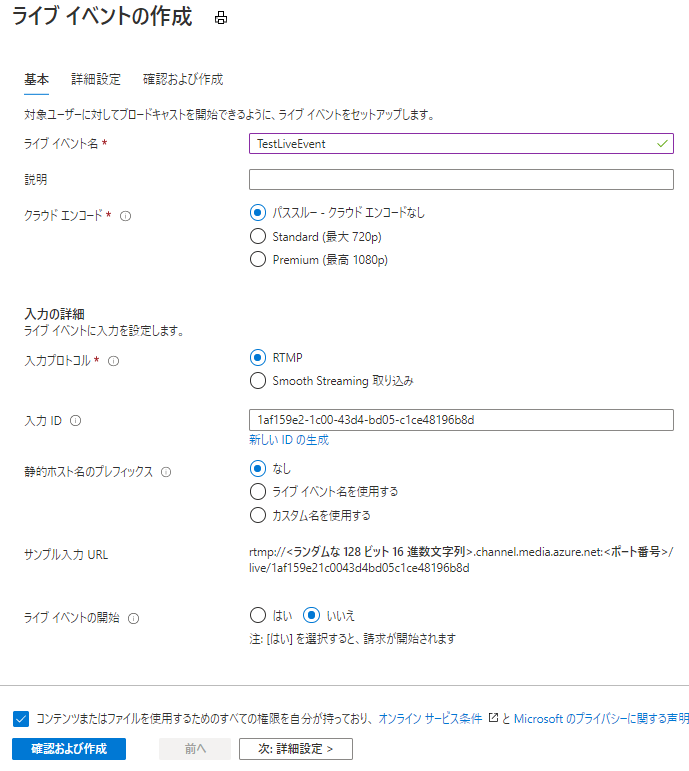
9.[作成] ボタンを選択してライブ イベントを作成します。 その後、ライブ イベント リストが表示されます。
10.このページをブラウザーで開いたままにします。 これは後で使用します。
OBS の設定
配信を行うために、オンプレミス エンコーダを設定します。今回は OBS を使用するため、 OBS を使用して Azure Media Services のライブ ストリームを作成する および OBS Studio を使用してライブ ストリームを設定する に記載の手順に従い準備をします。
1.Open Broadcaster Software の Web サイトで、お使いのオペレーティング システム向けの OBS をダウンロードしてインストールします。
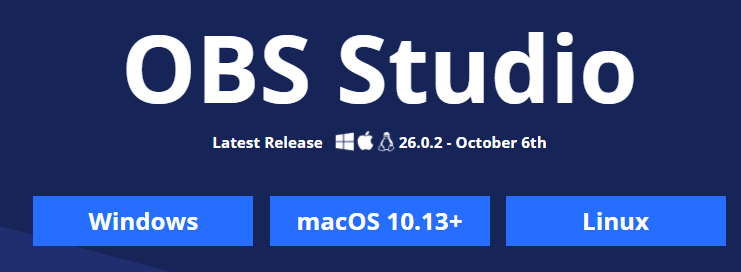
2.OBS を起動します。
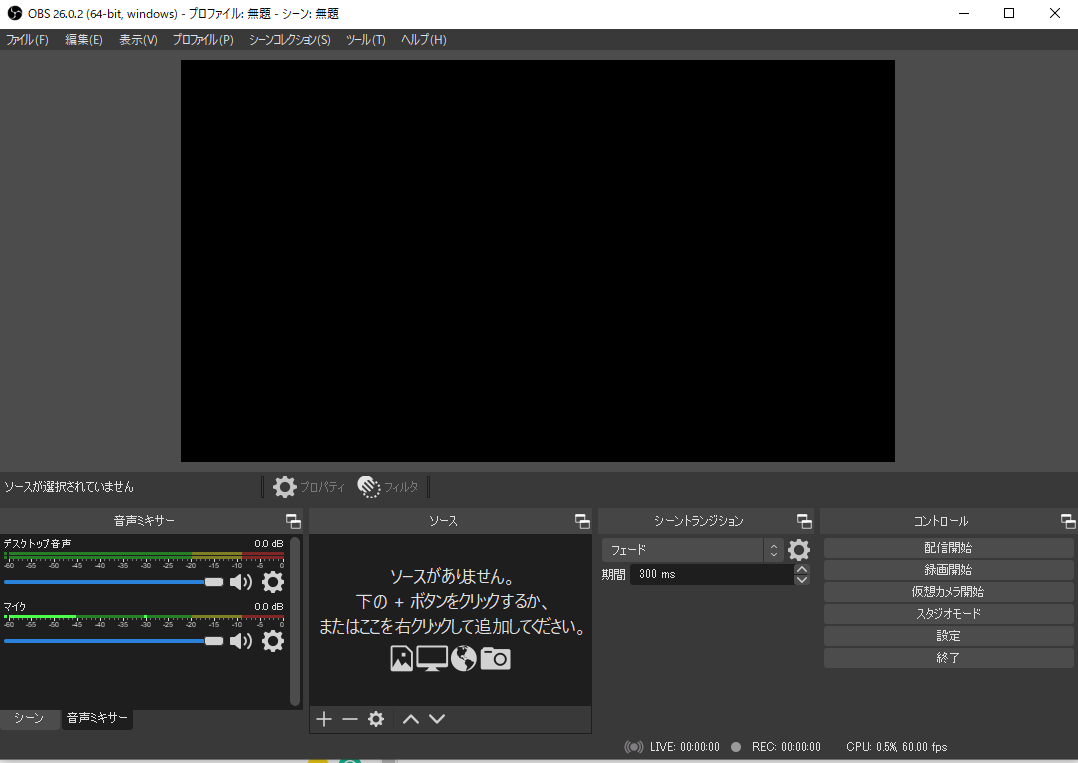
3.OBS でライブ配信するソースを設定します。今回はウィンドウ キャプチャをソースとして配信してみます。
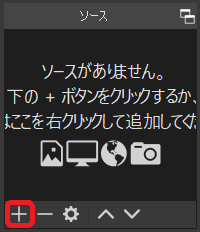
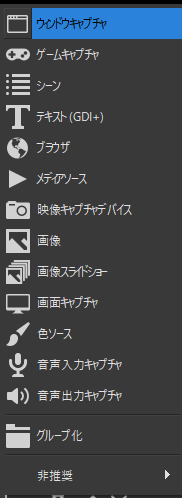
今回は下記のように時計を表示しているウィンドウをソースとして指定してみました。
他にもカメラの映像や、音声、テキストなどもソースとして追加することができます。
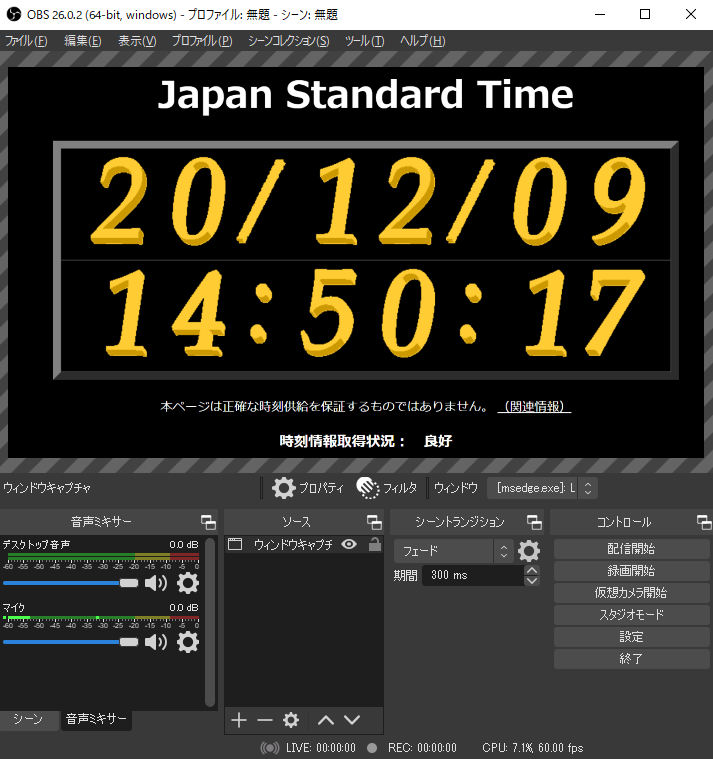
Media Services でライブ ストリーム イベントを開始
1.ポータルの Azure Media Services ページで、ライブ イベントを選択します。
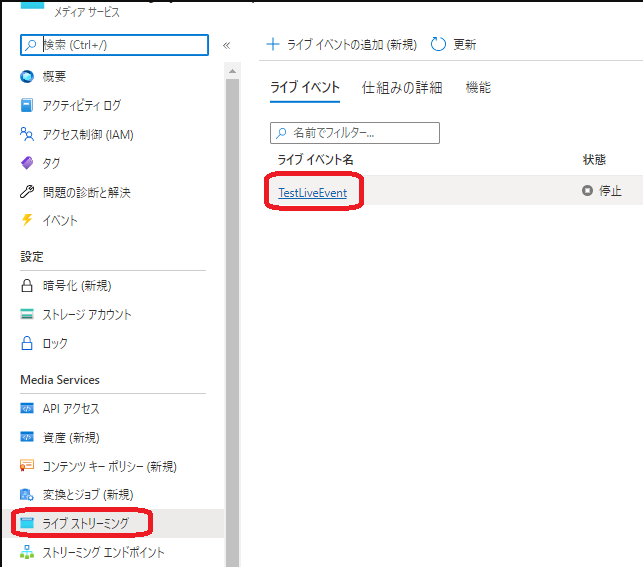
2.選択したライブ イベントの [開始] を選択してライブ ストリーム イベントを開始します (この時点で課金が開始されます)。
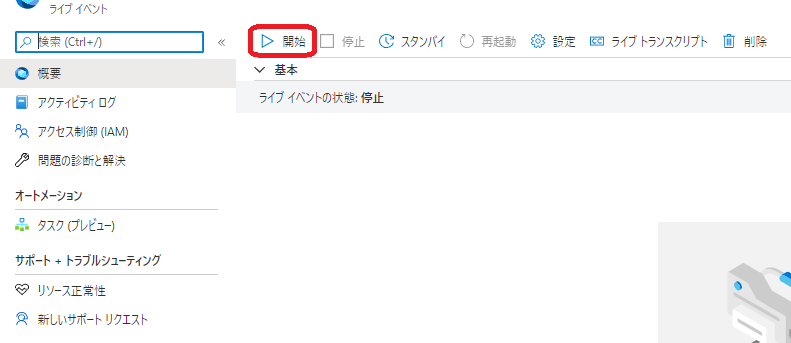
3.開始されると、 [入力 URL] が表示されます。
ここで表示される [入力 URL] ボックスの URL は後で OBS に設定をするため、クリップボードにコピーします。
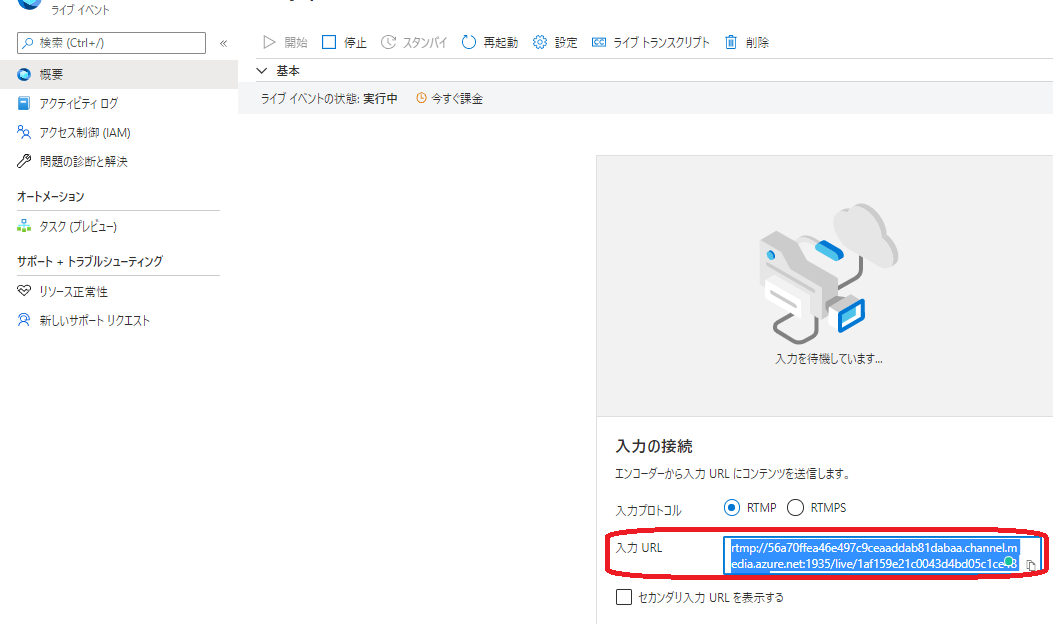
OBS のストリーミング設定
OBS でストリーミングを設定する に詳細な手順が記載されていますが、今回は細かい設定はせず最低限の設定をしてみます。
1.[設定] メニューで [配信] を選択します。
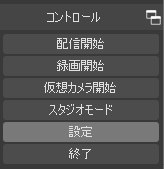
2.[サービス] ドロップダウン リストで [すべてのサービスを表示] を選択し、 [カスタム] を選択します。
3.先ほどコピーした [入力 URL] を [サーバー] フィールドに貼り付けます。
4.[ストリーム キー] フィールドに何かを入力します。 値は何でもかまいませんが、何かしら値を入力する必要があります。
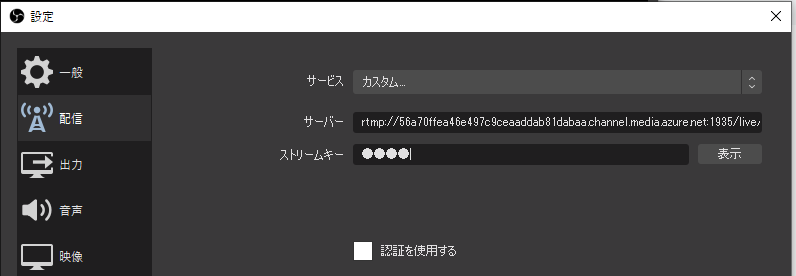
OBS でストリーミングを開始
[コントロール] パネルで [配信開始] をクリックします。これで OBS からの配信が開始します。
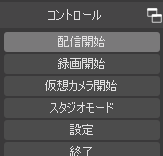
Media Services で配信されているストリームを確認
OBS から正しく配信を開始できている場合、 Azure Media Services のライブ イベント画面を再読み込み(ブラウザで [最新の情報に更新] )すると、以下のようにプレビュー プレーヤーに配信されているストリームが表示されます。

ただし、このままだと外部への配信を行っていないため、この後に出力を設定する必要があります。
Media Serivces で配信されているストリームを外部に出力
1.[出力の作成]を選択します。
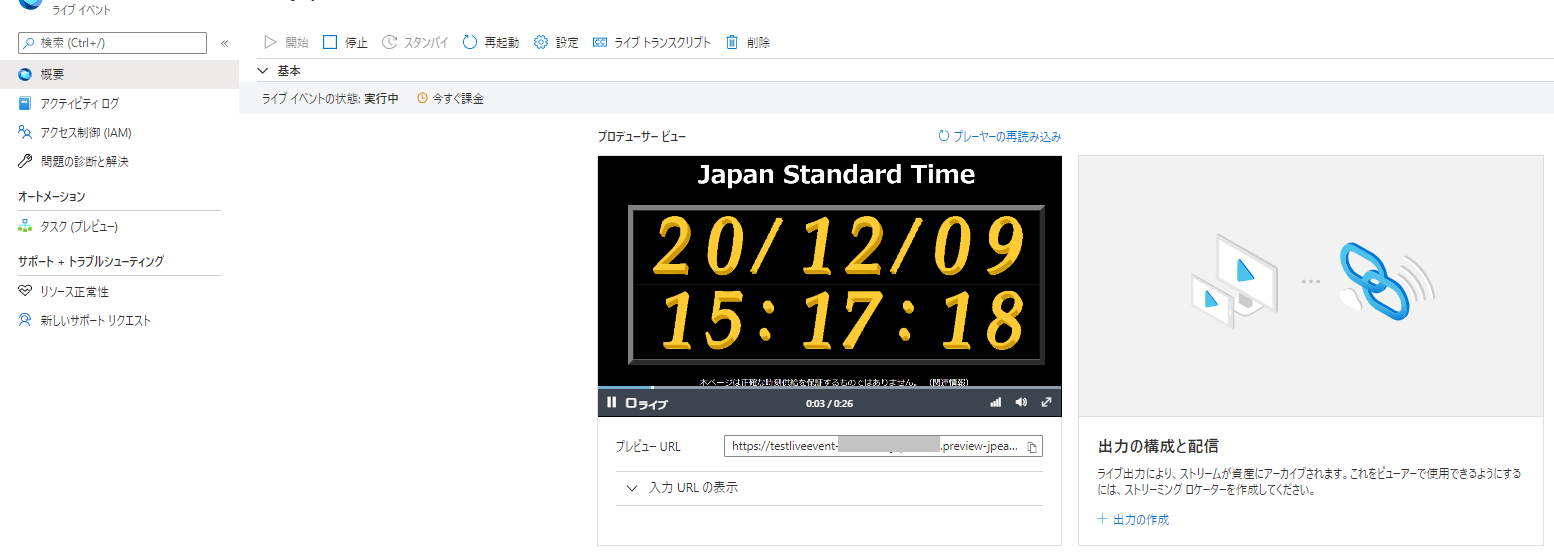
2.必要に応じて、 [名前] ボックスで出力の名前を編集して、後で見つけやすいよう、わかりやすい名前に変更します。
3.この時点では、その他のボックスはすべてそのままにします。
4.[ストリーミング ロケーターの追加] を選択してストリーミング ロケーターを追加します。
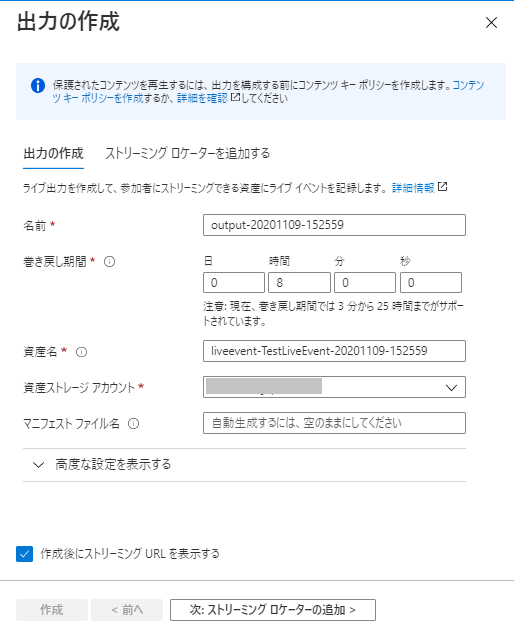
5.必要に応じて、ロケーターの名前をわかりやすい名前に変更します。
6.[作成] を選択します
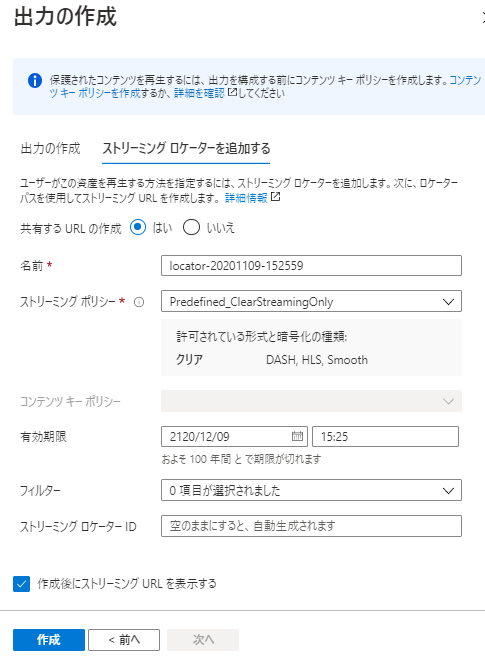
7.以下のように各プロトコルに応じたストリーミングとダウンロードの URL が表示されます。このうちのどれか一つをクリップボードにコピーしておきます。
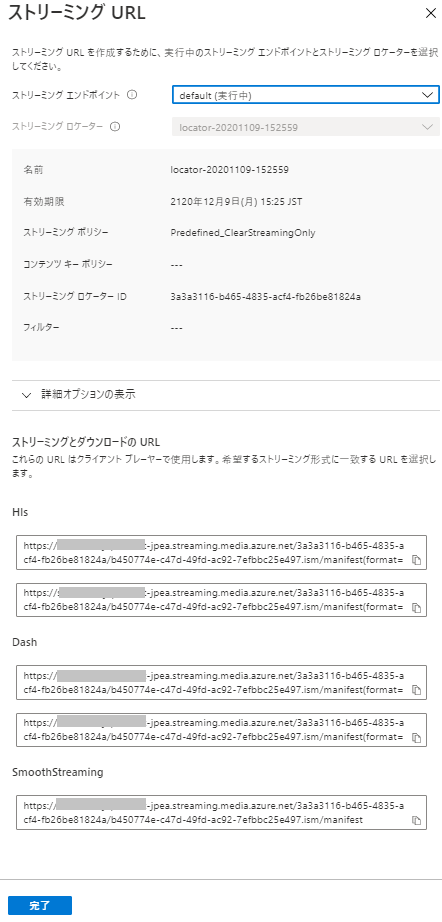
Azure Media Player を使用してライブ配信されているストリームを再生
1.出力ビデオ プレーヤーの下にあるストリーミング URL をコピーします。
2.Web ブラウザーで、Azure Media Player のデモページ を開きます。
3.Azure Media Player の [URL] ボックスに、先ほどクリップボードにコピーした ストリーミングとダウンロードの URL を貼り付けます。
4.Update Player ボタンを選択します。
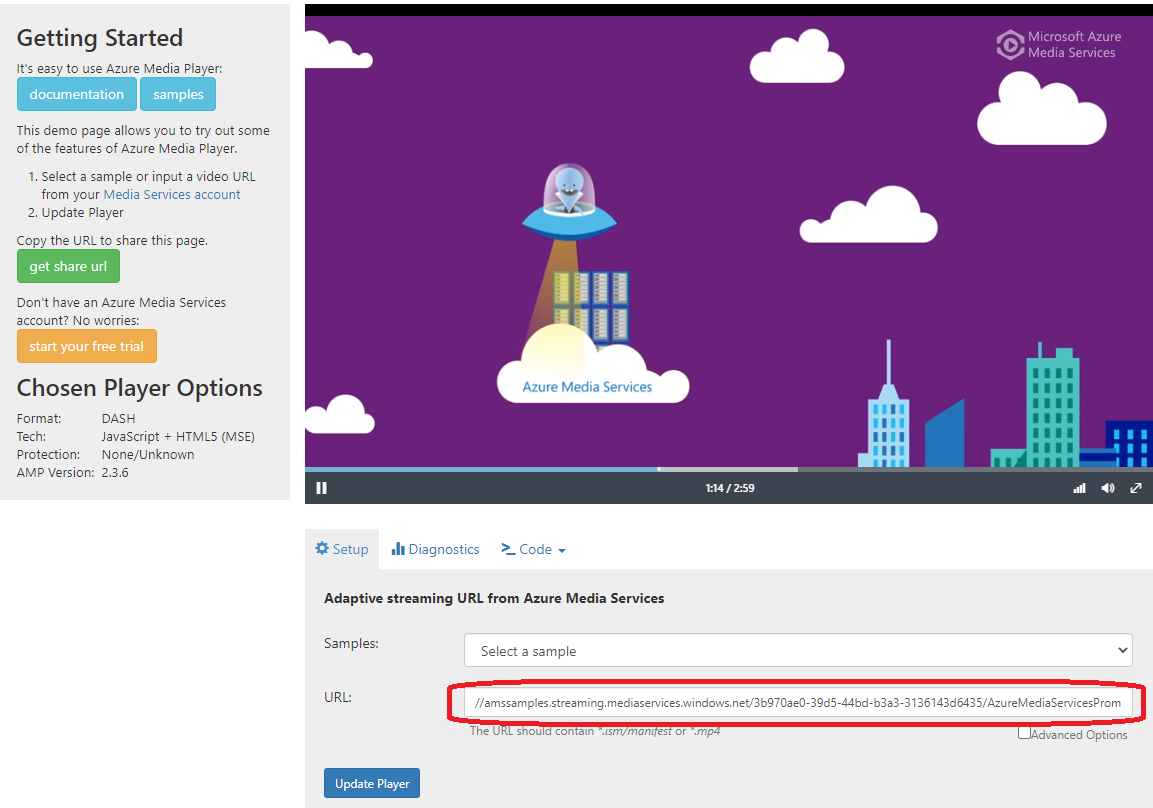
5.ビデオの再生アイコンを選択すると、ライブ配信されているストリームが表示されます。
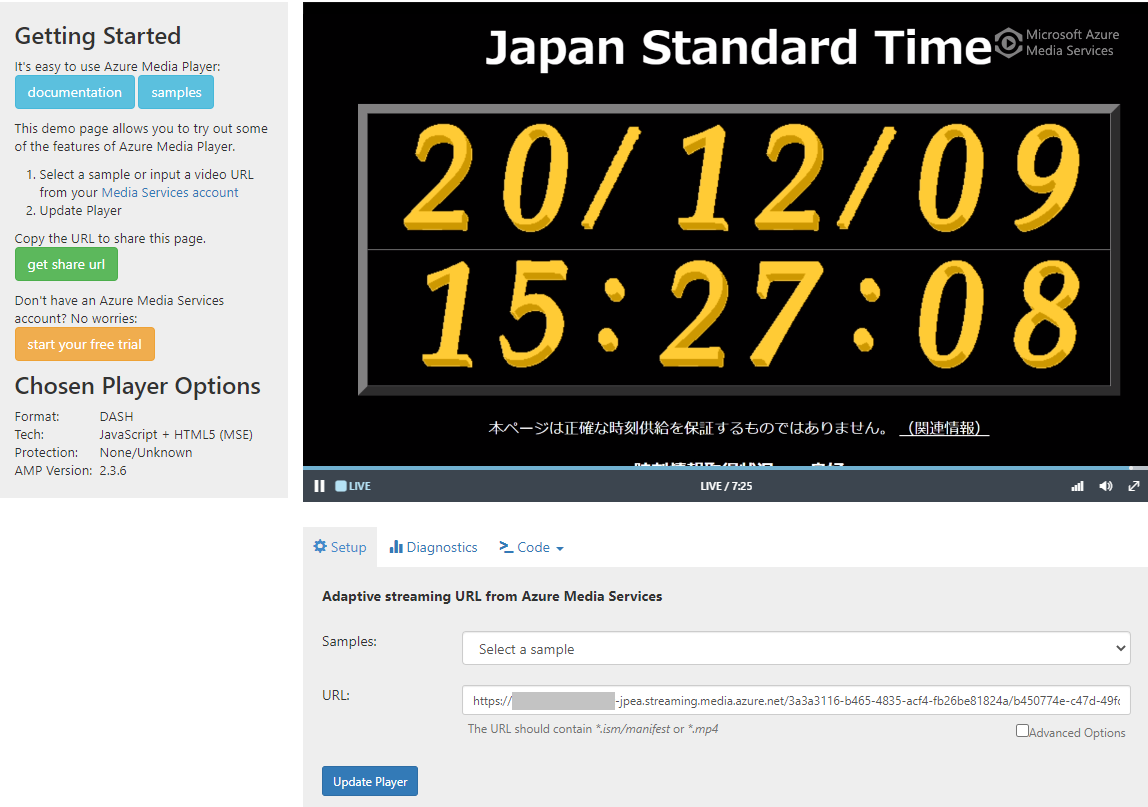
配信を停止する
十分な量のコンテンツをストリーム配信したと思ったら、配信を停止します。
1.ポータルで [停止] を選択します。

2.OBS で、 [コントロール] パネルの [配信停止] ボタンを選択します。 これで OBS からの配信が停止します。
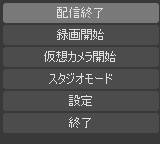
おまけ
最後に
本稿では、Azure Media Services を用いてライブ配信する基本的な方法を紹介させていただきました。手軽に配信する場合には YouTube などのサービスがありますが、特定の用途であったり、細かい設定などをしたい場合などには便利なサービスとなっておりますので、少しでも多くの人の参考になれば幸いです。