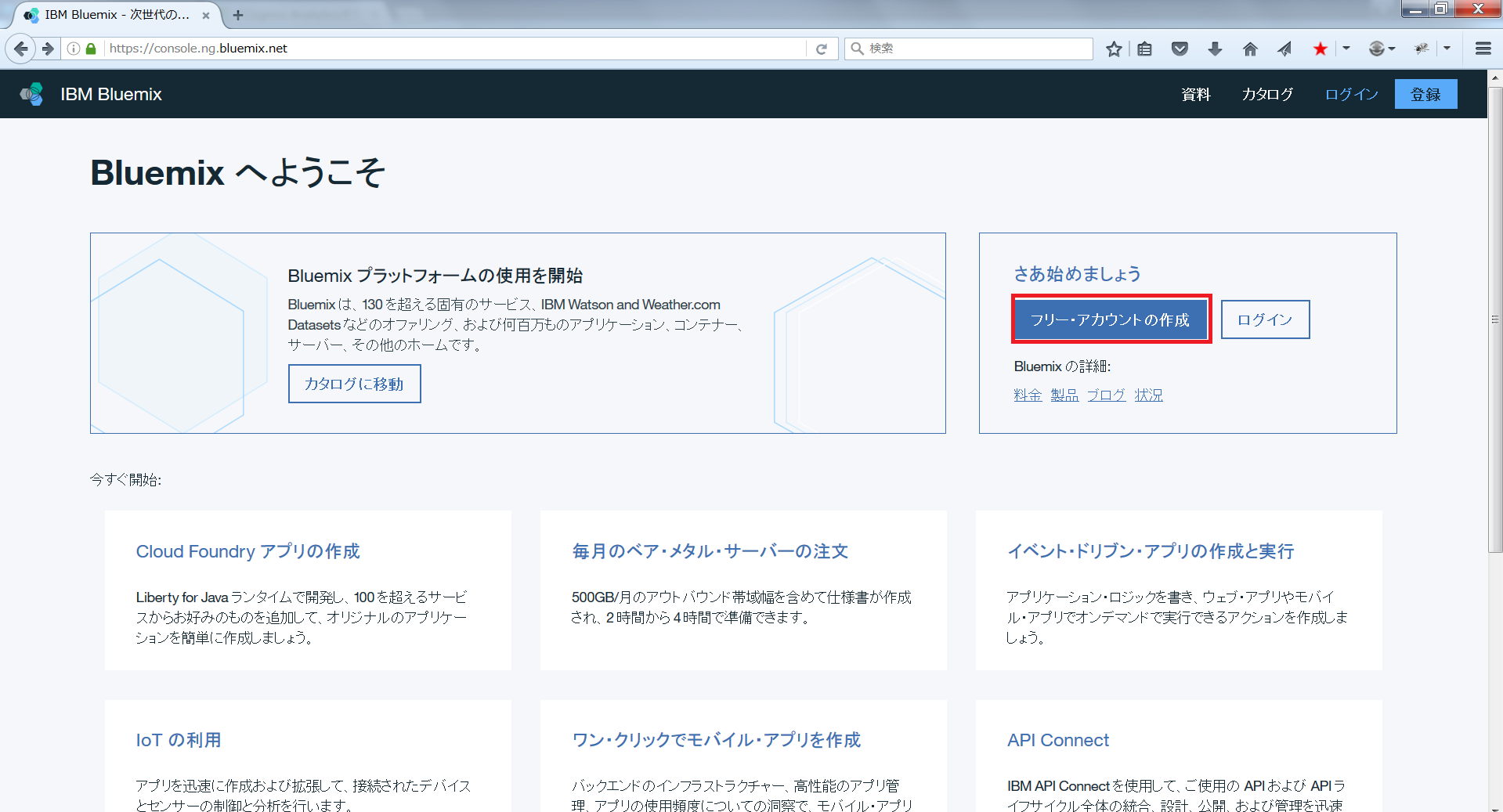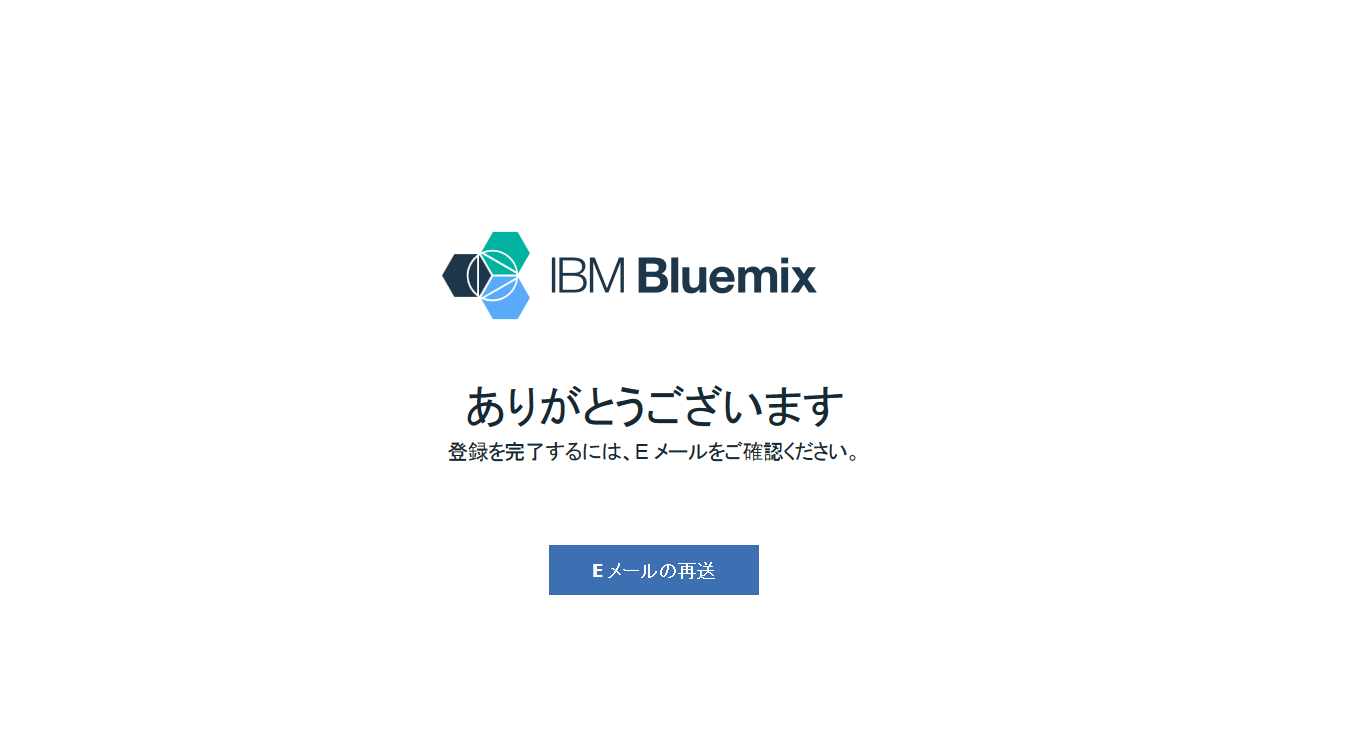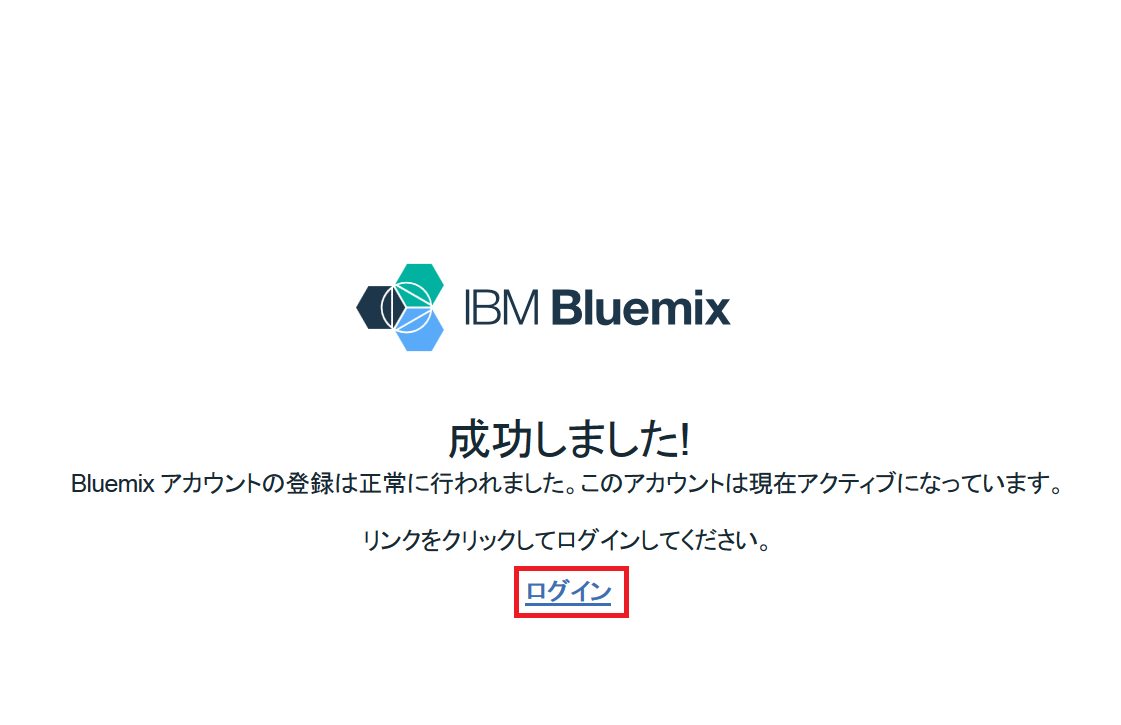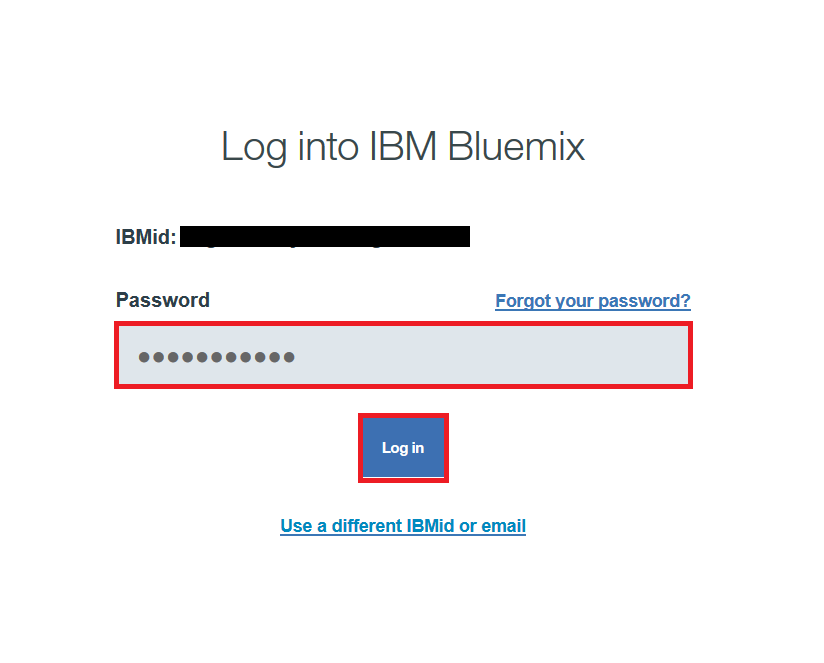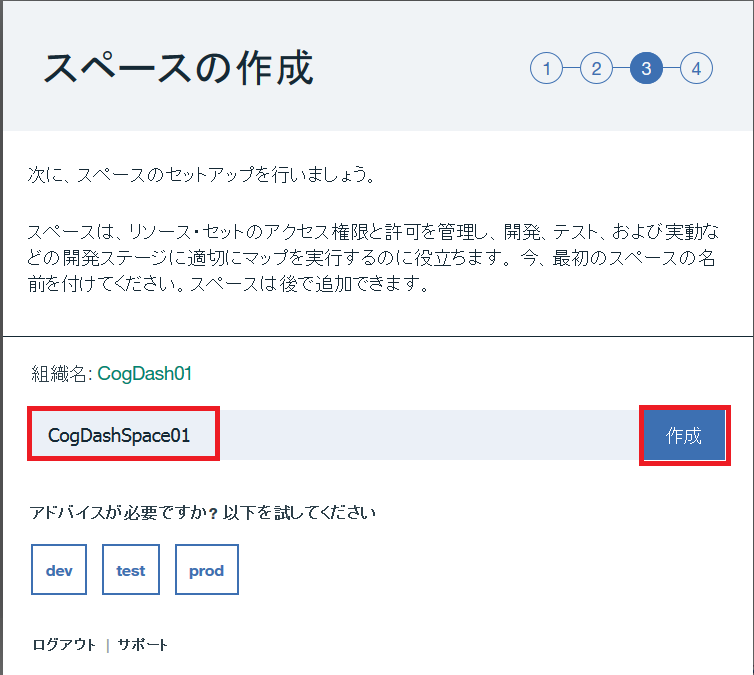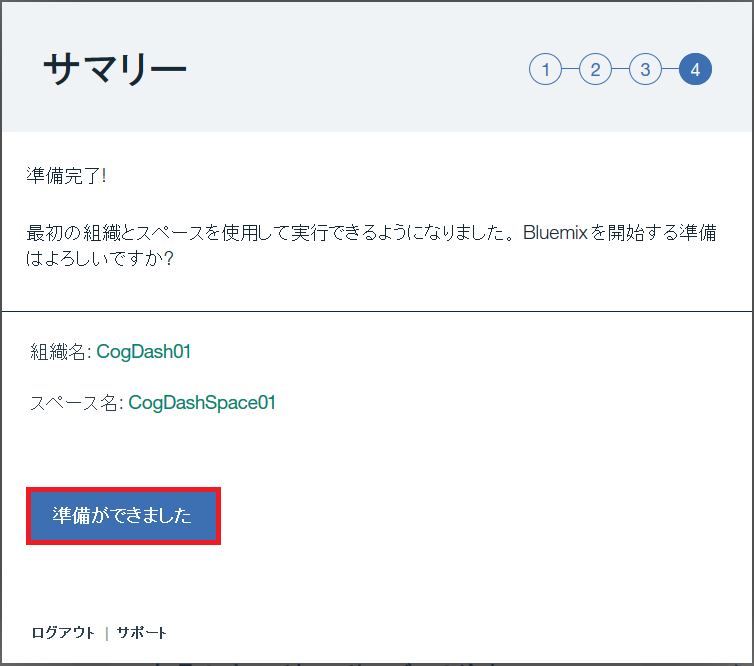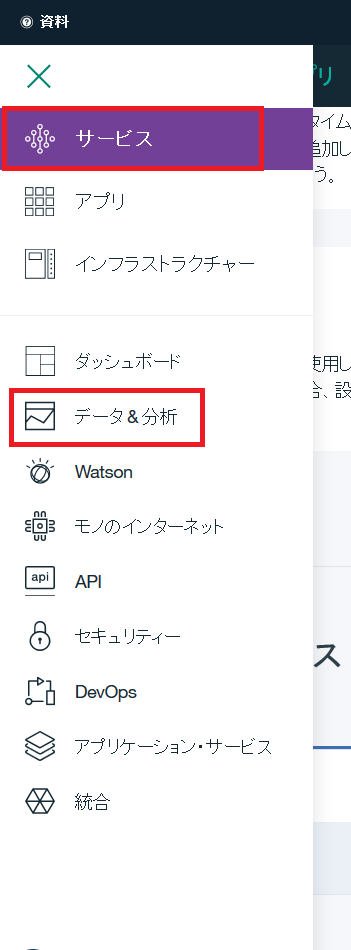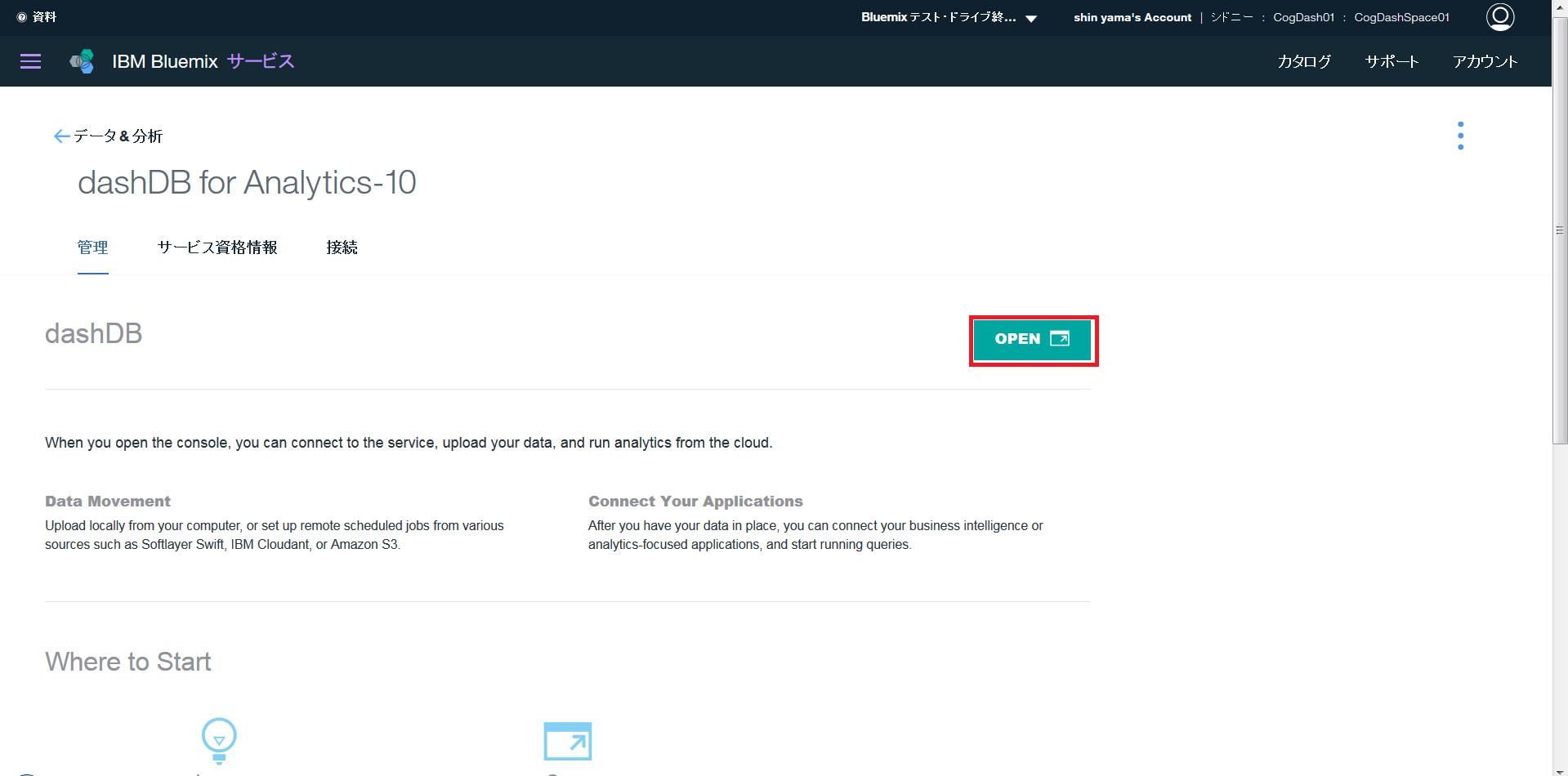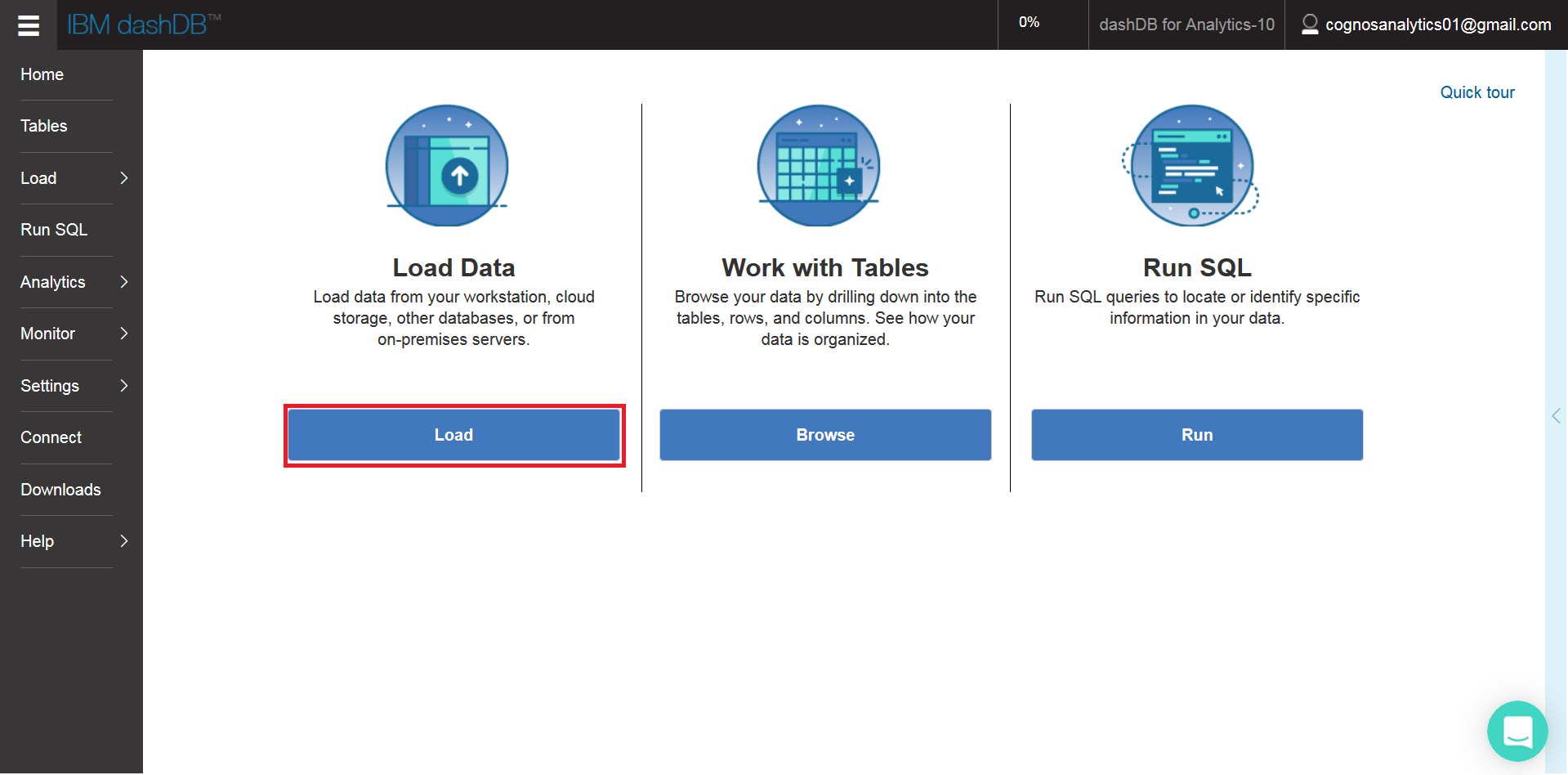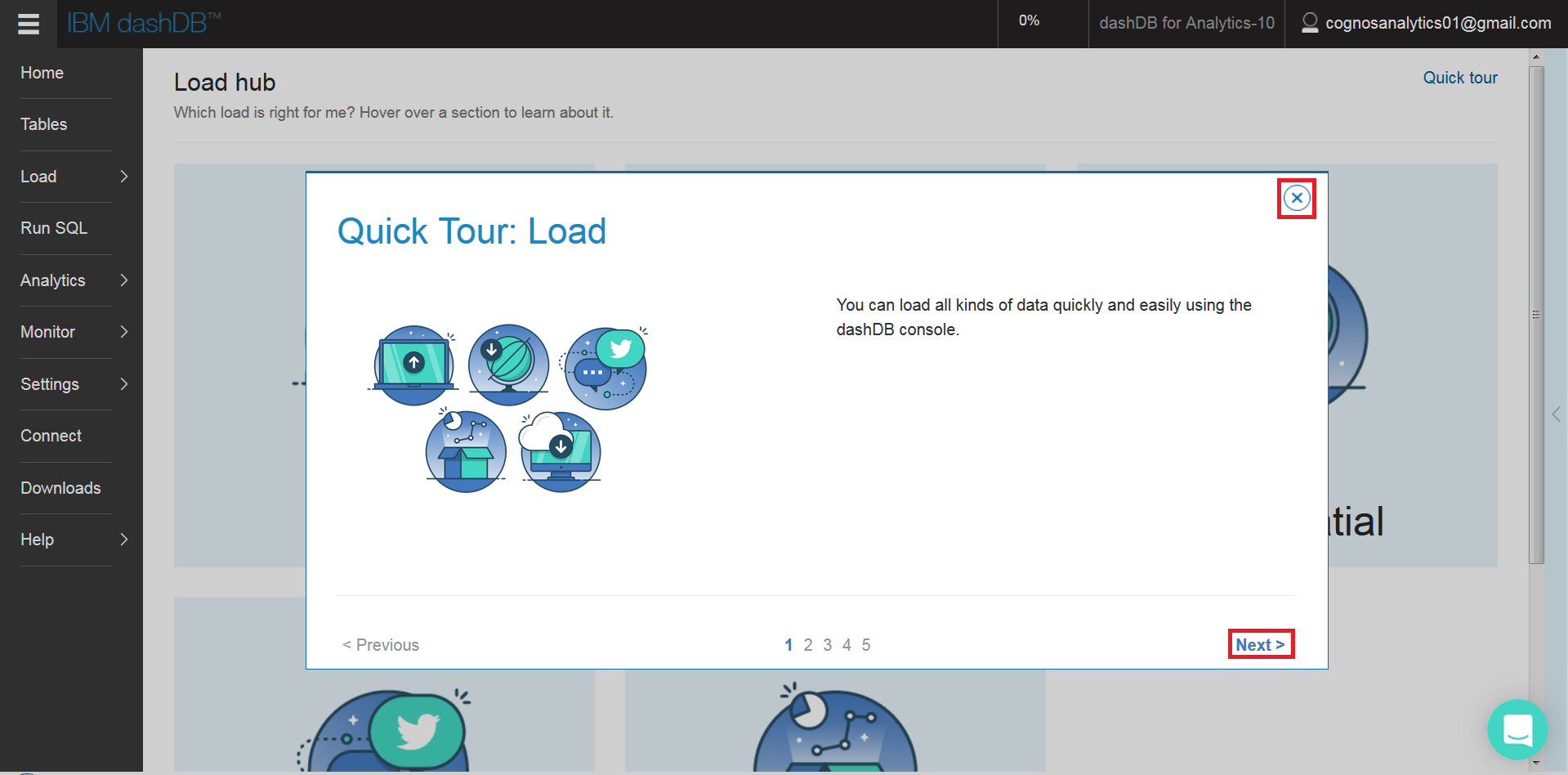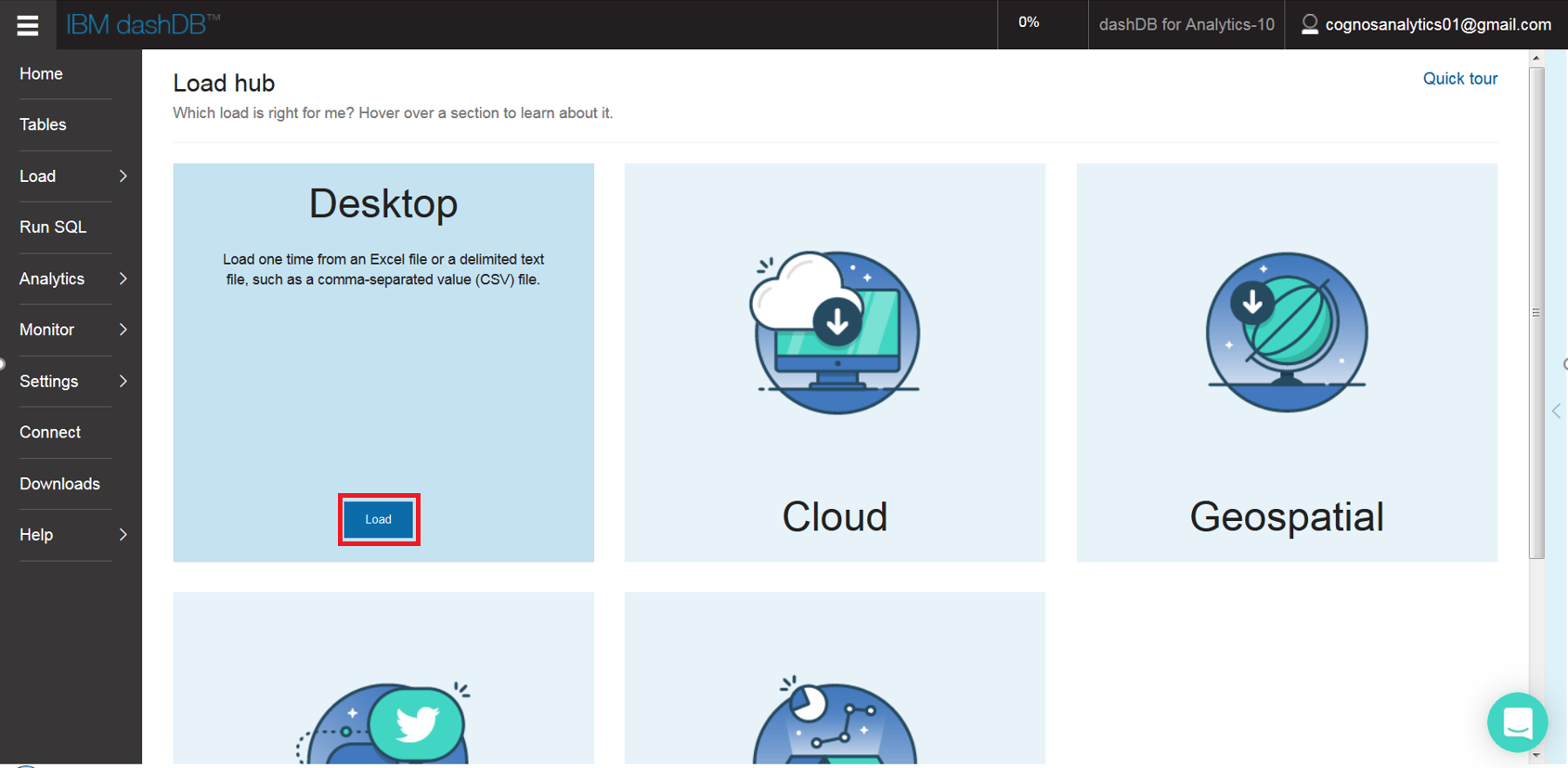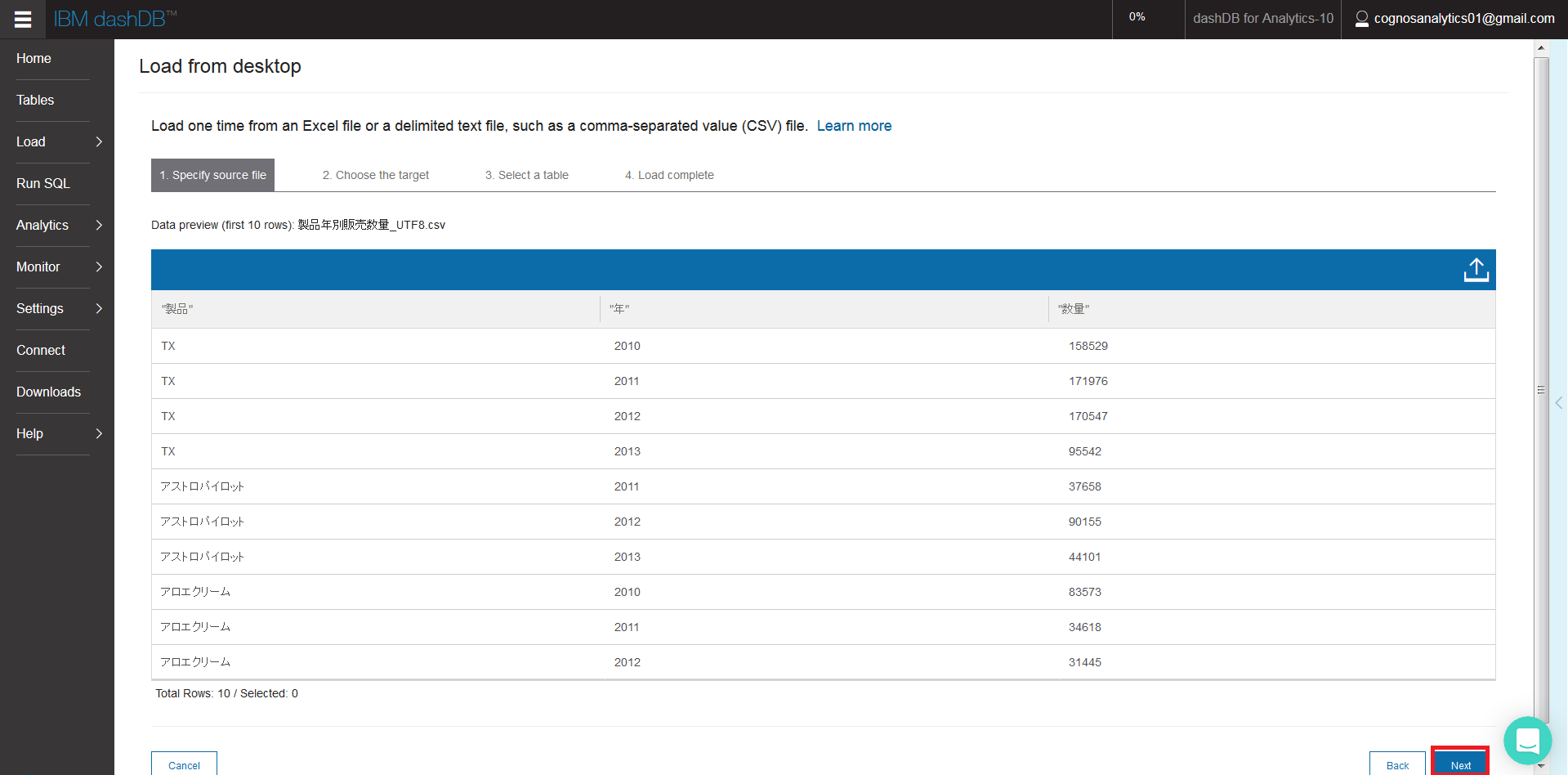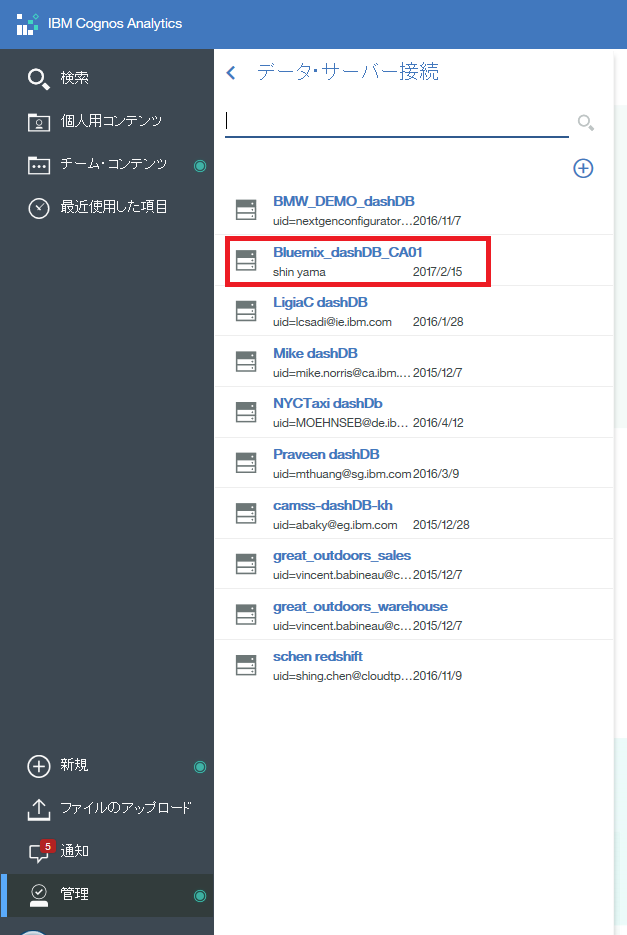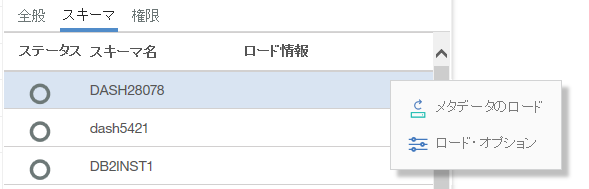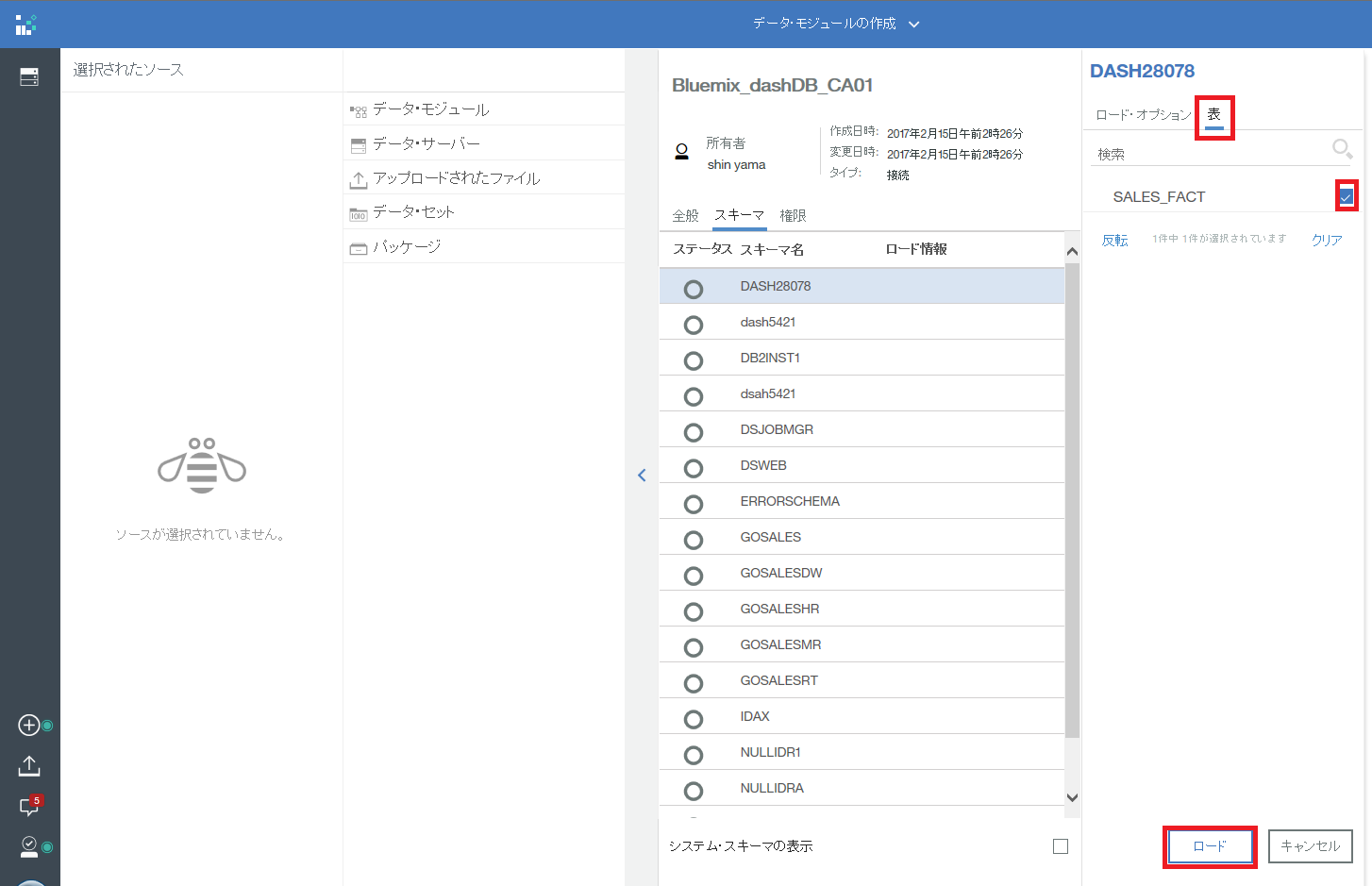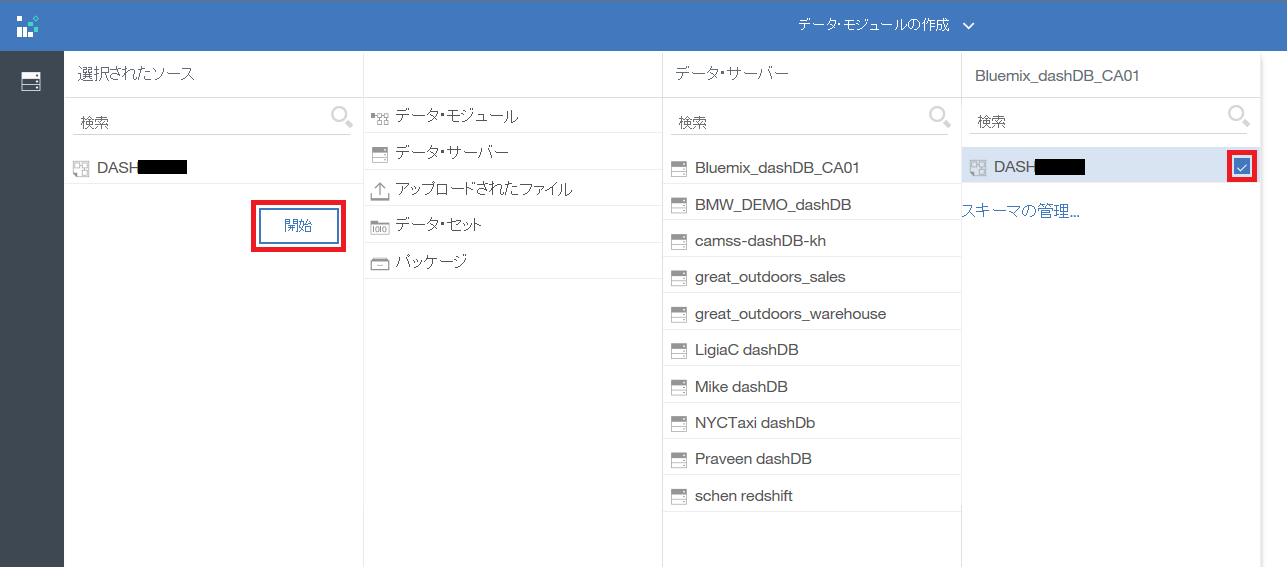何回かに分けてCognos Analyticsを無料学習する第4回です。
第3回までの学習で、CSVファイルをアップロードしてレポーティングを行う手順を学習しました。
今回は、データソースとして何かしらのデータベースと接続してみたいと思います。
Cognos Analyticsの無料トライアルと接続できるデータベースとして、Bluemix上のdashDBの無料トライアルを用いて、データソース接続とDBデータの利用を学習してみたいと思います。
今回の手順を学ぶ事により、dashDBにご自身の好きなデータをアップロードして頂く事により、より高速かつ大容量の分析が可能になります。
手順
Bluemixのサイトにアクセスします。
http://bluemix.net/
「Eメール」と「電話番号」を記載し「アカウントの作成」を選択します。
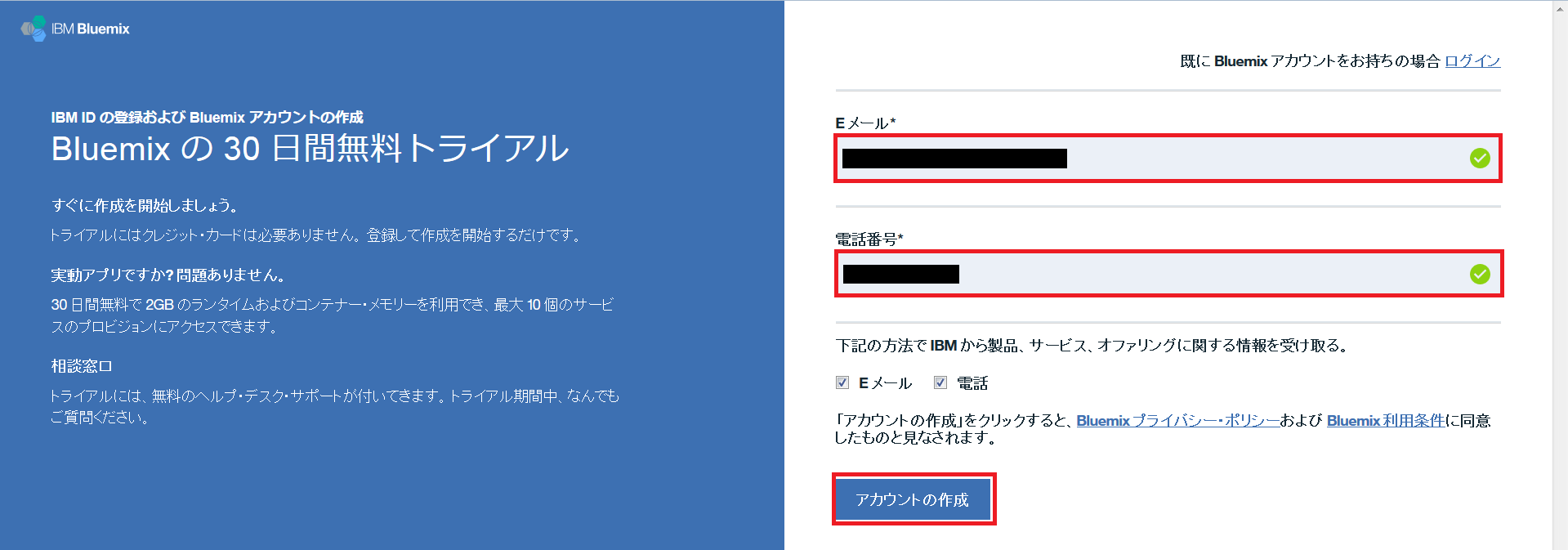
以下のようなメールが来ているので、「Confirm Account」をクリックします。
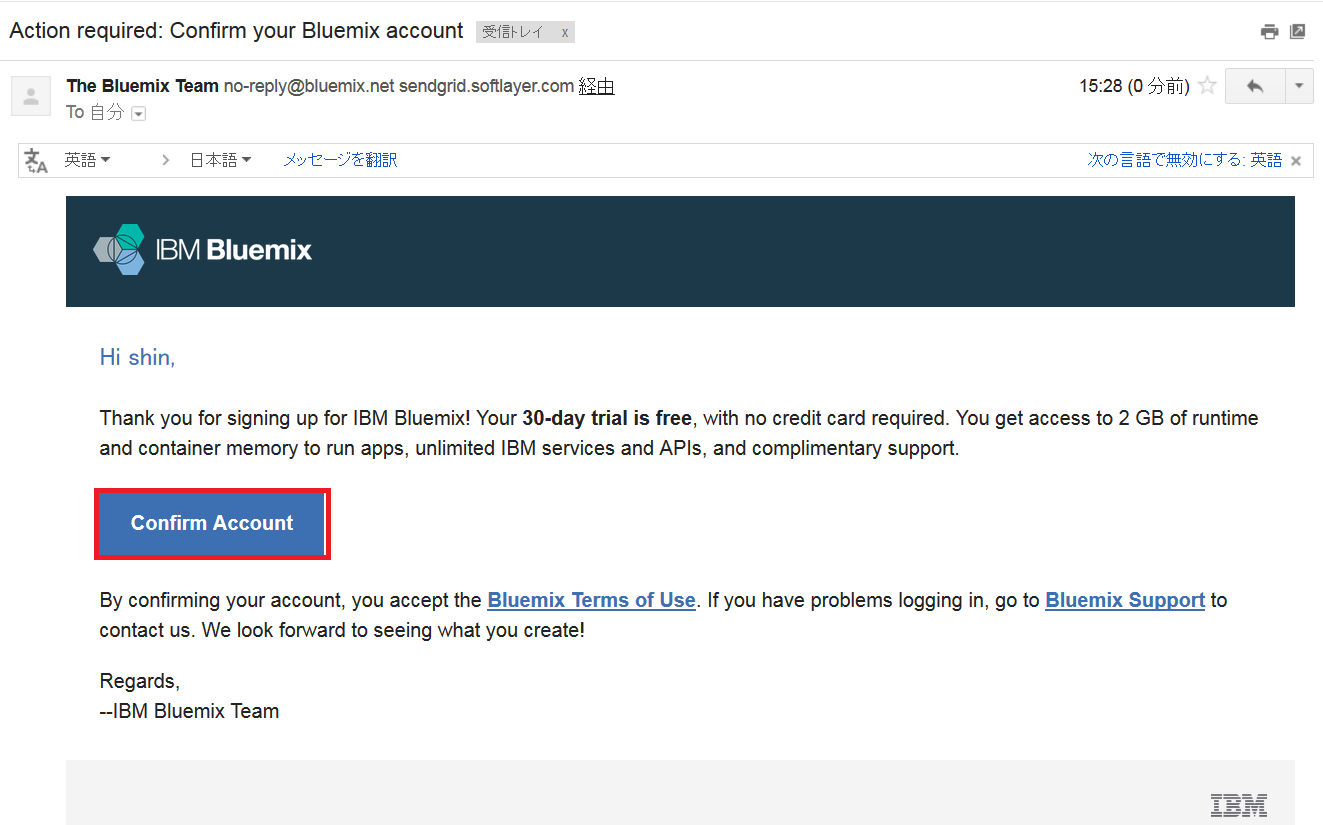
先ほど指定した「Eメール」を入力し「Continue」を選択します。
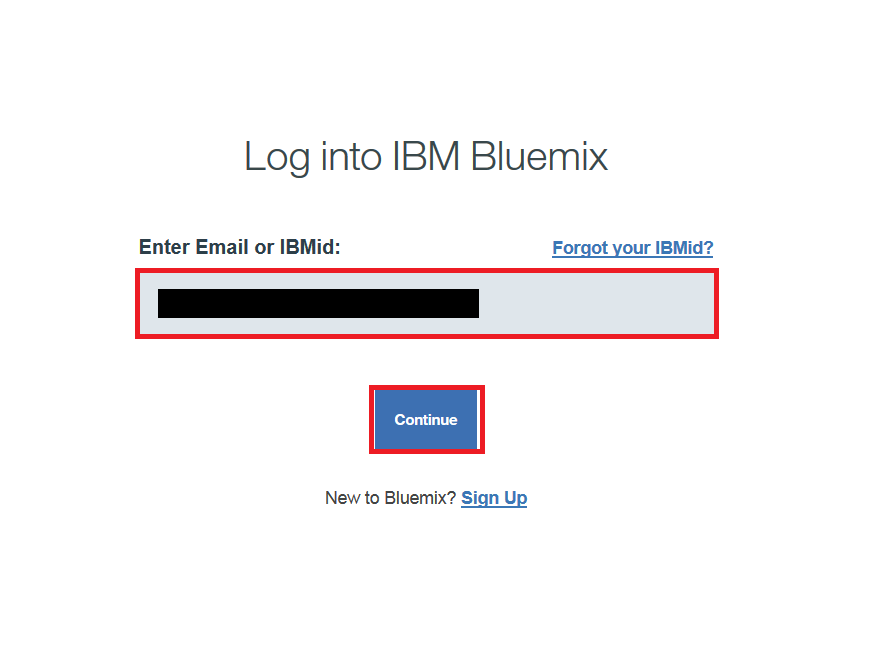
「Terms and conditions」を読み、チェックを入れて「Continue」をクリックします。
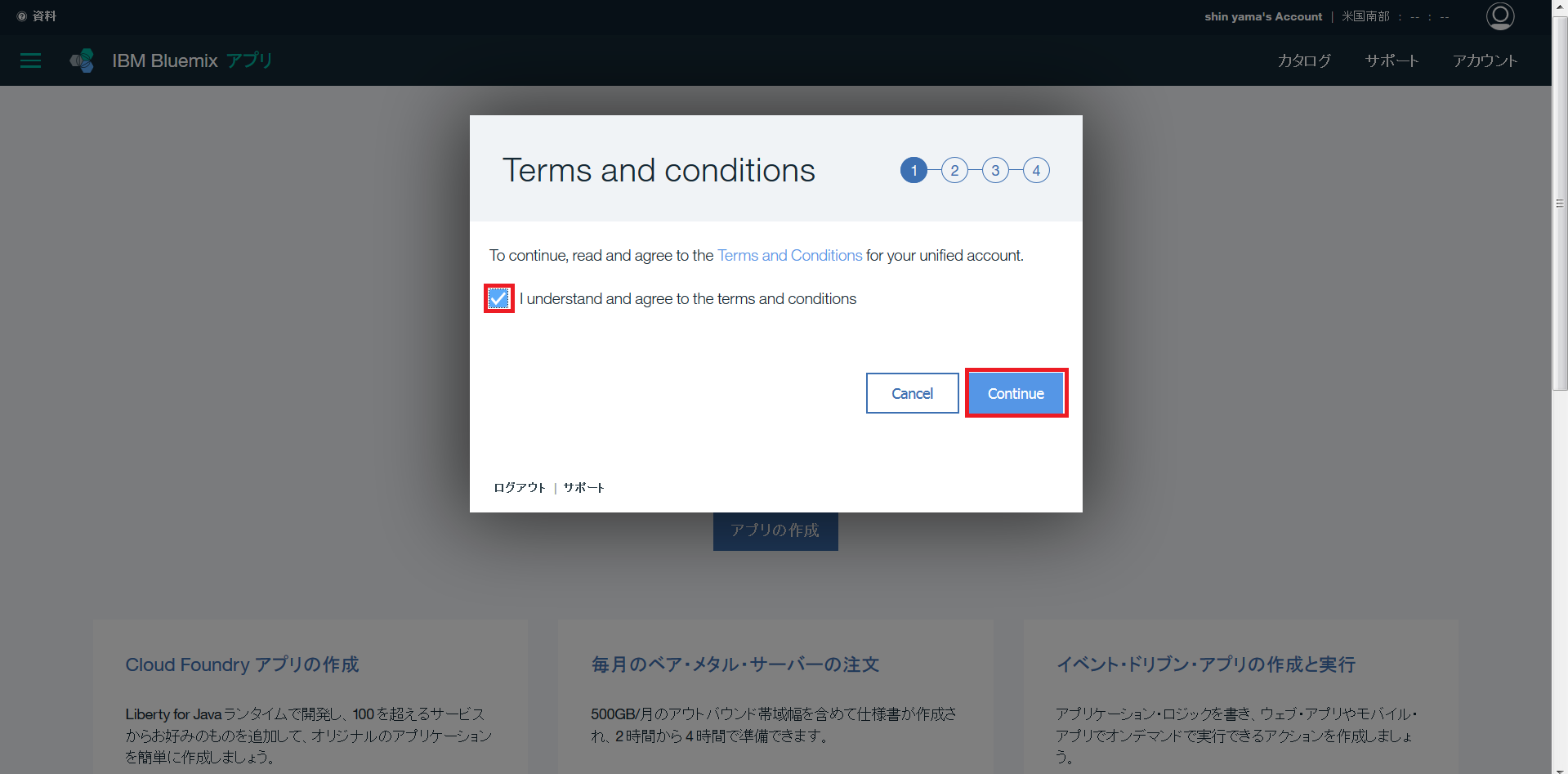
以下の画面で「シドニー」を選択し、任意の組織名(例では CogDash01)を指定し「作成」をクリックします。
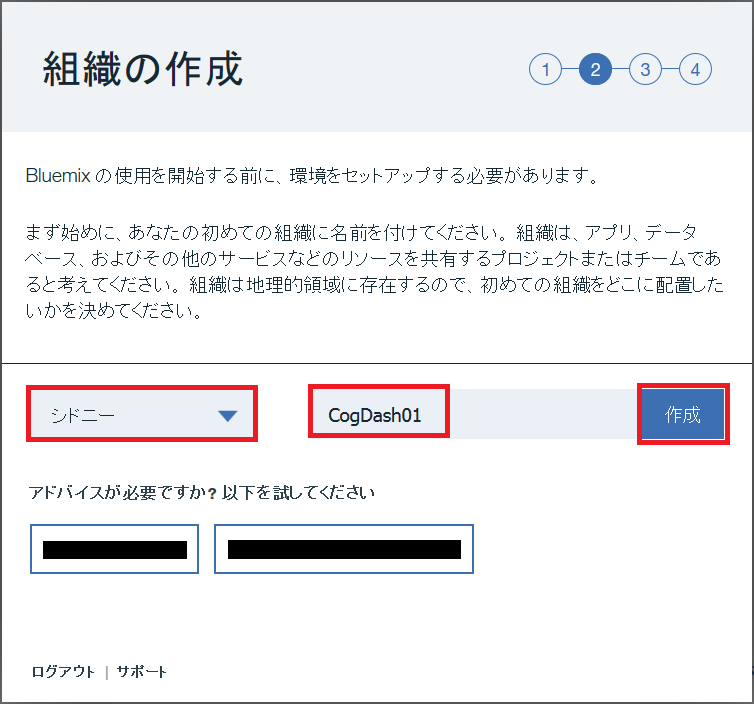
Bluemixの初期画面が表示されますので、赤枠の「カタログ」を選択します。
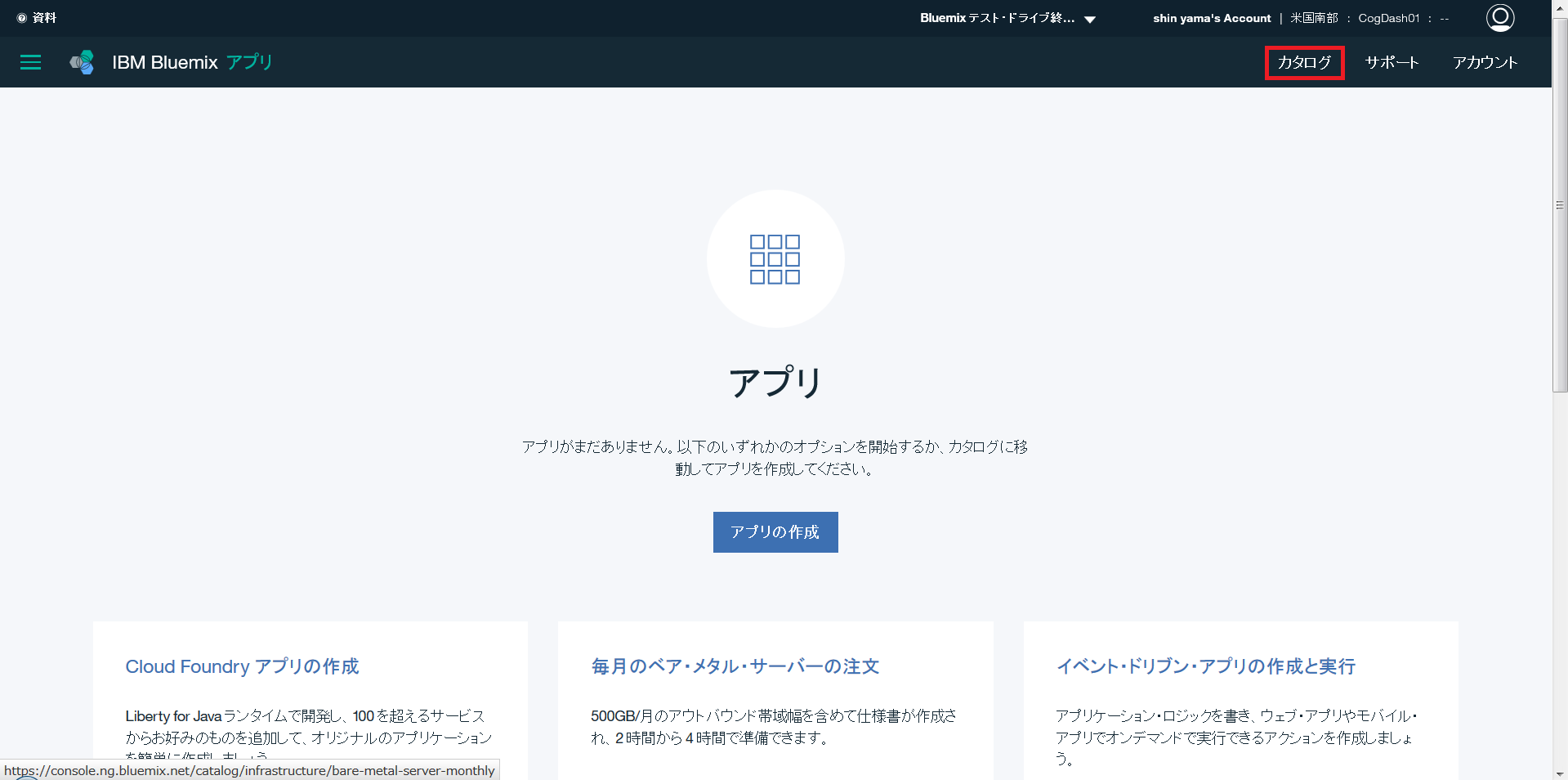
「データ&分析」を選択し「dashDB for Analytics」を選択します。
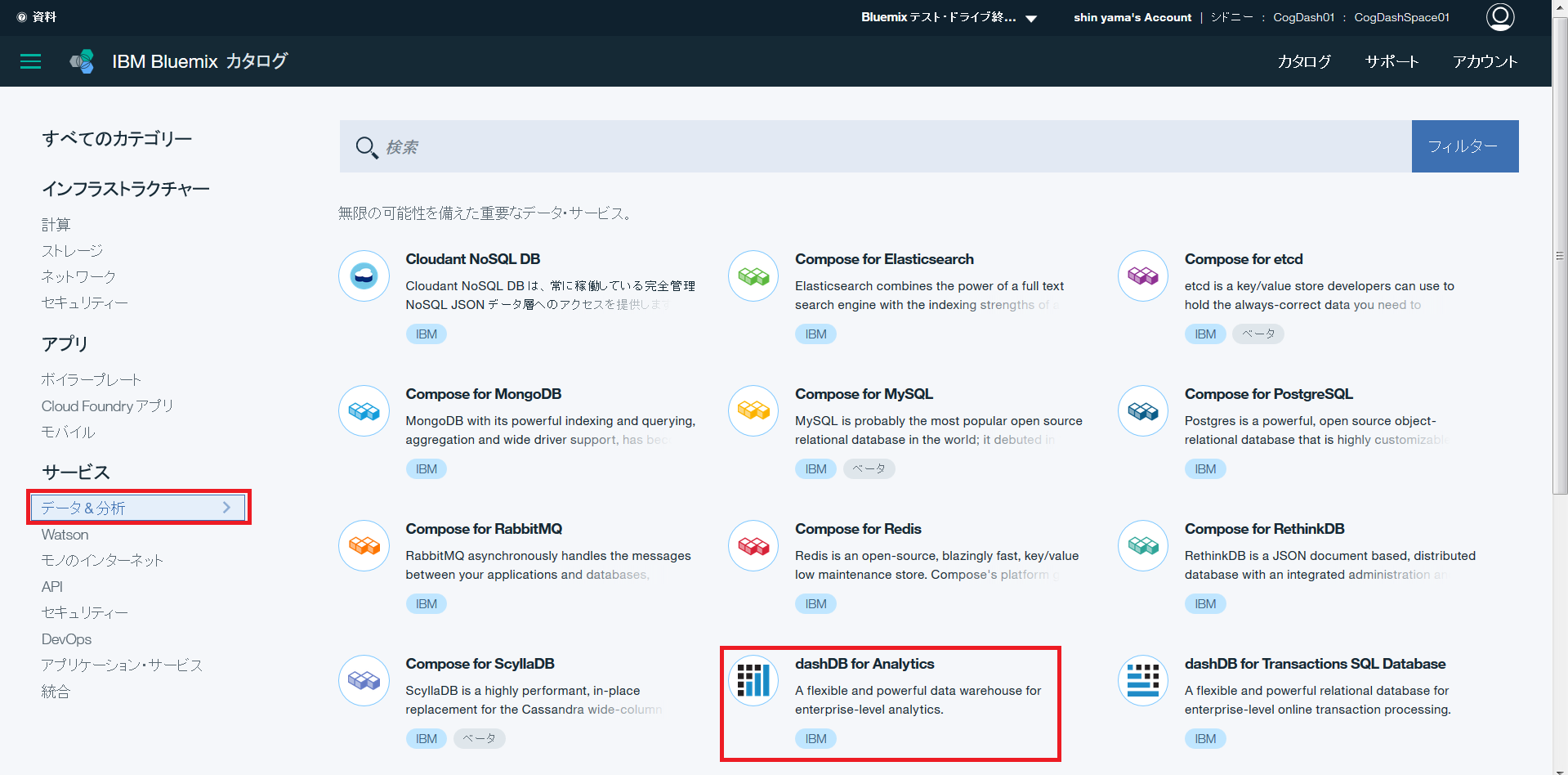
以下の表示になりますので、内容を確認し下にスクロールします。
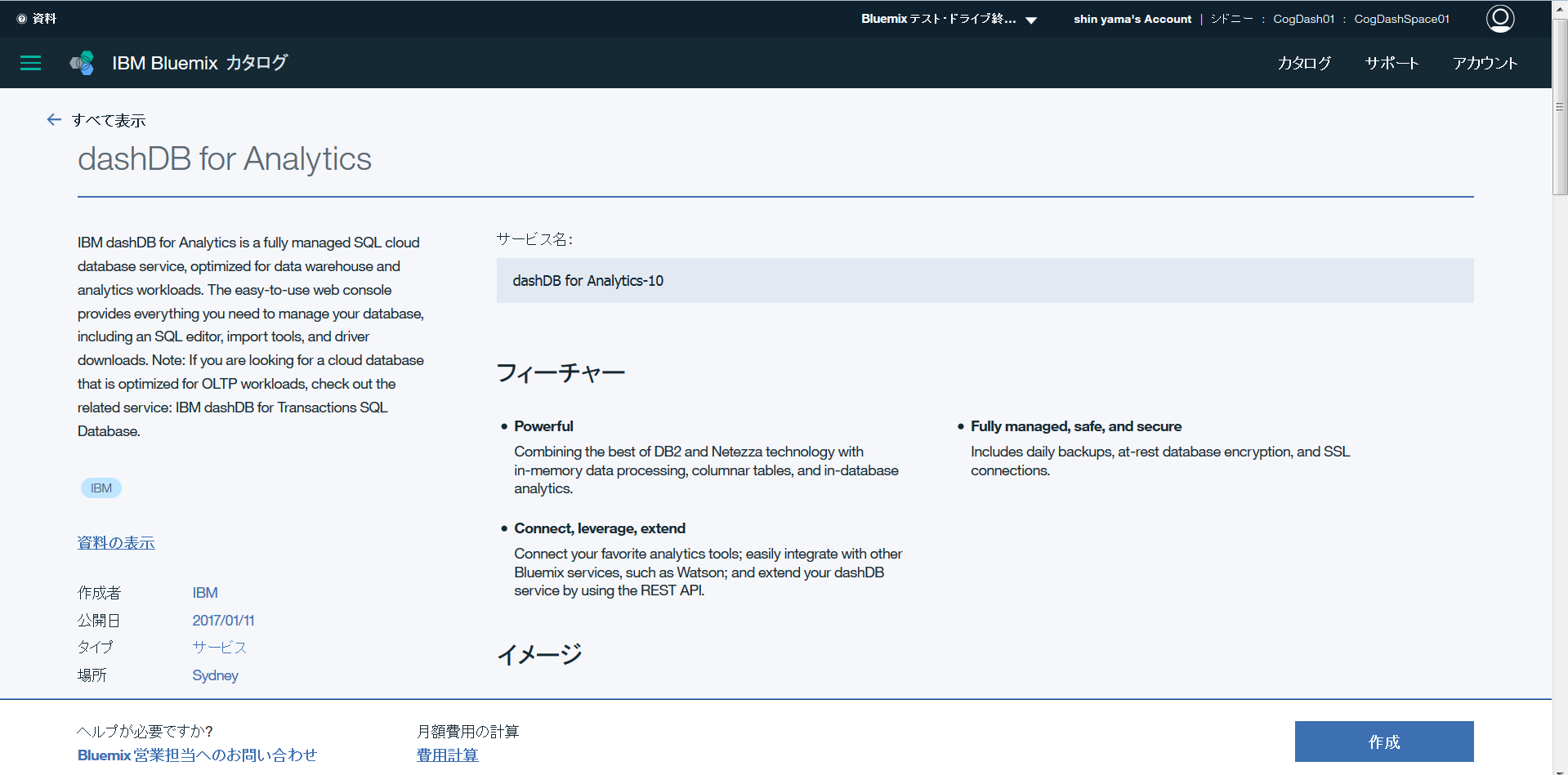
「IBM dashDB for Analytics Entry」が選択されている事を確認し「作成」をクリックします。
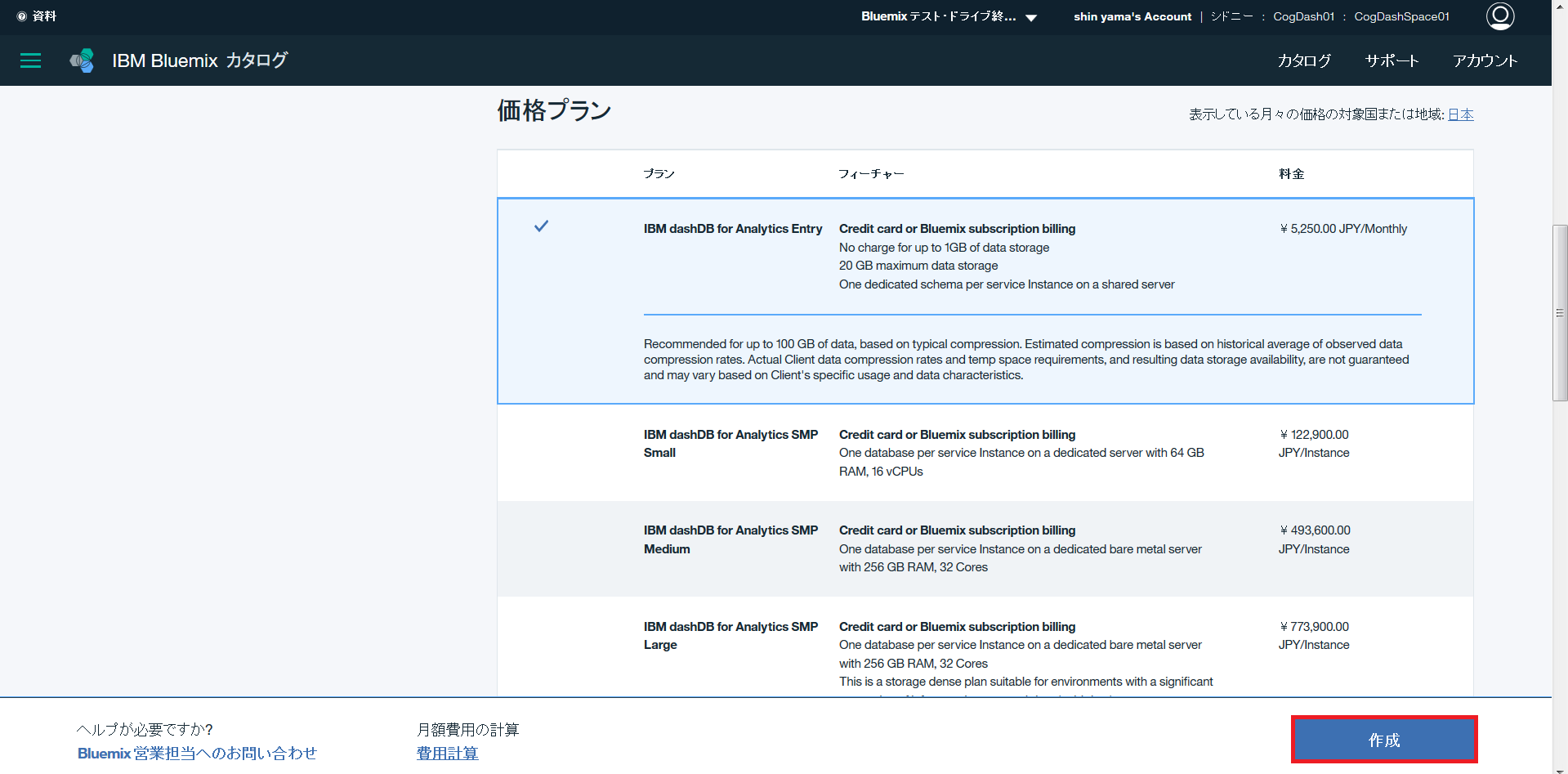
以下の画面が表示され、下の方にdashDBのサービスが表示されています。
次にCSVデータをdashDBにロードしてみたいと思います。
赤枠の横三本線を選択します。
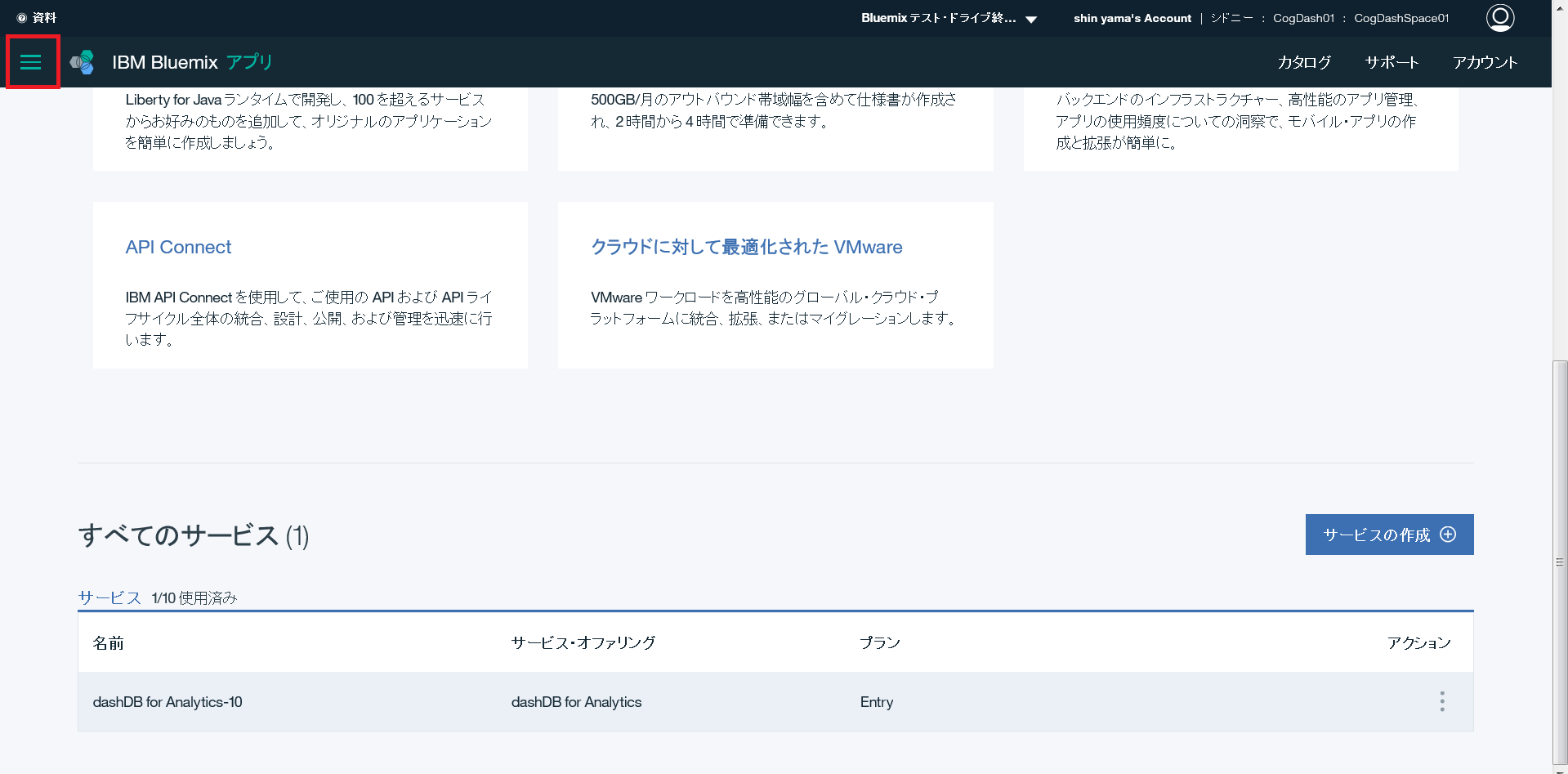
「dashDB for Analytics-10」のタイルをクリックします。
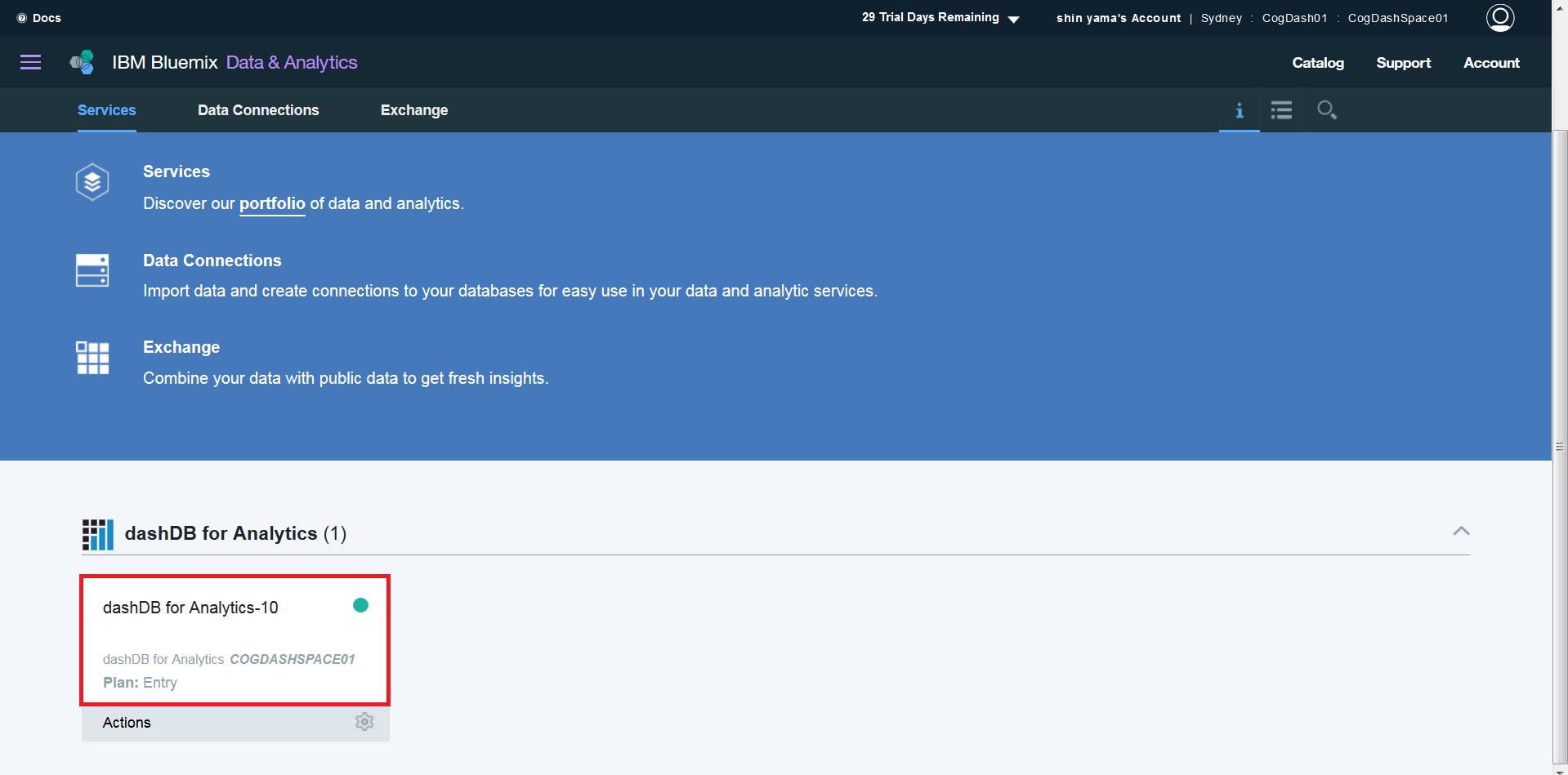
Quick Tourが表示されたら、Nextで内容を確認し「X」で閉じます。
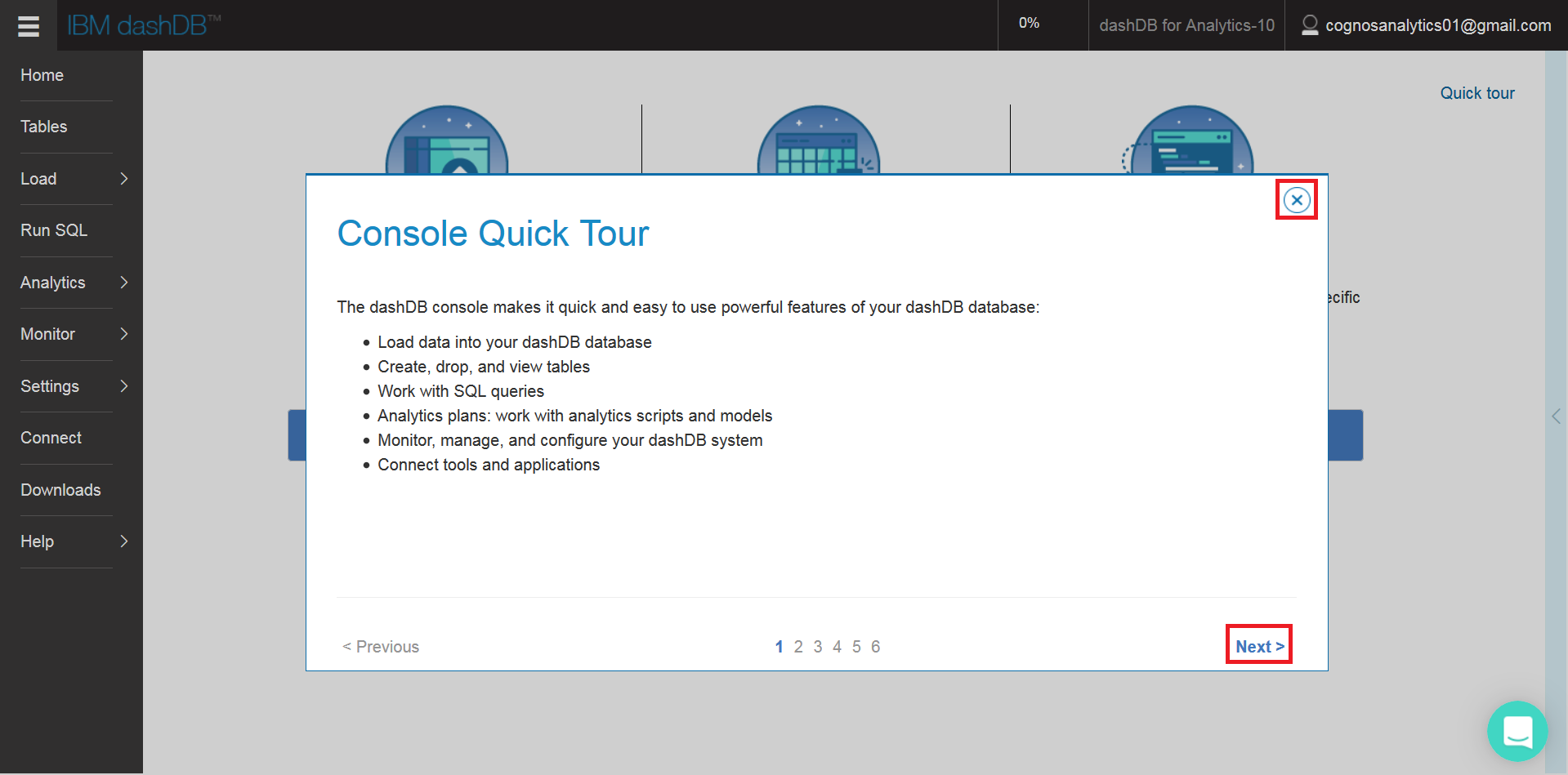
第2回目の学習で作成した「製品年別販売数量.csv」ファイルを使用します。
CSVファイルに関しては、UTF-8形式で保存されている事を確認してください。
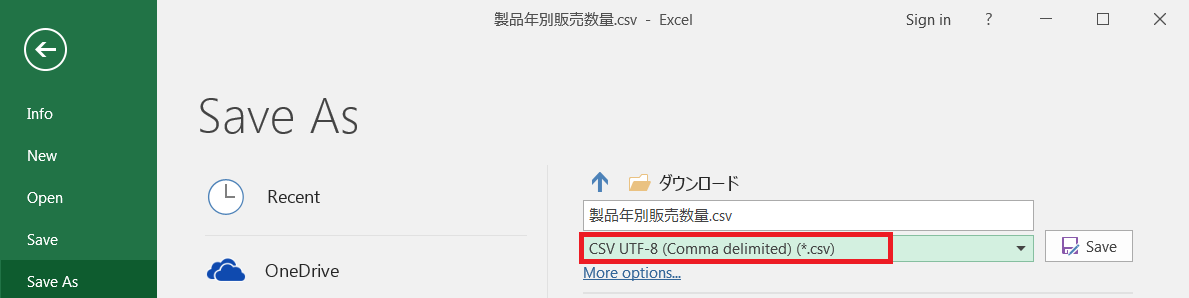
画面上にドラッグ&ドロップし、「Preview」を選択します。
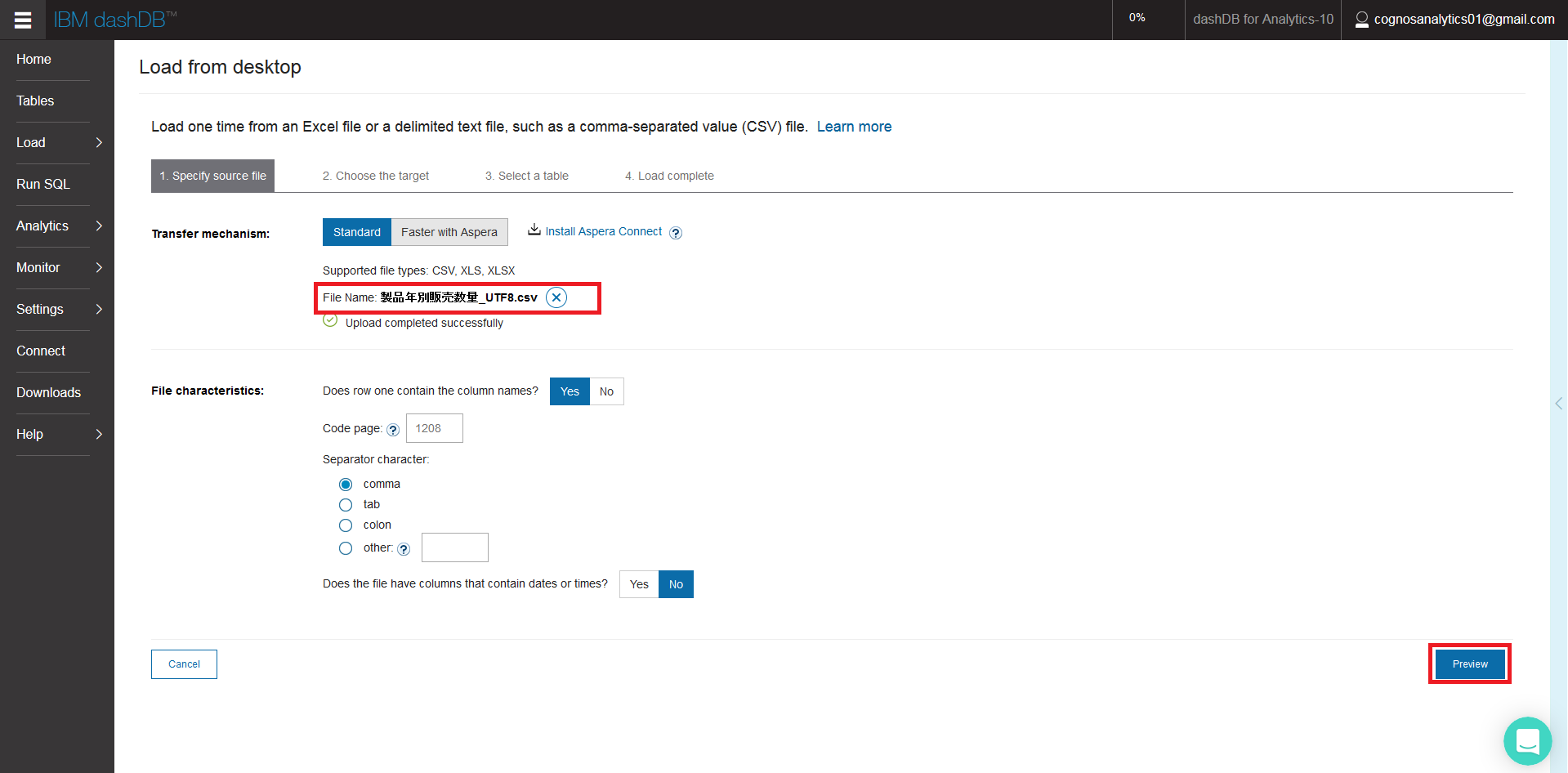
「Create a new table and load」を選択します。
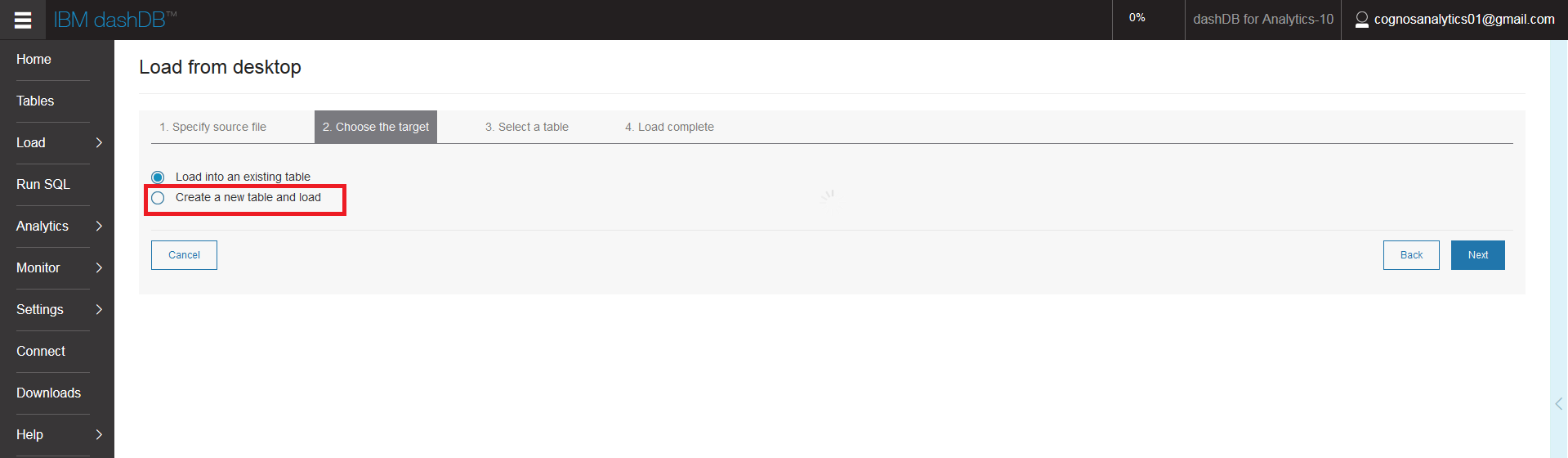
「年」のData typeを「CHAR(4)」に変更し、「Table name」に任意のテーブル名を記載し「Finish」を選択します。
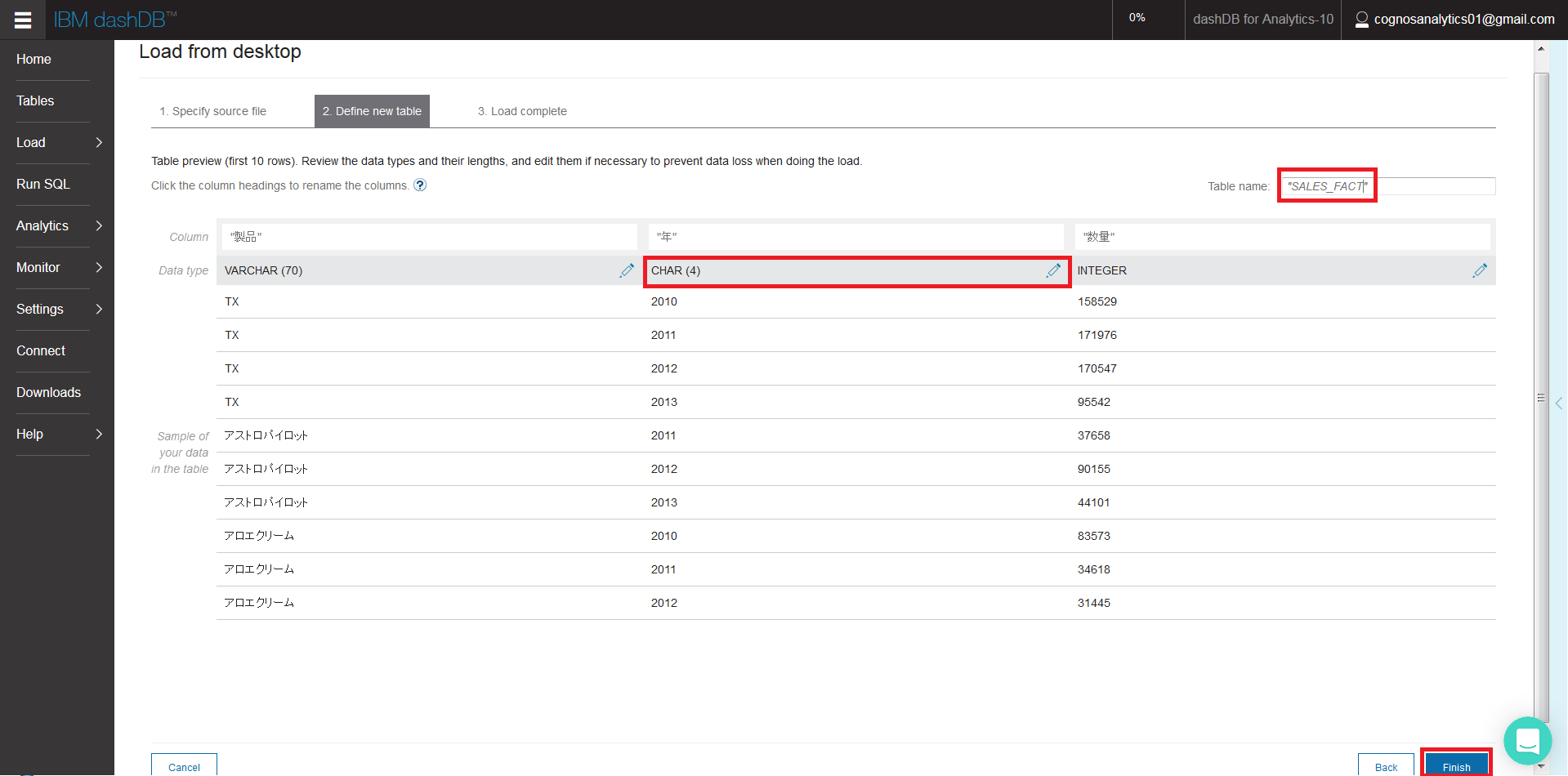
テーブルの作成とデータのロードが完了しました。
表示結果が文字化けしていない事を確認して下さい。
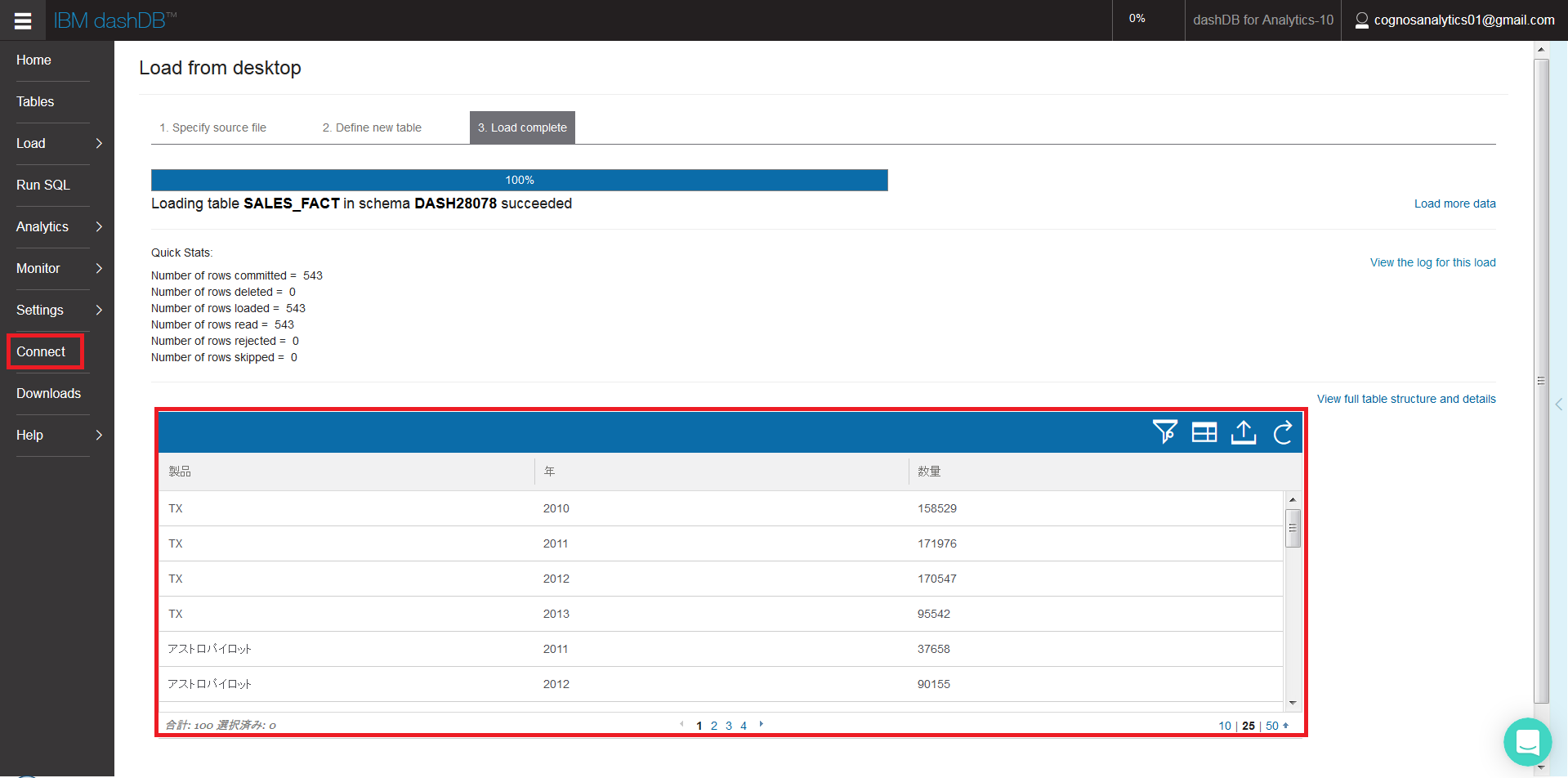
「Connect」を選択し、赤枠のdashDBに接続するための接続情報を表示します。
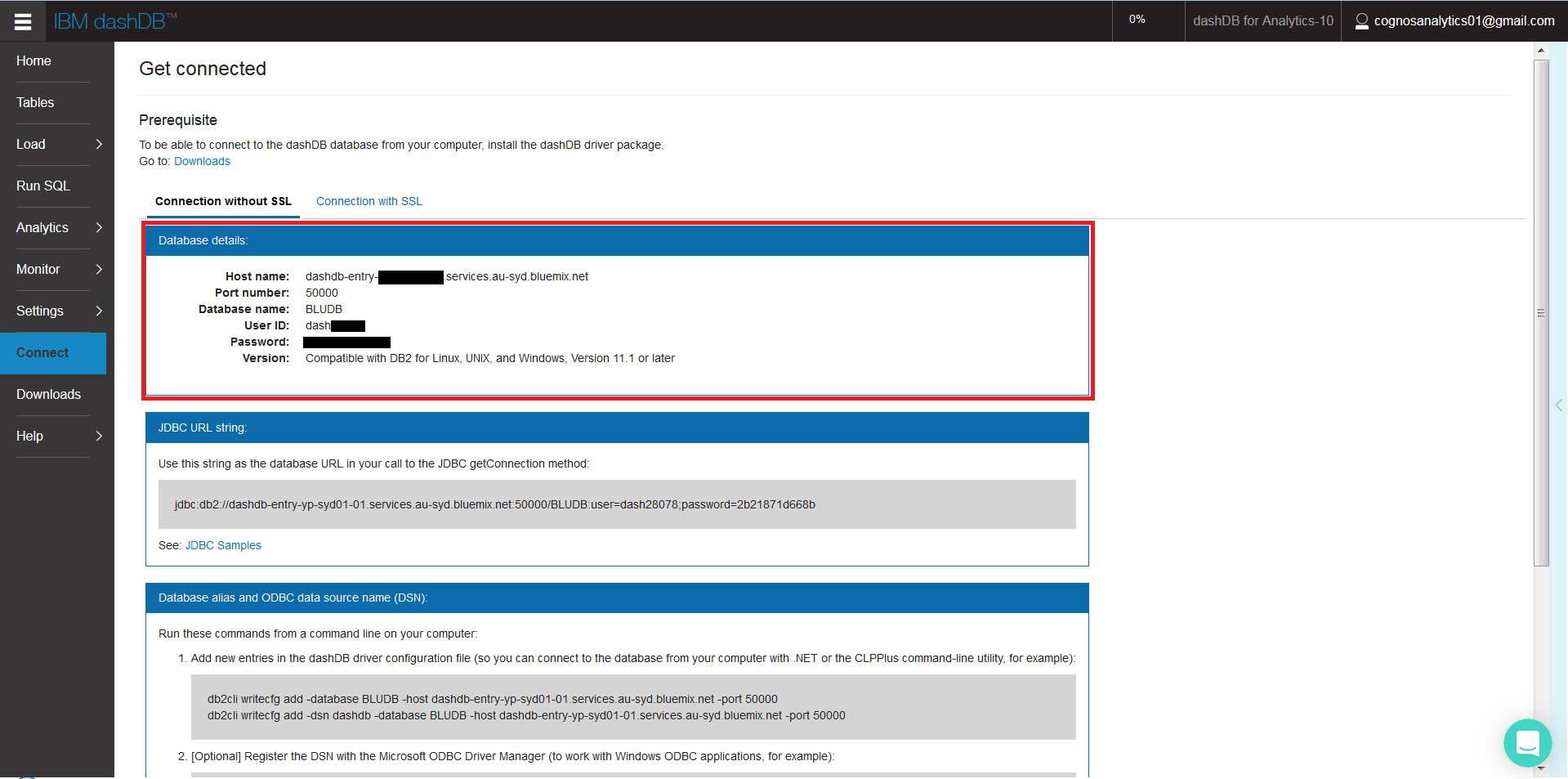
ここでCognos Analyticsにログインします。dashDBに接続するため、左黒帯の「管理」から「データ・サーバー接続」を選択します。
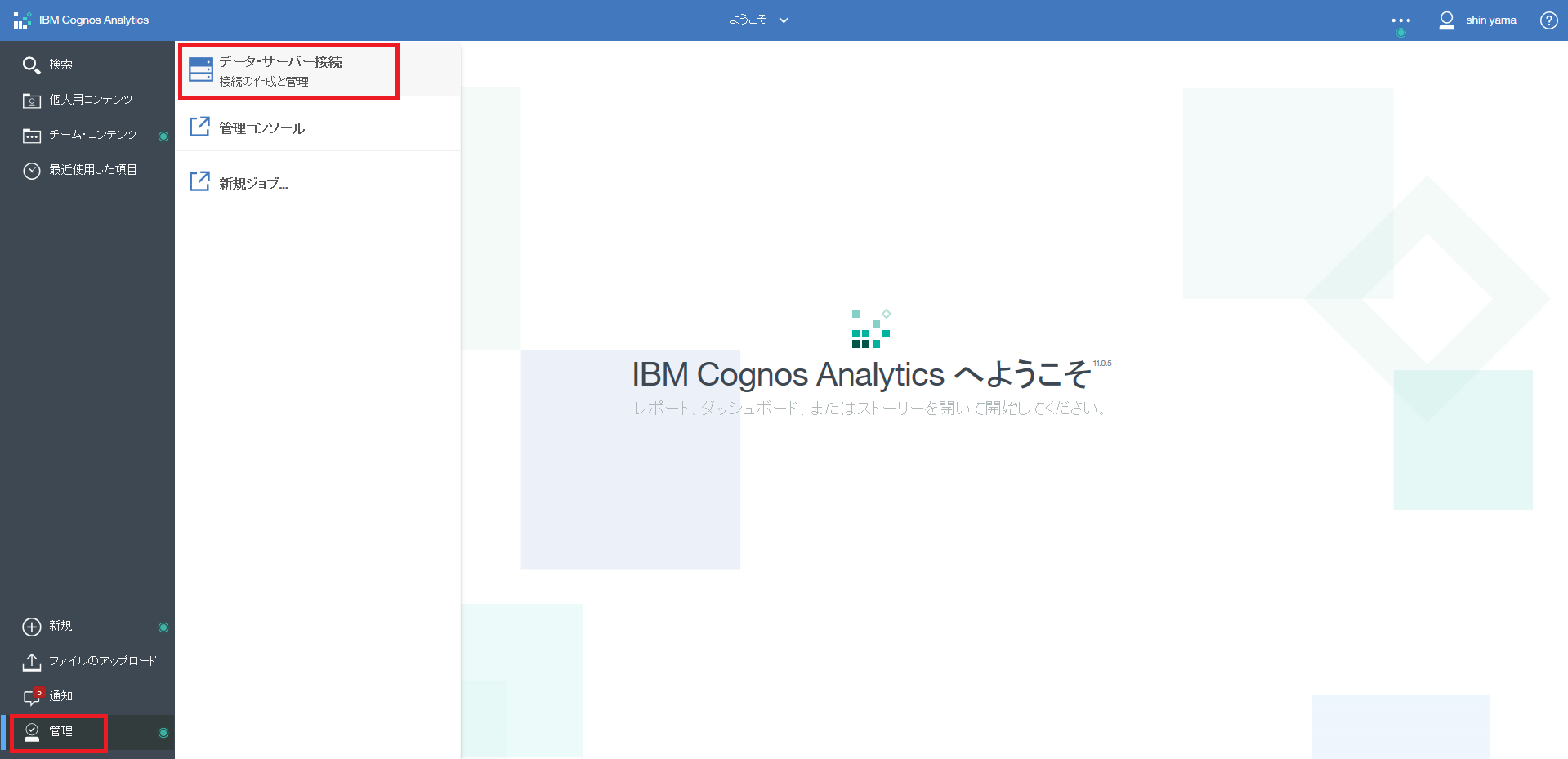
新規のデータ・サーバー接続を作成するため、赤枠の「+」を選択、「dashDB」を選択し、図の様にdashDBの接続情報を埋めます。接続名は任意の名称です。
「テスト」を行い、正常に接続される事を確認し「OK」を選択します。
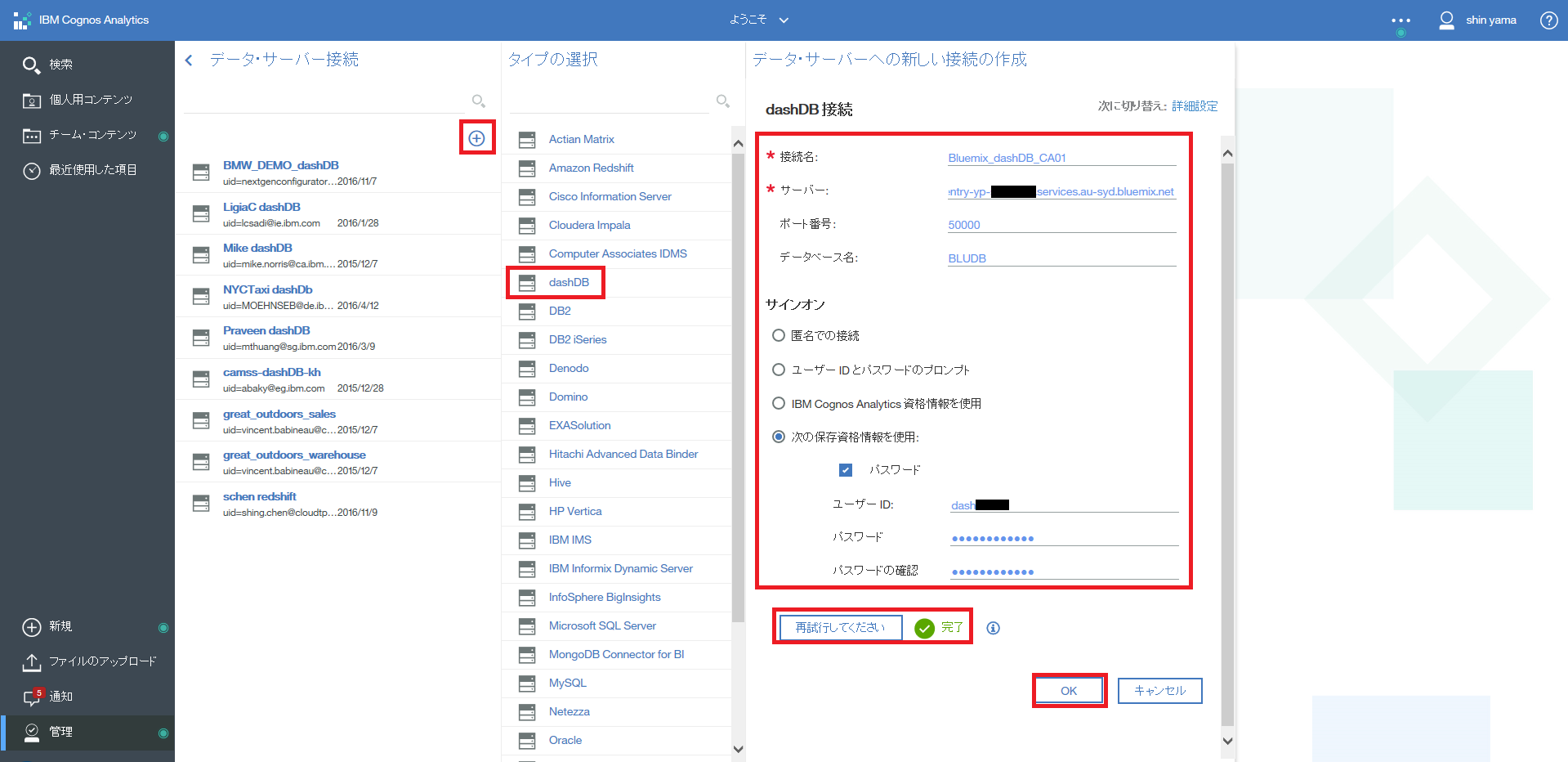
次に、レポートでデータ・サーバー上のデータを使用するため、データ・モジュールでデータモデルを作成します。
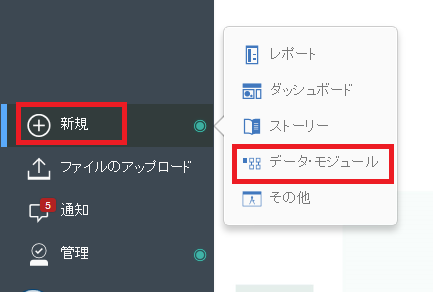
「データ・サーバー」を選択し、接続名を選択し、「スキーマの管理」を選択します。
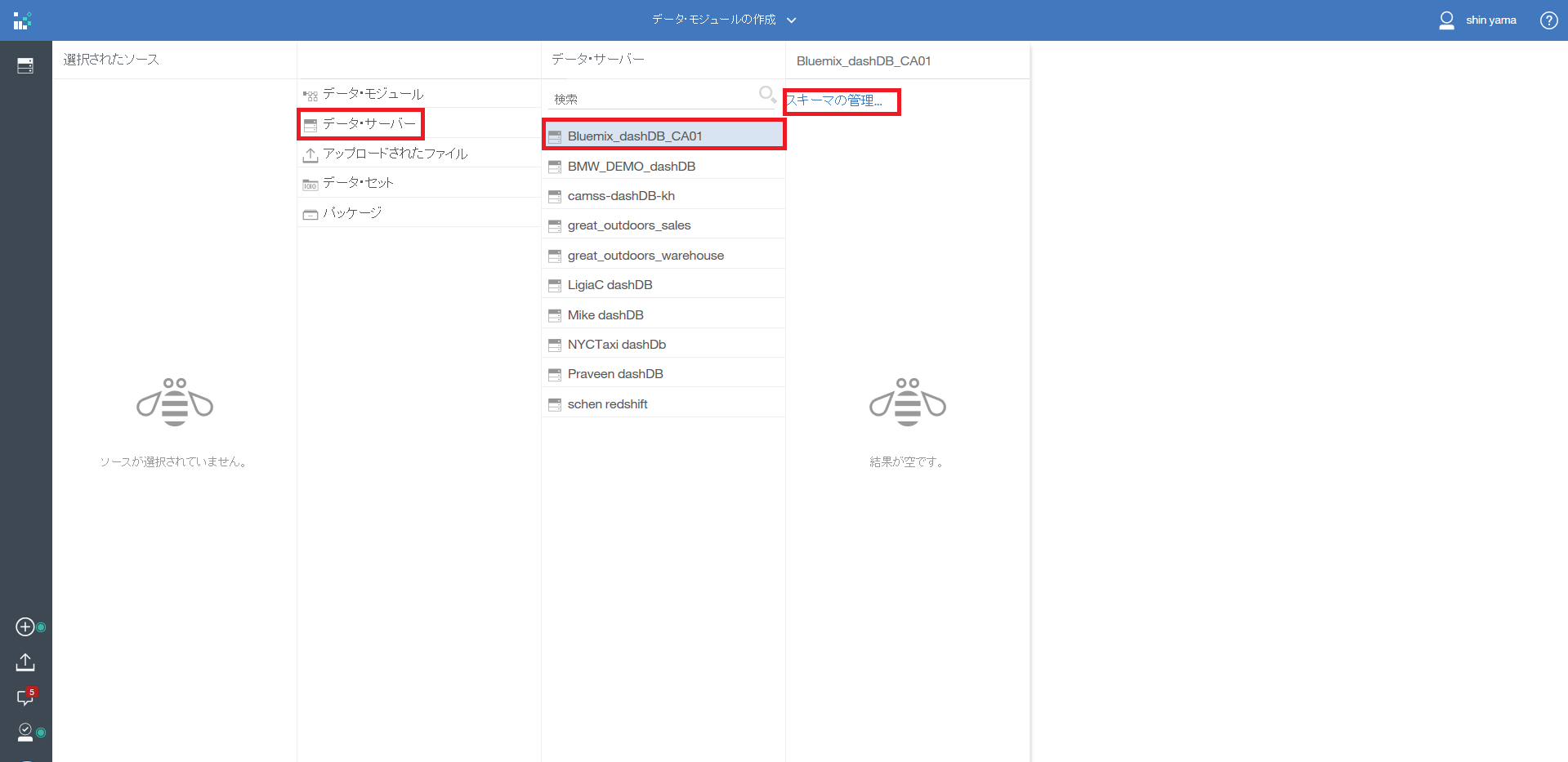
「スキーマ」タブから、自身のスキーマ名(ユーザーID)を選択し、赤枠の「:」のその他アイコンを選択します。
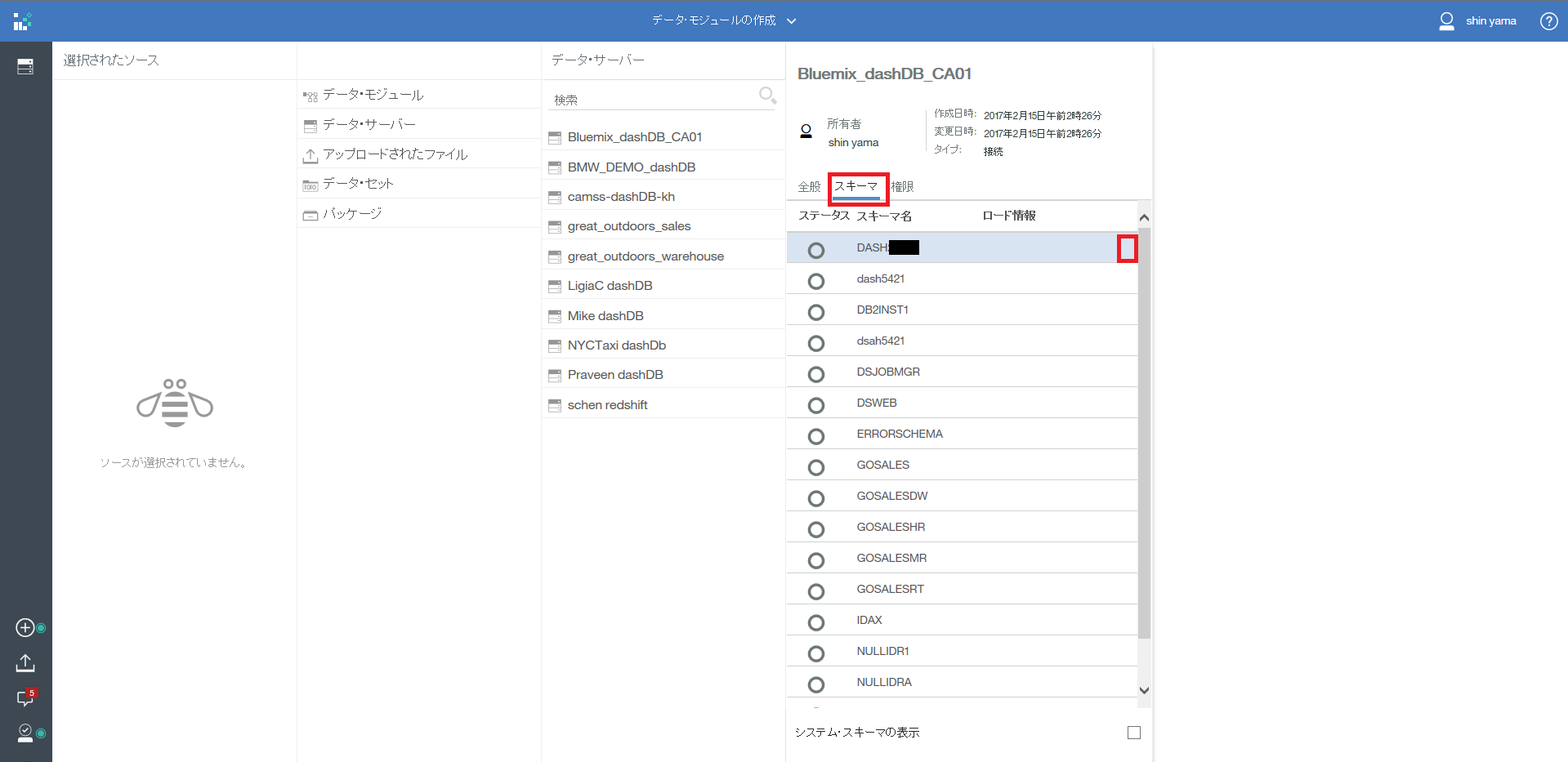
一度データ・サーバーを開きなおすと、以下のように表示されています。
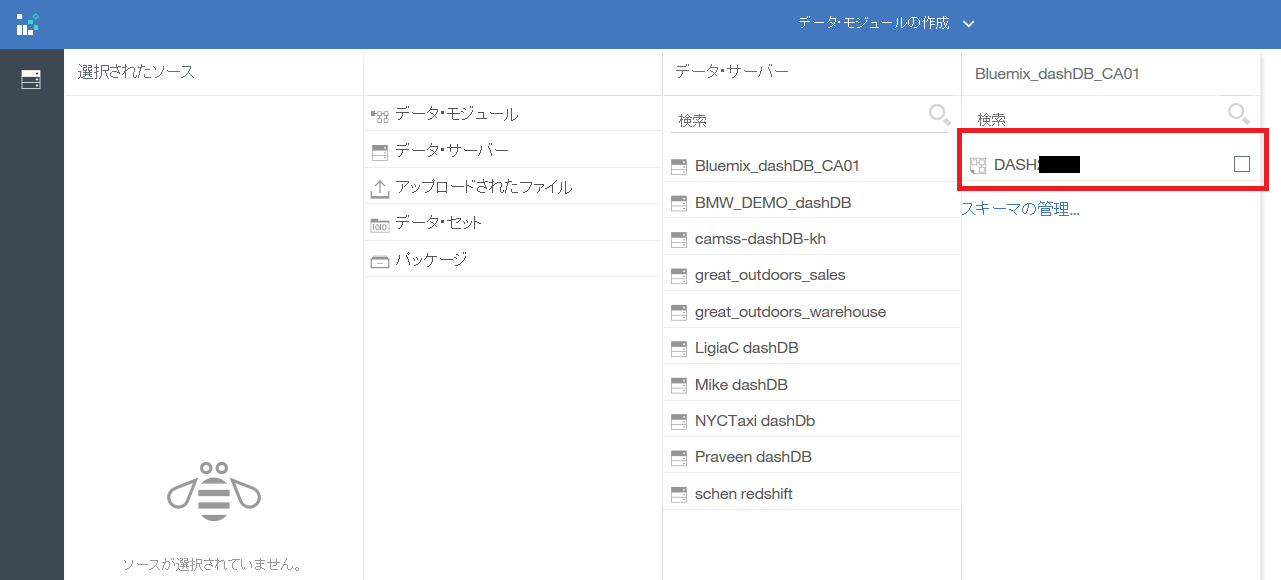
このデータモジュールを、レポートで確認すると、以下のようにデータが参照できます。
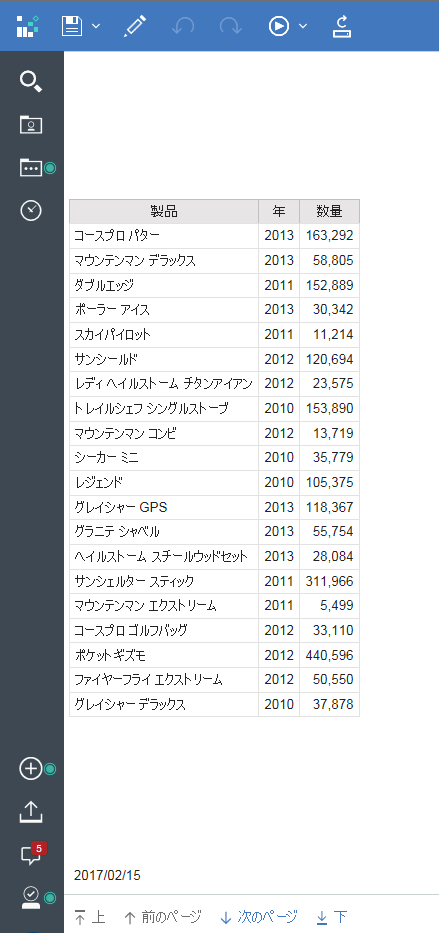
今回は以上となります。
dashDBを使用する事により、トライアル環境でも、データベースとしてのデータソース使用が可能となりました。
以降を投稿しましたら、こちらにリンクを貼ります。
第一回:アカウントの作成
http://qiita.com/shinyama/items/6cb67ac7e82e9cd9c889
第二回:簡単なレポートの作成&データのアップロード
http://qiita.com/shinyama/items/af378eede10f9c61eec2
第三回:データモジュール
http://qiita.com/shinyama/items/c1b7908b2a8bed2c1523
第四回:Bluemix dashDBとの接続
http://qiita.com/shinyama/items/5407cf12bd5575f50c47
番外編:Cognos 10 BI と Cognos Analyticsの機能マッピング一覧
http://qiita.com/shinyama/items/484dc322c3cbdb2cda63