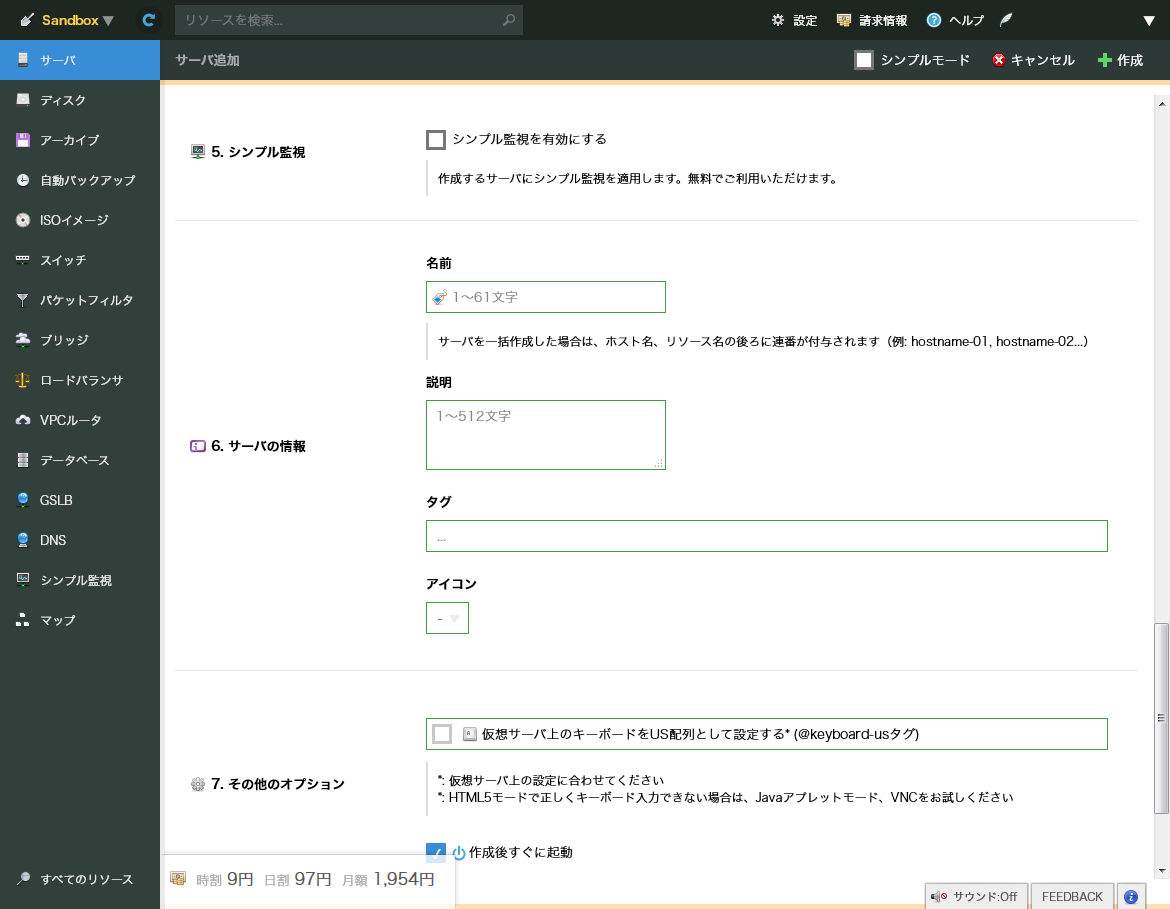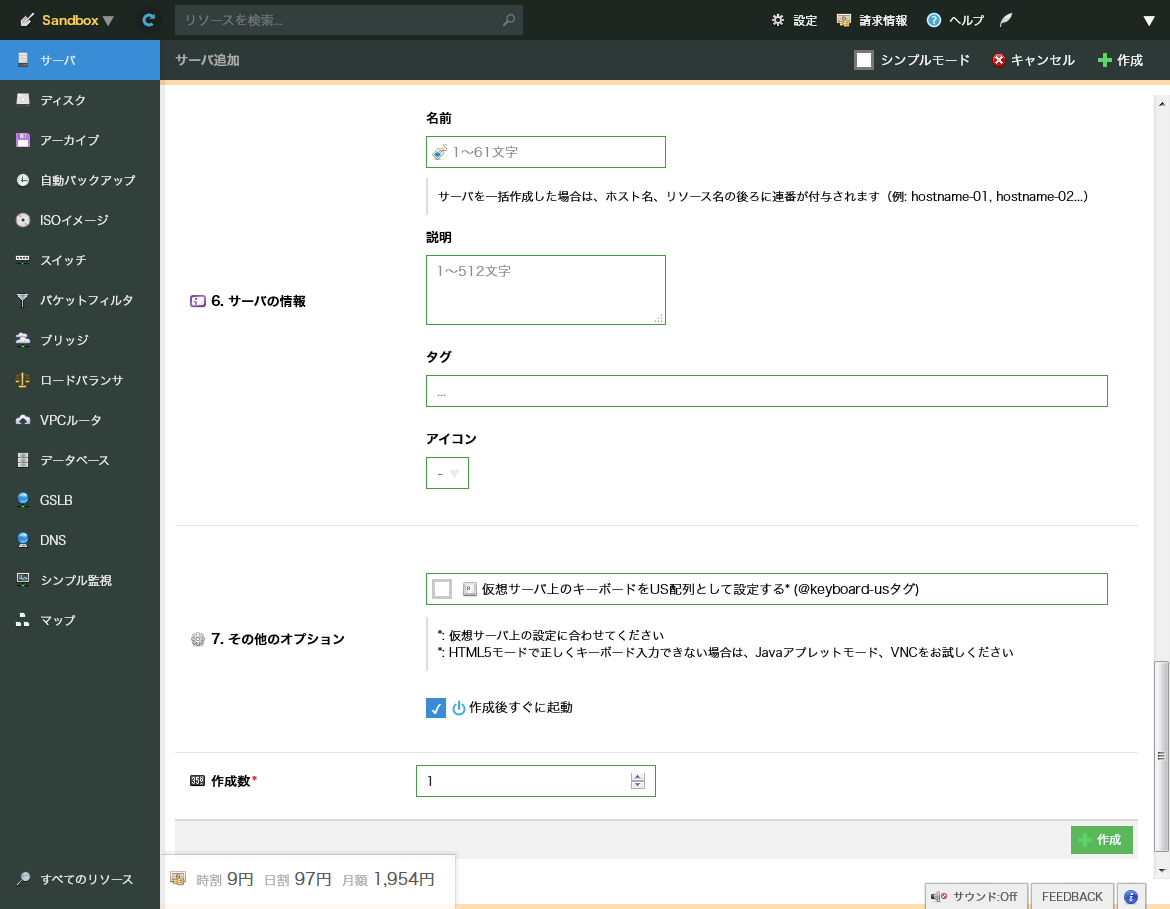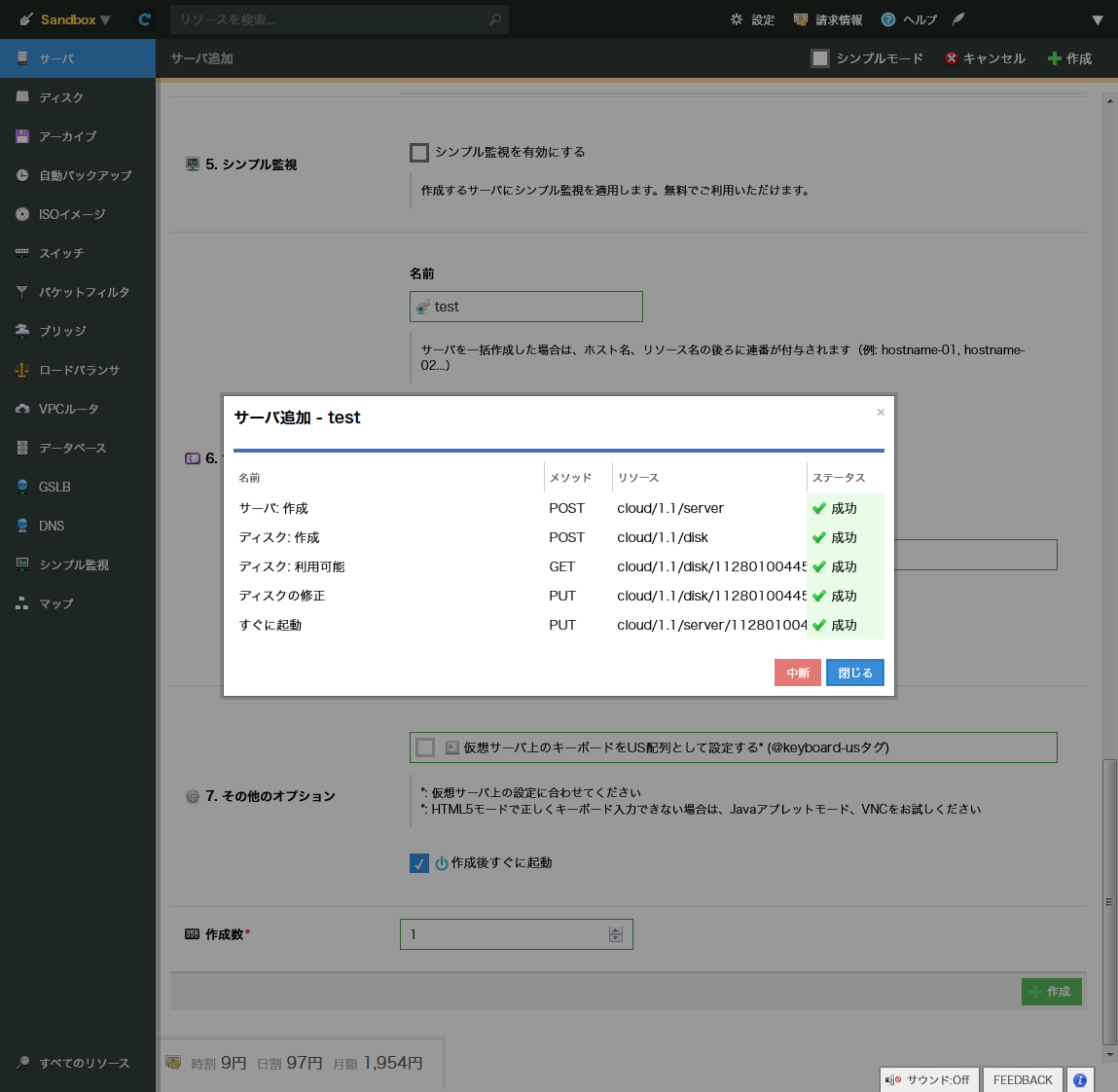さくらのクラウドで最小構成のサーバを作成する(1)の続きです。
NICの設定
NICはサーバ作成時は1つしか設定出来ませんが、後から1つ追加することができるので合計2つのNICを持てます。
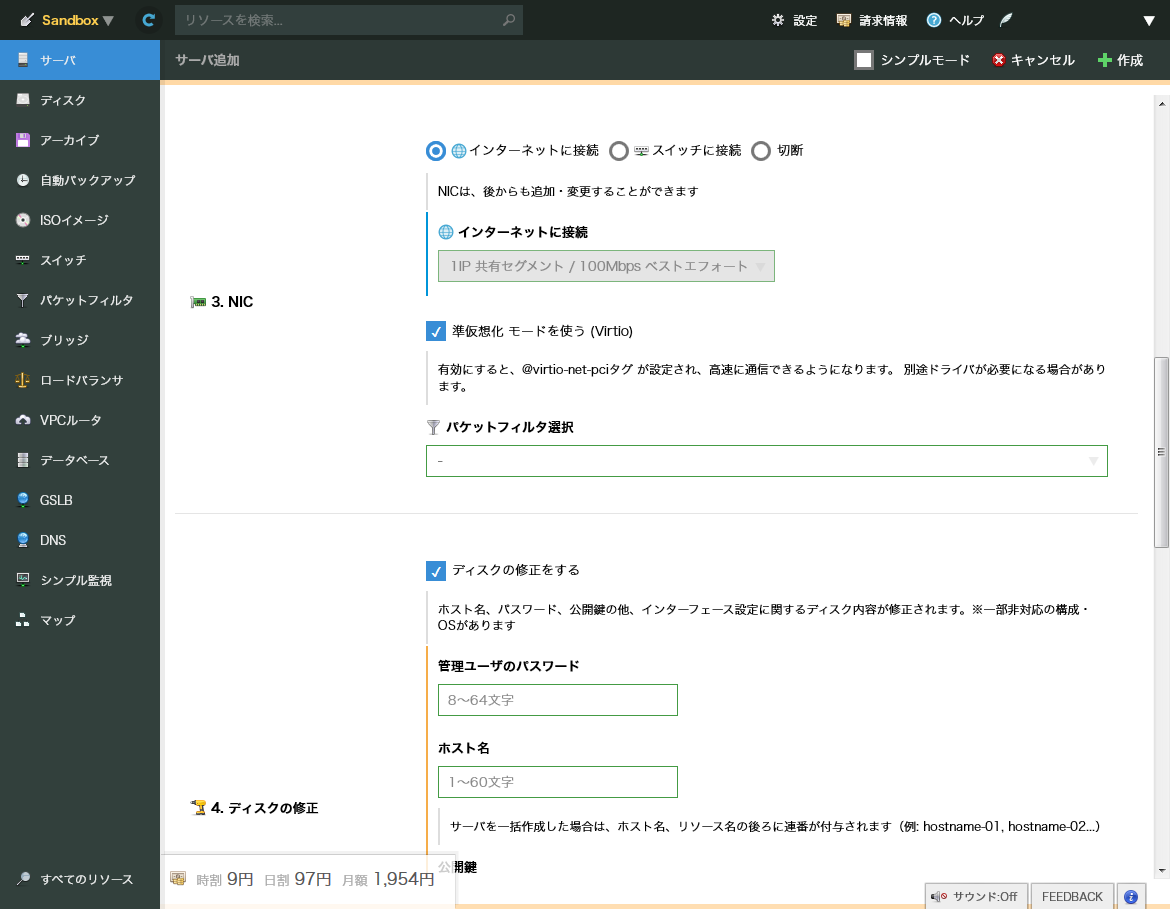
まず接続先を選択します。
「インターネットに接続」は1番目のNICにグローバルIPアドレスが一つ割り当てられます。
CentOS6.xだと/etc/sysconfig/network-scripts/ifcfg-eth0にIPアドレスが直書きされています。
共有の100Mbps回線ですがWEBサービスであれば全く問題ないと思います。
「スイッチに接続」はあらかじめ作成しておいたアプライアンスのスイッチに接続させます。
これを選択すると次の「4.ディスクの修正」でIPアドレスに関する項目(IPアドレス、ネットマスク、ゲートウェイ)が出現します。
尚、あらかじめルーター付スイッチやVPCルーターを作成しておかないとインターネット接続が無い状態でサーバが作成されます。
「切断」はどこにも接続されていない状態でサーバが作成されます。
今回は「インターネットに接続」を選択した状態で作成します。
「準仮想化モードを使う」はディスクの際にも説明したもので
完全仮想化と異なりパフォーマンスが最適化されますがゲストOSにドライバが必要となる場合があります。
「パケットフィルタを選択」は別途パケットフィルタを作成していた場合にそれを適用することができます。
サーバ作成時点からしっかりしたセキュリティーを確保しておきたい場合や、
インターネットに接続を選択する場合は適用したほうがよいと思います。
ディスクの修正
アーカイブやディスクコピーを行った場合にディスクの修正を行うことが出来ます。
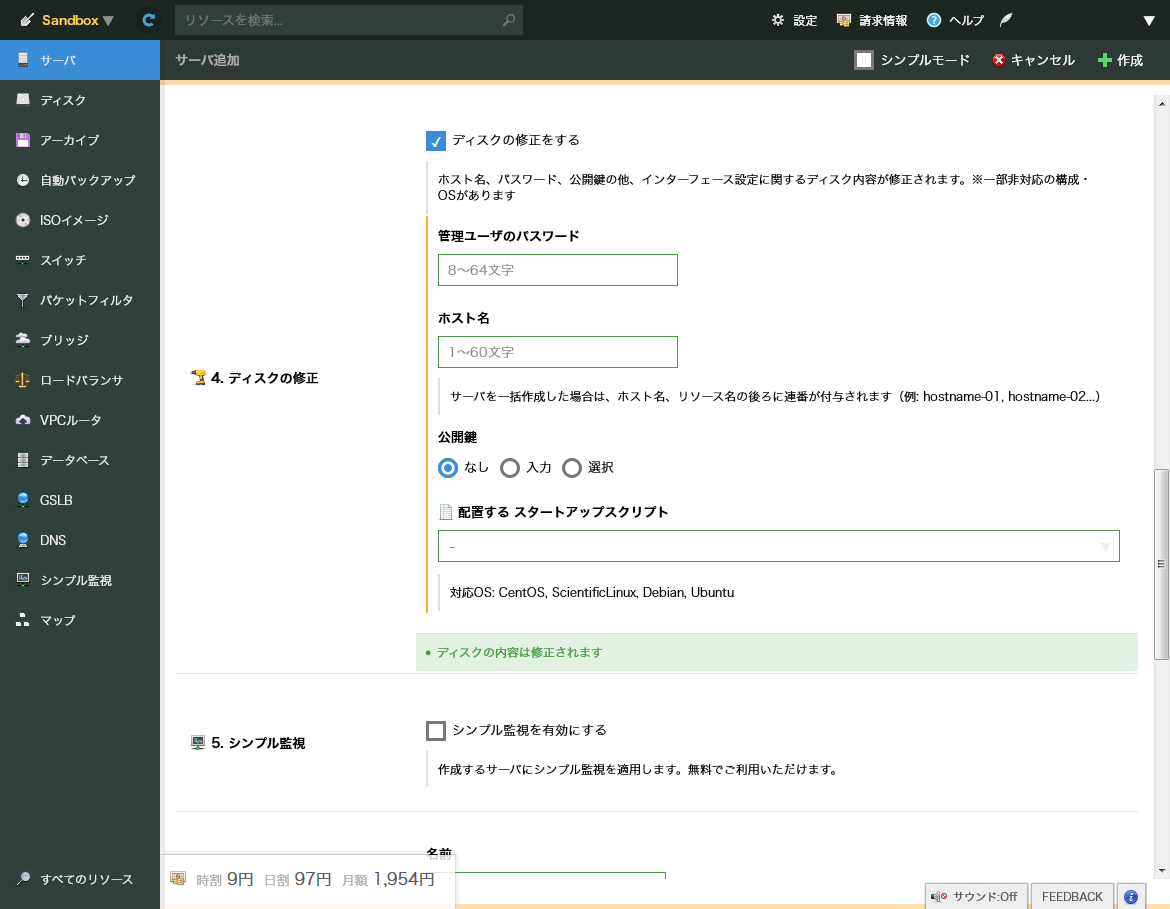
「ディスクの修正をする」チェックでそもそもディスクの修正を行うか否かを選択出来ます。
例えば既存ディスクをそのまま利用したい場合はチェックを外せばOKです。
もしNICの設定で「スイッチに接続」を選択していたらIPアドレス、ネットマスク、ゲートウェイが追加されます。
今回は「インターネットに接続」を選択しているので表示されていません。
また、選択したアーカイブによっても表示内容が異なります。
(Windowsだとディスクの修正機能が使えないなど)
さくらのクラウドで提供されているアーカイブを選択した場合は各OSごとにメッセージが表示されるので確認してください。
今回はCentOS6.8を選択してみました。
この場合、管理ユーザーのパスワードはrootユーザーのパスワードとなります。
ホスト名はhostnameコマンドで確認出来る内容になります。
「公開鍵」はサーバに公開鍵を配置出来ます。
「入力」を選択すると公開鍵を貼り付けるテキストボックスが現れます。
「選択」はあらかじめさくらのクラウドアカウントに設定しておいた公開鍵を配置出来ます。
これはさくらのクラウドの左メニューからではなく、上部の「設定」から行っておく必要があります。
また、公開鍵を設定しておくことでSSHのパスワード認証を無効にしておくことも可能です。
「配置するスタートアップスクリプト」は作成後に実行させるスクリプトを選択出来ます。
あらかじめ用意されているものでは「yum update」などがあります。
自分で作成したスクリプトを選択することも可能ですが、事前に「設定」から登録しておくことが必要です。
シンプル監視
最近追加された機能で、pingやtcpでのポート監視などを無料で追加出来ます。
監視結果はメールかslackで受け取れます。メールアドレスは「設定」から登録することができます。
サーバの情報
名前はホスト名と合わせておいたほうが無難です。
その他、説明などに任意に入力しておきます。
アイコンは種類が少ないです。
その他オプション
キーボードをUS配列として登録出来ます。
「作成後すぐに起動」にチェックが入っているとディスクコピーや修正が終了したらすぐに起動されます。
もしNICの追加設定やディスク追加などを考えている場合はチェックを外しておきます。
作成数
これは最近追加された機能です。
ただしNICを「スイッチに接続」にしておくと項目が消えます。
IPが重複したりしたら大変なので仕方ないかと思います。
作成
最後に「+作成」ボタンを押せばサーバが作成されます。
さくらのクラウドは起動中か否かにかかわらず課金されるので注意してください。
(サンドボックスでは課金されません)
作成中
このようなダイアログが出ますが、最小化しておくと他の作業ができます。
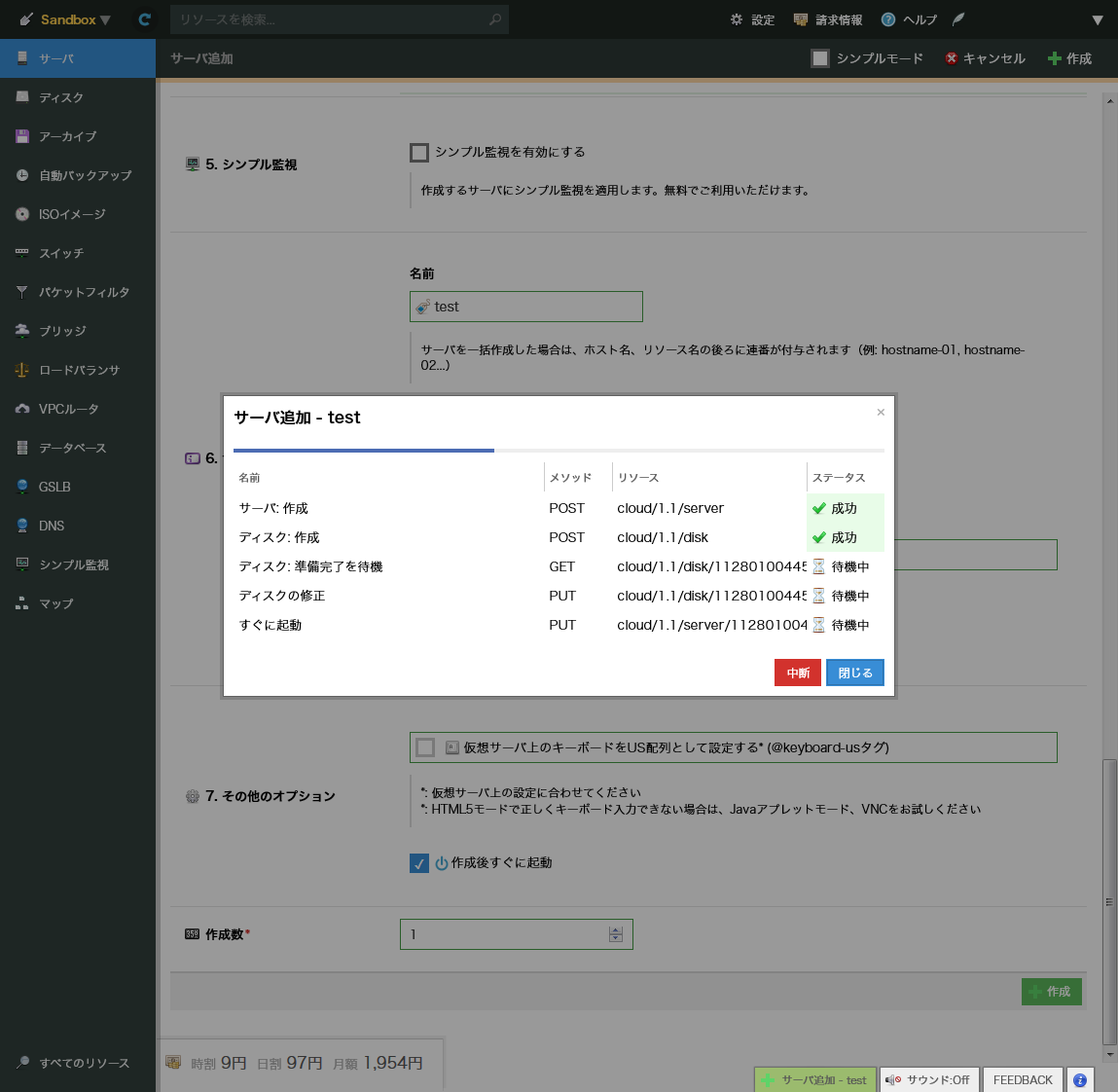
ディスクのコピーはSSDの20GBが最速です。
作成完了まで5分程度はみた方がよさそうです。
ディスクサイズが大きくなるとより時間がかかる様になります。
作成完了
NICを「インターネット接続」にしていた場合はこの時点でグローバルIPアドレスが判明します。
サンドボックスの場合はIPは割り当てられますが通信はできません。
万が一作成に失敗した場合(たとえばディスクコピーの失敗)でもサーバの作成が完了していると料金が発生します。
サーバ一覧は必ず確認して必要に応じて再実行や修正を行いましょう。