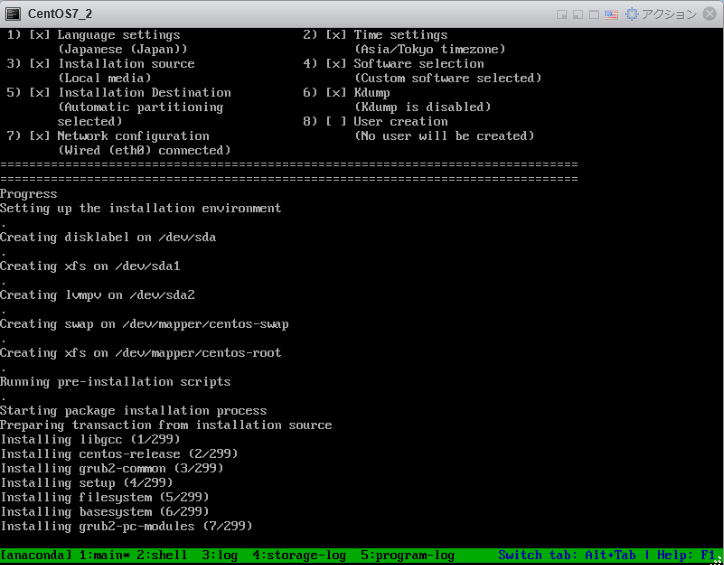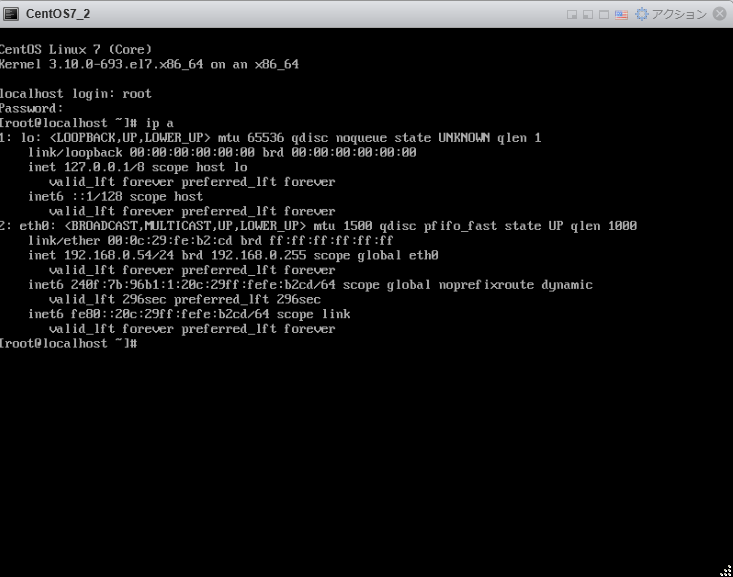はじめに
・ESXiを入れたNUCがある。
・VCenterがないのでVMをクローン出来ない
→いちいちOSを手で入れるのがめんどくさい。
・自動でインストールできへんもんか?
・PackerがESXiに対応してるようなのでこれを使う。
・PackerでCentOS7を自動インストール
・インストールしたCentOS7にWSLのansibleでdockerを入れる
1. PackerでCentOS7を自動インストール
Packerを使ってCentOS7を自動インストールしていきます。
Packerをダウンロードして解凍、PATHを通しました。
次にpacker buildで使うjsonファイルを作成します。
以下記事を参考しました。
{
"variables": {
"isoUrl": "./packer_cache/4271b0ddbfb74c84db443540d0e15947d4ab490b0eba7f5735901a0a6852c46d.iso",
"isoChecksum": "4271b0ddbfb74c84db443540d0e15947d4ab490b0eba7f5735901a0a6852c46d",
"isoChecksumType": "none",
"remoteCacheDirectory":"packer_cache"
},
"builders": [
{
"name": "CentOS7",
"type": "vmware-iso",
"vm_name": "CentOS7_2",
"guest_os_type": "CentOS7-64",
"ssh_username": "xxxx",
"ssh_password": "xxxx",
"ssh_timeout": "15m",
"iso_url": "{{user `isoUrl`}}",
"iso_checksum":"{{user `isoChecksum`}}",
"iso_checksum_type": "{{user `isoChecksumType`}}",
"shutdown_command": "",
"boot_command": [
"<tab> text biosdevname=0 net.ifnames=0 ks=http://{{ .HTTPIP }}:{{ .HTTPPort }}/centos7.ks<enter><wait>"
],
"http_directory": "./",
"tools_upload_flavor": "linux",
"headless": false,
"keep_registered": true,
"remote_type": "esx5",
"remote_host": "x.x.x.x",
"remote_datastore": "datastore1",
"remote_username": "xxxx",
"remote_password": "xxxx",
"remote_cache_directory":"packer_cache",
"disk_size": "20480",
"disk_type_id": "thin",
"vmx_data": {
"memsize": "1024",
"numvcpus": "2",
"ethernet0.networkName": "VM Network",
"ethernet0.present": "true",
"ethernet0.startConnected": "true",
"ethernet0.addressType": "generated",
"ethernet0.virtualDev": "e1000"
},
"vnc_port_min": "5900",
"vnc_port_max": "5911",
"vnc_bind_address": "0.0.0.0",
"vnc_disable_password": "true"
}
]
}
既にESXiのdatastoreに格納済みのisoファイルを使うために変数でisoChecksumType
をnoneにしています。
kickstartインストール中に固定IPを設定したいので、起動パラメータでbiosdevname=0 net.ifnames=0を入れています。
こうするとNICのインターフェイス名が旧来のethxになるのでkickstartファイル内で
固定IPを設定できるようになりました。
次にjsonファイルと同じフォルダ内にkickstartのファイルを置きます。
既にインストールしていたCentOS7のanacond.kscfgを使い以下のようにしました。
#version=DEVEL
# System authorization information
auth --enableshadow --passalgo=sha512
# Use CDROM installation media
cdrom
# Use graphical install
text
# Run the Setup Agent on first boot
firstboot --enable
# Keyboard layouts
keyboard --vckeymap=jp --xlayouts='jp'
# System language
lang ja_JP.UTF-8
# Network information
network --bootproto=static --device=eth0 --gateway=x.x.x.x --ip=x.x.x.x --nameserver=x.x.x.x --netmask=255.255.255.0 --ipv6=auto --activate
network --hostname=localhost.localdomain
# Root password
rootpw --plaintext xxxxxxxx
# System services
services --enabled="chronyd"
# System timezone
timezone Asia/Tokyo --isUtc
# System bootloader configuration
bootloader --location=mbr --boot-drive=sda
autopart --type=lvm
# Partition clearing information
clearpart --none --initlabel
%packages
@^minimal
@core
chrony
%end
%addon com_redhat_kdump --disable --reserve-mb='auto'
%end
%anaconda
pwpolicy root --minlen=6 --minquality=50 --notstrict --nochanges --notempty
pwpolicy user --minlen=6 --minquality=50 --notstrict --nochanges --notempty
pwpolicy luks --minlen=6 --minquality=50 --notstrict --nochanges --notempty
%end
準備ができたら実行します。
C:\work\packer>packer build centos7.json
CentOS7 output will be in this color.
Warnings for build 'CentOS7':
* A checksum type of 'none' was specified. Since ISO files are so big,
a checksum is highly recommended.
* A shutdown_command was not specified. Without a shutdown command, Packer
will forcibly halt the virtual machine, which may result in data loss.
==> CentOS7: Downloading or copying ISO
CentOS7: Downloading or copying: file://C:/work/packer/packer_cache/4271b0ddbfb74c84db443540d0e15947d4ab490b0eba7f5735901a0a6852c46d.iso
==> CentOS7: Uploading ISO to remote machine...
==> CentOS7: Creating virtual machine disk
==> CentOS7: Building and writing VMX file
==> CentOS7: Starting HTTP server on port 8096
==> CentOS7: Registering remote VM...
==> CentOS7: Starting virtual machine...
==> CentOS7: Waiting 10s for boot...
==> CentOS7: Connecting to VM via VNC
==> CentOS7: Typing the boot command over VNC...
==> CentOS7: Waiting for SSH to become available...
==> CentOS7: Connected to SSH!
==> CentOS7: Forcibly halting virtual machine...
CentOS7: Waiting for VMware to clean up after itself...
==> CentOS7: Deleting unnecessary VMware files...
CentOS7: Deleting: /vmfs/volumes/datastore1/output-CentOS7/vmware.log
==> CentOS7: Compacting the disk image
==> CentOS7: Cleaning VMX prior to finishing up...
CentOS7: Unmounting floppy from VMX...
CentOS7: Detaching ISO from CD-ROM device...
CentOS7: Disabling VNC server...
==> CentOS7: Skipping export of virtual machine (export is allowed only for ESXi and the format needs to be specified)...
==> CentOS7: Keeping virtual machine registered with ESX host (keep_registered = true)
Build 'CentOS7' finished.
==> Builds finished. The artifacts of successful builds are:
--> CentOS7: VM files in directory: /vmfs/volumes/datastore1/output-CentOS7
C:\work\packer>
Starting virtual machine...が出てきたらESXiにアクセスし作成されたコンソールを
開くとインストールされていく様子がわかります。
インストールできました。
2. WSLのansibleでdockerを入れる
WSLの有効化とansibleをインストールします。
コンパネ→プログラムと機能→Windowsの機能の有効化または無効化でWindows Subsysten for Linuxにチェックを入れて再起動します。
再起動したらWindowsストアからUbuntuをインストールして起動、ユーザ名とパスワードをセットします。
$ uname -a
Linux DESKTOP-JQLQS5F 4.4.0-43-Microsoft #1-Microsoft Wed Dec 31 14:42:53 PST 2014 x86_64 x86_64 x86_64 GNU/Linux
WSLのセットアップができたら公式手順に従いansibleをインストールします。
$ sudo apt-get update
$ sudo apt-get install software-properties-common
$ sudo apt-add-repository ppa:ansible/ansible
$ sudo apt-get update
$ sudo apt-get install ansible
$ ansible --version
ansible 2.4.2.0
ansibleの2.4が入りました。
playbook実行
playbookはこちらをそのまま使いました。
https://github.com/Vinelab/ansible-docker
---
- name: Install docker
gather_facts: No
hosts: CentOS7
tasks:
- name: Install yum utils
yum:
name: yum-utils
state: latest
- name: Install device-mapper-persistent-data
yum:
name: device-mapper-persistent-data
state: latest
- name: Install lvm2
yum:
name: lvm2
state: latest
- name: Add Docker repo
get_url:
url: https://download.docker.com/linux/centos/docker-ce.repo
dest: /etc/yum.repos.d/docer-ce.repo
become: yes
- name: Enable Docker Edge repo
ini_file:
dest: /etc/yum.repos.d/docer-ce.repo
section: 'docker-ce-edge'
option: enabled
value: 0
become: yes
- name: Enable Docker Test repo
ini_file:
dest: /etc/yum.repos.d/docer-ce.repo
section: 'docker-ce-test'
option: enabled
value: 0
become: yes
- name: Install Docker
package:
name: docker-ce
state: latest
become: yes
- name: Start Docker service
service:
name: docker
state: started
enabled: yes
become: yes
上記のplaybookを実行します。
$ ansible-playbook -i hosts install_docker.yml
PLAY [Install docker] **************************************************************************************************
TASK [Install yum utils] ***********************************************************************************************
changed: [x.x.x.x]
TASK [Install device-mapper-persistent-data] ***************************************************************************
ok: [x.x.x.x]
TASK [Install lvm2] ****************************************************************************************************
ok: [x.x.x.x]
TASK [Add Docker repo] *************************************************************************************************
changed: [x.x.x.x]
TASK [Enable Docker Edge repo] *****************************************************************************************
changed: [x.x.x.x]
TASK [Enable Docker Test repo] *****************************************************************************************
changed: [x.x.x.x]
TASK [Install Docker] **************************************************************************************************
changed: [x.x.x.x]
TASK [Start Docker service] ********************************************************************************************
changed: [x.x.x.x]
PLAY RECAP *************************************************************************************************************
x.x.x.x : ok=8 changed=6 unreachable=0 failed=0
完了しました。
ログインしてdockerがinstallされてるか確認します。
[root@localhost ~]# docker version
Client:
Version: 17.12.0-ce
API version: 1.35
Go version: go1.9.2
Git commit: c97c6d6
Built: Wed Dec 27 20:10:14 2017
OS/Arch: linux/amd64
Server:
Engine:
Version: 17.12.0-ce
API version: 1.35 (minimum version 1.12)
Go version: go1.9.2
Git commit: c97c6d6
Built: Wed Dec 27 20:12:46 2017
OS/Arch: linux/amd64
Experimental: false
[root@localhost ~]#
ちゃんとインストールされています。
というわけでPackerとansibleを使ってESXiに自動で環境構築してみました。