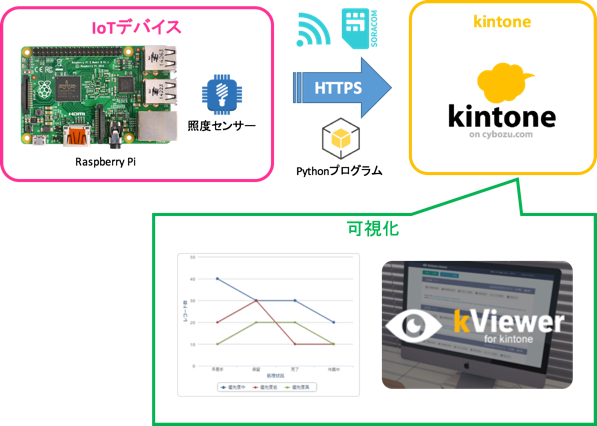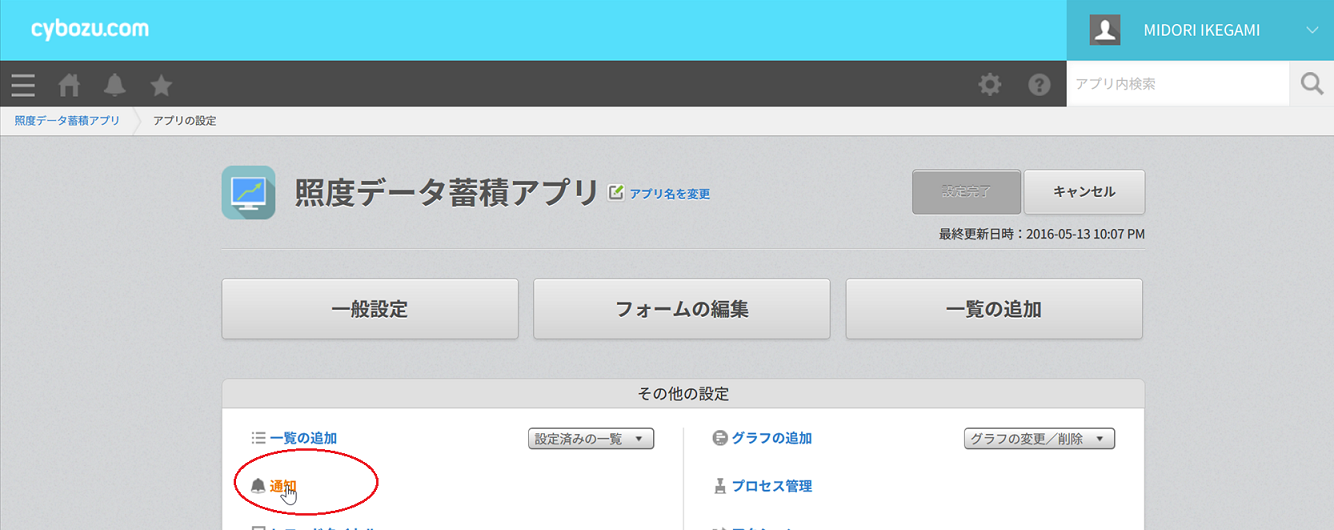概要
本コンテンツは、kintone Café 大阪主催のハンズオン向けに作成したものです。
下図の通り、IoTデバイス(RaspberryPi)でセンシングしたデータを可視化することが目標です。
通信にはWi-Fiまたは3Gを利用します。
可視化にはkintone標準のグラフ機能、およびサイボウズスタートアップスのkViewerを使います。
本記事では、 9.レコードの条件通知の設定 部分について説明します。
9.レコードの条件通知の設定
IoTでは取得するセンサーの値によっては通知を行いたい場合があります。
kintoneでは標準で通知を行う機能があります。
Administratorでログインしている人:
APIトークンを登録すると、Administratorで登録されます。
kintoneでは自分自身に通知を送ることができないため、通知設定の前に通知する先のユーザーを追加します。 → 9-aへ
Administrator以外でログインしている人:
ユーザーの追加は必要ありません。 →9-bへ
9-a.(Administratorでログインしている人)ユーザー追加
ログイン後の画面で「cybozu.com共通管理」をクリックします
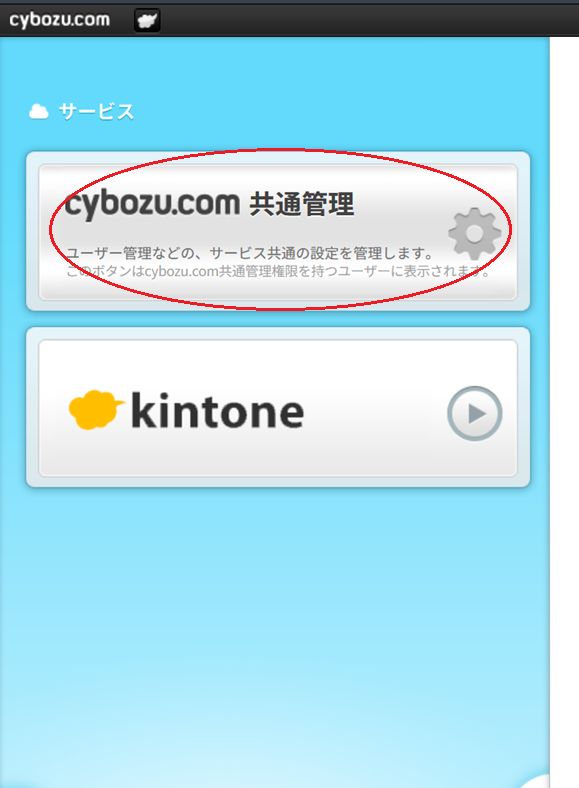
左メニューの「ユーザー管理 > 組織/ユーザー」を選択します。
組織とユーザーの設定画面で「ユーザーの追加」をクリックします。
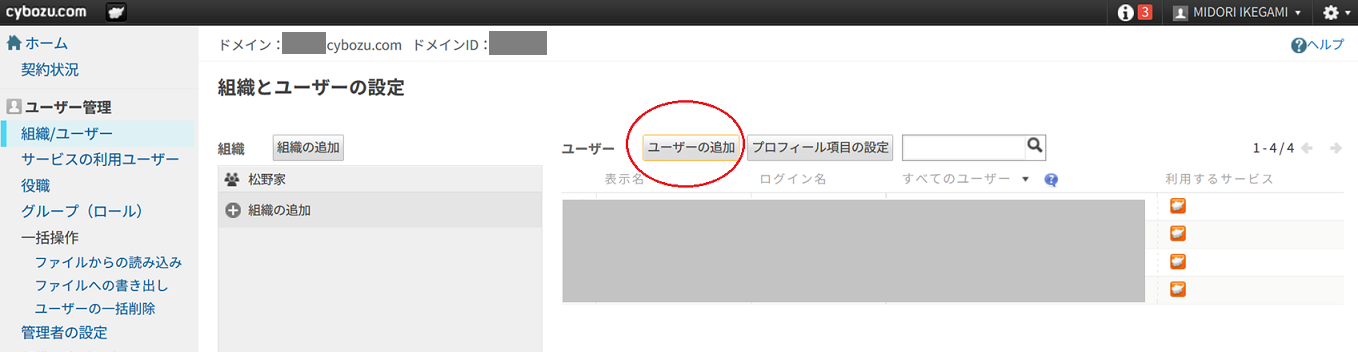
ユーザーの追加画面が開きますので、以下のように設定して「保存」をクリックして下さい。
- 表示名:通知用
- ログイン名:testuser
するとパスワードの設定画面になります。
お好きな方法でかまいませんが、下図では「直接入力する」を選択し、任意のパスワードを指定する手動設定をしています。
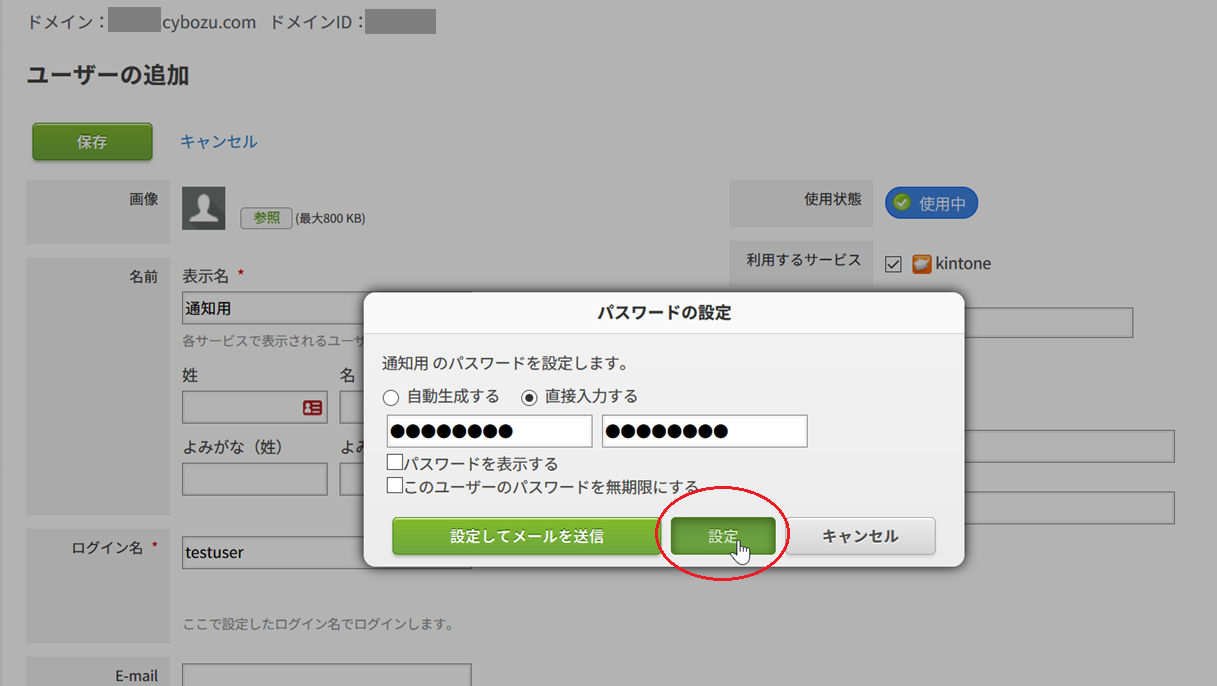
最後に「設定」をクリックします。
その後、Administratorでログインしている人は、一度ログアウトし、作成したtestuserでログインできることを確認して下さい。
ログインの確認が出来れば、再度Administratorでログインし直して下さい。
9-b.kintoneの通知設定
kintoneの「照度データ蓄積アプリ」の「アプリの設定を変更」をクリックして、アプリの設定画面を開いて下さい。
今回は、照度の条件に応じた通知を行ってみたいと思います。
「レコードの条件通知」の「追加する」をクリックします。
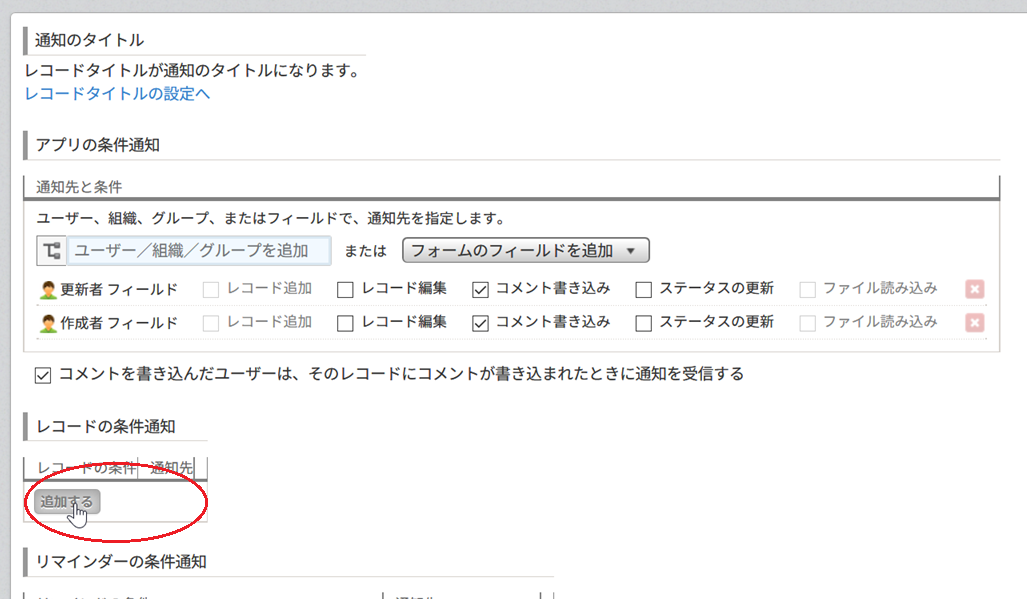
レコードの条件を指定します。
照度の値が10以下 の時に「暗くなりました」というメッセージで通知されるように設定してみます。
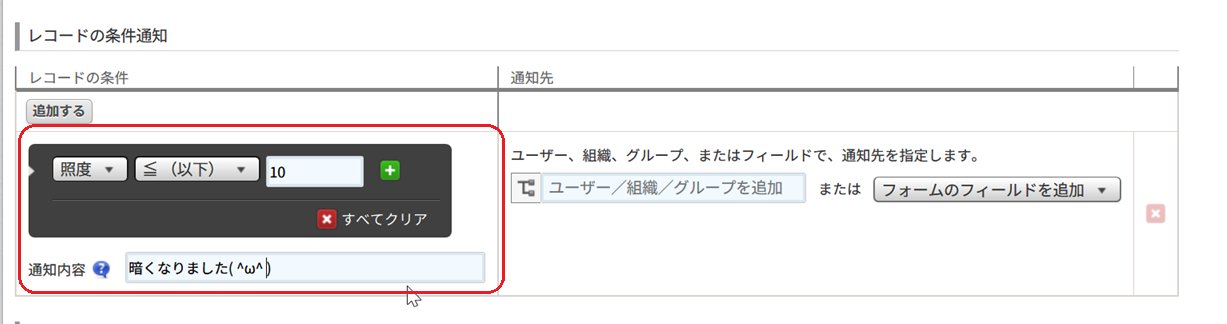
通知先の設定を行います。
画面赤丸のマークをクリックして、先ほど追加したユーザーを指定します。
Administrator以外でログインしている人は、今ログインしているユーザーを指定して下さい。
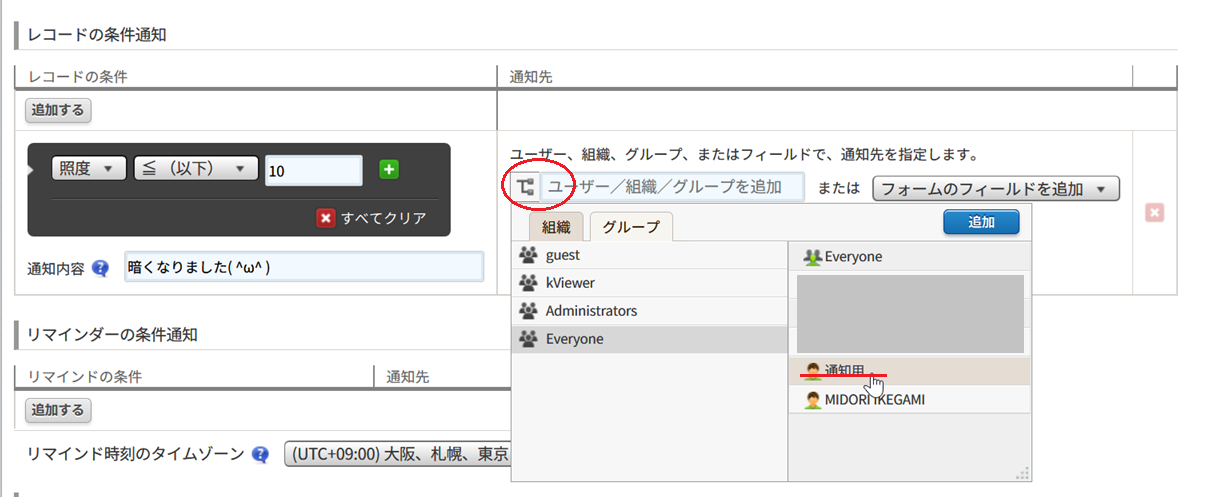
設定が完了したら、画面左上の「保存」を押して、アプリ設定画面の「設定完了」をクリックし、設定を反映させます。
9-c.通知の確認方法
照度センサーでリアムタイムにデータを取得している状態だと思いますので、センサーを手で覆い隠してみましょう。
そのデータがkintoneアプリに反映されたタイミングで、kintoneに通知が飛びます。
それでは、通知用のユーザーでkintoneにログインしてみて下さい。
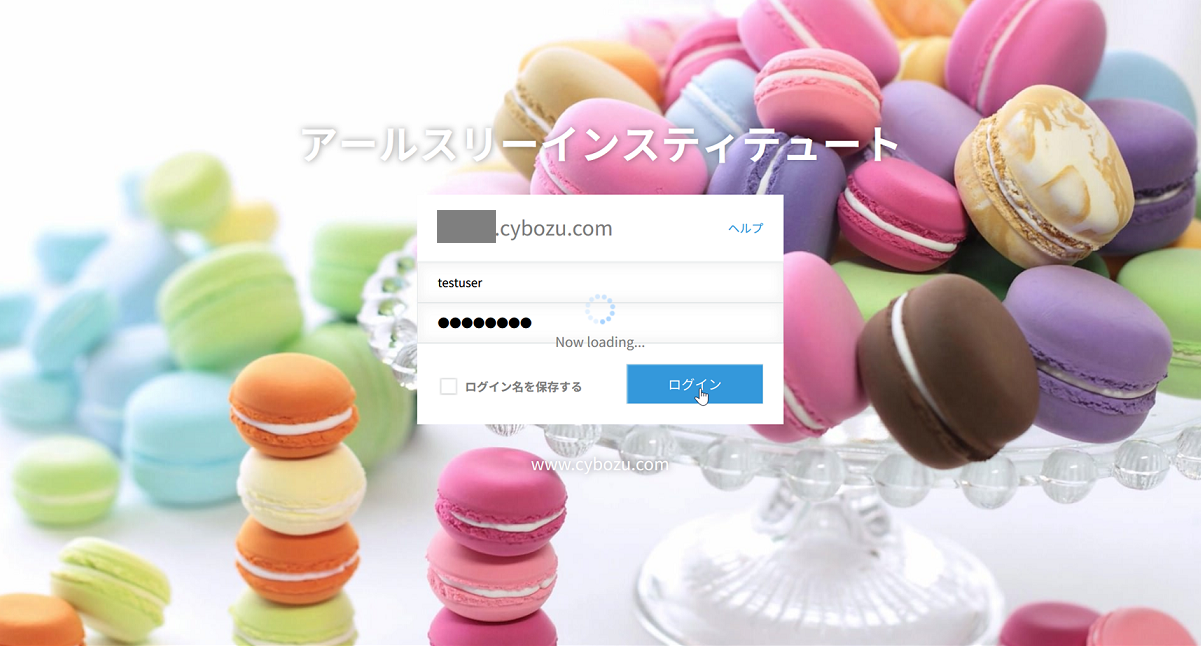
ログイン後、kintoneの画面を開くと、左上のベルのアイコンに新着のマークがついていて、先ほど設定したメッセージで通知がきていることが確認できます。
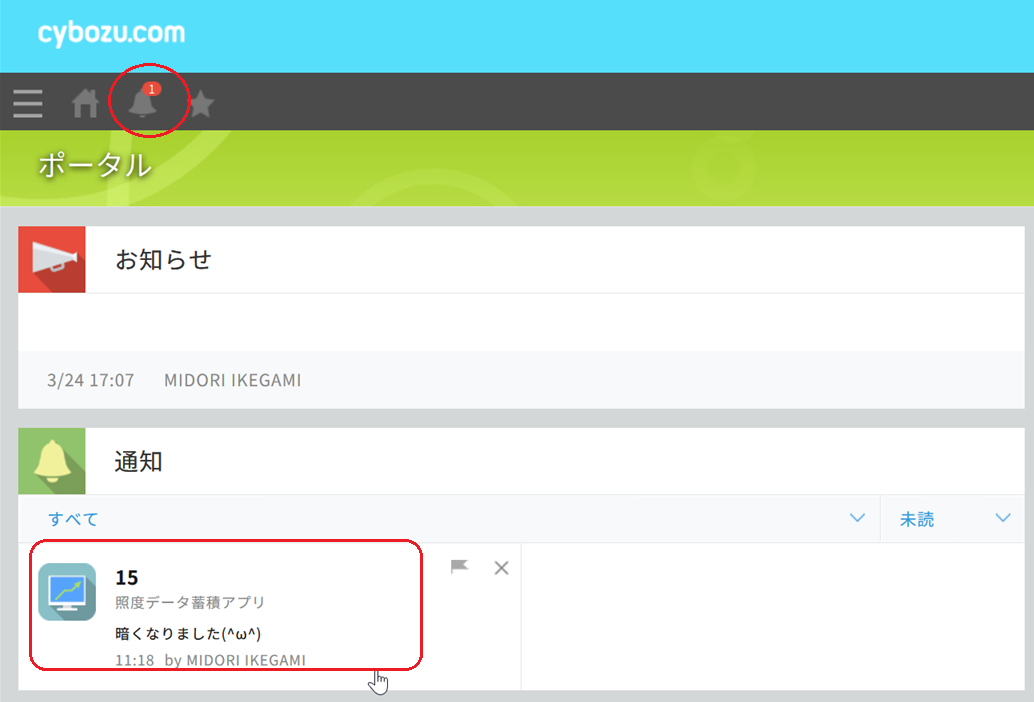
ユーザー追加の際、設定画面ではメールアドレスは設定していませんでしたが、メールアドレスを設定することで、設定したメールアドレス宛にも同様の通知を飛ばすことが可能です。