概要
仮想マシンを毎回ポータルページから作成するのは面倒になったので
スクリプトで作成するように。
PowerShellのスクリプトで仮想マシン(Linux)作成時にSSHログイン認証を公開鍵認証方式で設定する。
作業環境
| 環境要素名 | |
|---|---|
| 作業OS | Windows8.1 |
| 証明書作成OS | Linux (Raspbian) |
| Azure PowerShell | 0.8.16 |
- opensslインストール済み
- 秘密鍵作成済み
公開鍵(証明書)の作成
Azureで仮想マシン作成時に登録する公開鍵はssh-keygenで作成した形式だと使えない。
OpenSSLを利用して、既存秘密鍵(id_rsa)からアップロード用証明書(myCert.pem)を作成。
今回はRaspberryPiを利用。
$ openssl req -x509 -key ~/.ssh/id_rsa -nodes -days 365 -newkey rsa:2048 -out myCert.pem
途中で国名、会社名等を聞かれるが適当に回答する。
証明書のフィンガープリントを出力することもでき、これをスクリプトのフィンガープリントに書くことでも登録可能
(今回はPowerShellのGet-PfxCertificateを使用している)
$ openssl x509 -in myCert.pem -sha1 -noout -fingerprint
SHA1 Fingerprint=XX:XX:XX:XX:XX:XX:XX:XX:XX:XX:XX:XX:XX:XX:XX:XX:XX:XX:XX:XX
仮想マシンの作成
Linuxのディストリビューション選択
以下の形式で検索
> get-azureVMImage | where {$_.ImageName -like "*[検索条件]*"} | select ImageName
今回はCentOS系を利用するのでOpenLogicを検索して、CentOS7.1を選択した。
> get-azureVMImage | where {$_.ImageName -like "*OpenLogic*"} | select ImageName
ImageName
---------
5112500ae3b842c8b9c604889f8753c3__OpenLogic-CentOS-65-20150128
5112500ae3b842c8b9c604889f8753c3__OpenLogic-CentOS-65-20150325
5112500ae3b842c8b9c604889f8753c3__OpenLogic-CentOS-65-20150605
5112500ae3b842c8b9c604889f8753c3__OpenLogic-CentOS-65-20150904
5112500ae3b842c8b9c604889f8753c3__OpenLogic-CentOS-66-20150128
5112500ae3b842c8b9c604889f8753c3__OpenLogic-CentOS-66-20150325
5112500ae3b842c8b9c604889f8753c3__OpenLogic-CentOS-66-20150605
5112500ae3b842c8b9c604889f8753c3__OpenLogic-CentOS-66-20150706
5112500ae3b842c8b9c604889f8753c3__OpenLogic-CentOS-66-20150731
5112500ae3b842c8b9c604889f8753c3__OpenLogic-CentOS-67-20150815
5112500ae3b842c8b9c604889f8753c3__OpenLogic-CentOS-70-20150128
5112500ae3b842c8b9c604889f8753c3__OpenLogic-CentOS-70-20150325
5112500ae3b842c8b9c604889f8753c3__OpenLogic-CentOS-70-20150605
5112500ae3b842c8b9c604889f8753c3__OpenLogic-CentOS-70-20150904
5112500ae3b842c8b9c604889f8753c3__OpenLogic-CentOS-71-20150410
5112500ae3b842c8b9c604889f8753c3__OpenLogic-CentOS-71-20150605
5112500ae3b842c8b9c604889f8753c3__OpenLogic-CentOS-71-20150731 <--- これを使用する
仮想マシンを作成
仮想マシン作成用スクリプトを用意。今回は以下のスクリプトを作成。
(PowerShellをよく理解していないのでスクリプトの書き方は適当)
公式ページを参考にしている。
createvm.ps1
$ErrorActionPreference = "Stop" # 例外時のデフォルト処理を変更
$imageName="5112500ae3b842c8b9c604889f8753c3__OpenLogic-CentOS-71-20150731" # イメージ名
$vmname="xxxxxx" # 仮想マシン名
$vmsize="Small" # 仮想マシンサイズ <Small, Medium, Large, ExtraLarge, A5, A6, A7, A8, A9>
$vnetname="xxxxxx" # 仮想ネットワーク名(仮想ネットワークは事前に作成しておく)
$subnet="xxxxxx" # サブネット名
$privateIP="192.168.0.4" # プライベートIP
$svcname="xxxxxx" # サービス名
$certpath="C:\tmp\myCert.pem" # Azureに登録する公開鍵(を含んだ証明書)のパス
$location="Japan East" # サービスロケーション
$publicport="xxxxx" # VMのssh接続用エンドポイント
try
{
# サービス名のサービスが存在しない場合は作成する
Get-AzureService -ServiceName $svcname
}
catch
{
"サービスが存在しません。新しいサービスを作成します..."
New-AzureService -ServiceName $svcname -Location $location
}
try
{
# 仮想マシンのイメージ選択
$image=Get-AzureVMImage | where {$_.ImageName -eq $imageName} | select -ExpandProperty ImageName -First 1
$vm1=New-AzureVMConfig -Name $vmname -InstanceSize $vmsize -ImageName $image
# Linuxユーザの作成・パスワード・公開鍵認証用公開鍵を登録
Add-AzureCertificate -ServiceName $svcname -CertToDeploy $certpath
# 初期ログインユーザ名とパスワードの入力を促すダイアログを表示し、入力値をセット
$cred=Get-Credential -Message "Type the name and password of the initial Linux account."
$sshpubkeypath="/home/" + $cred.GetNetworkCredential().Username + "/.ssh/authorized_keys"
$myLxCert = New-AzureSSHKey -PublicKey -Fingerprint (Get-PfxCertificate -FilePath $certpath).Thumbprint -Path $sshpubkeypath
# パスワード認証・公開鍵認証有り(-NoSSHPasswordオプションでパスワード認証禁止も可能)
$vm1 | Add-AzureProvisioningConfig -Linux -LinuxUser $cred.GetNetworkCredential().Username -SSHPublicKeys $myLxCert -Password $cred.GetNetworkCredential().Password
# 仮想マシンを割り当てる仮想ネットワークのサブネットを指定
$vm1 | Set-AzureSubnet -SubnetNames $subnet
# 固定IPの設定
$vm1 | Set-AzureStaticVNetIP -IPAddress $privateIP
# エンドポイント設定
$vm1 | Set-AzureEndpoint -Name "SSH" -Protocol tcp -LocalPort 22 -PublicPort $publicport
}
catch [Exception]
{
Write-Host $_.exception
exit
}
# 仮想マシンの作成
New-AzureVM –ServiceName $svcname -VMs $vm1 -VNetName $vnetname
実行
> .\createvm.ps1
途中でダイアログが出るので、Linuxユーザ名・パスワードを入力して、OK
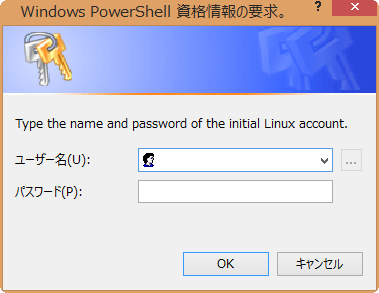
作成に成功したらTeraTerm等でログインし、
/home/ユーザ名/.ssh/authorized_keysに公開鍵が登録されていることを確認できればOK。
以上です。誤っている箇所がありましたらご指摘いただけますと幸いです。