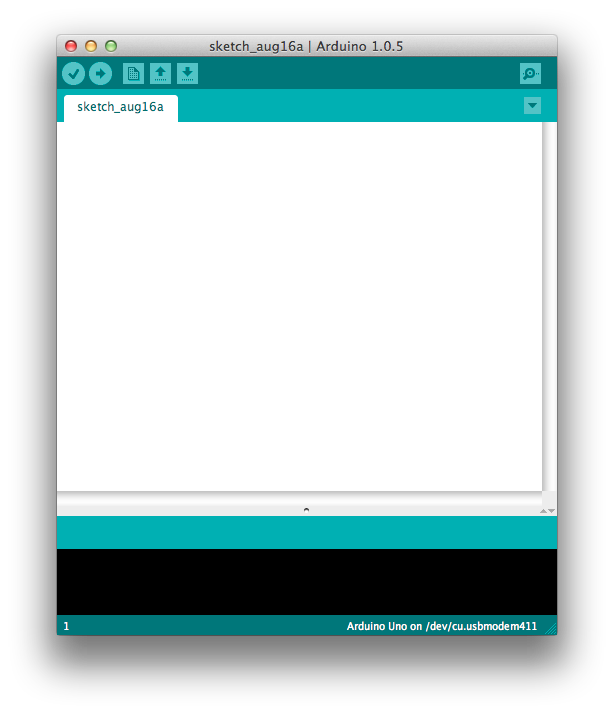材料・準備物
必須なもの
- Arduino Uno(出力ポート12以上のもの)
- LED x27個(3x3x3)
- 抵抗 [抵抗値はLEDに合わせて] x3個
- ブレッドボード or ユニバーサル基板
- ジャンパー線
- はんだ
- はんだごて
- ニッパー
- PC or Mac
あるとよいもの
- テスター
- ラジオペンチ
- ピンセット
- ワニ口クリップ
事前知識・注意点
LED
LED(発光ダイオード)にはアノードとカソードがあり、アノードを+、カソードを-につなぎます。実際の素子では、カソードよりアノードの方が、足が長いです。LEDと電源の間には必ず抵抗をはさむ必要があります。はさまないとLEDが焼き切れます。
ただし、Arduino Unoの13ポートとGNDは直接LEDを使って接続することができます。(13ポートにLEDのアノード、GNDにLEDのカソード。)
抵抗
LEDには発光に必要な電流値と、流せる最大電流値が規定されていて、ArduinoとLEDを直接接続すると、LEDの流せる最大電流値を超えてしまいます。そこで、ArduinoとLEDの間に抵抗をはさみ、電流を制限します。
実際に使用する抵抗の抵抗値はLEDの仕様によって流せる電流の大きさが違いますので、LEDの仕様書を読んで決定します。Arduinoのディジタルポート(0-13ポート)からは、5Vが出力されます。そのためLEDでの電圧降下を無視すると、オームの法則より、
I=V/R [A]
で流れる電流が求められます。例えば、1kΩの抵抗を使用した場合、
I=V/R=5/1000=5 [mA]となります。
この電流値が、LEDの仕様書の最大電流値を超えないように、抵抗値を決定します。
PC・Mac
Arduinoのプログラムをコーディングすることと、そのプログラムをコンパイルし転送することに使用します。Arduinoの公式開発ツールは上記URLよりダウンロード可能です。
はんだ
火傷に気をつけましょう。細かいはんだづけ作業ではないので、こて先の細いはんだごてでなくても大丈夫です。
製作手順 - LED Cube編
1. LEDの準備
LEDの足を以下の写真のように曲げます。写真では手前の足がアノード(長い方)です。

2. 横 - LED Cubeの組み立て
「1. LEDの準備」で足を曲げたLEDをはんだでくっつけます。以下の写真のように、LEDのカソード(短い方)を横に3個つけます。はんだづけは2ヶ所です。

3. 縦 - LED Cubeの組み立て
「2. 横 - LED Cubeの組み立て」で作った3個のLEDの組み合せをはんだで縦にくっつけます。以下の写真のように、LEDのアノード(長い方)を縦に3個つけます。はんだづけは6ヶ所です。

これを3組作ります。
4. 奥 - LED Cubeの組み立て
「3. 縦 - LED Cubeの組み立て」で作った9個のLEDの組み合せをはんだで奥にくっつけます。以下の写真にあるオレンジ色の◯の部分を同じ高さの部分同士でつけます。はんだづけは3ヶ所です。
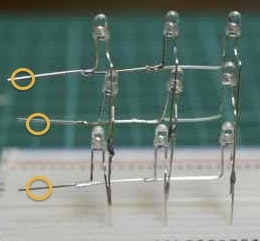
つけると以下の写真のようになります。これにより、同じ高さのLEDのカソード(短い方)がすべて接続されたことになります。

5. 抵抗 - LED Cubeの組み立て
「4. 奥 - LED Cubeの組み立て」で作ったLED Cubeと抵抗をはんだでつけます。同じ高さの9個のLEDのかたまりから抵抗へ接続します。抵抗への接続は「4. 奥 - LED Cubeの組み立て」で接続したLEDのカソード(短い方)と行います。これを3段すべてで行います。


6. 配線 - LED Cubeの組み立て
ArduinoとLED Cubeを接続するために、LED Cubeにワイヤーをとりつけます。ここでは、ブレッドボードのジャンパー線を使用しています。接続するのは12ヶ所です。LED Cubeの底面の9本の足にそれぞれはんだづけします。また、LED Cubeとつけた抵抗のLED Cubeにつながっていない方の足にワイヤーをそれぞれつけます。ワイヤーをとりつけると以下の写真のようになります。

以上で、LED Cubeは完成です。
7. LED CubeとArduinoの接続
LED CubeとArduinoを接続します。LED CubeのワイヤーのArduinoへの接続ポートはどこでも大丈夫です。Arduinoのプログラムで出力ポートの場所を変更することができます。
ここでは、以下の表のようにLED CubeとArduinoを接続しています。
| Arduino Port | LED Cube | Role |
|---|---|---|
| 0 | 抵抗(上段) | GND |
| 1 | 抵抗(中段) | GND |
| 2 | 抵抗(下段) | GND |
| 3 | LED Cube足 左 奥 | LED Power Source |
| 4 | LED Cube足 左 中 | LED Power Source |
| 5 | LED Cube足 左 手前 | LED Power Source |
| 6 | LED Cube足 中央 奥 | LED Power Source |
| 7 | LED Cube足 中央 中 | LED Power Source |
| 8 | LED Cube足 中央 手前 | LED Power Source |
| 9 | LED Cube足 右 奥 | LED Power Source |
| 10 | LED Cube足 右 中 | LED Power Source |
| 11 | LED Cube足 右 手前 | LED Power Source |
製作手順 - プログラム編
1. プログラム開発環境の準備
Arduino - Softwareより、公式開発ツールのダウンロード、インストールを行います。
2. テストプログラムの実行
File > Examples > 01.Basics > Blink を読み込みます。
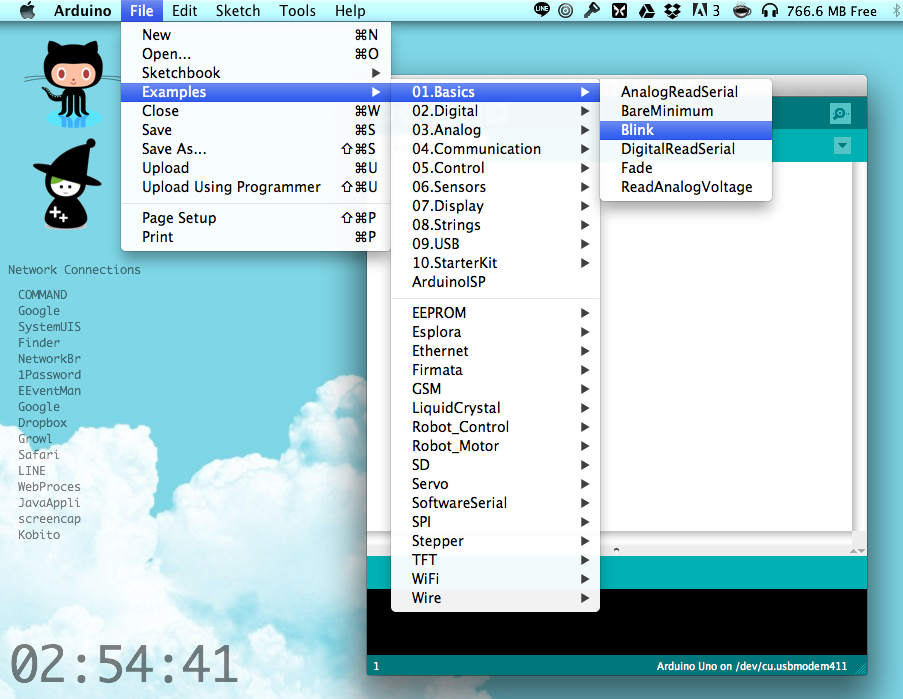
LEDを点滅させるサンプルプログラムが読み込まれます。Arduinoの13ポートにLEDのアノード(長い方)、GNDにカソード(短い方)をさし込みます。
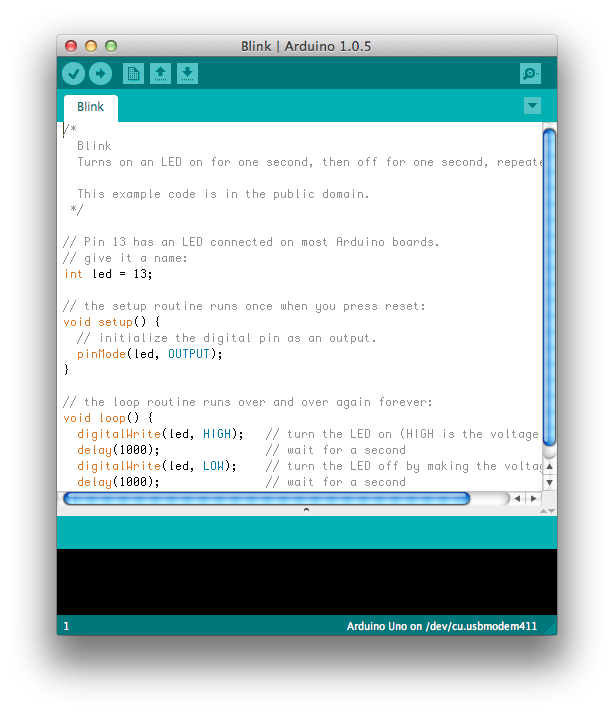
PC or MacにArduinoを接続し、プログラム転送設定を行います。
Tools > Serial Port > /dev/cu.usbmodem411 を選択します。
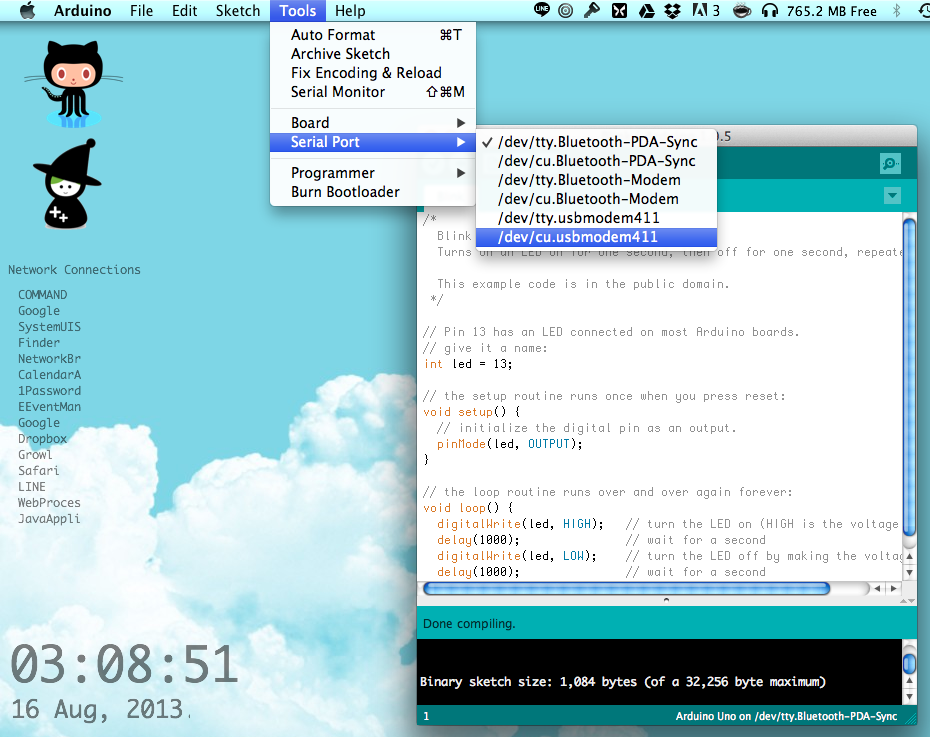
転送は、Arduino開発ツールの「→」のUploadを押すことで、コンパイル、転送が行われます。無事転送が成功すれば、自動的にプログラムが実行され、LEDが点滅します。
3. LED Cubeテストプログラムの実行
「2. テストプログラムの実行」のソースコードを以下のものに書き換えます。もし、ArduinoのポートとLED Cubeの接続を「製作手順 - LED Cube編 > 7. LED CubeとArduinoの接続」の表と同じにしていない場合、プログラム中のpinsの番号を書き換える必要があります。
書き換え後、Arduino開発ツールの「→」のUploadを押します。このプログラムでは、LED CubeのすべてのLEDを光らせるようにしています。このプログラムですべてのLEDが光らない場合、はんだづけが失敗している可能性があります。
/* led num */
int ledNum = 3;
/* pins for gnd */
int gnd[3] = {0, 1, 2};
/* pins for vs */
int vs1[3] = {3, 4, 5};
int vs2[3] = {6, 7, 8};
int vs3[3] = {9, 10, 11};
int vs[3][3] = {
{vs1[0],vs1[1],vs1[2]},
{vs2[0],vs2[1],vs2[2]},
{vs3[0],vs3[1],vs3[2]}
};
void setup() {
for(int i = 0; i < ledNum; i++) {
for(int j = 0; j < ledNum; j++) {
pinMode(vs[i][j], OUTPUT);
}
pinMode(gnd[i], OUTPUT);
}
for(int i = 0; i < ledNum; i++) {
for(int j = 0; j < ledNum; j++) {
digitalWrite(vs[i][j], HIGH);
}
digitalWrite(gnd[i], LOW);
}
}
void loop() {
}
おまけ
LED Cubeの発光パターン2種を追加したプログラムです。メインloop中のpattern1、もしくは、pattern2の前のコメントアウトを解除することで、発光パターンを適応できます。
/* led num */
int ledNum = 3;
/* pins for gnd */
int gnd[3] = {0, 1, 2};
/* pins for vs */
int vs1[3] = {3, 4, 5};
int vs2[3] = {6, 7, 8};
int vs3[3] = {9, 10, 11};
int vs[3][3] = {
{vs1[0],vs1[1],vs1[2]},
{vs2[0],vs2[1],vs2[2]},
{vs3[0],vs3[1],vs3[2]}
};
/* blink per second */
int bps = 3;
/* flame per second */
int fps = 100;
void setup() {
for(int i = 0; i < ledNum; i++) {
for(int j = 0; j < ledNum; j++) {
pinMode(vs[i][j], OUTPUT);
}
pinMode(gnd[i], OUTPUT);
}
all();
delay(1000);
cls();
delay(1000);
}
void loop() {
// pattern1();
// pattern2();
}
void pattern1() {
all();
digitalWrite(gnd[0], LOW);
digitalWrite(gnd[2], HIGH);
delay(fps);
digitalWrite(gnd[1], LOW);
digitalWrite(gnd[0], HIGH);
delay(fps);
digitalWrite(gnd[2], LOW);
digitalWrite(gnd[1], HIGH);
delay(fps);
}
void pattern2() {
cls();
for(int i=2; i>=0; i--){
if(i == 2){
digitalWrite(gnd[i], LOW);
}else{
digitalWrite(gnd[i+1], HIGH);
digitalWrite(gnd[i], LOW);
}
digitalWrite(vs[2][2], HIGH);
delay(fps);
digitalWrite(vs[2][2], LOW);
digitalWrite(vs[2][1], HIGH);
delay(fps);
digitalWrite(vs[2][1], LOW);
digitalWrite(vs[2][0], HIGH);
delay(fps);
digitalWrite(vs[2][0], LOW);
digitalWrite(vs[1][0], HIGH);
delay(fps);
digitalWrite(vs[1][0], LOW);
digitalWrite(vs[0][0], HIGH);
delay(fps);
digitalWrite(vs[0][0], LOW);
digitalWrite(vs[0][1], HIGH);
delay(fps);
digitalWrite(vs[0][1], LOW);
digitalWrite(vs[0][2], HIGH);
delay(fps);
digitalWrite(vs[0][2], LOW);
digitalWrite(vs[1][2], HIGH);
delay(fps);
digitalWrite(vs[1][2], LOW);
}
}
void all() {
for(int i = 0; i < ledNum; i++) {
for(int j = 0; j < ledNum; j++) {
digitalWrite(vs[i][j], HIGH);
}
digitalWrite(gnd[i], LOW);
}
}
void cls() {
for(int i = 0; i < ledNum; i++) {
for(int j = 0; j < ledNum; j++) {
digitalWrite(vs[i][j], LOW);
}
digitalWrite(gnd[i], HIGH);
}
}