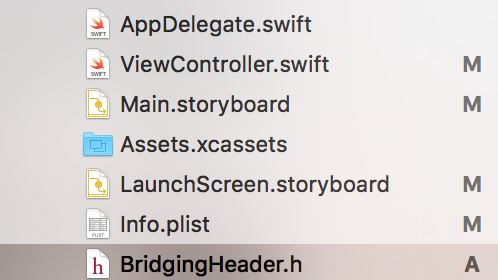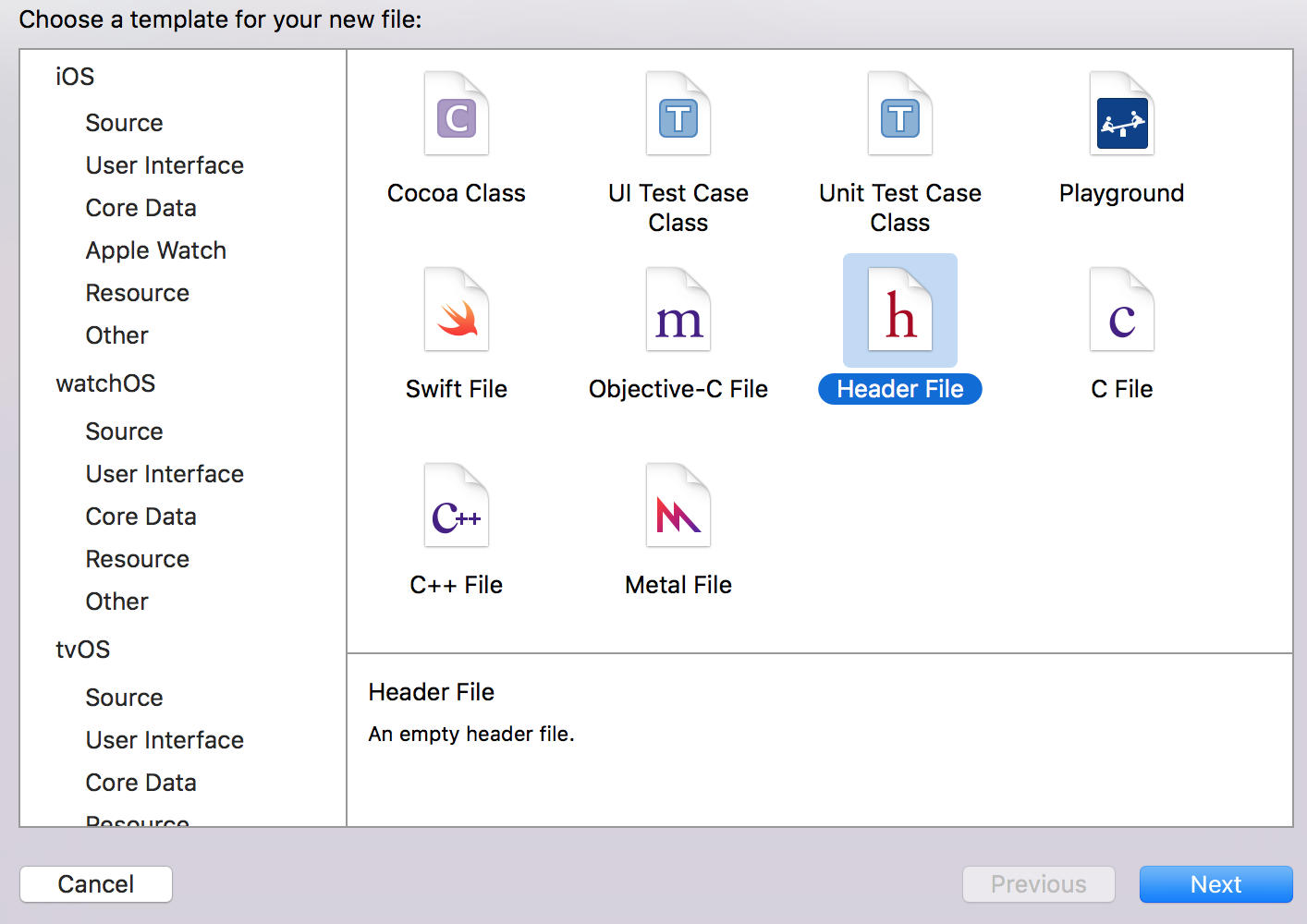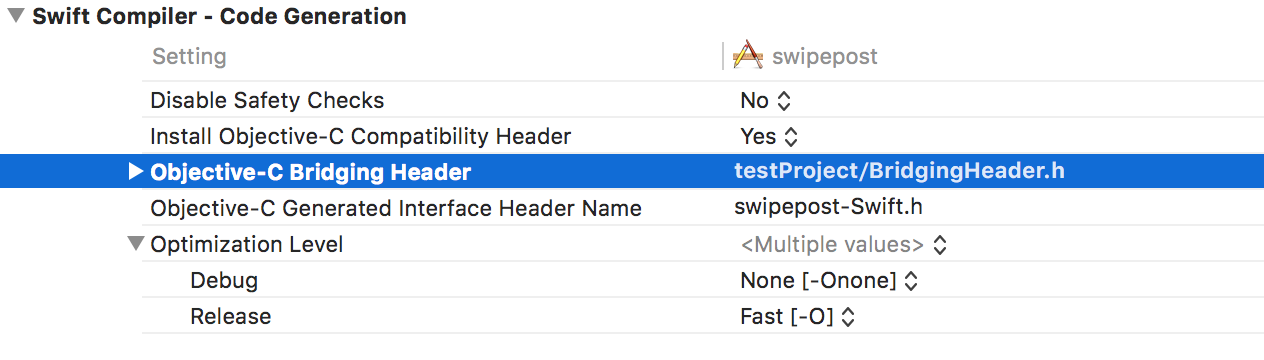もちろん、ライブラリを使った話です。
開発環境
| version | |
|---|---|
| Swift | 2.1.1 |
| OS | El Capitan 10.11.1 |
| pod | 1.0.1 |
使用ライブラリ
MDCSwipeToChooseを用います。
参考の実装
こちらを参考にさせていただきました。
手元で試そうと思ったところ、いろいろつっかえてしまったので、正常動作するまでに気をつけるポイントを述べます。
動くまでの手順(ざっくり)
- Xcodeでディレクトリ作成
- pod installでライブラリを取り入れる
- BridgeHeaderファイルを作成/Building Settings読み込み設定
- コードを記述
- 動作確認
Xcodeでディレクトリ作成
Xcodeでプロジェクトを作成します。
Single View Applicationでいいと思います
pod installでライブラリを取り入れる
Xcodeでプロジェクトを作成したら、ルートディレクトリへ移動し、
$ pod init
でPodfileを作成します。
これはライブラリの依存関係を記述するところで、
以下のコードを記述します
# Uncomment this line to define a global platform for your project
# platform :ios, '9.0'
target 'testProject' do
pod "MDCSwipeToChoose"
end
target 'testProjectTests' do
inherit! :search_paths
pod "MDCSwipeToChoose"
end
target 'testProjectUITests' do
inherit! :search_paths
# Pods for testing
end
記述したら、
$ pod install
でライブラリをインストールします。
...さてライブラリのインストールが終わりましたでしょうか?
BridgeHeaderファイルを作成/Building Settings読み込み設定
BridgeHeaderファイルを作成
続いて、BridgeHeader.hファイルを追加します。
以下のように作成されることが目標です。
手順としては、
右クリックでファイル作成をする。このとき「Header File」を選択します。
ファイル名は BridgeHeader.h にしましょう。
Building Settings読み込み設定
BridgeHeader.hを読み込むように設定しておく必要もあります。
これはXcodeの左サイドバーからプロジェクトファイルを選択し、「Build Settings」を開きます。
「Objective-c Bridging Header」で
<プロジェクト名>/BridgingHeader.h
と記述します。
コードを記述
最終手順です。
ViewController.swiftにこちらを貼ってください。
import UIKit
class ViewController: UIViewController, MDCSwipeToChooseDelegate {
var swipeCount = 0
var photoURL = [
"http://up.gc-img.net/post_img_web/2013/03/a3a43755438b42d881929eefc7161191_0.jpeg",
"http://pic.prepics-cdn.com/pib1298076039/5731792_218x291.gif",
"http://omosoku.com/wp-content/uploads/misawa-225x300.gif"
]
override func viewDidLoad() {
super.viewDidLoad()
let swipeView1 = createSwipeView(photoURL[0])
self.view.addSubview(swipeView1)
let swipeView2 = createSwipeView(photoURL[1])
self.view.insertSubview(swipeView2, belowSubview: swipeView1)
let swipeView3 = createSwipeView(photoURL[2])
self.view.insertSubview(swipeView3, belowSubview: swipeView2)
}
func createSwipeView(url: String) -> UIView {
let options = MDCSwipeToChooseViewOptions()
options.delegate = self
options.likedText = "Like"
options.likedColor = UIColor.greenColor()
options.nopeText = "Later"
options.nopeColor = UIColor.lightGrayColor()
let swipeView = MDCSwipeToChooseView(
frame: CGRect(
x: 0,
y: 100,
width: self.view.bounds.size.width,
height: self.view.bounds.size.height - 300
),
options: options
)
let imageURL = NSURL(string: url)
swipeView.imageView.image = UIImage(data: NSData(contentsOfURL: imageURL!)!)
return swipeView
}
func view(view: UIView!, wasChosenWithDirection direction: MDCSwipeDirection) {
if (direction == MDCSwipeDirection.Left) {
} else {
}
swipeCount++
}
}
以上です!
動作確認
動作確認をする際は、 ルートディレクトリにある<プロジェクト名>.xcworkspace を起動してください。
動かない場合
実はHTTPリクエスト箇所でエラーが発生したりします。
そういう時は、以下のInfo.plistを変更すれば良いです。
App Transport Security Settingというkeyはそもそも最初は存在しないので追加することになります。
参考) http://qiita.com/akatsuki174/items/176886ac9f695e2f3d29
これで動くかと思います。