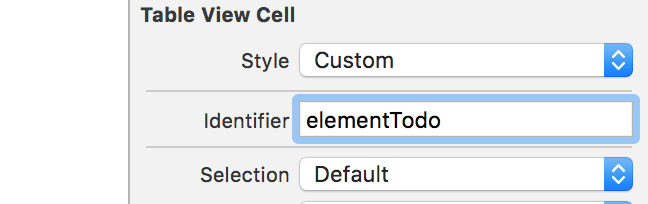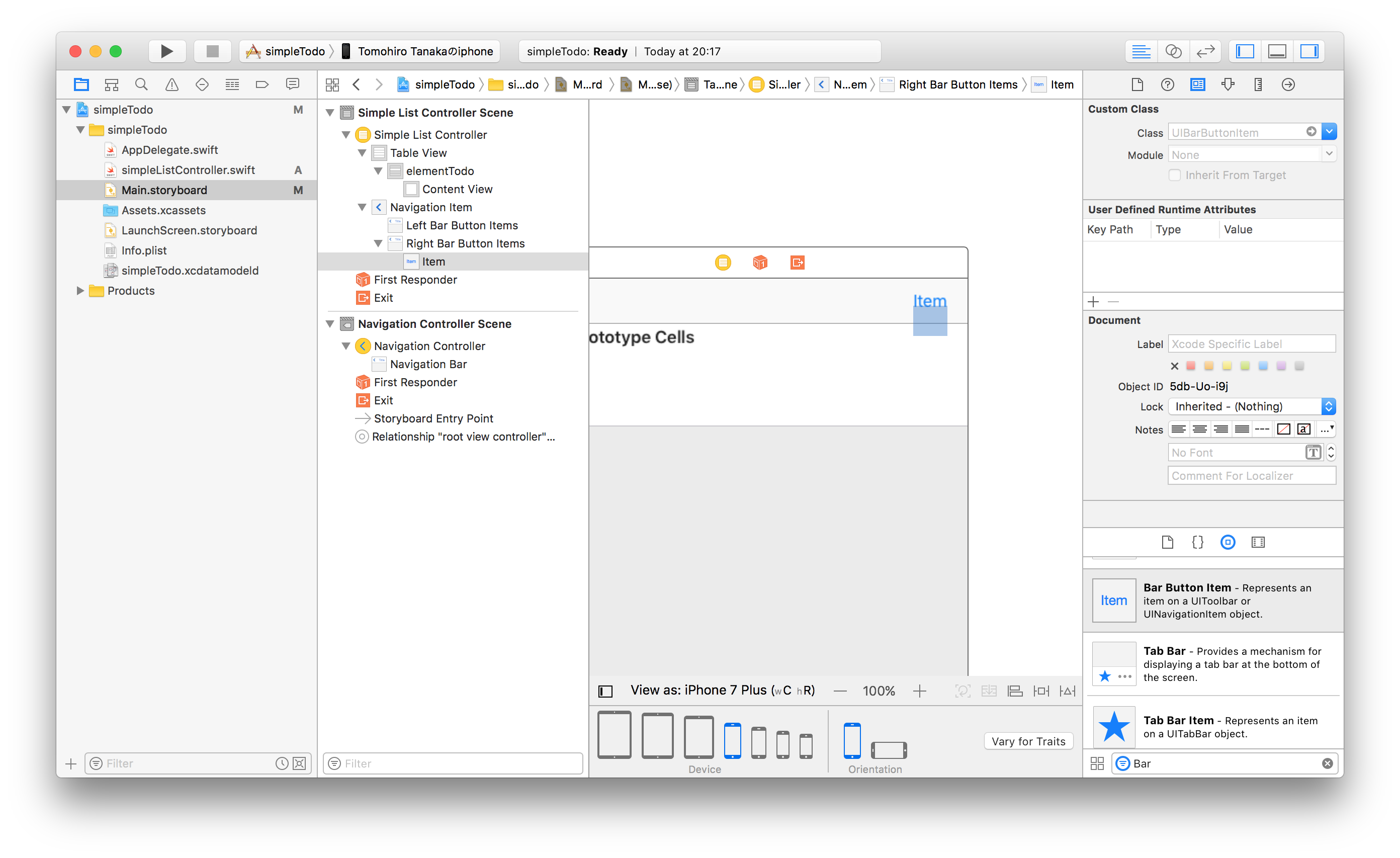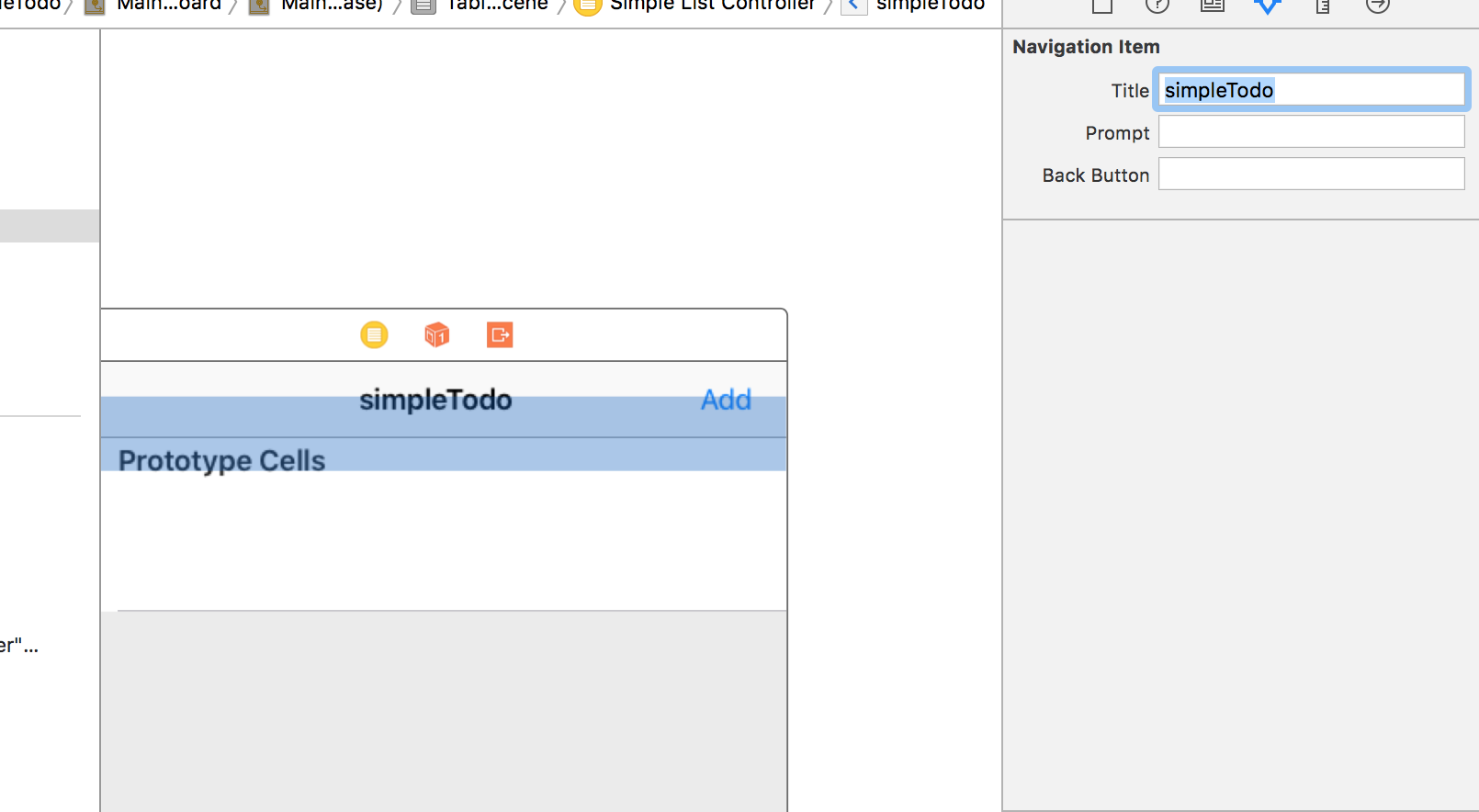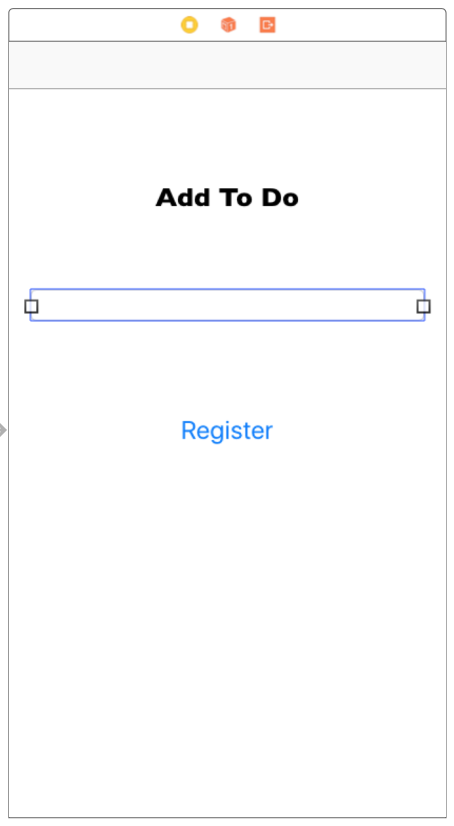結構アプリ制作で用いる手法だけれども、いつも忘れてわからなくなるので書き記します。
完成イメージは以下。

Viewの作成
1. Main.storyboardのUIViewControllerを削除
2. ViewController.swiftを削除
3. UITableViewControllerをStoryboardへ配置
Attributes inspector > View ControllerのisInitialViewControllerにチェックを入れる
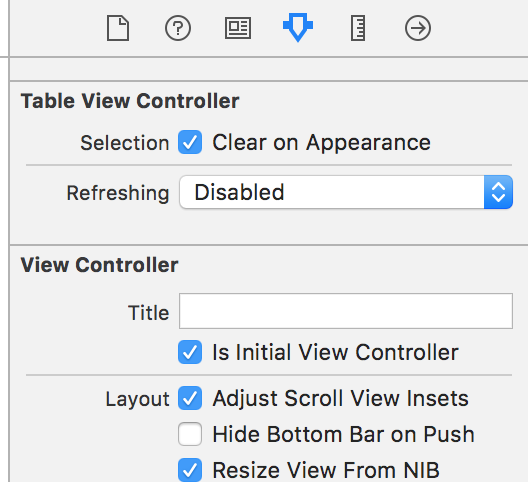
4. simpleListController作成
File > New > File... > Cocoa Touch Class > Next
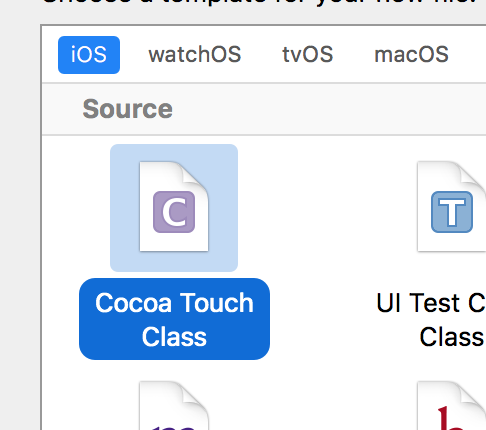
"simpleListController"と名前をつける > Create
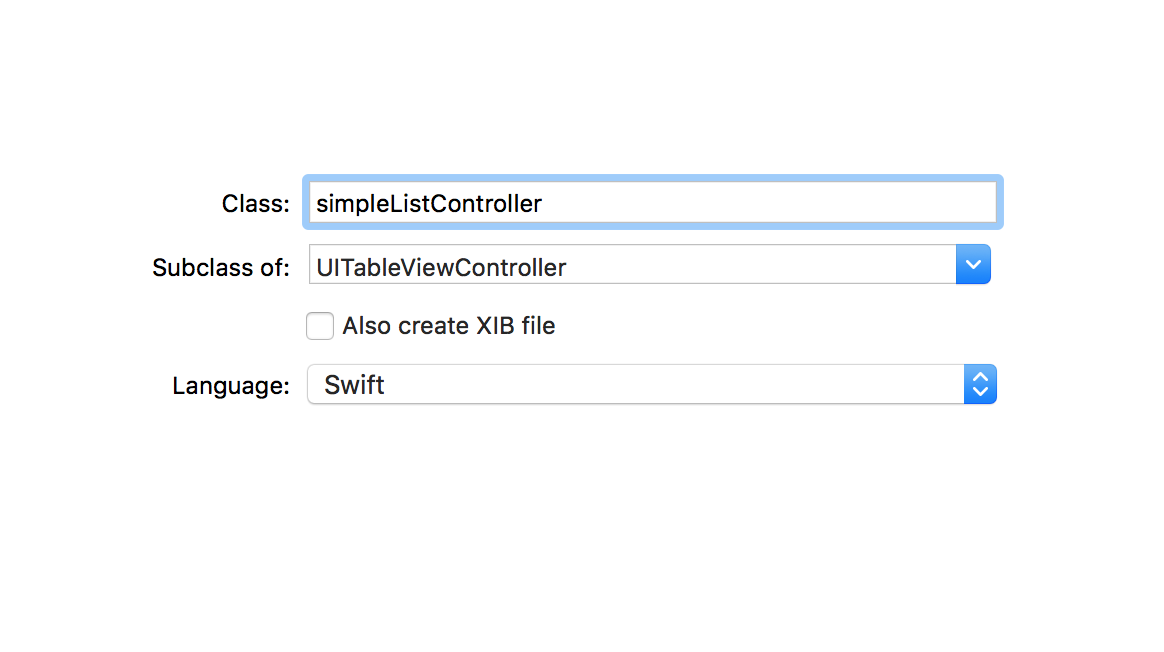
5. Main.storyboardでcellに名称をつける
6. TableViewとsimpleListController classを関連づける
先ほど追加したTableViewを選択し、Indentity inspector > simpleListControllerと設定
7. Navigation Controllerの追加
Main.storuboard > simpleListControllerを選択 > Editor Tab > Embed in > Navigation Controller
8. "Bar button Item"を右上に配置し、"Add"に文字変更
9. Navigation Itemに"simpleTodo"と記入
データ登録用のView作成
1. "Add"が押された時の入力画面用にUIViewControllerを追加
2. "Add"Viewの設定
Add buttonでCtrl + ドラッグでView選択。この時showを選択。(Pushは推奨されていない)
*PresentModally: 現在のコンテナの種類に関係なく、多い被されるように新しいScenceを表示。呼び出し元のSceneに対して何らかの応答を返すために用いられる。
3. elementViewController.swiftをUIViewControllerと結びつける
File > New > File... > Cocoa Touch Class > elementViewController.swiftと入力 > Next > Create
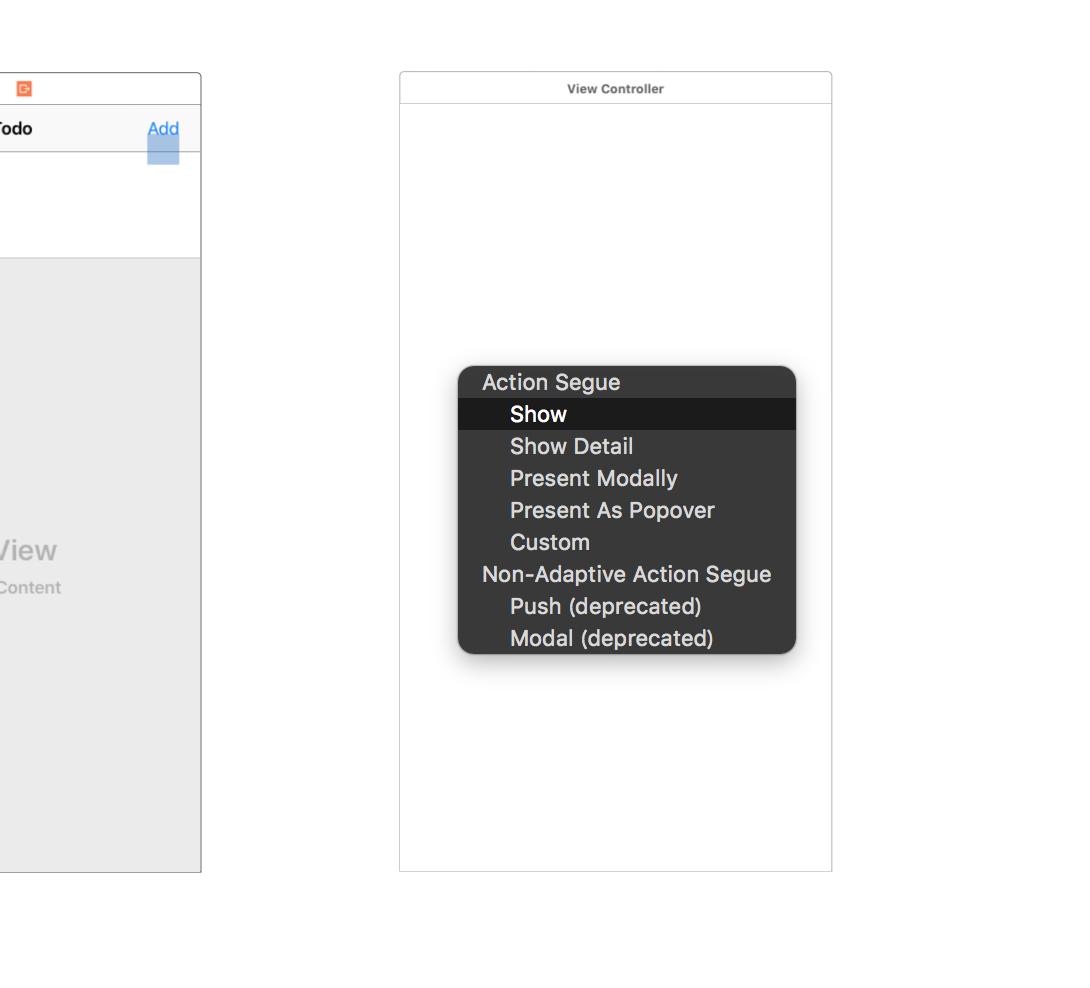
4. Main.storyboard
Identity inspector > classを"elementViewController"に
5. elementViewにtextField, Button, Labelを配置
アプリ内にデータを保存する
UserDefaultsを用いる。キー値をつけて保存する。キー値は自由につけてOK。
* アプリ内保存
UserDefaults.standard.set(sample_array, forKey: "sampleKey")
- データの取り出し
if UserDefaults.standard.object(forKey: "sampleKey") != nil {
elementOfArray = UserDefaults.standard.object(forKey: "sampleKey") as! [String]
}
1. elementView.swiftにデータ登録用のコードを記述
ソースコードを以下にあげる
import UIKit
class elementView: UIViewController {
var elements = [String]()
@IBOutlet var textElement: UITextField!
override func viewDidLoad() {
super.viewDidLoad()
// Do any additional setup after loading the view.
}
//Viewが呼ばれる度に呼ばれる
override func viewWillAppear(_ animated: Bool) {
}
@IBAction func registerElement(_ sender: Any) {
//以前に登録していたelementsを読み出す
if UserDefaults.standard.object(forKey: "elementsOfArray") != nil {
elements = UserDefaults.standard.object(forKey: "elementsOfArray") as! [String]
}
//Add element to elementsArray
elements.append(textElement.text!)
//App内にelementsデータを保存
UserDefaults.standard.set(elements, forKey: "elementsOfArray")
//戻る
self.navigationController?.popViewController(animated: true)
}
override func didReceiveMemoryWarning() {
super.didReceiveMemoryWarning()
// Dispose of any resources that can be recreated.
}
}
2. simpleListController.swiftで登録要素を取り出して表示する
ソースコードを以下にあげる
import UIKit
class simpleListController: UITableViewController {
var showedArray = [String]()
override func viewDidLoad() {
super.viewDidLoad()
// Uncomment the following line to preserve selection between presentations
// self.clearsSelectionOnViewWillAppear = false
// Uncomment the following line to display an Edit button in the navigation bar for this view controller.
// self.navigationItem.rightBarButtonItem = self.editButtonItem()
}
//viewDidLoadが呼ばれない可能性があるため
override func viewWillAppear(_ animated: Bool) {
super.viewWillAppear(animated)
//保存されたelementsを取り出す
if UserDefaults.standard.object(forKey: "elementsOfArray") != nil {
showedArray = UserDefaults.standard.object(forKey: "elementsOfArray") as! [String]
}
tableView.reloadData()
}
override func didReceiveMemoryWarning() {
super.didReceiveMemoryWarning()
// Dispose of any resources that can be recreated.
}
// MARK: - Table view data source
override func numberOfSections(in tableView: UITableView) -> Int {
// #warning Incomplete implementation, return the number of sections
return 1
}
override func tableView(_ tableView: UITableView, numberOfRowsInSection section: Int) -> Int {
// #warning Incomplete implementation, return the number of rows
return showedArray.count //取り出す配列の数の分を表示する
}
//Cellの再利用
override func tableView(_ tableView: UITableView, cellForRowAt indexPath: IndexPath) -> UITableViewCell {
let cell = tableView.dequeueReusableCell(withIdentifier: "elementTodo", for: indexPath)
// Configure the cell...
cell.textLabel?.text = showedArray[indexPath.row]
return cell
}
// Override to support editing the table view.
override func tableView(_ tableView: UITableView, commit editingStyle: UITableViewCellEditingStyle, forRowAt indexPath: IndexPath) {
if editingStyle == .delete {
// Delete the row from the data source
//elementsの各cellについてdeleteする配列番号の消去
showedArray.remove(at: indexPath.row)
//その配列を再び保存
UserDefaults.standard.set(showedArray, forKey: "elementsOfArray")
//TableViewの更新
tableView.reloadData()
} else if editingStyle == .insert {
// Create a new instance of the appropriate class, insert it into the array, and add a new row to the table view
}
}
}
- 以下の部分のSectionを1に変更(元は
return 0)
override func numberOfSections(in tableView: UITableView) -> Int {
// #warning Incomplete implementation, return the number of sections
return 1
}
- 以下の部分でreturnを取り出す配列の数にする。今回はUserDefaultsでアプリ内からデータを取り出して格納する
showedArrayの配列数を返す
override func tableView(_ tableView: UITableView, numberOfRowsInSection section: Int) -> Int {
// #warning Incomplete implementation, return the number of rows
return showedArray.count //取り出す配列の数の分を表示する
}
- UITableViewのdelegate methodである以下の部分のコメントアウトを外す
//Cellの再利用
override func tableView(_ tableView: UITableView, cellForRowAt indexPath: IndexPath) -> UITableViewCell {
let cell = tableView.dequeueReusableCell(withIdentifier: "elementTodo", for: indexPath)
// Configure the cell...
cell.textLabel?.text = showedArray[indexPath.row]
return cell
}
* 今回はデフォルトのUITableViewControllerを用いたが、UIView + TableView + TableCellを利用するとカスタマイズ可
3. 登録した要素をelementViewが遷移しても表示するように設定
このままだと、毎回simpleListControllerのViewに戻ると、配列が真っ新な状態で表示されてしますので、以前登録した配列を取り出す必要がある。
registerが押された時に保存していたものを読み込む仕様にする。
@IBAction func registerElement(_ sender: Any) {
//以前に登録していたelementsを読み出す
if UserDefaults.standard.object(forKey: "elementsOfArray") != nil {
elements = UserDefaults.standard.object(forKey: "elementsOfArray") as! [String]
}
//Add element to elementsArray
elements.append(textElement.text!)
//App内にelementsデータを保存
UserDefaults.standard.set(elements, forKey: "elementsOfArray")
//状態を保持して戻る
self.navigationController?.popViewController(animated: true)
}
4. cellの消去機能を組み込む
- UITableViewのdelegate methodであるデータ編集部分のコメントアウトを外す。
指定配列の削除 -> 全配列を再び保存する (1つ要素消したら要素が1つ減った配列を
tableView.reloadData()により更新する)
// Override to support editing the table view.
override func tableView(_ tableView: UITableView, commit editingStyle: UITableViewCellEditingStyle, forRowAt indexPath: IndexPath) {
if editingStyle == .delete {
// Delete the row from the data source
//elementsの各cellについてdeleteする配列番号の消去
showedArray.remove(at: indexPath.row)
//その配列を再び保存
UserDefaults.standard.set(showedArray, forKey: "elementsOfArray")
//TableViewの更新
tableView.reloadData()
} else if editingStyle == .insert {
// Create a new instance of the appropriate class, insert it into the array, and add a new row to the table view
}
}