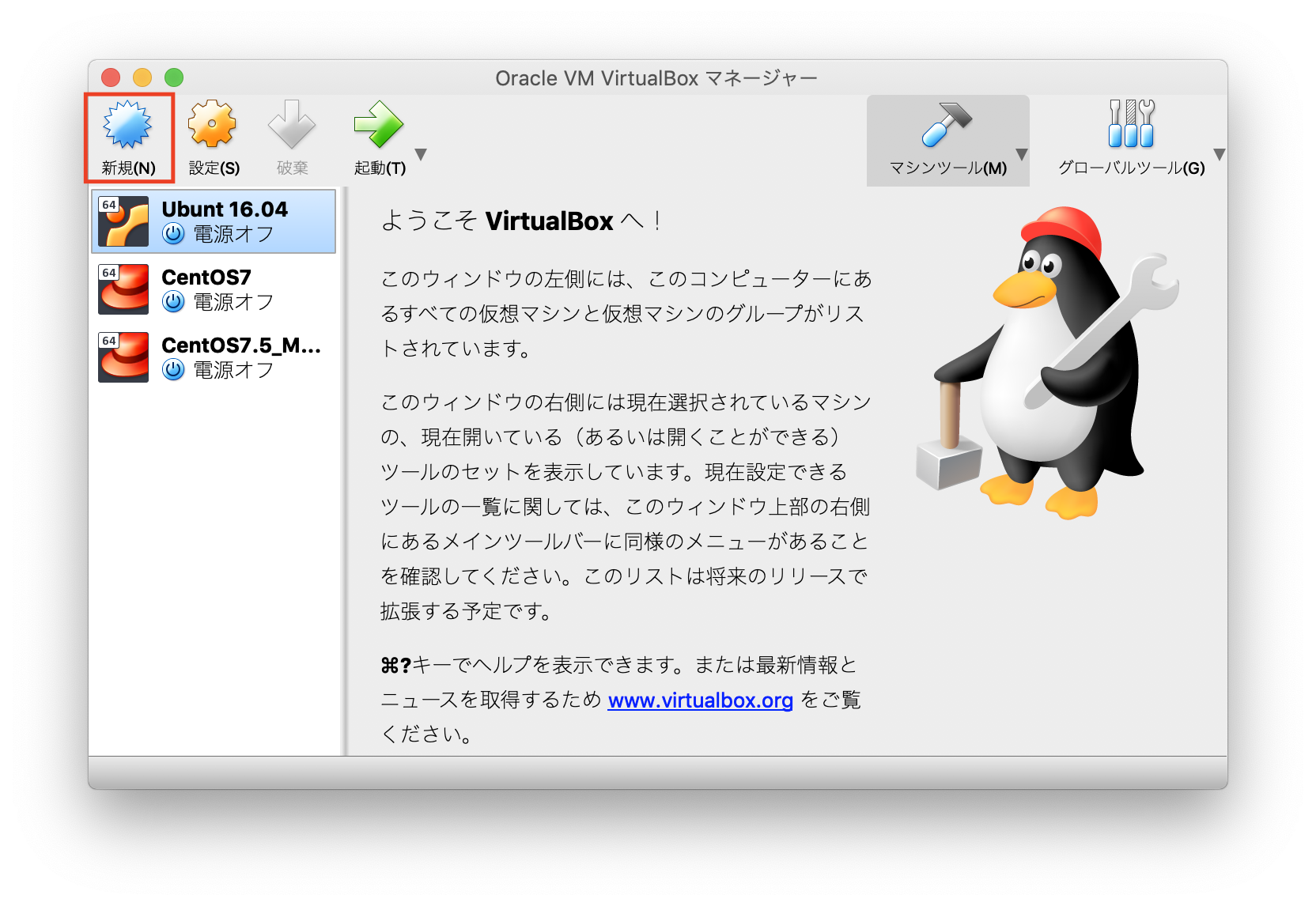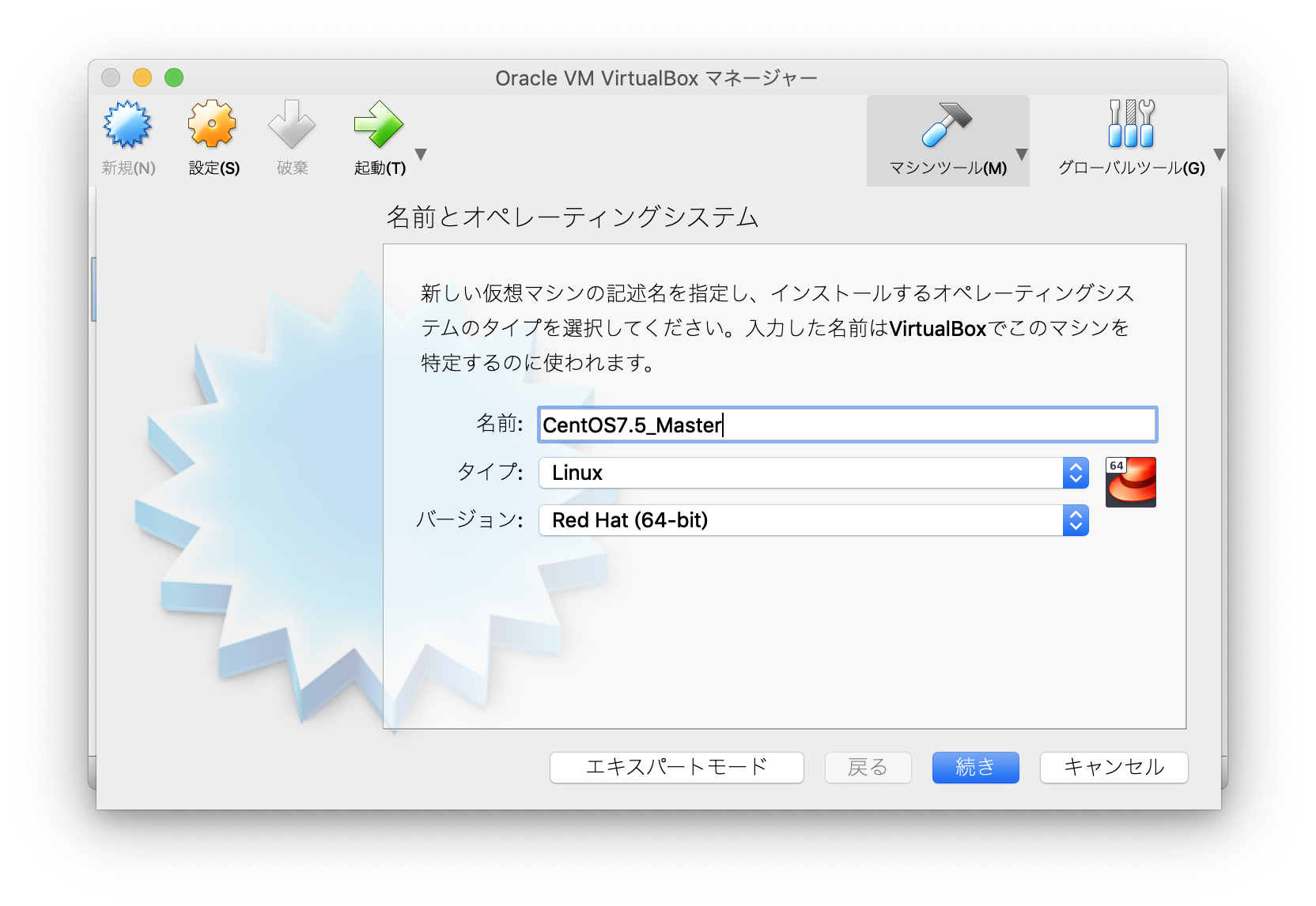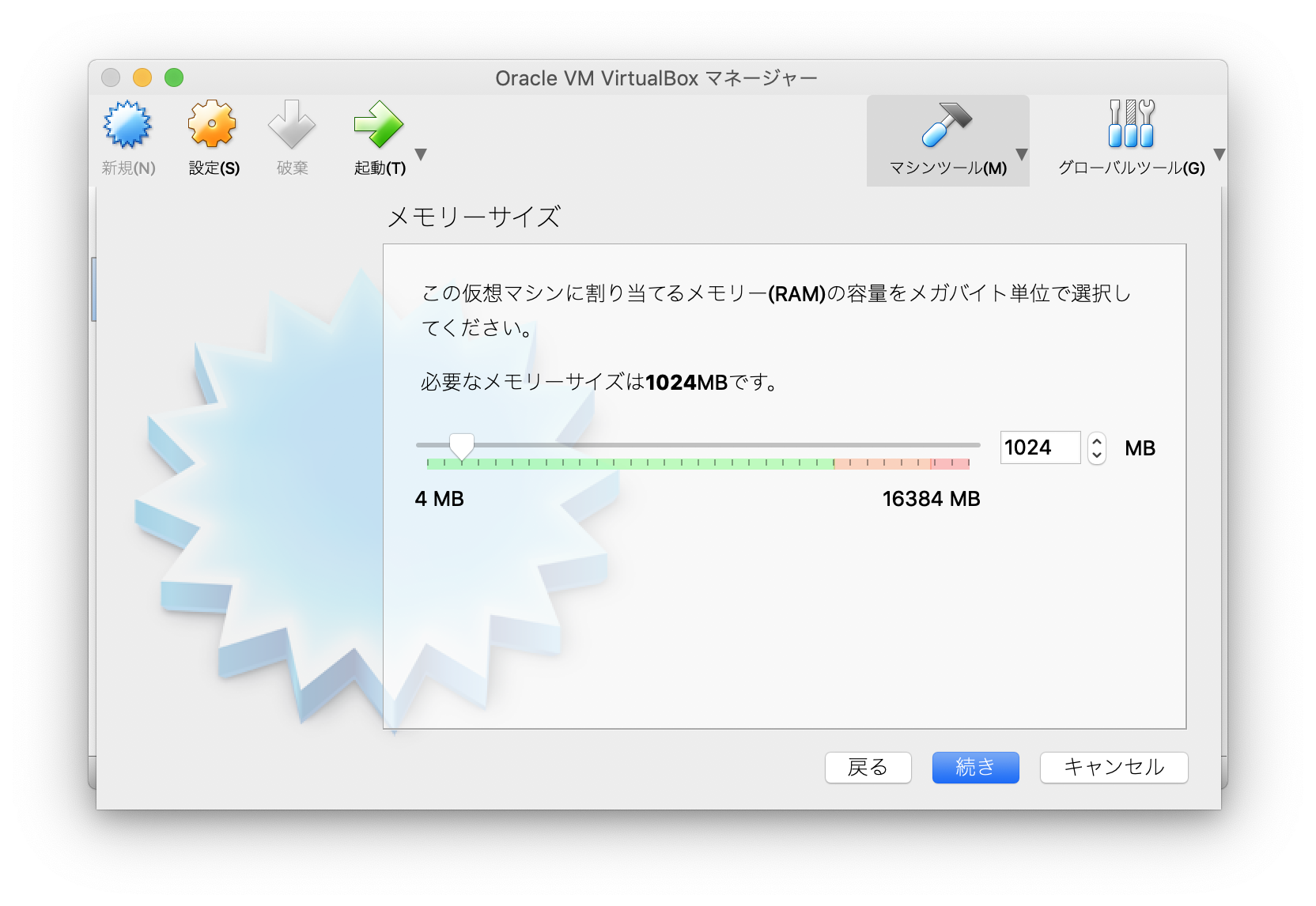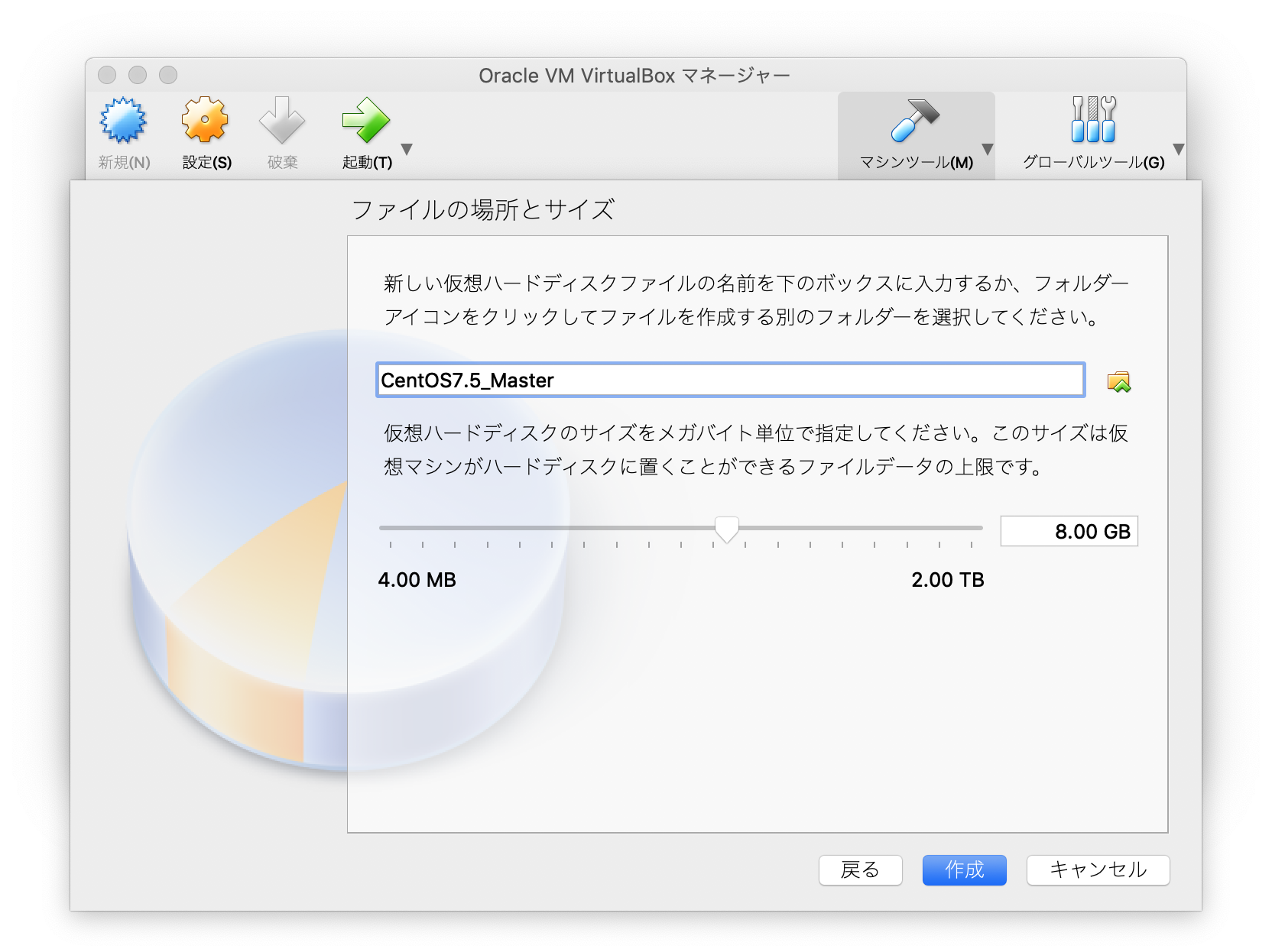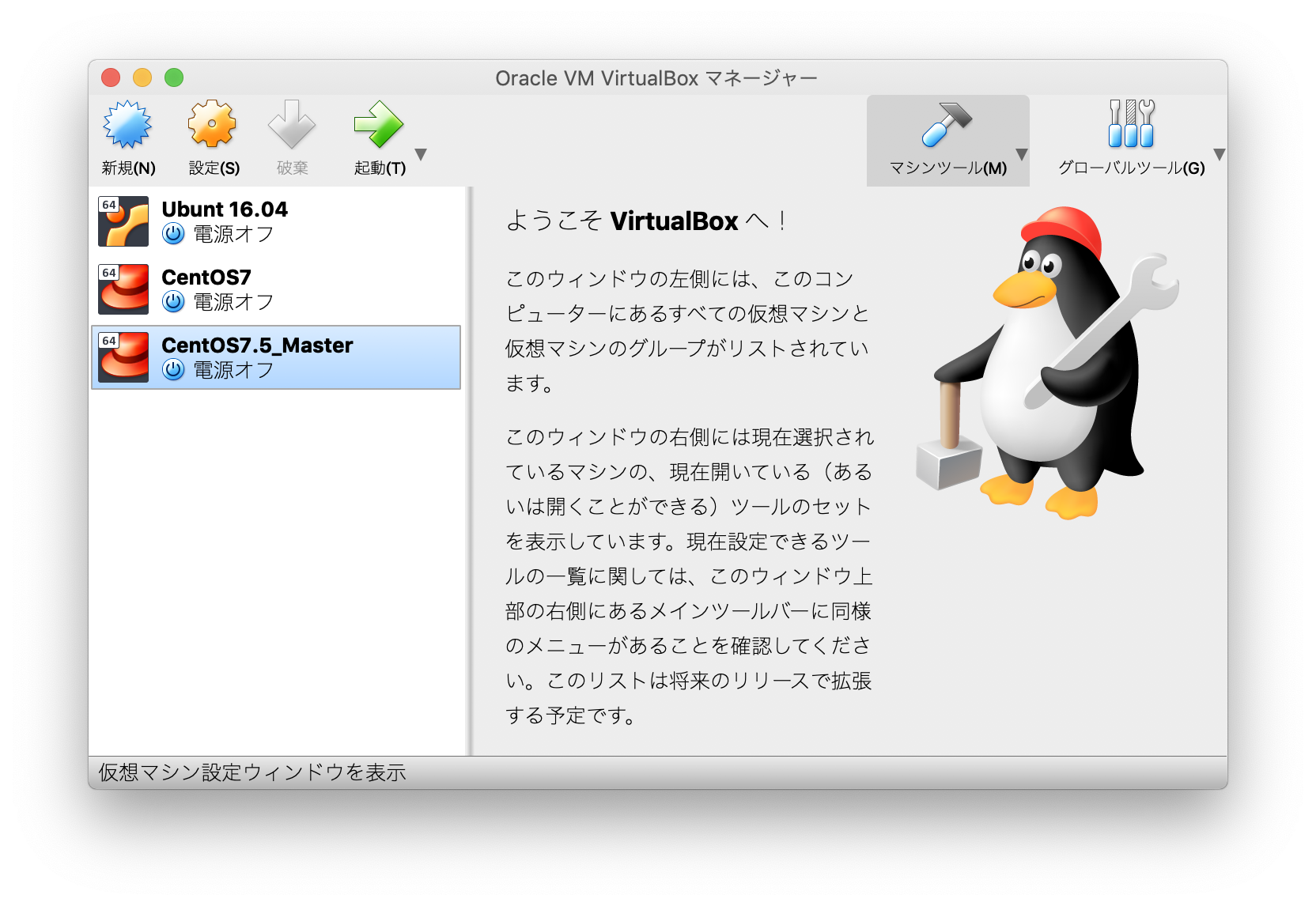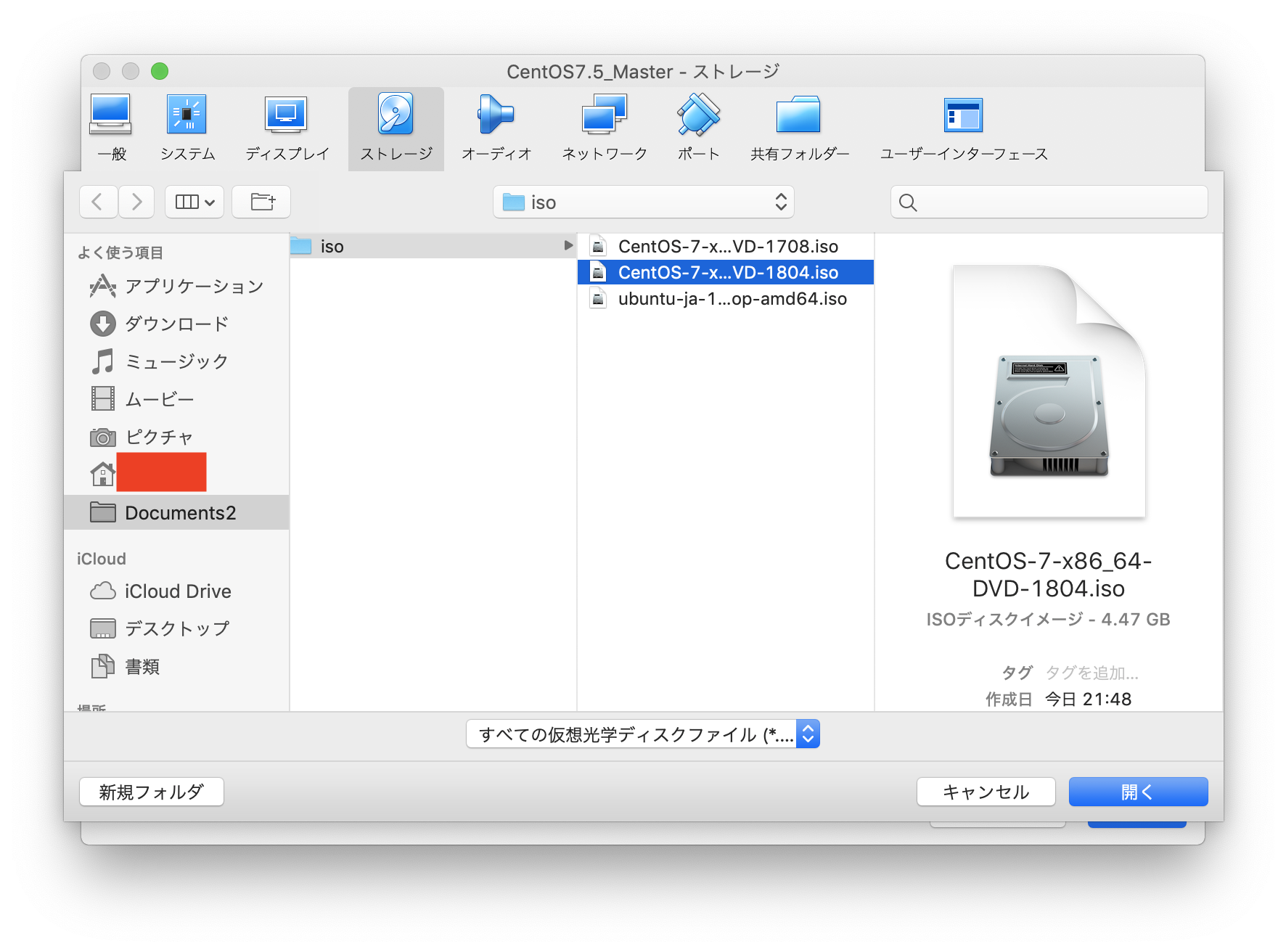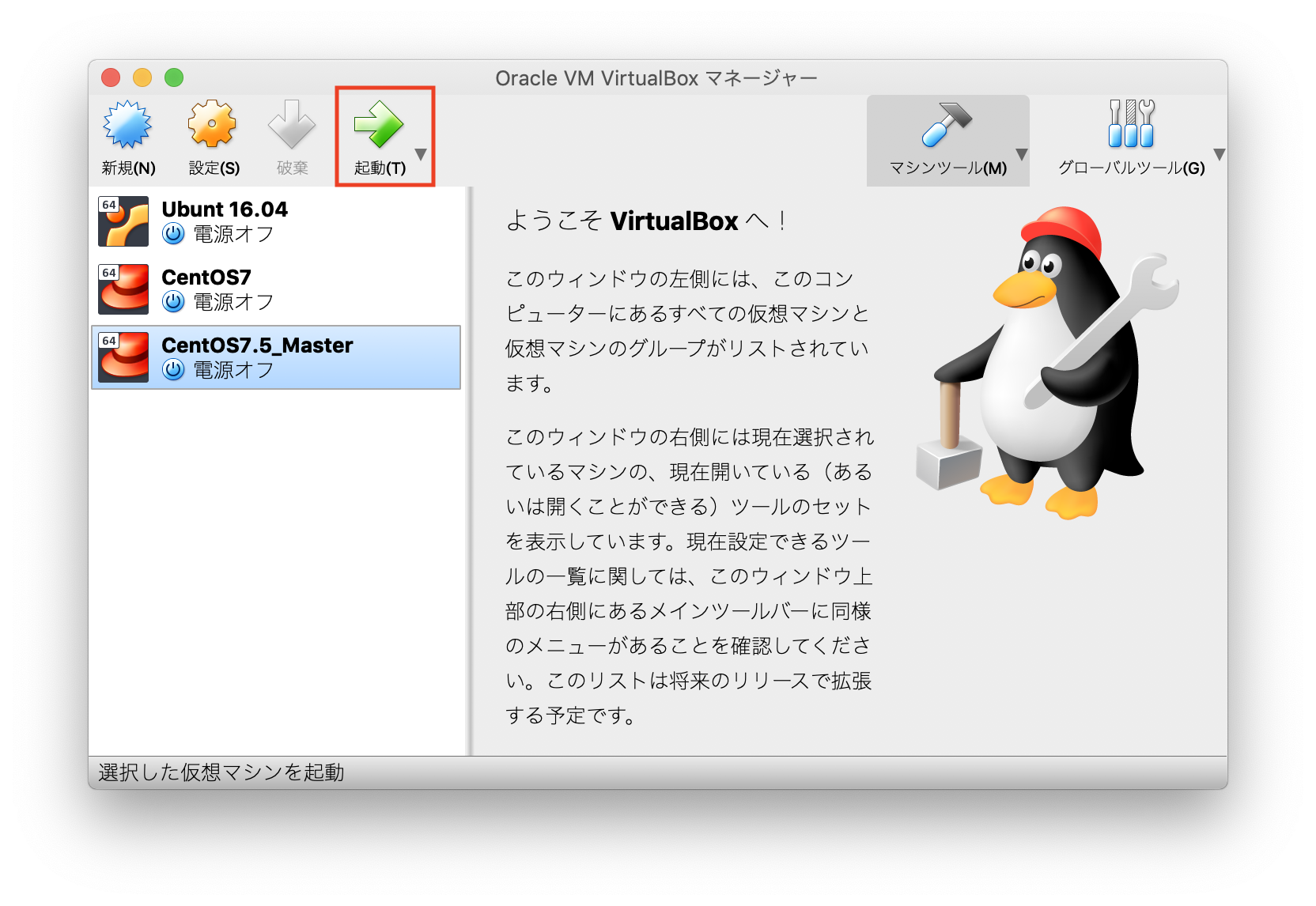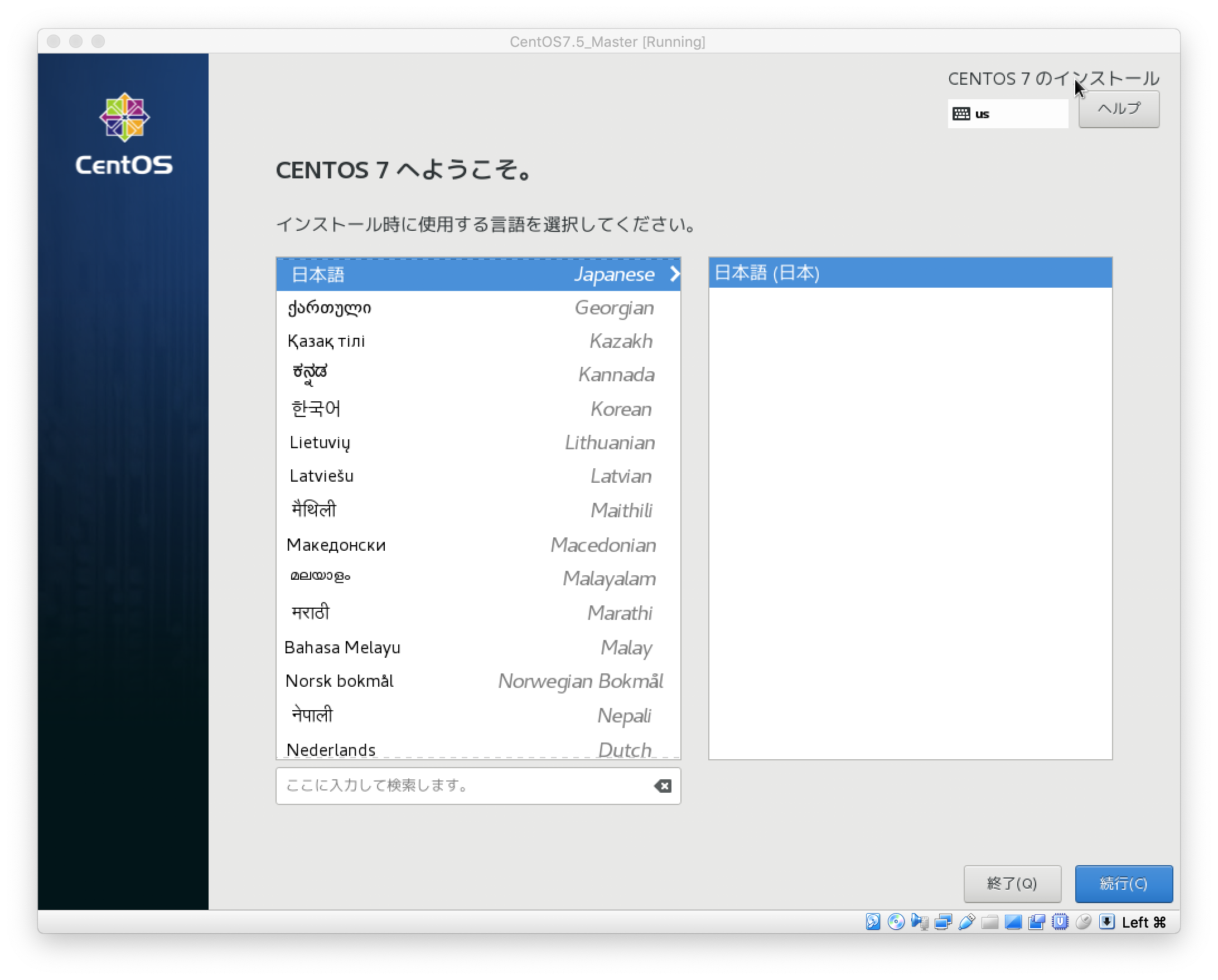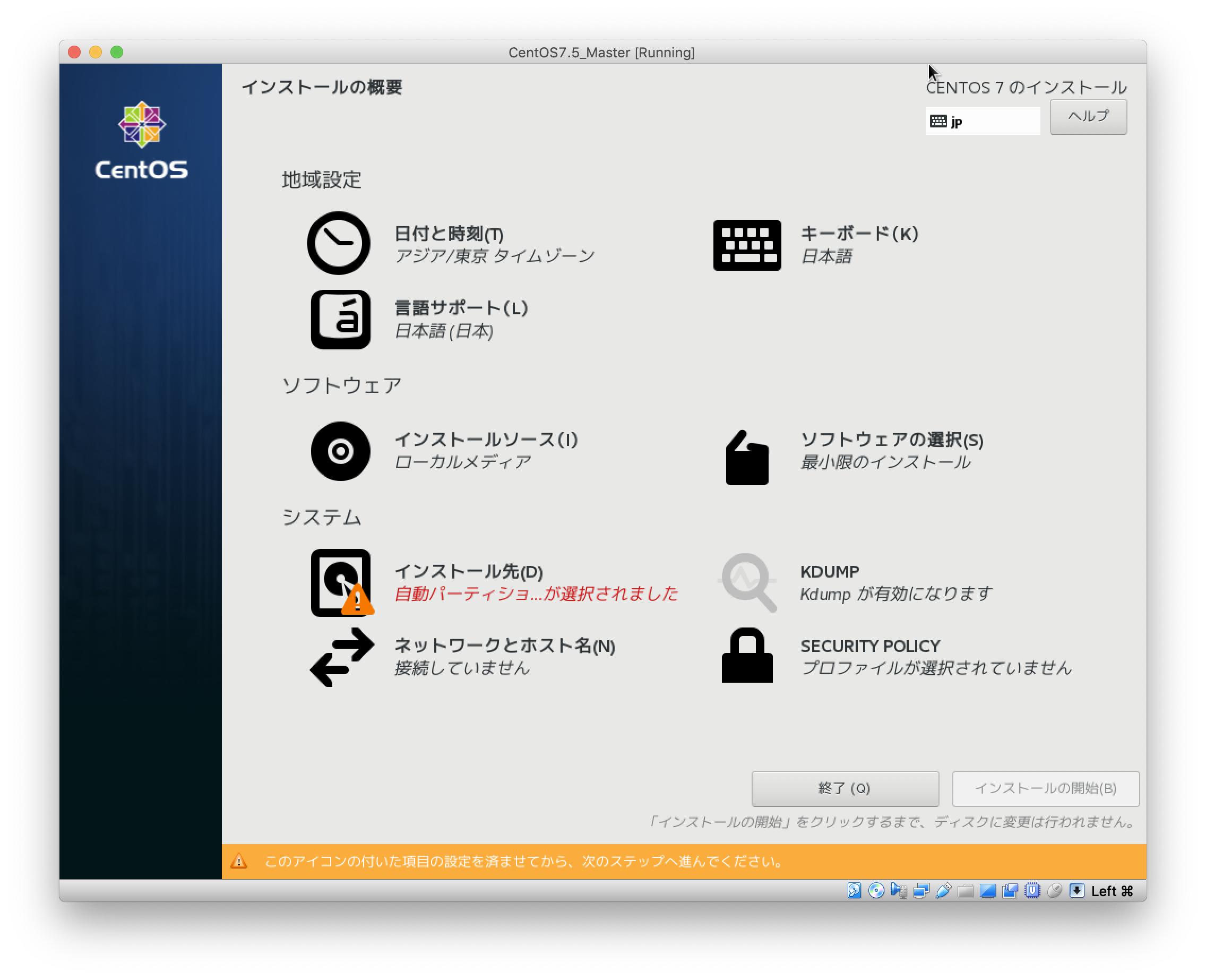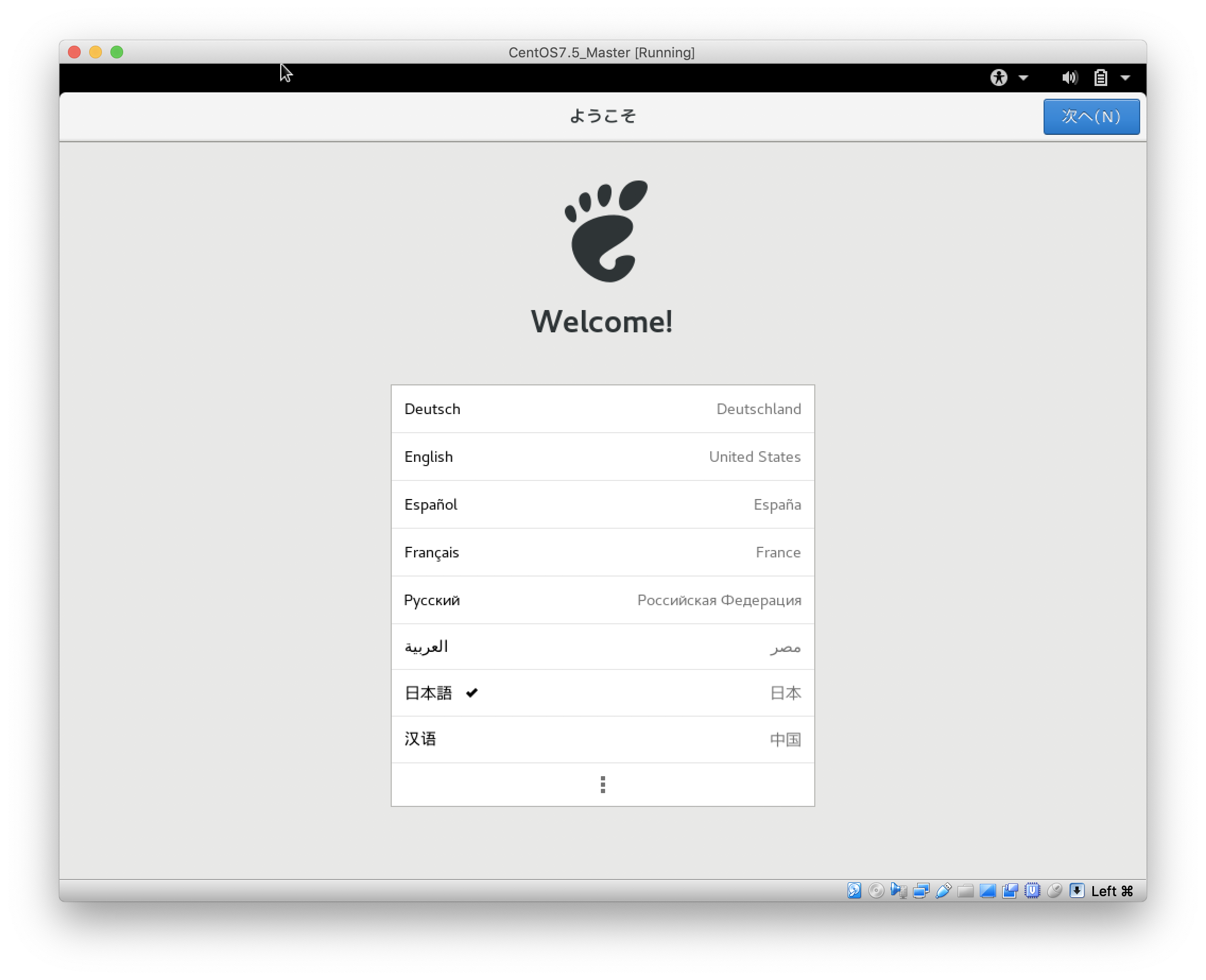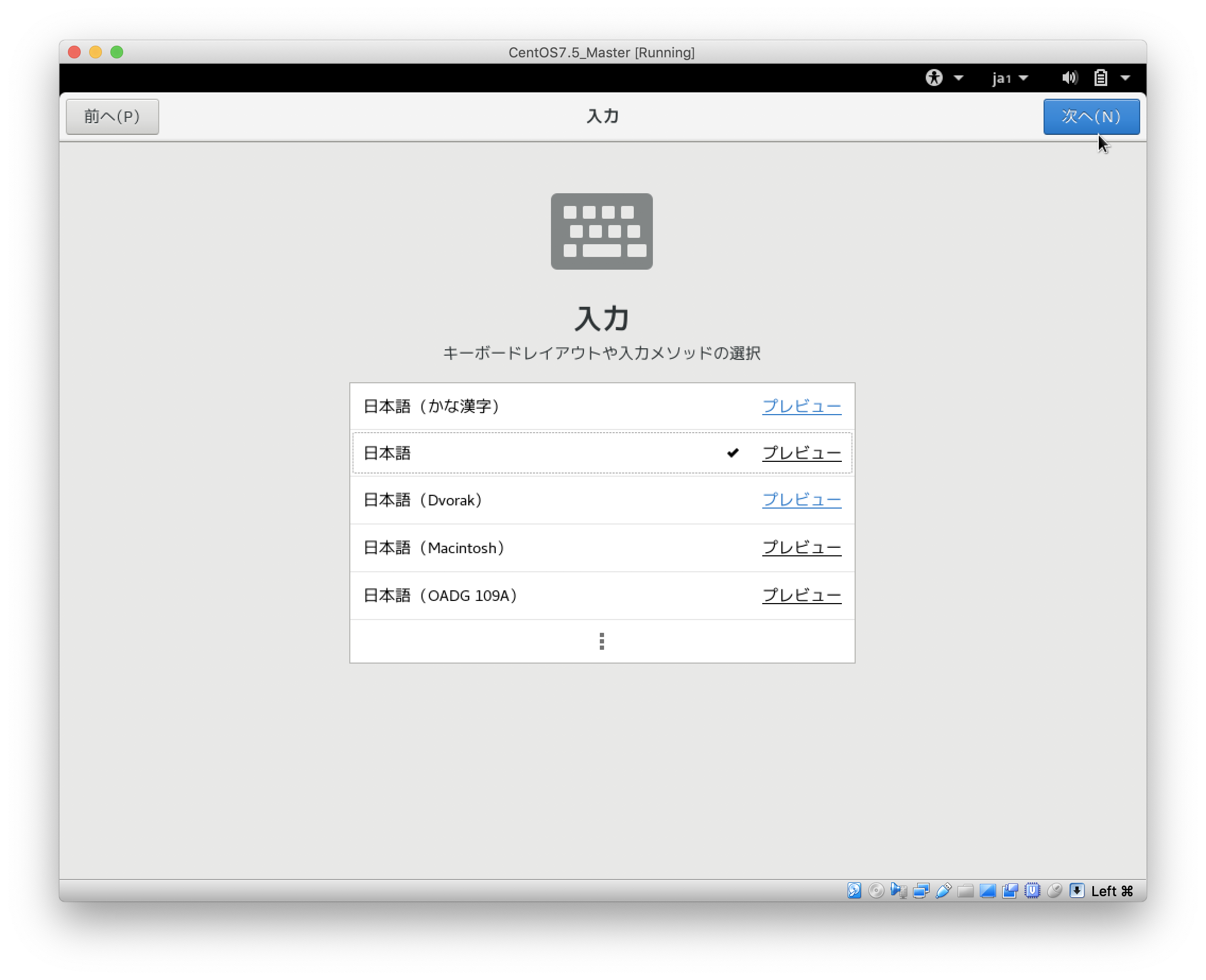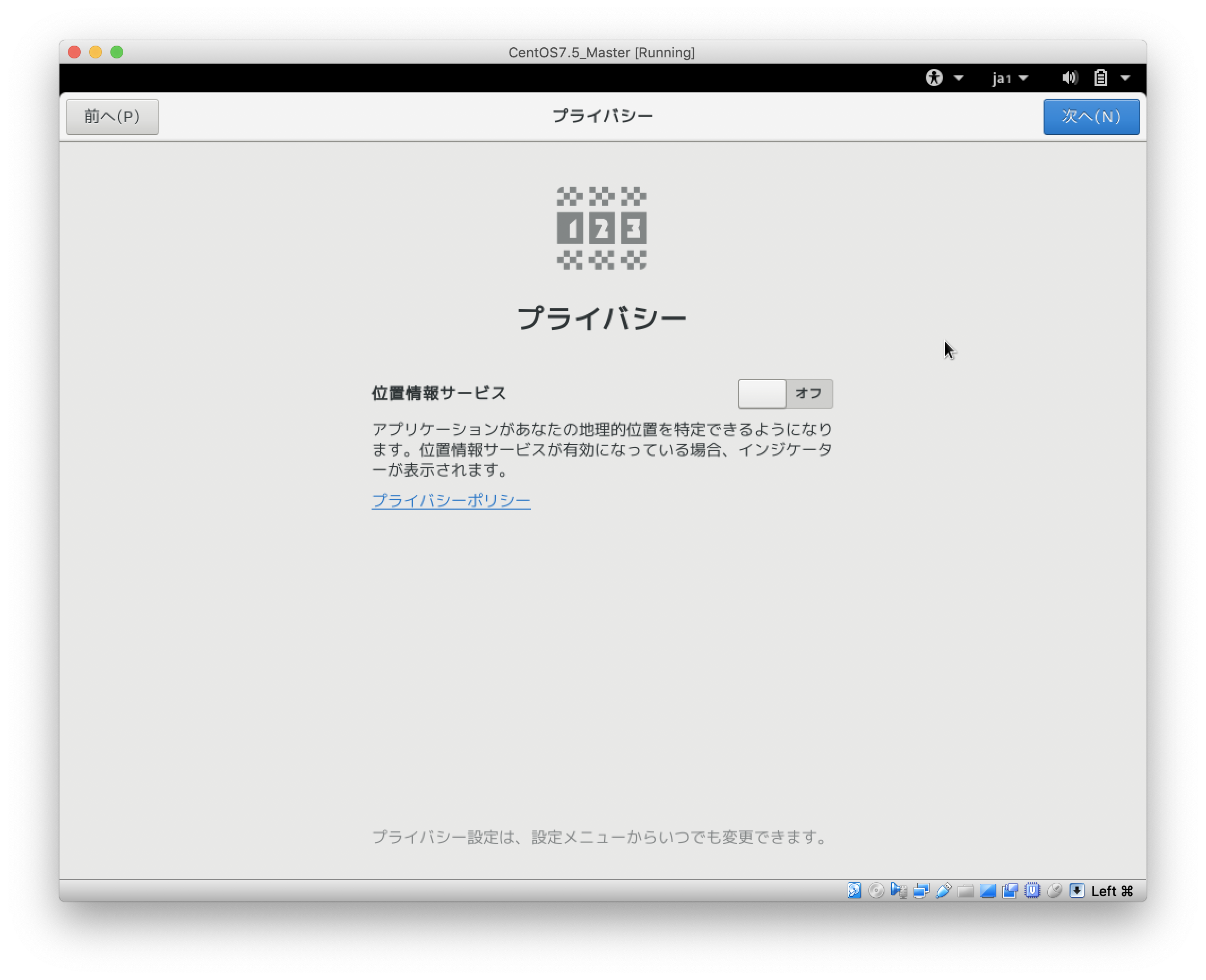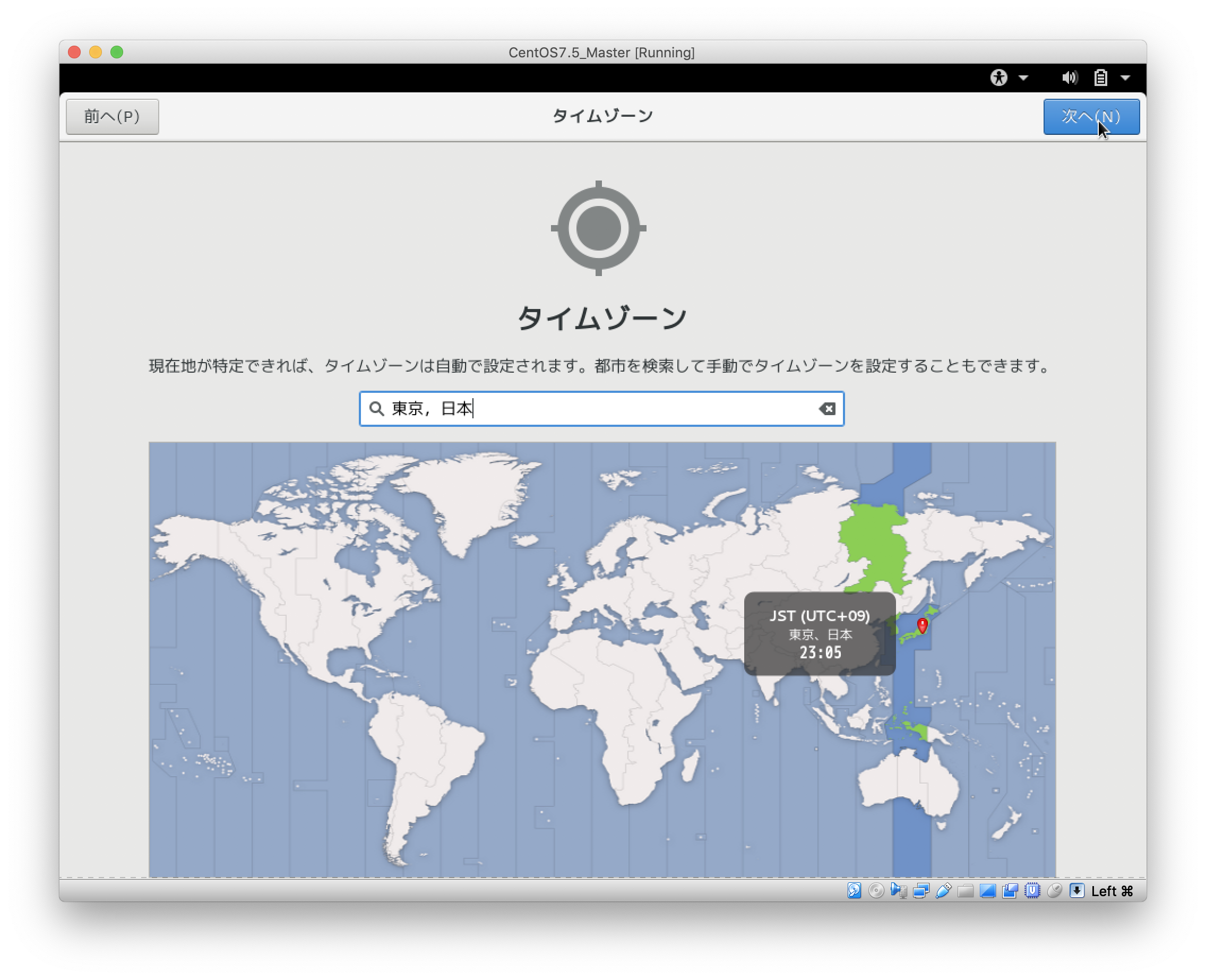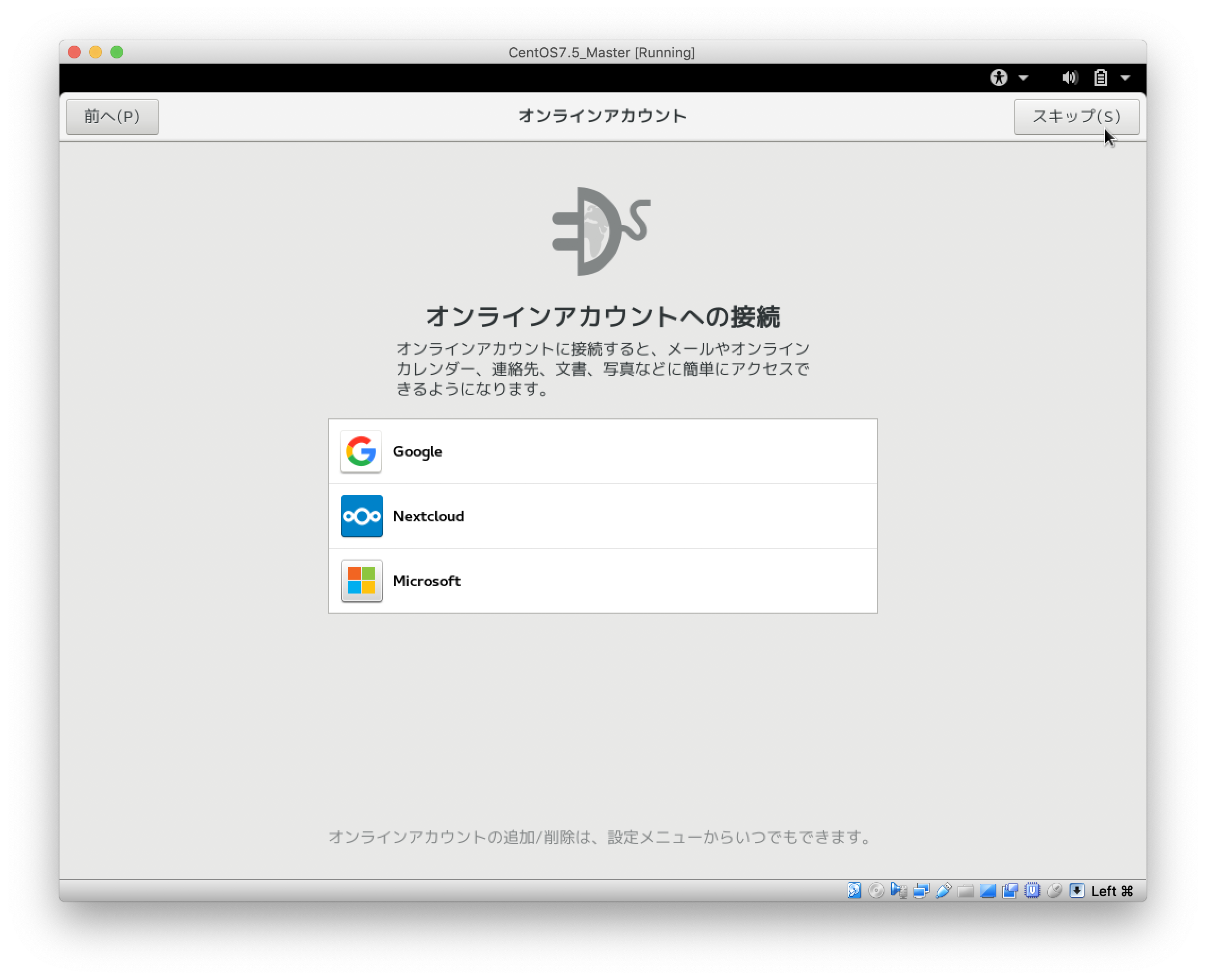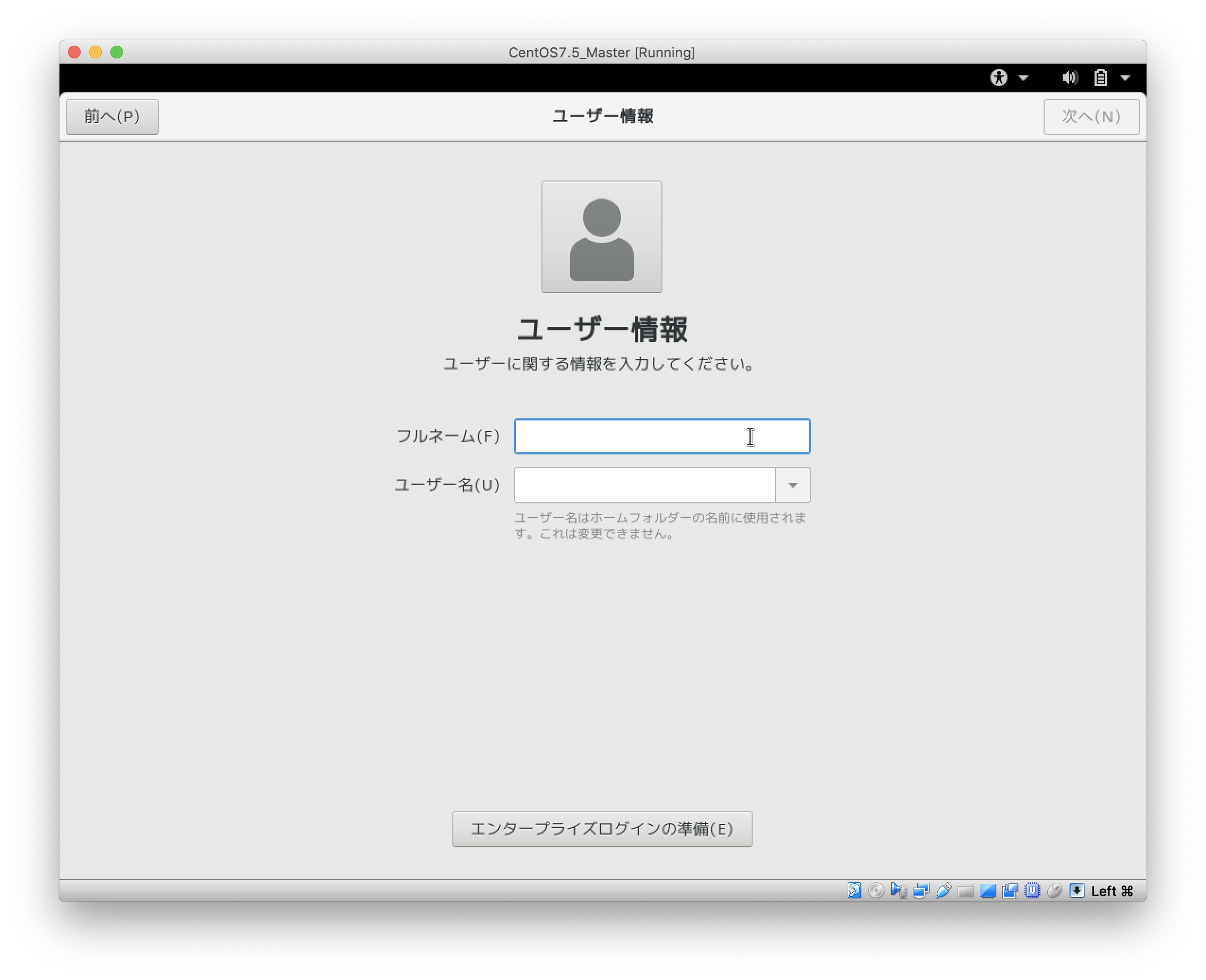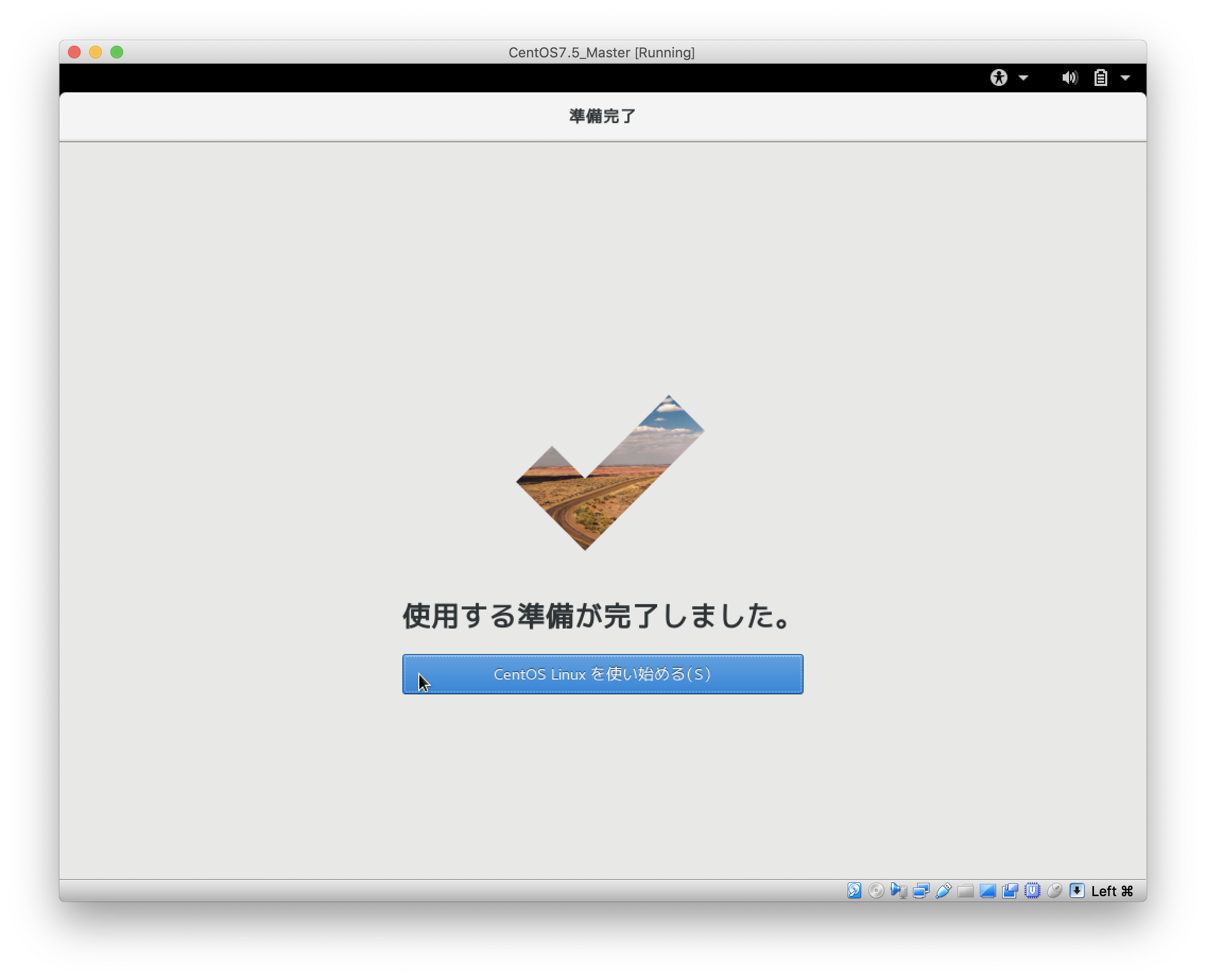はじめに
仕事で少しCentOSを扱うことになったので家でも試したくなった。
CentOSをルータにしたりNATの設定をどうのこうのする。
仕事はwindowsだしVMwareだし勝手は違うけど気にしない。。
環境
VirtualBox : 5.2.22 r126460
ホストOS : macOS Mojave バージョン10.14
ゲストOS : CentOS 7.5 1804
準備
CentOSのisoファイルをダウンロード
公式サイトから、"Get CentOS Now"をクリック
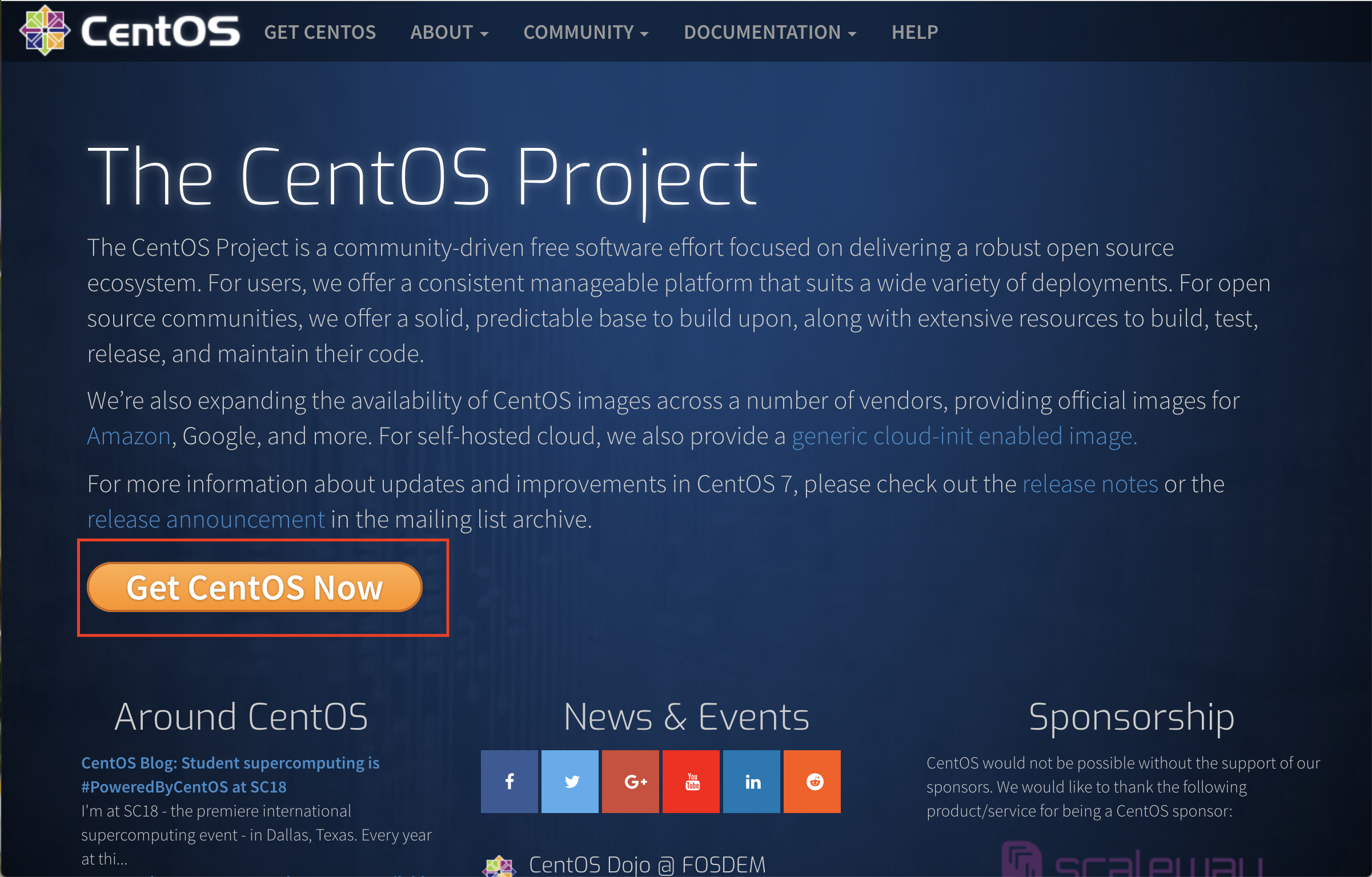
「Download CentOS」ページで、"DVD ISO"をクリック
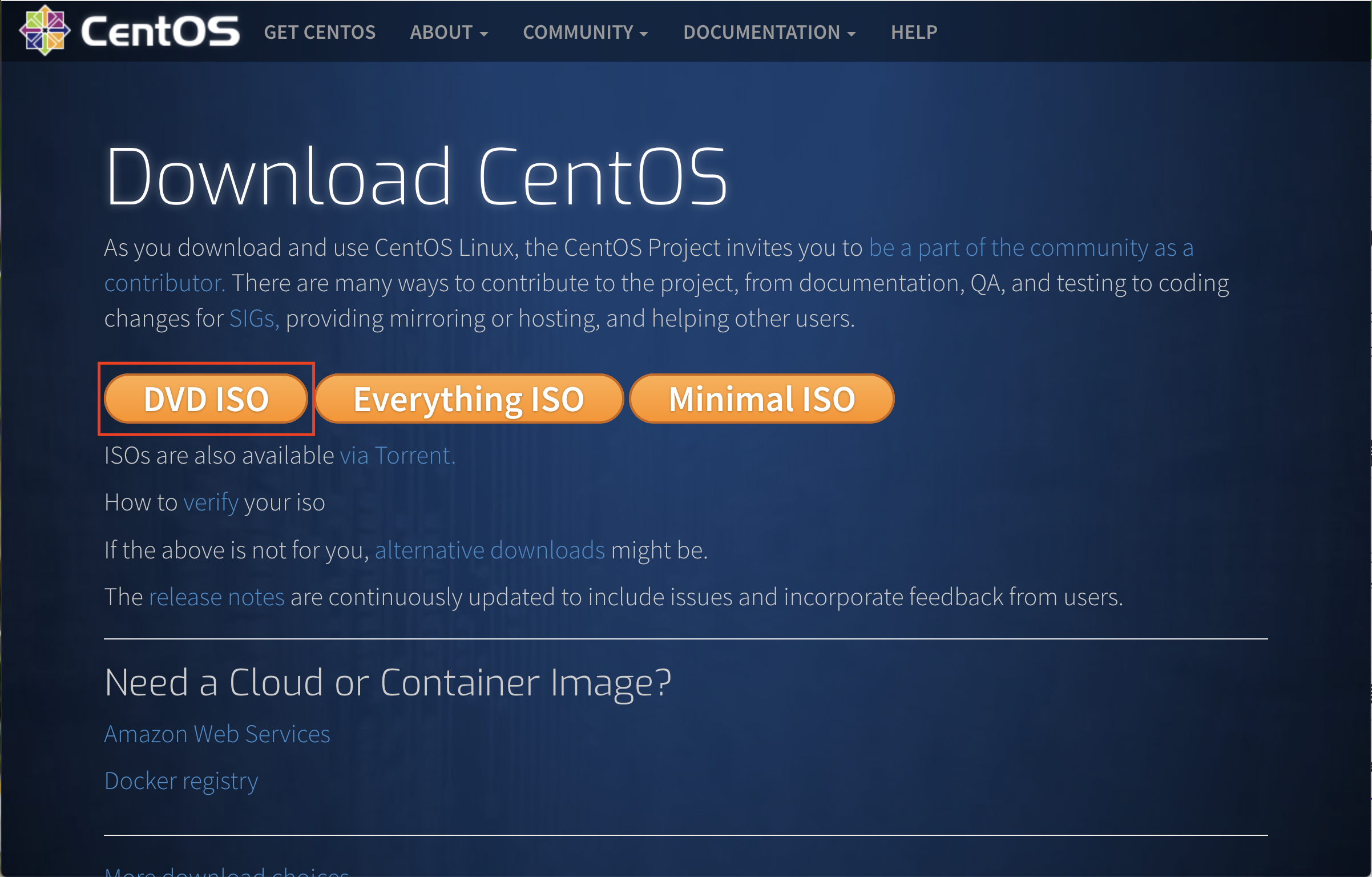
次のページでそれっぽい感じの名前のものをクリックしてダウンロード
ここでは一番上の7.5.1804と書いてあるものをクリック
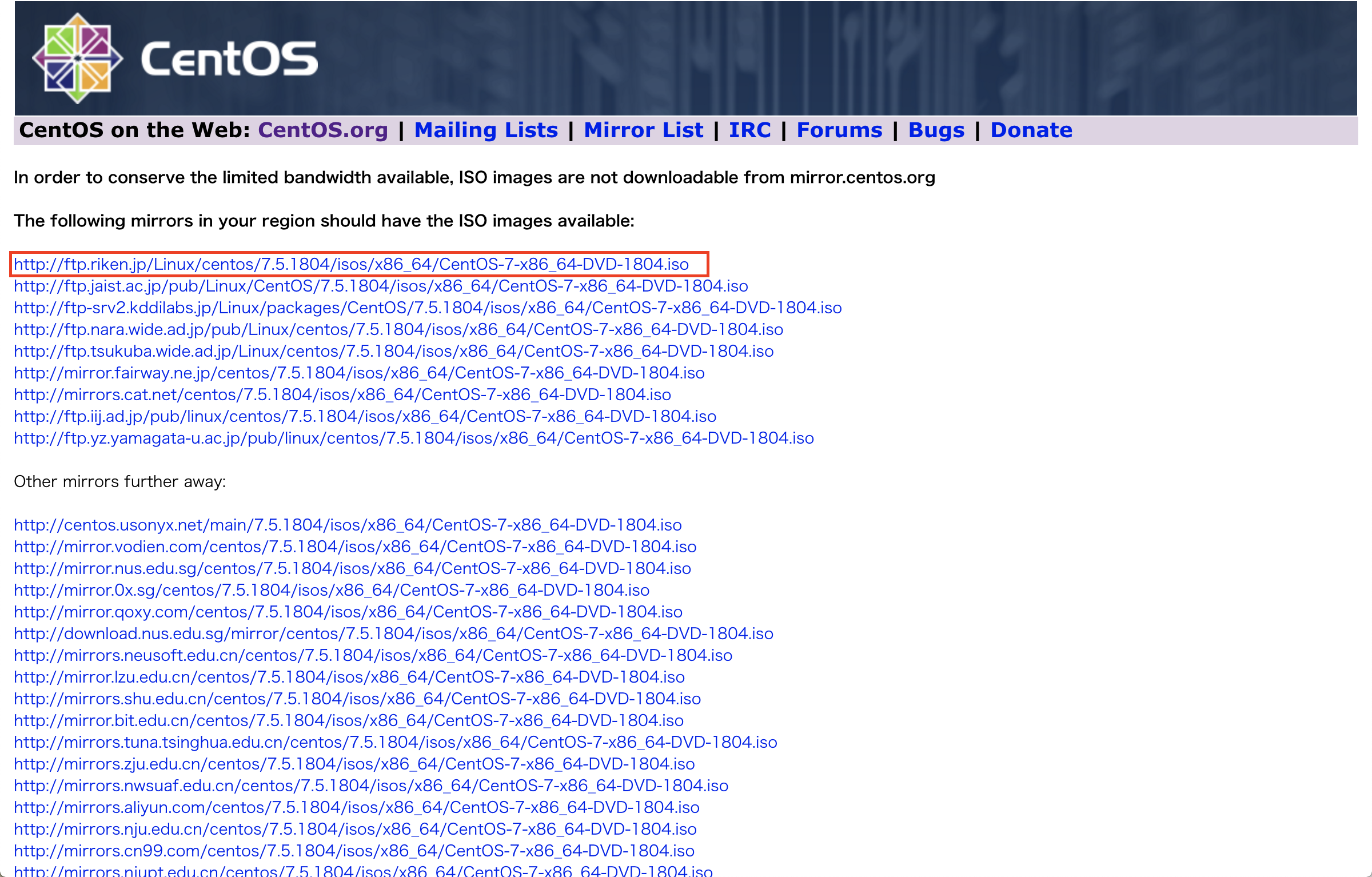
仮想マシン作成
2.名前とオペレーティングシステムで以下の情報を入力して"続き"をクリック
4.ハードディスクで"仮想ハードディスクを作成する"にチェックして"続き"をクリック
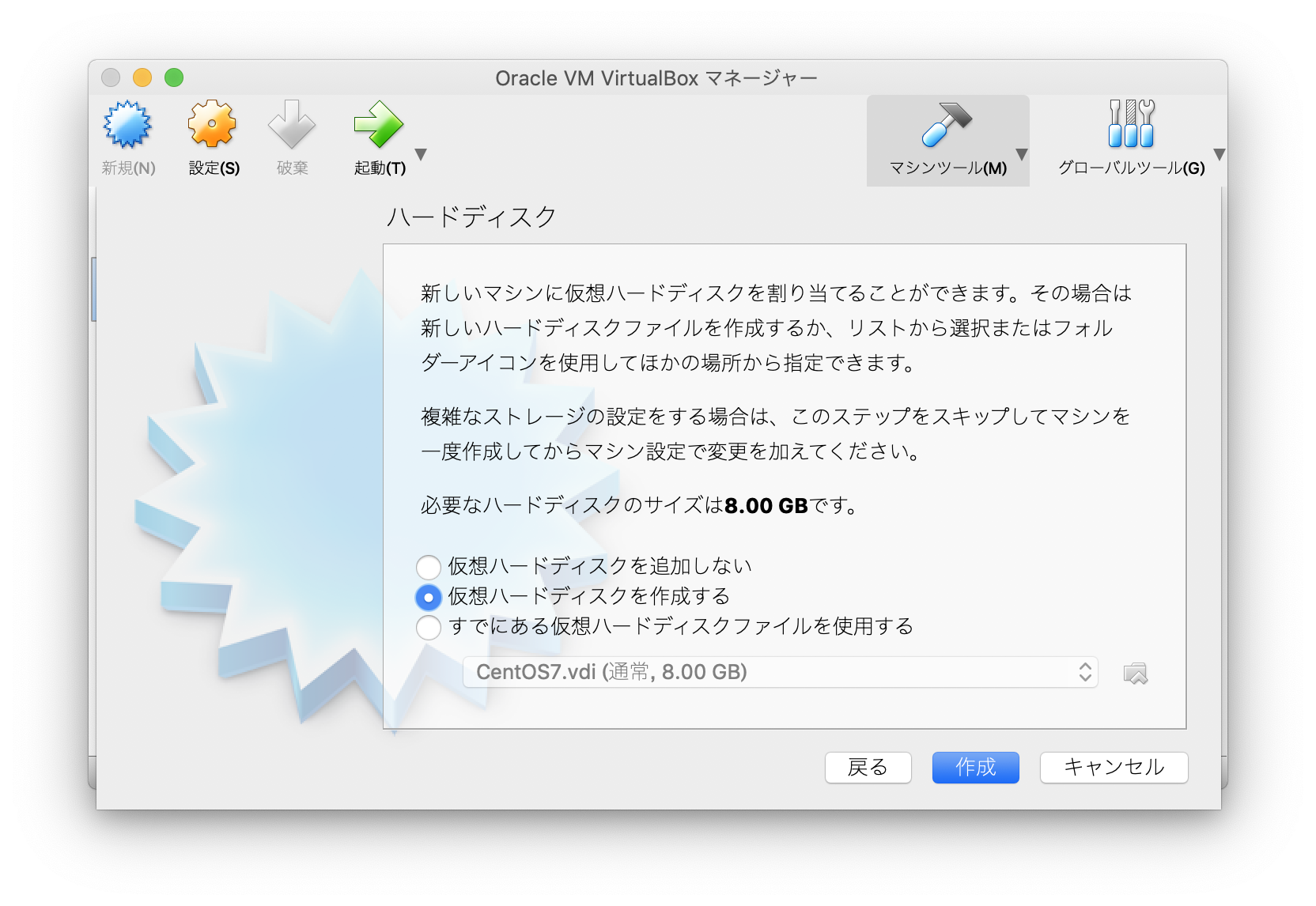
5.ハードディスクのファイルタイプで"VDI"にチェックして"続き"をクリック
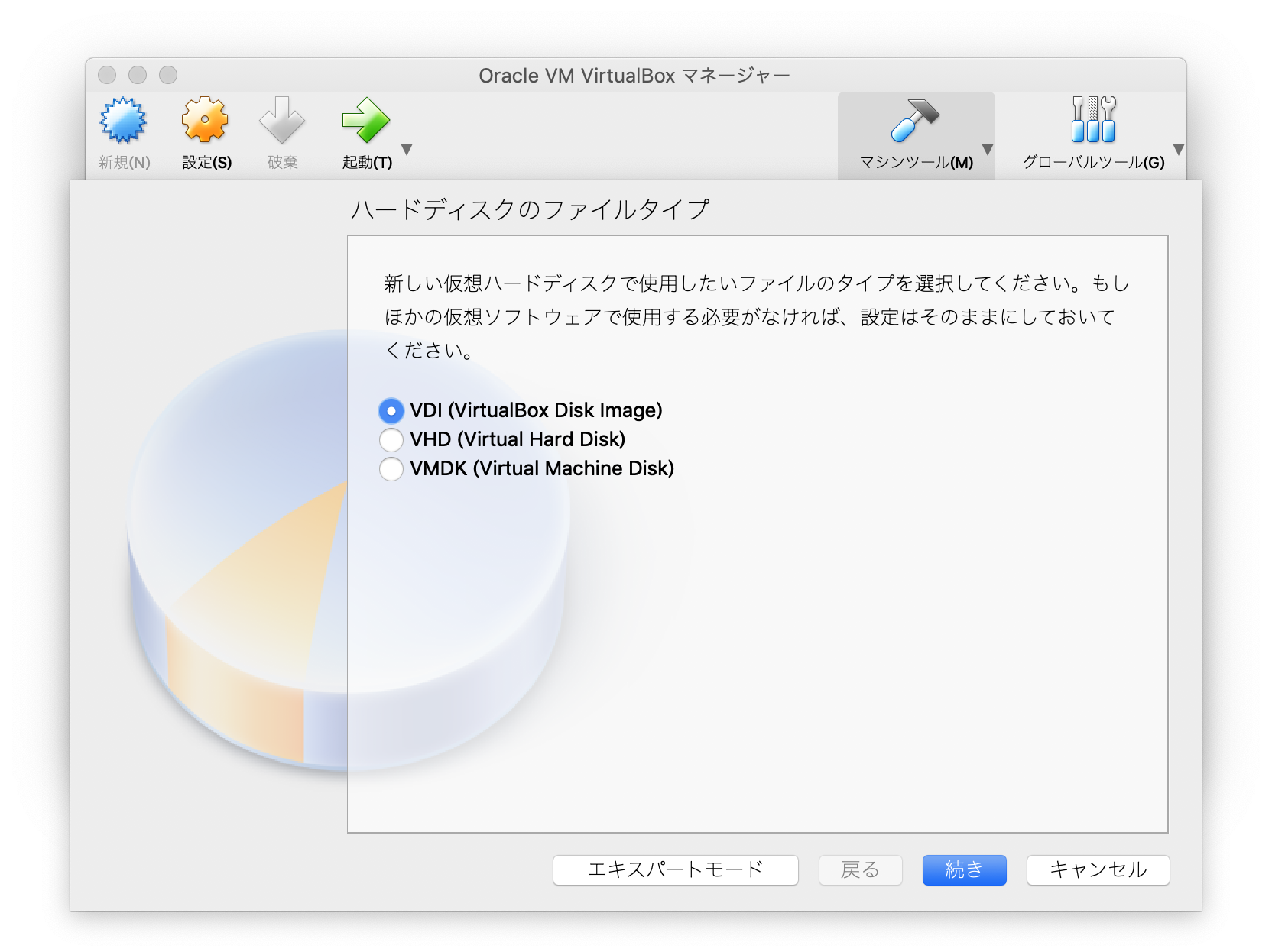
6.物理ハードディスクにあるストレージで"可変サイズ"にチェックして"続き"をクリック
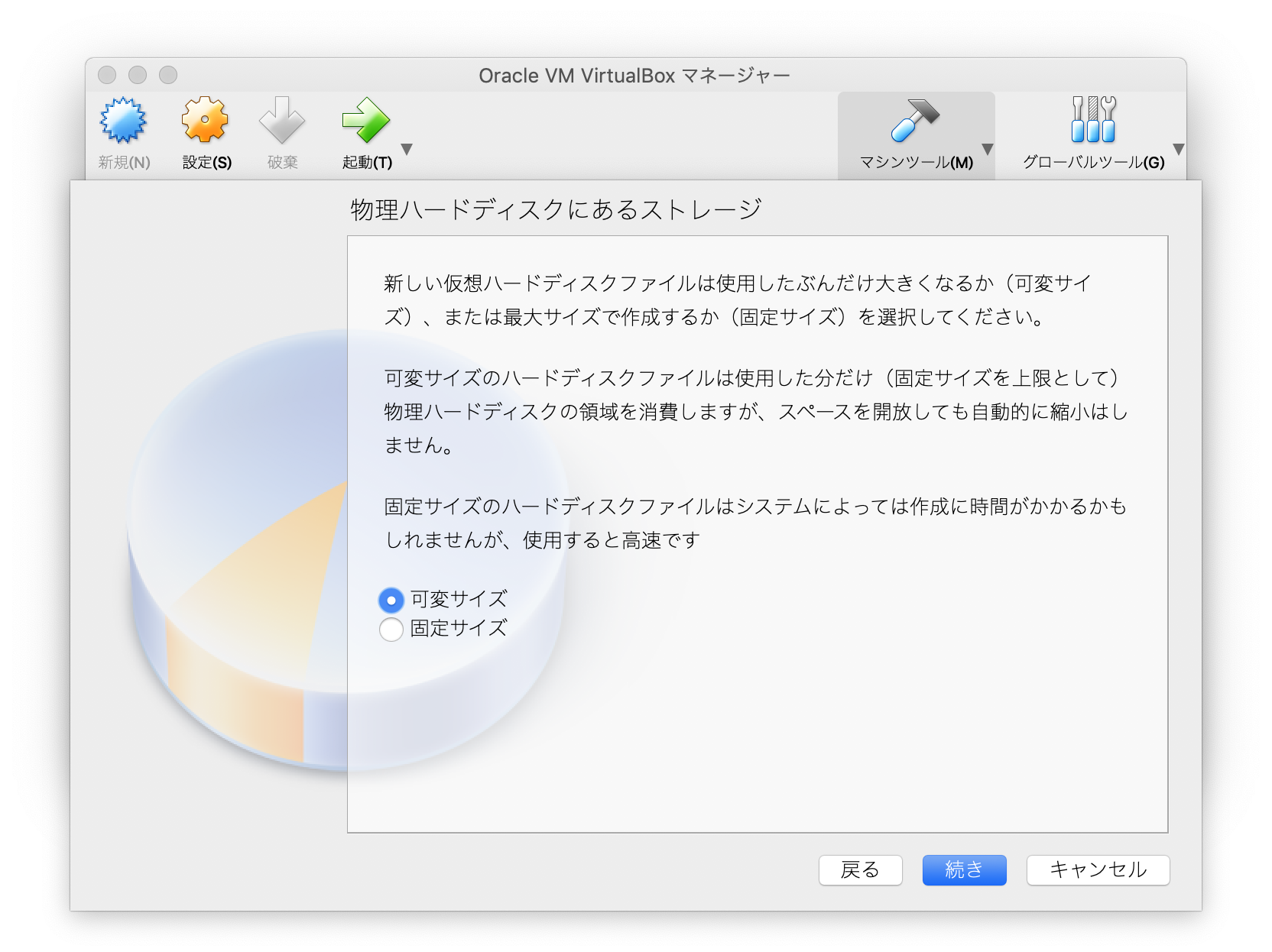
9.一般-高度で"クッリップボードの共有"と"ドラッグ&ドロップ"を双方向に変更。
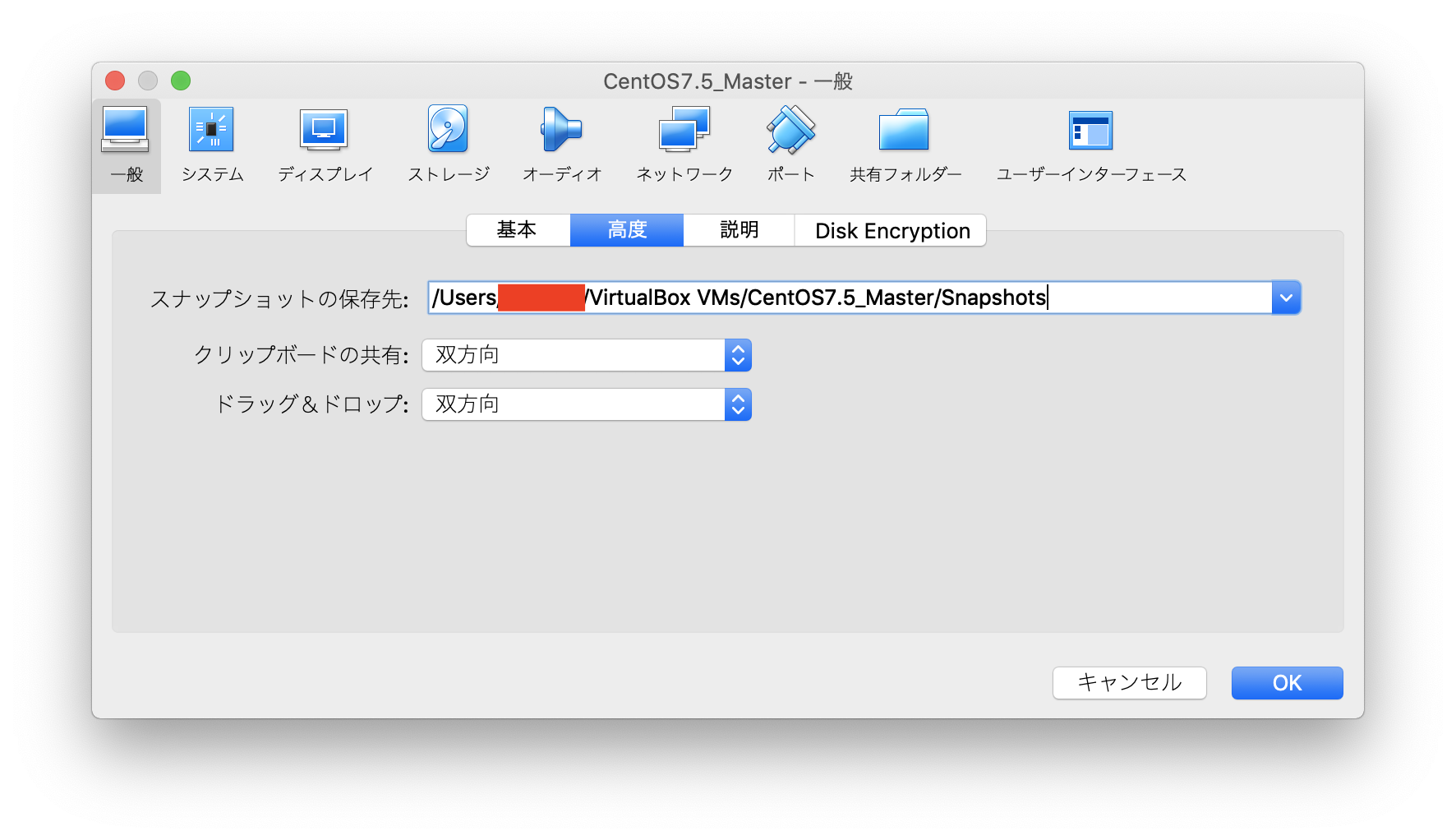
10.ネットワーク-アダプター1とアダプター2でそれぞれ"NAT"と"ホストオンリーアダプター"に変更
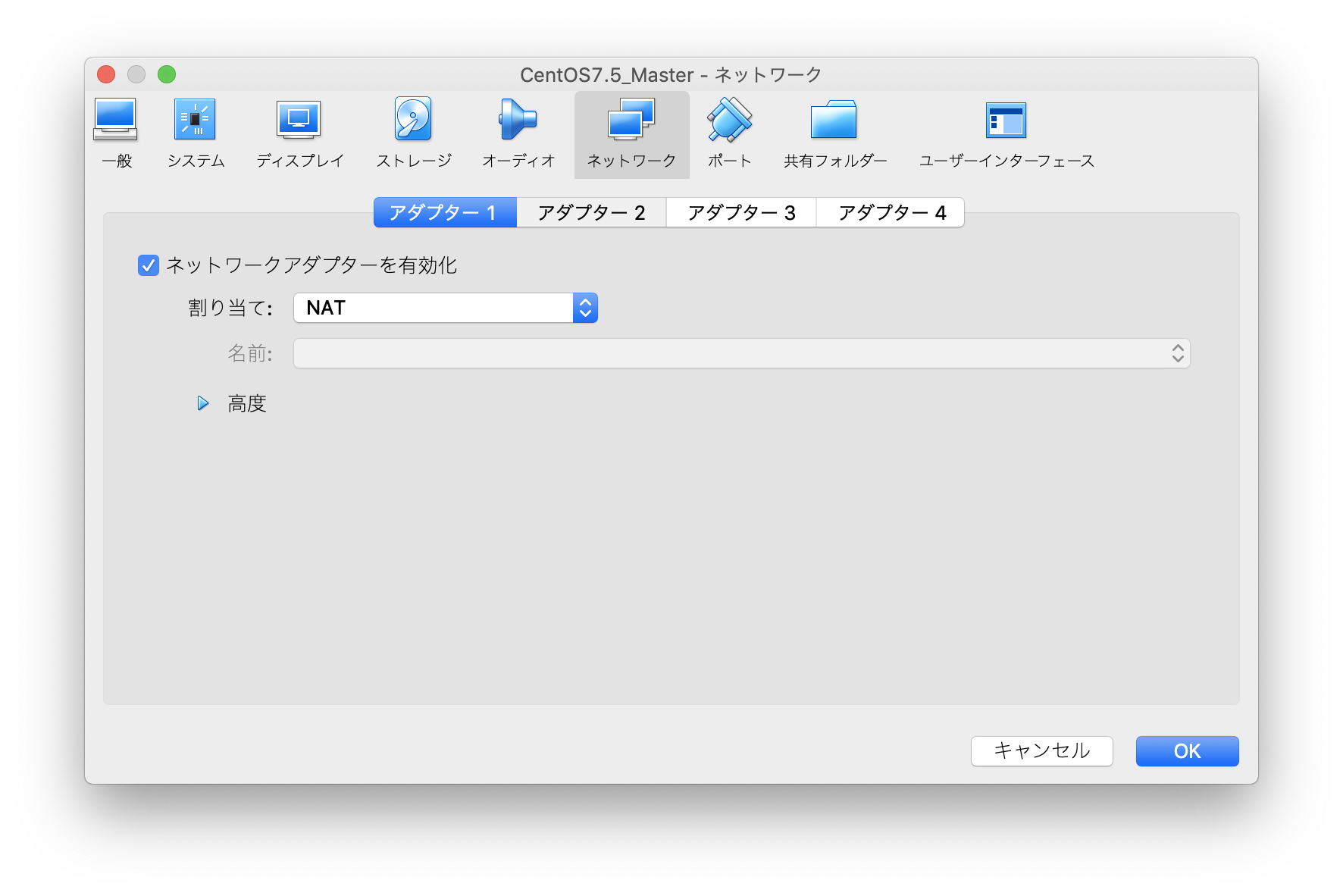
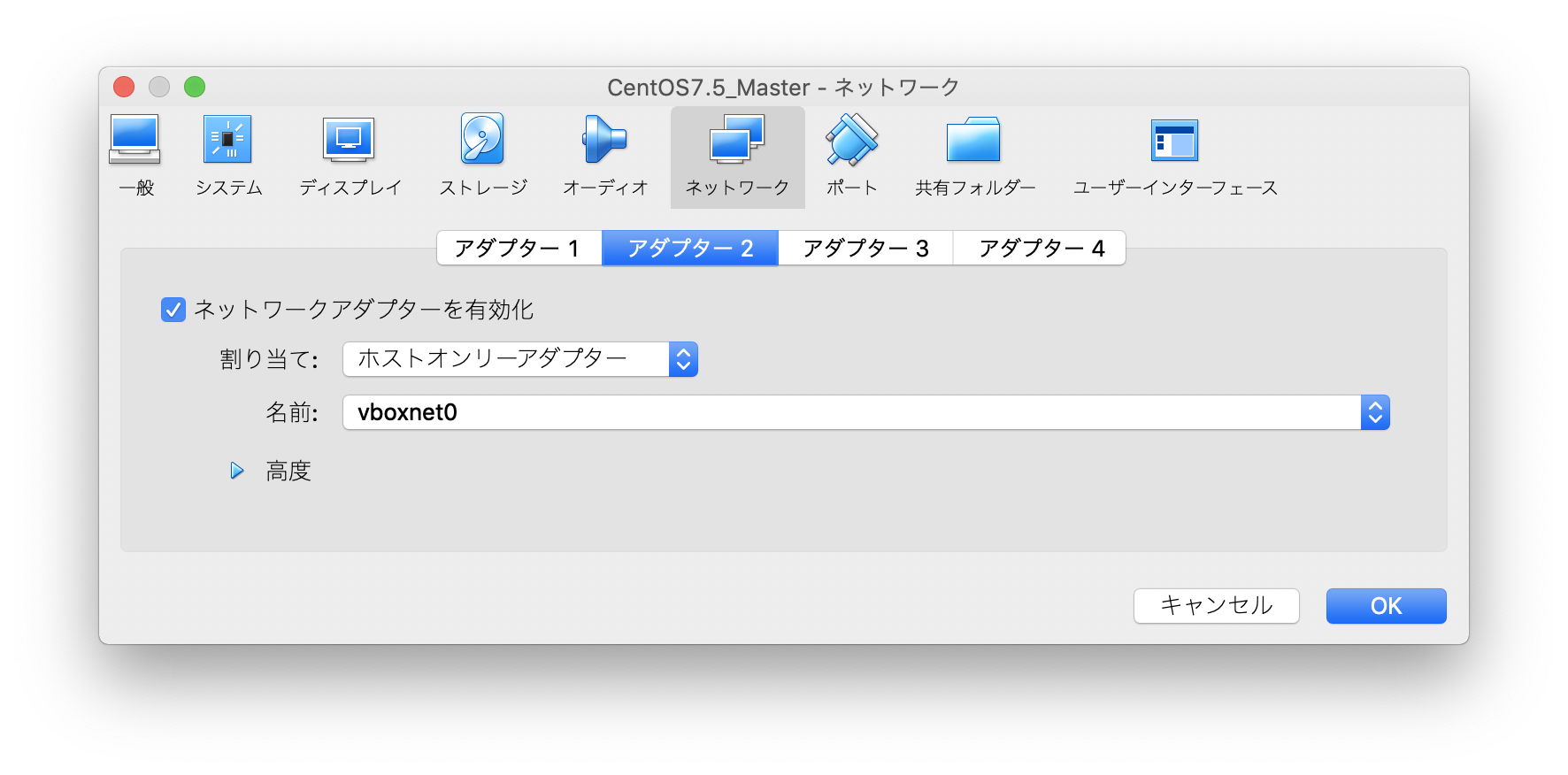
11.ストレージタブでストレージデバイスの”空”となっている所をクリックし、属性の”光学ドライブ”の右端のディスクマークをクリックし”仮想光学ディスクファイルを選択”をクリック
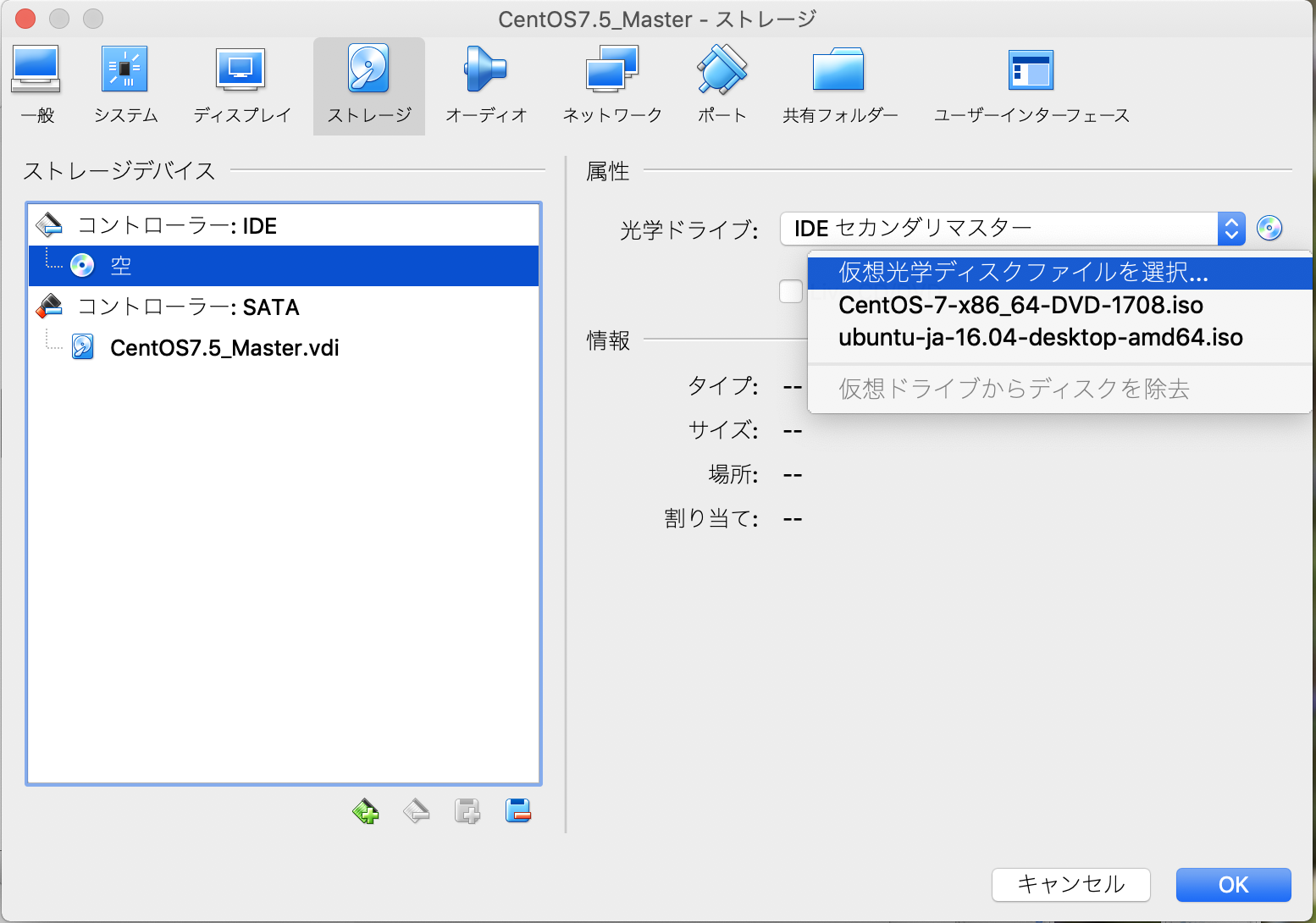
- 先ほどダウンロードしたisoファイルを選択、"OK"をクリック
CentOSインストール
2.コンソールが開いたら、矢印キーで"Install CentOS 7"を選択してEnter
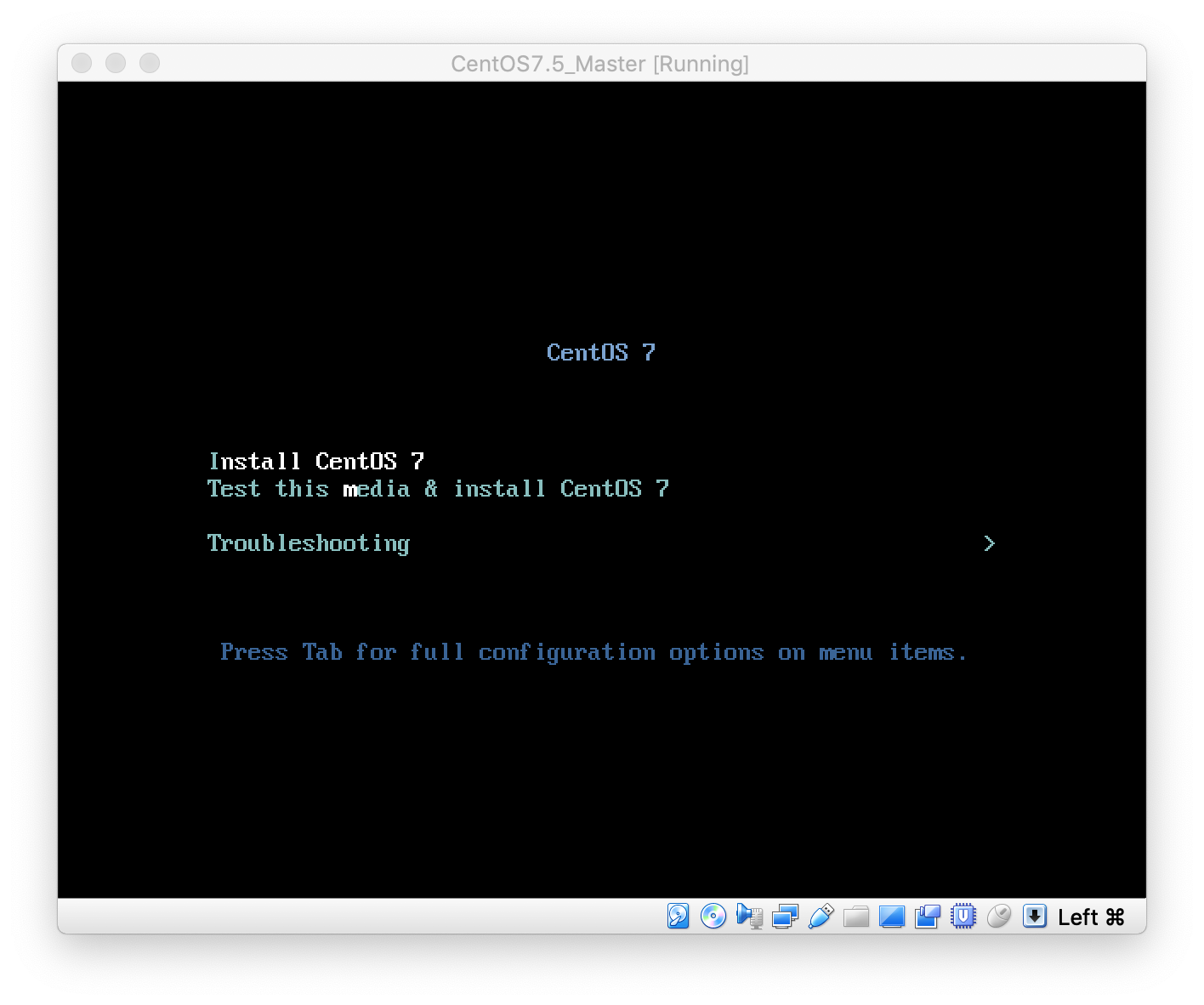
4−1.ソフトウェアの選択で"サーバー(GUI使用)"を選択
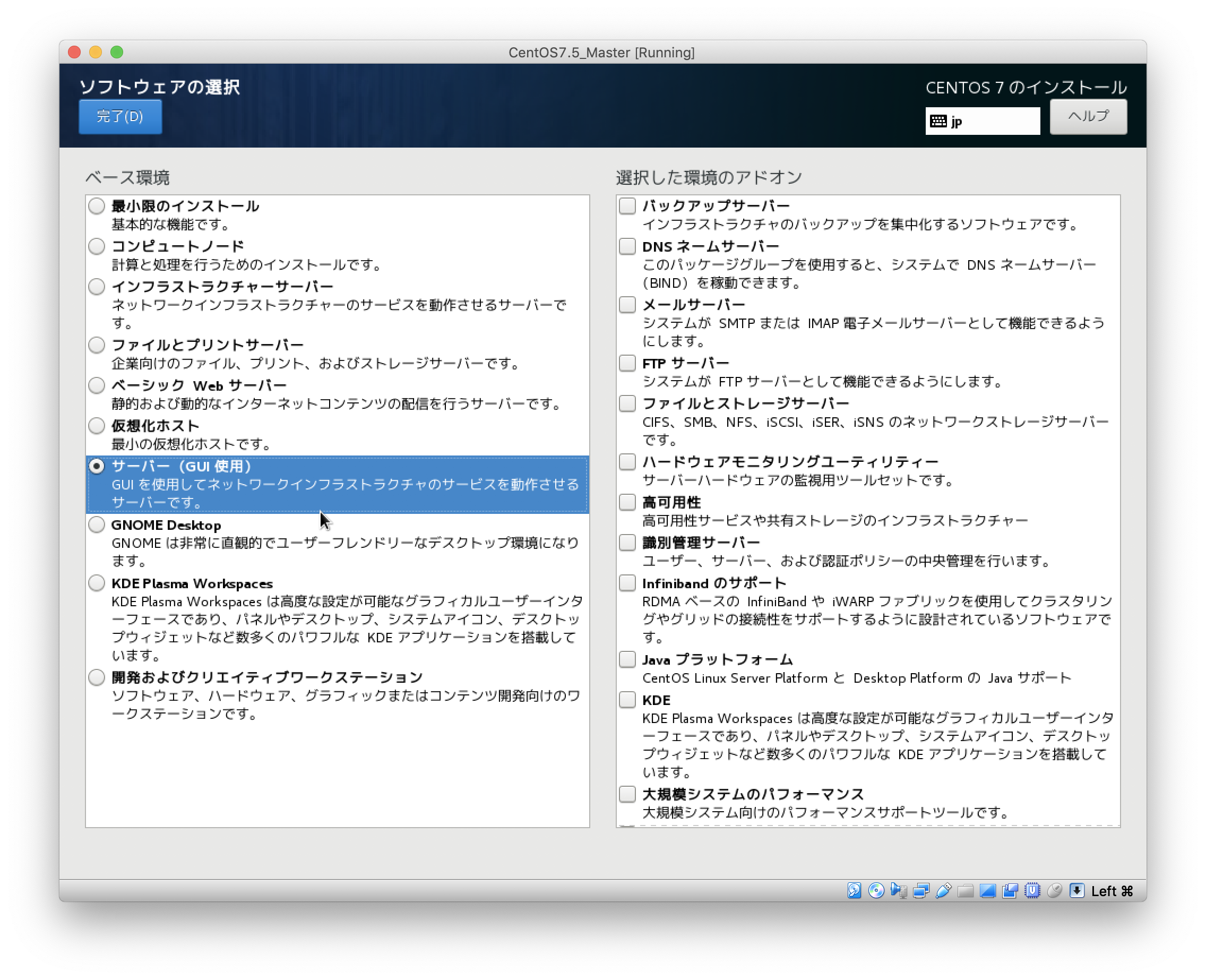
4−2.インストール先を選択してそのまま完了、インストールの開始をする
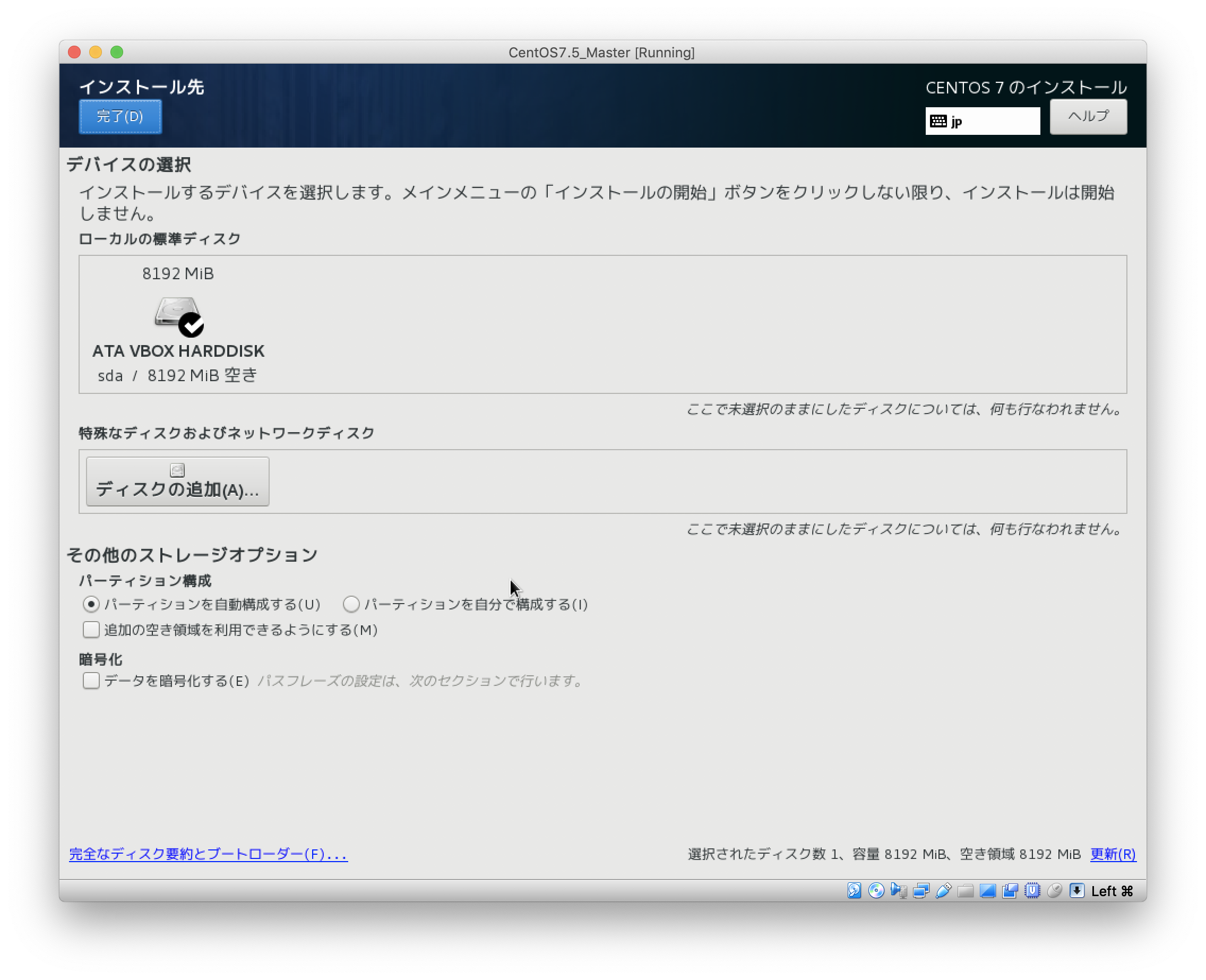
5.インストールを待ってる間にrootのパスワードを設定しておく
しばらく待ってると完了するので再起動する
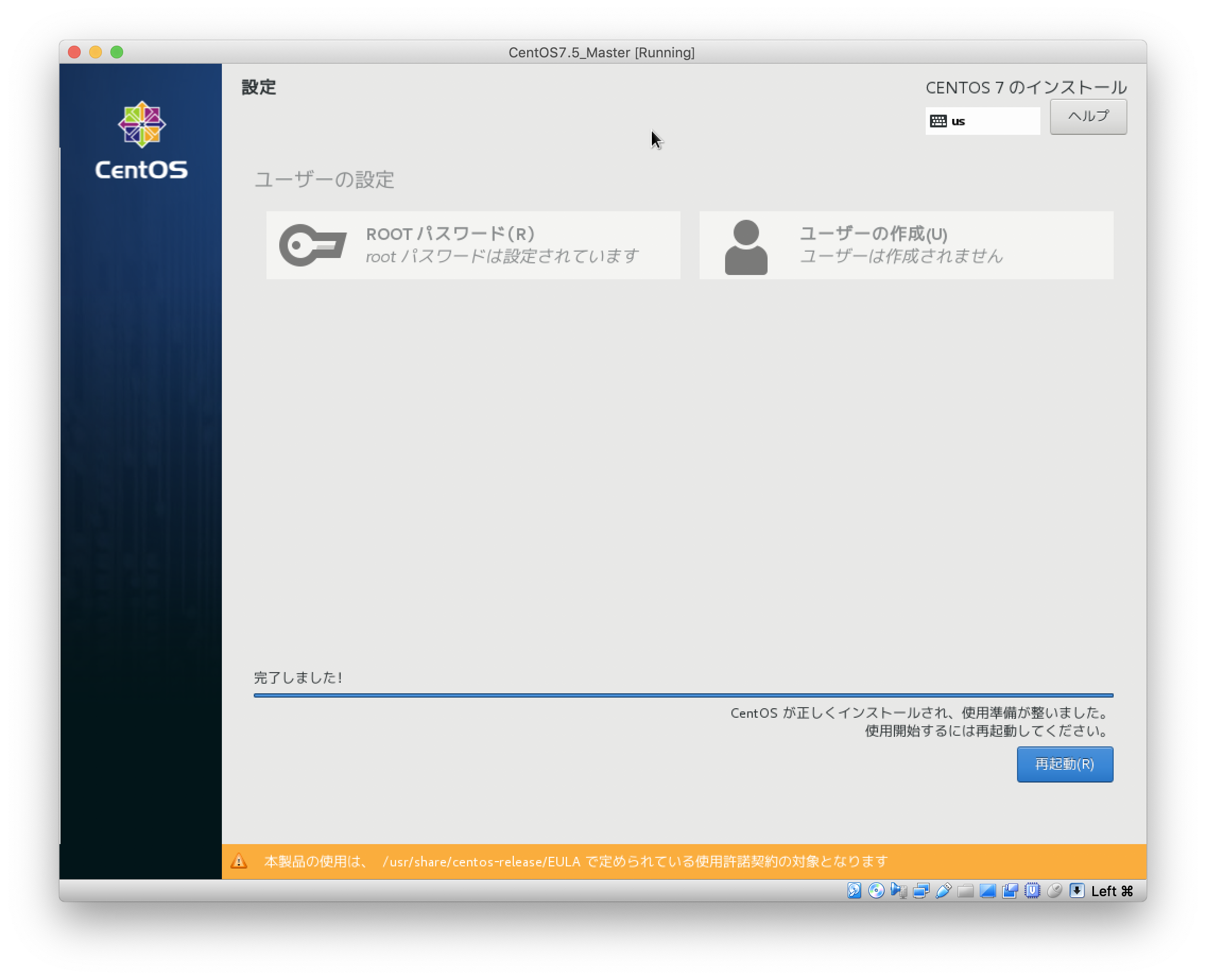
セットアップ
1.下の画面からライセンスの同意をして設定の完了をする
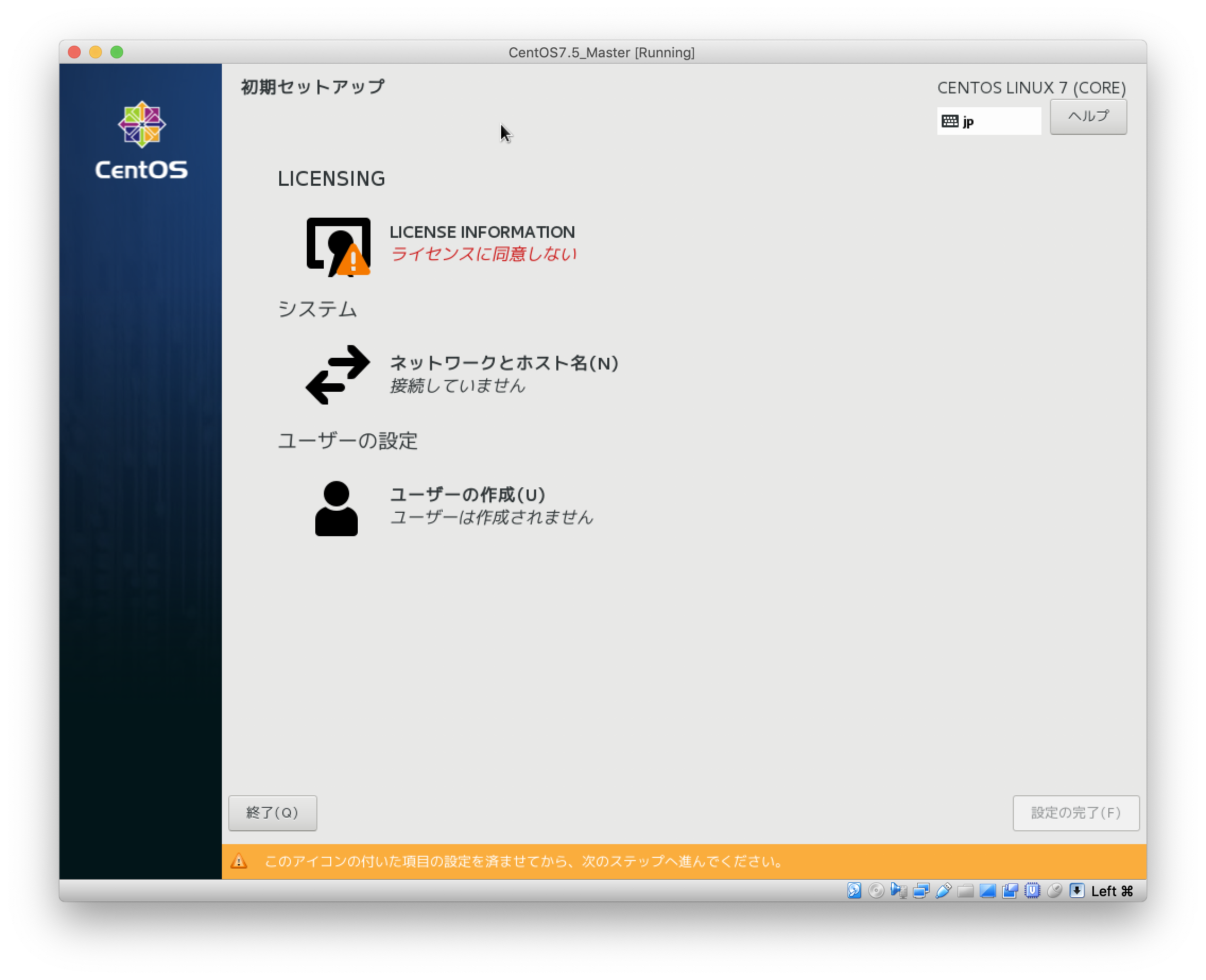
1−1.ライセンス契約に同意しますにチェックを入れて完了
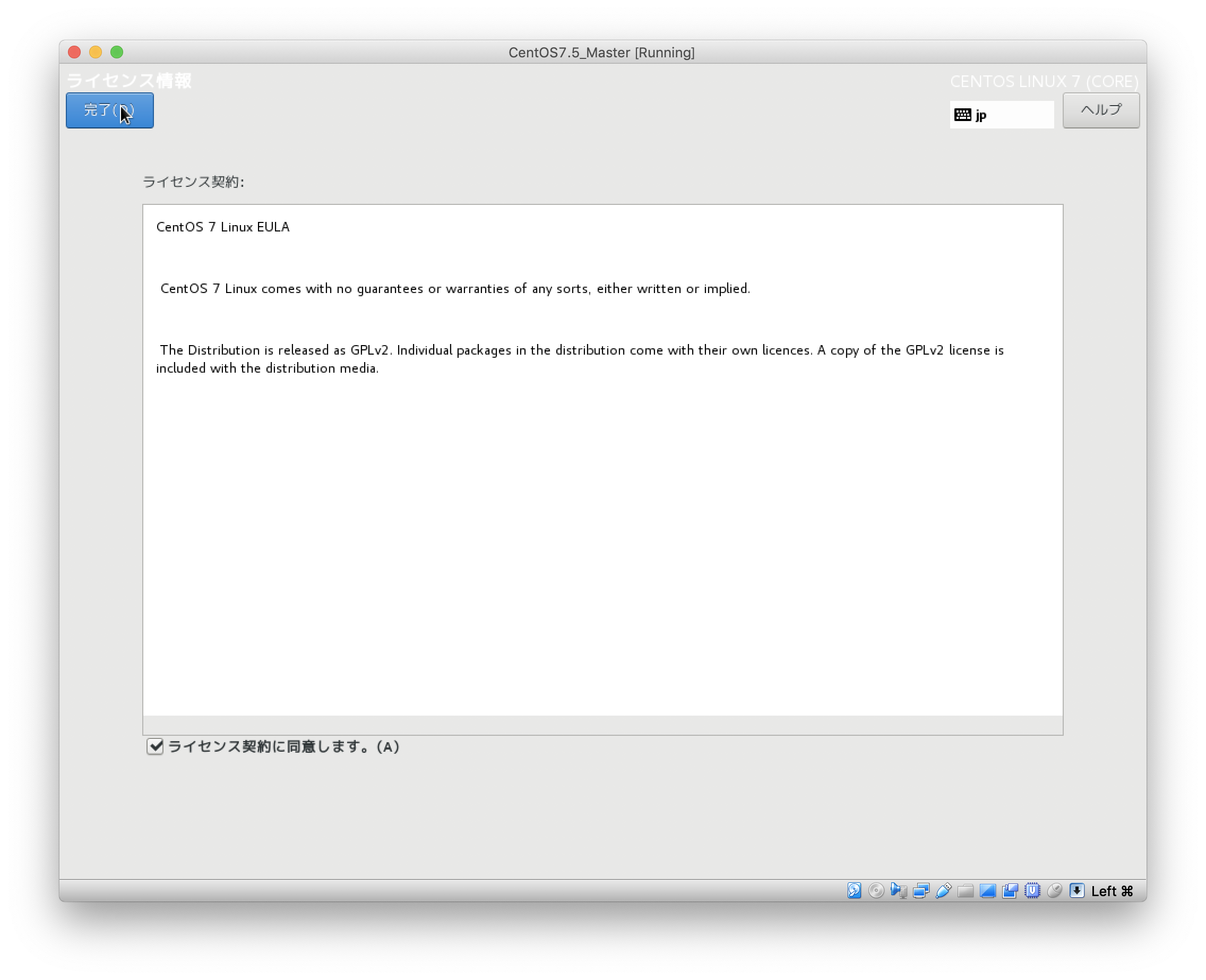
おわりに
後半だいぶダレたけどあくまでメモなのでお許しを。
体裁はそのうち整える(かも)。