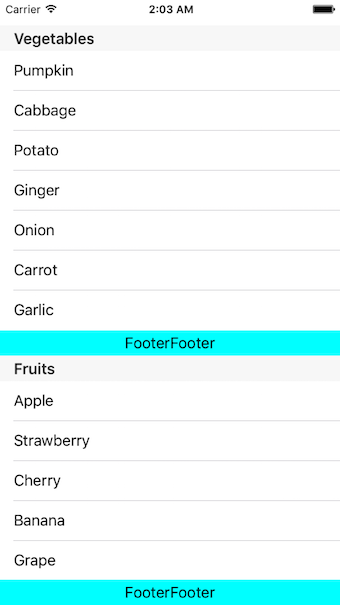はじめに
Swift初心者です。
複数回にわたってUITableViewについて色々書いて見ます。<-- 備忘録です。
今回は、No.1ということで基本的な部分。
次の2点について書きます。
・セクション分けして表示
・ヘッダー,フッターを表示
StoryboardでTableViewを配置
まずはTableViewを配置し、更にTableViewCellを配置します。
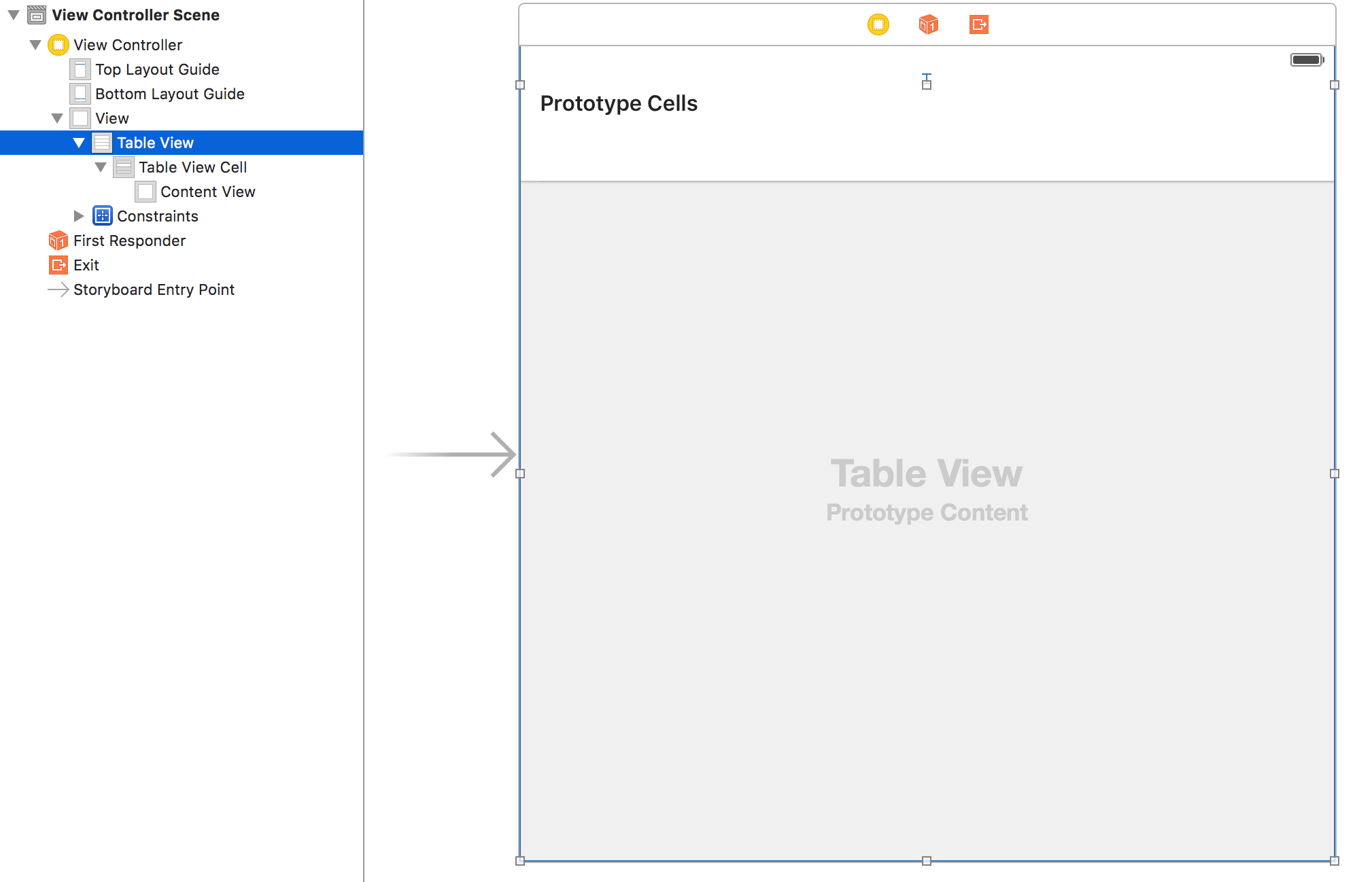
次にTableViewCellのIdentifierを設定します。(ここでは"Cell"としています。)

Source Code
1.Model.swift
UITableViewDataSource,UITableViewDelegateの実装
Model.swift
import Foundation
import UIKit
class Model: NSObject, UITableViewDataSource, UITableViewDelegate {
let mView = View()
// セクション名
var foods = ["Vegetables", "Fruits"]
// セルに表示するテキスト
var vegetables = ["Pumpkin", "Cabbage", "Potato", "Ginger", "Onion", "Carrot", "Garlic"]
var fruits = ["Apple", "Strawberry", "Cherry", "Banana", "Grape", "Peach", "Melon"]
//MARK:UITableViewDataSource
/**
テーブルビューのセクション数を返すメソッド
*/
func numberOfSectionsInTableView(tableView: UITableView) -> Int {
return foods.count;
}
/**
セクション毎のタイトルをヘッダーに表示
*/
func tableView(tableView: UITableView, titleForHeaderInSection section: Int) -> String? {
return foods[section]
}
/**
セクション毎のセル数を指定するメソッド
*/
func tableView(tableView: UITableView, numberOfRowsInSection section: Int) -> Int {
switch section {
case 0:
return vegetables.count
case 1:
return fruits.count
default:
return 0
}
}
/**
セルの内容を変更するメソッド
*/
func tableView(tableView: UITableView, cellForRowAtIndexPath indexPath: NSIndexPath) -> UITableViewCell {
// Storyboardで設定したIdentifierでUITableViewCellのインスタンスを生成
let cell = tableView.dequeueReusableCellWithIdentifier("Cell", forIndexPath: indexPath)
// StoryboardでCellを作成しない場合
// let cell: UITableViewCell = UITableViewCell(style: UITableViewCellStyle.Subtitle, reuseIdentifier: "Cell")
// セルにテキストを設定
switch indexPath.section {
case 0:
cell.textLabel?.text = vegetables[indexPath.row]
case 1:
cell.textLabel?.text = fruits[indexPath.row]
default:
break
}
return cell
}
//MARK:UITableViewDelegate
/**
Footerを設定するメソッド
*/
func tableView(tableView: UITableView, viewForFooterInSection section: Int) -> UIView? {
return mView.createFooterLabel()
}
}
2.View.swift
フッターに表示するView
View.swift
import Foundation
import UIKit
class View : UIView {
func createFooterLabel() -> UILabel {
let footerLabelSize = CGRectMake(0, 0, 200, 20)
let footerLabelText = "FooterFooter"
let footerLabel = UILabel(frame: footerLabelSize)
footerLabel.text = footerLabelText
footerLabel.textAlignment = .Center
footerLabel.backgroundColor = UIColor.cyanColor()
return footerLabel
}
}
3.ViewController.swift
コントローラ
ViewController.swift
import UIKit
class ViewController: UIViewController {
@IBOutlet weak var tableView: UITableView!
let mModel = Model()
//MARK:UIViewController
override func viewDidLoad() {
super.viewDidLoad()
tableView.dataSource = mModel
tableView.delegate = mModel
}
override func didReceiveMemoryWarning() {
super.didReceiveMemoryWarning()
}
}
実行結果
最後に
今回は、
TableViewの基本的な実装として
・セクション分けして表示
・ヘッダー,フッターを表示
について記載しました。
次回は、
・セルの右側にチェックマーク等のマークを表示
・タップ時のイベント処理の実装
について記載しようと思っています。