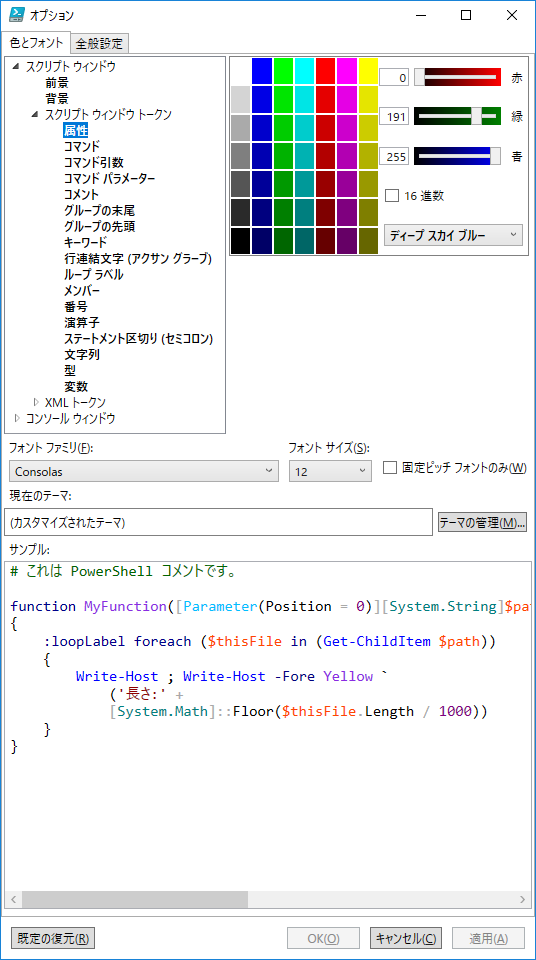以下の画像のような、Windows PowerShell ISEのオプションの「スクリプト ウィンドウ トークン」と「フォント ファミリ」などの情報をPowerShellでCSS化してみます。
基本
Windows PowerShell ISEの各種設定は、ISEをホストとしたときに使用できる自動変数$psISEのOptionsから参照できます。
PowerShell v2.0では上記の画像のようなダイアログはありませんが、$psISE.Optionsを直接編集することで設定の変更などが行えます。
CSS化
フォント
フォント関連の情報は、$psISE.Options.FontSize及び$psISE.Options.FontNameから取得できます。
$psISE.Options.FontSize
$psISE.Options.FontName
これを適当に文字列に埋め込んでしまいます。
[string]$prefix = 'ps-'
@"
.${prefix}font {font-size: $($psISE.Options.FontSize)px; font-family: "$($psISE.Options.FontName)",monospace;}
"@
.ps-font {font-size: 12px; font-family: "Consolas",monospace;}
トークン
トークン毎の色の情報は$psISE.Options.TokenColorsに辞書として格納されています。
各トークンの種類をCSSのクラス名として生成する場合は以下のような感じになります。
$_.Value(Color Struct(System.Windows.Media))をCSSの色表現にする方法がちょっと微妙な感じがしますが……
[string]$prefix = 'ps-'
$psISE.Options.TokenColors.GetEnumerator() |
ForEach-Object -Process {
# $_.Key -is System.Management.Automation.PSTokenType
[string]$class = ".${prefix}{0}" -f $_.Key.ToString().ToLower()
# $_.Value -is System.Windows.Media.Color
[string]$color = $_.Value.ToString().SubString(3) # `#AARRGGBB`->`RRGGBB`
Write-Output -InputObject "$class {color: #$color;}"
}
.ps-attribute {color: #00BFFF;}
.ps-command {color: #0000FF;}
.ps-commandargument {color: #8A2BE2;}
.ps-commandparameter {color: #000080;}
.ps-comment {color: #006400;}
.ps-groupend {color: #000000;}
.ps-groupstart {color: #000000;}
.ps-keyword {color: #00008B;}
.ps-linecontinuation {color: #000000;}
.ps-looplabel {color: #00008B;}
.ps-member {color: #000000;}
.ps-newline {color: #000000;}
.ps-number {color: #800080;}
.ps-operator {color: #A9A9A9;}
.ps-position {color: #000000;}
.ps-statementseparator {color: #000000;}
.ps-string {color: #8B0000;}
.ps-type {color: #008080;}
.ps-unknown {color: #000000;}
.ps-variable {color: #FF4500;}
書き出し
必要に応じてこれらを書き出します。
[string]$prefix = 'ps-'
[string]$fontCss = @"
.${prefix}font {font-size: $($psISE.Options.FontSize)px; font-family: "$($psISE.Options.FontName)",monospace;}
"@
[string[]]$css =
$psISE.Options.TokenColors.GetEnumerator() |
# Beginに$fontCssを渡すことで全体で一つの配列とする
ForEach-Object -Begin {$fontCss} -Process {
# $_.Key -is System.Management.Automation.PSTokenType
[string]$class = ".${prefix}{0}" -f $_.Key.ToString().ToLower()
# $_.Value -is System.Windows.Media.Color
[string]$color = $_.Value.ToString().SubString(3) # `#AARRGGBB`->`RRGGBB`
Write-Output -InputObject "$class {color: #$color;}"
}
# カレントディレクトリにBOMなしUTF8で書き出し
[IO.File]::WriteAllText( #
[IO.Path]::Combine($PWD, 'psISE_Fomat.css'),
$css -join "`r`n",
[Text.UTF8Encoding]$false
)
psISE_Fomat.css
.ps-font {font-size: 12px; font-family: "Consolas",monospace;}
.ps-attribute {color: #00BFFF;}
.ps-command {color: #0000FF;}
.ps-commandargument {color: #8A2BE2;}
.ps-commandparameter {color: #000080;}
.ps-comment {color: #006400;}
.ps-groupend {color: #000000;}
.ps-groupstart {color: #000000;}
.ps-keyword {color: #00008B;}
.ps-linecontinuation {color: #000000;}
.ps-looplabel {color: #00008B;}
.ps-member {color: #000000;}
.ps-newline {color: #000000;}
.ps-number {color: #800080;}
.ps-operator {color: #A9A9A9;}
.ps-position {color: #000000;}
.ps-statementseparator {color: #000000;}
.ps-string {color: #8B0000;}
.ps-type {color: #008080;}
.ps-unknown {color: #000000;}
.ps-variable {color: #FF4500;}