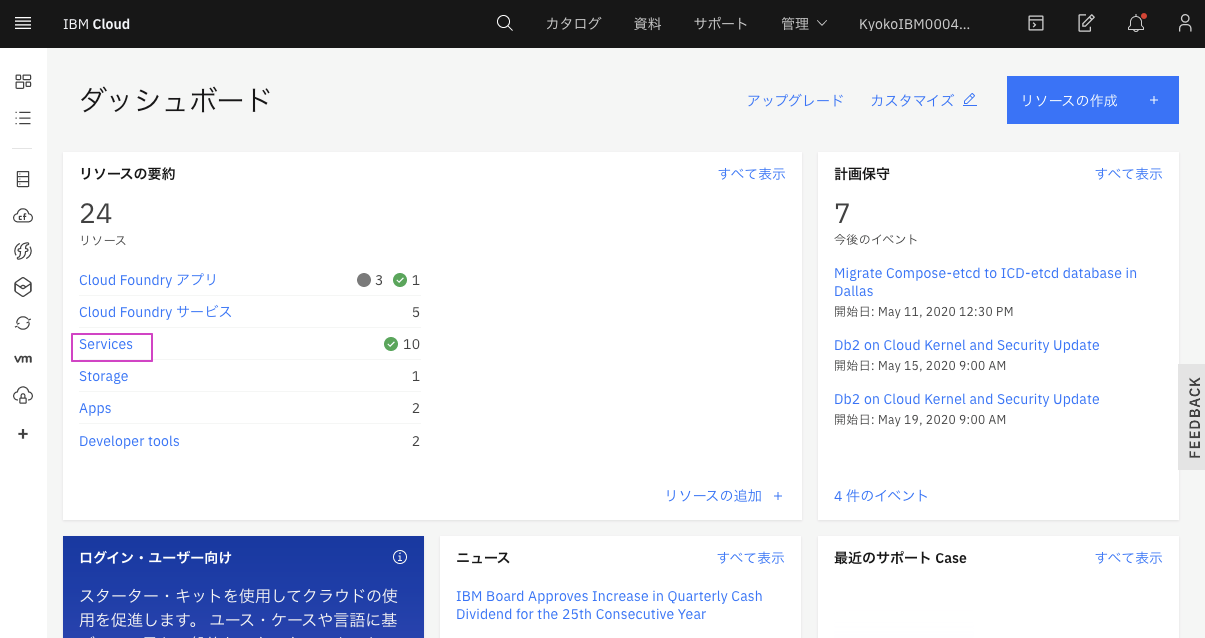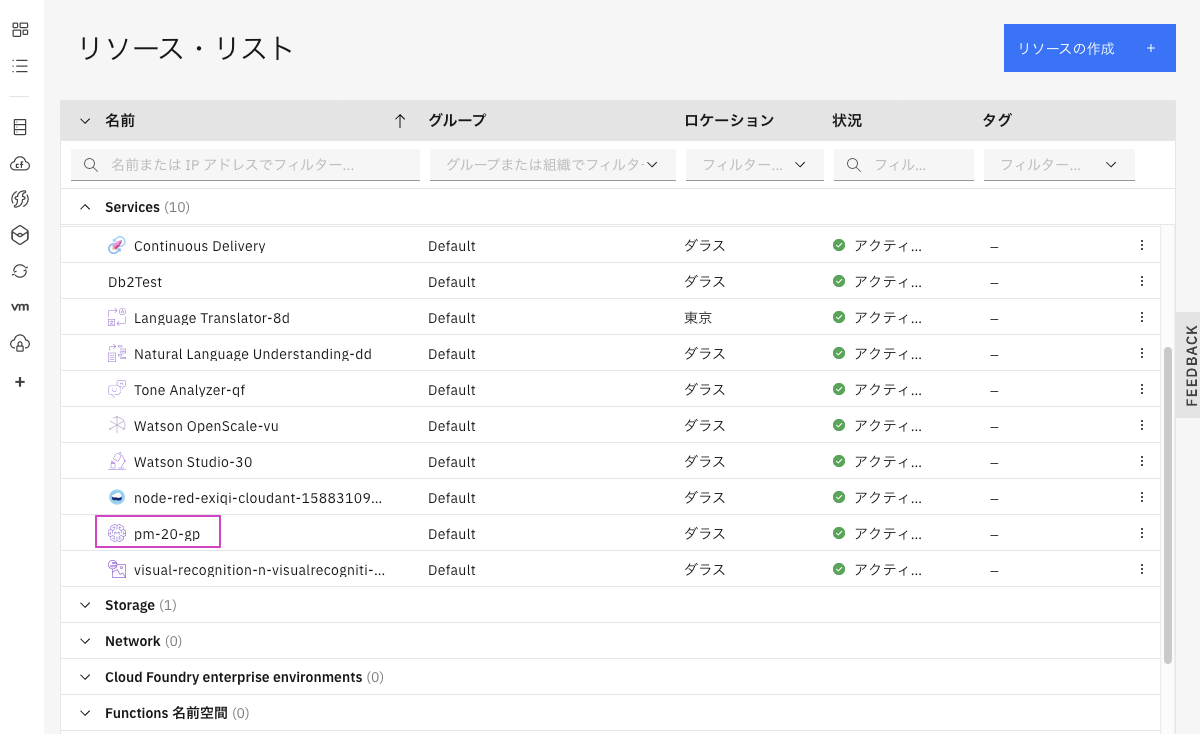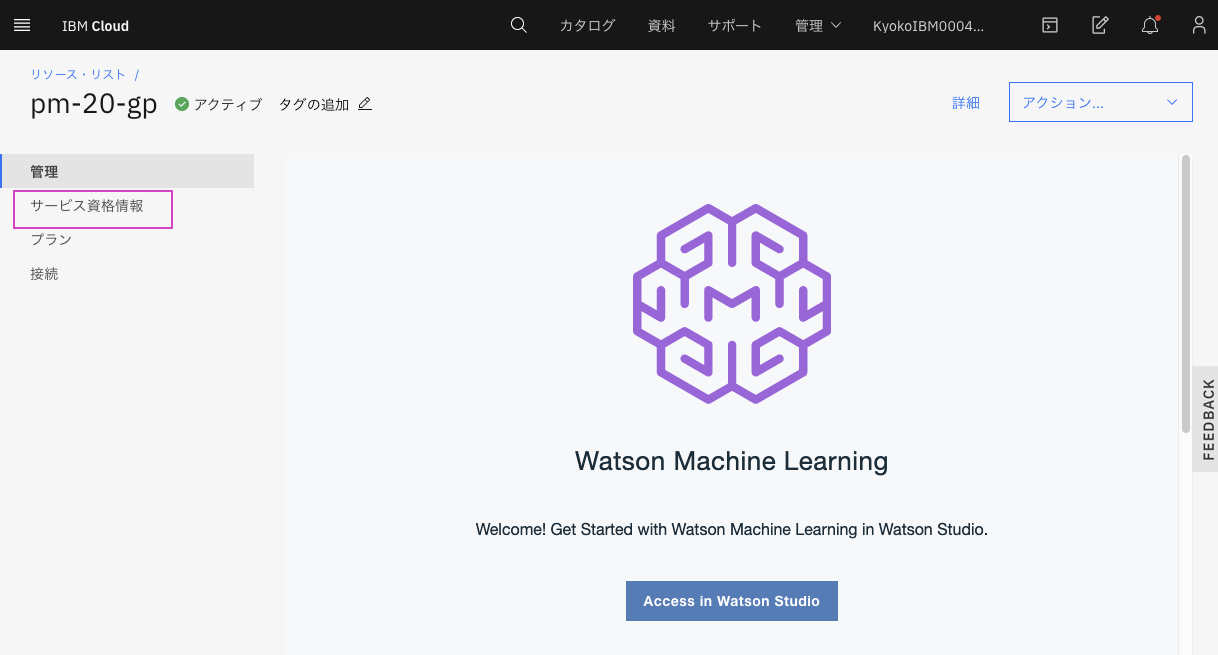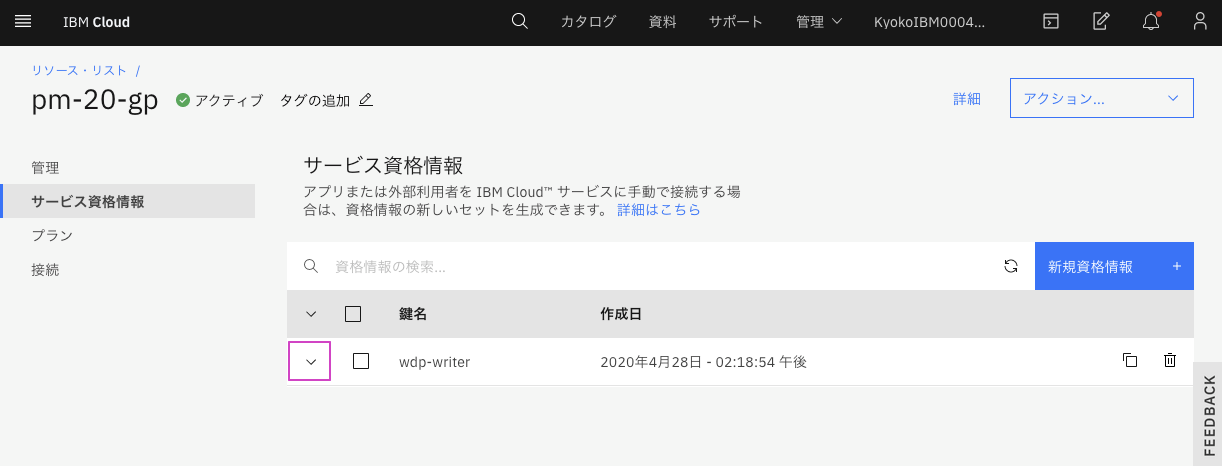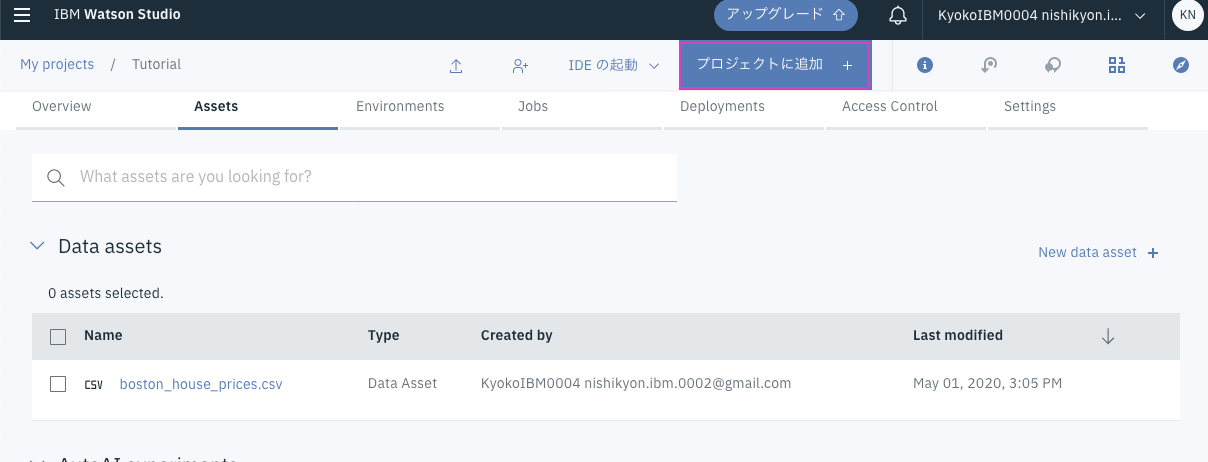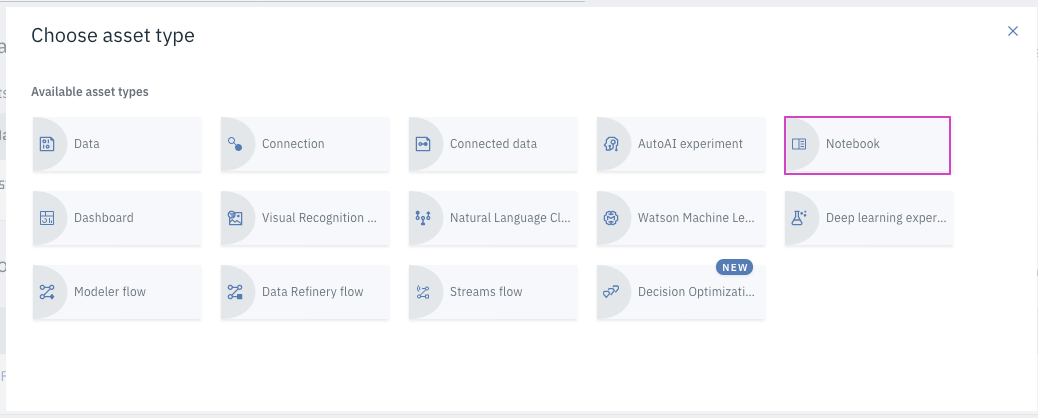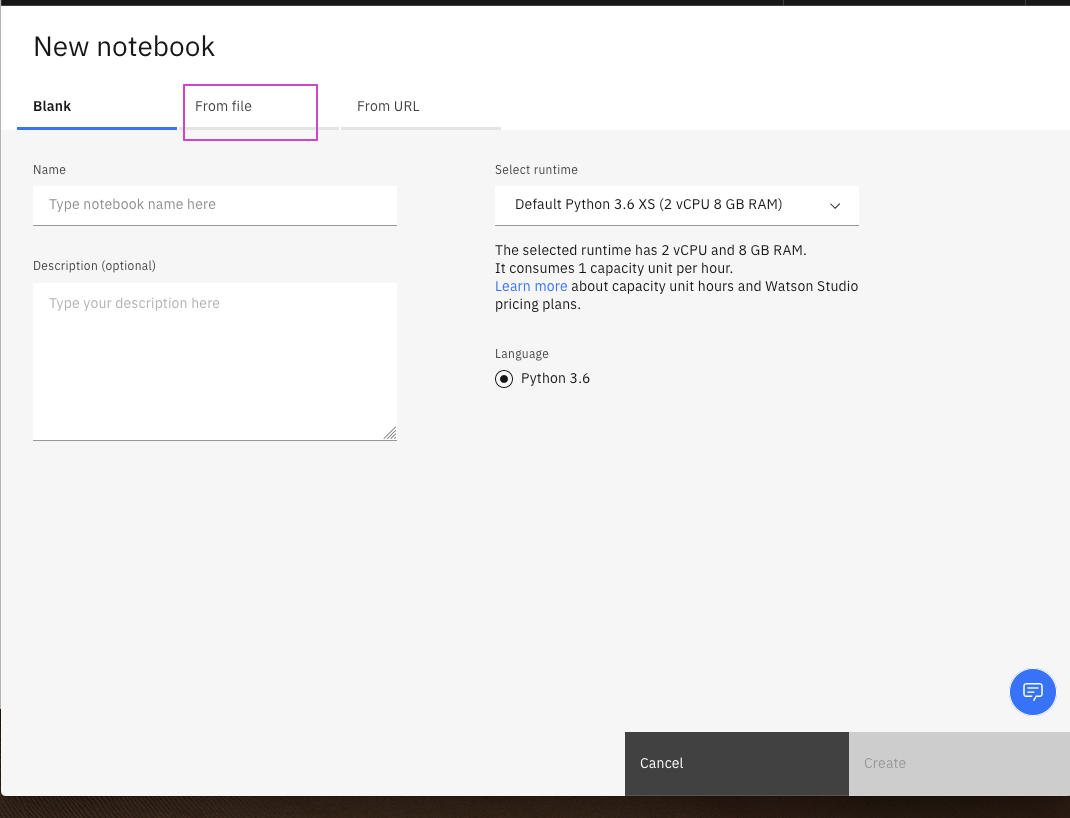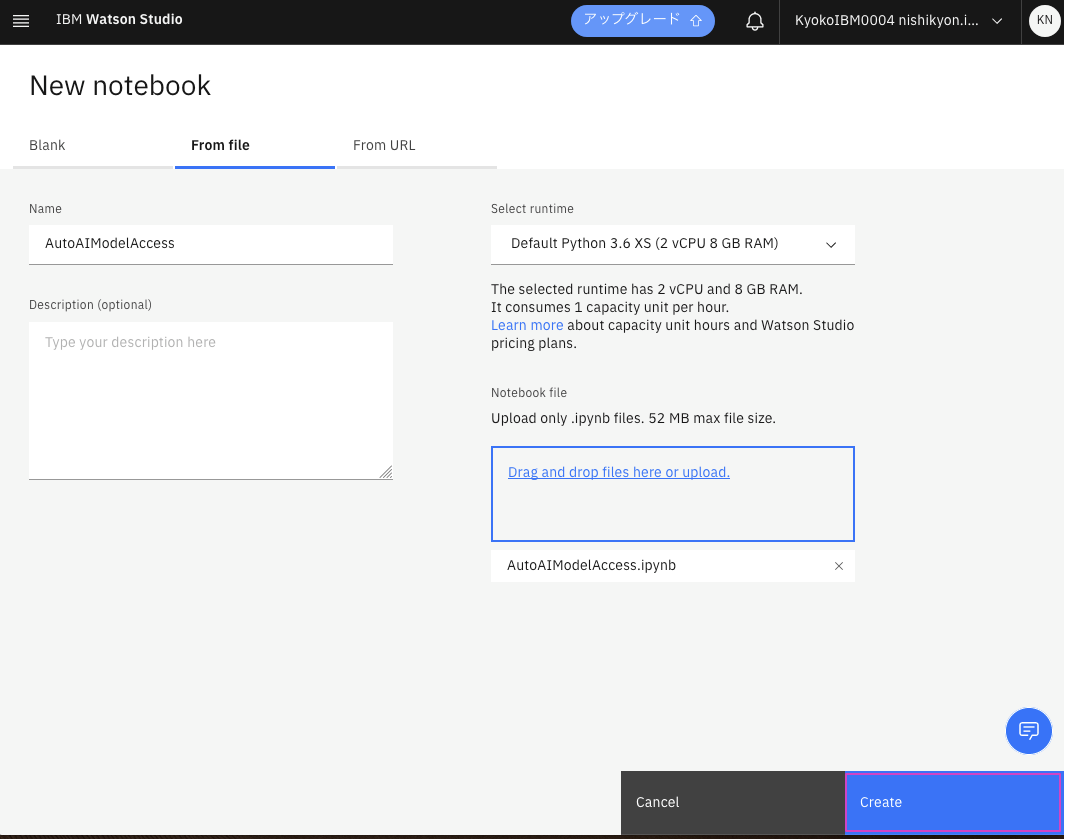IBMのAutoAIのチュートリアルIBM Watson Studio AutoAI: Modeling for the rest of usの日本語解説 #3です。
このページでは
- Accessing a model through a notebook
- Summary
をカバーします。
尚ソースの中身の解説についてはIBM Watson Studio AutoAI: Modeling for the rest of us 日本語解説 #3 補足を参照してください。
それ以前は以下を参照してください:
-
- Tutorial
- Creating a project
- Add a Watson Machine Learning service to the project
- Creating an AutoAI model for binary classification
-
- Create an AutoAI model for regression
0. 事前準備
日本語解説 #1
が完了していることが前提です。
5. Accessing a model through a notebook: notebookからモデルにアクセス
AutoAIモデルはWatson Machine Learning(WML)サービス内に保存されます。 DeployはWMLによって処理されます。 その後、WML APIを介してモデルまたはDeployされたモデルにアクセスできます。
このセクションでは、WML APIを使用して、DeployされたAutoAIモデルを使用してレコードをスコアリン(予測)する方法について説明します。 また、モデルと展開されたモデルの取得におけるAPIの管理機能の一部、および展開を削除する機能も確認します。
notebookを使用する前に、Watson Machine Learning(WML)サービスからアクセス資格情報を取得する必要があります。
1. 資格情報の取得
- 新しいタブを開き、https://cloud.ibm.com にアクセスし、必要であればログインします。
資格情報をコピーして、後でノートブックに貼り付けることができます。
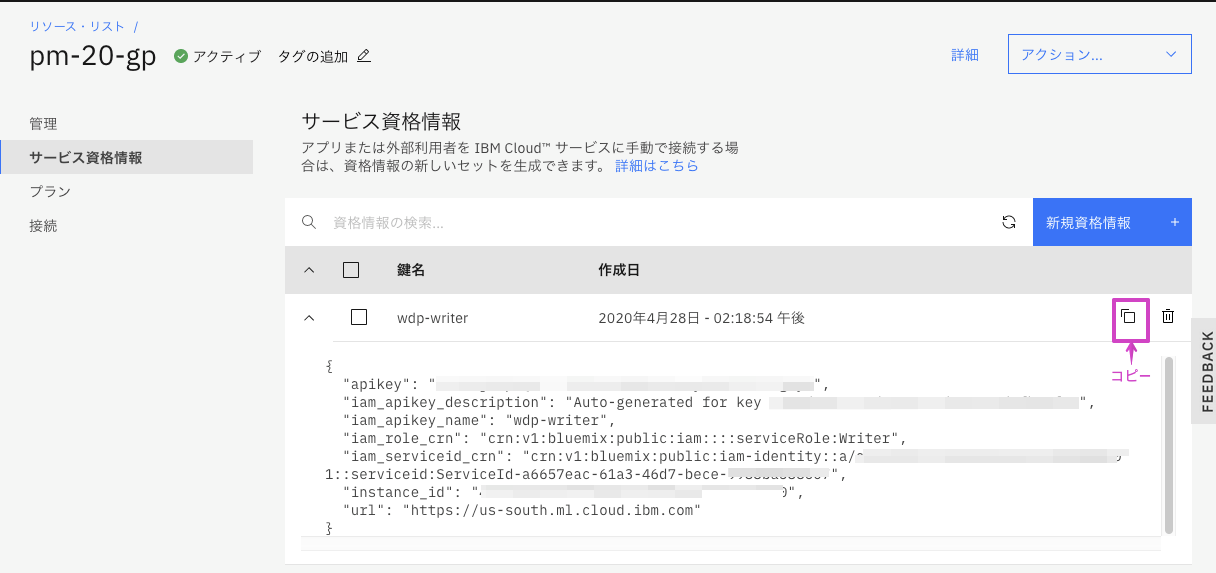
資格情報は次のようなものになります:
{
"apikey": "7loo3HUQJjpQYpMVXXX",
"iam_apikey_description": "Auto-generated for key 7e50093f-ab7c-8fcc55e6e940",
"iam_apikey_name": "wdp-writer",
"iam_role_crn": "crn:v1:bluemix:public:iam::::serviceRole:Writer",
"iam_serviceid_crn": "crn:v1:bluemix:public:i. . .",
"instance_id": "4961e49b--b7ff-d13b44ed1698",
"password": "0b7360c4-a45d-b4f73f90999e",
"url": "https://us-south.ml.cloud.ibm.com",
"username": "7e50093f-ab7c-8fcc55e6e940"
}
必要なフィールドは apikey, instance_id, urlになります。
2. notebookの使用
日本語訳注: Watson Studioの画面に戻ります。画面がどこかにいってしまった方は「ログイン後、作成済Projectの表示方法」で使っていたプロジェクトを開いてから下記を実施してください。
-
AutoAI Model Accessnotebookファイル をダウンロードします。- ダウンロード先: AutoAI Model Access: AutoAIModelAccess.ipynb
Drag and drop files here or upload.をクリックして、ダウンロードしたnotebookファイル(AutoAIModelAccess.ipynb)を選択します(ファイルをドラッグアンドドロップしてもOK)。
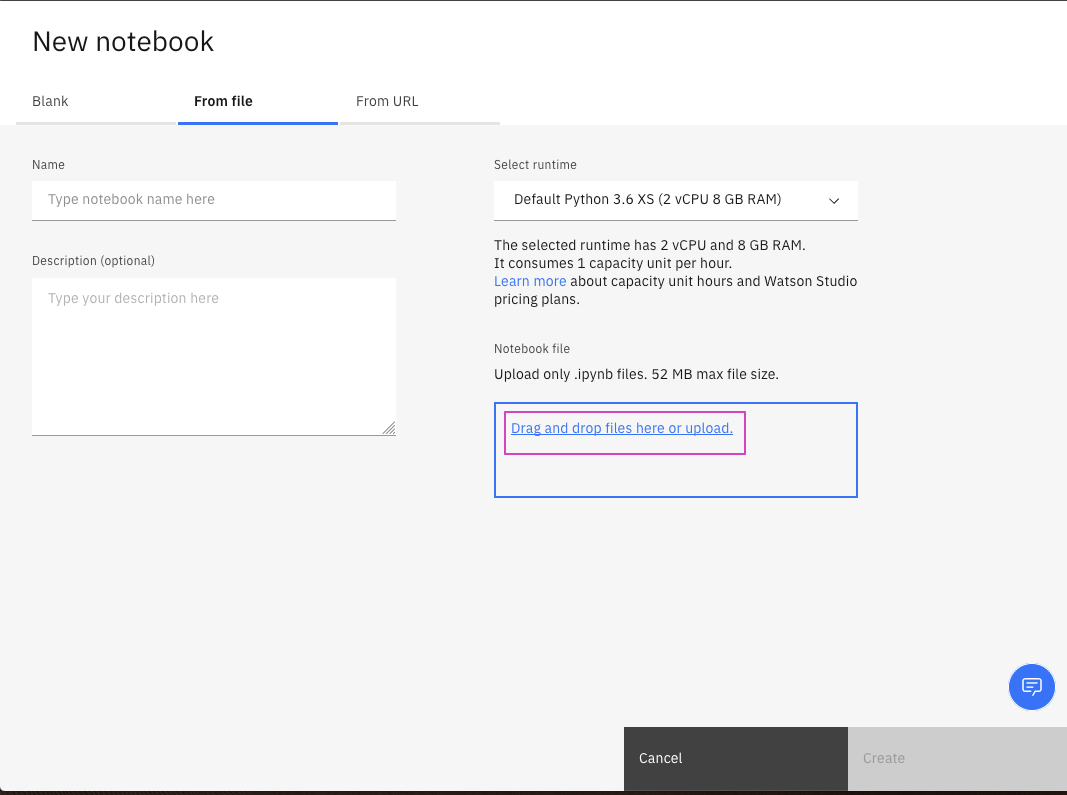
3. notebookの編集と実行
-
1. 資格情報の取得で取得した資格情報を2番目のセルのwml_credentials変数の値に置き換えます。
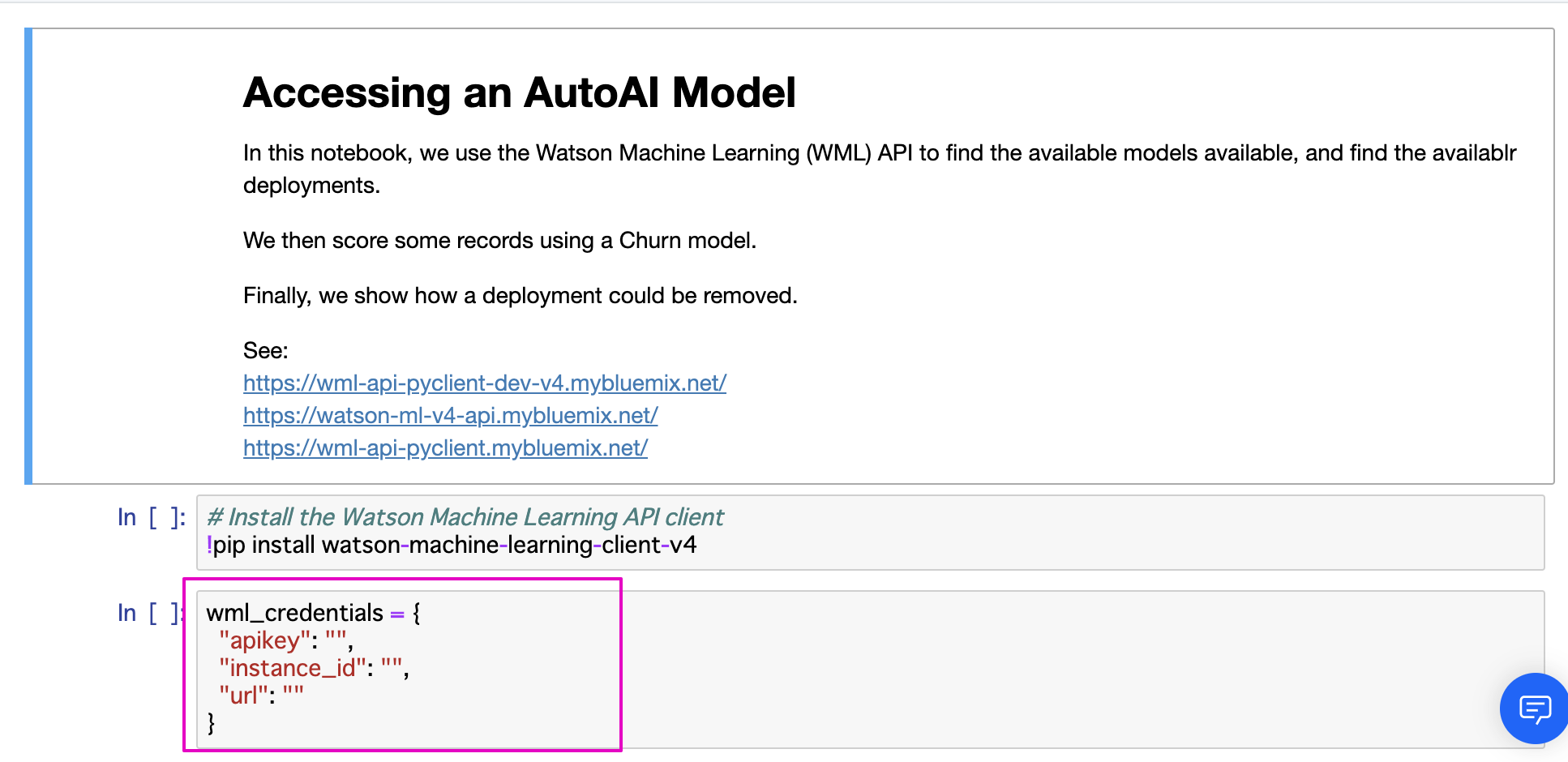
apikey, instance_id, urlしか使いませんが、全部コピーしても問題ありません。

- すべてのセルを上から一度に1つずつ実行し、結果を確認します。
日本語訳注:
実行はセルをクリックして、[CTRL]+[Enter]でできます。
このコードで使用されるdeploymentの名前は、Creating an AutoAI model for binary classification: 2値分類用のAutoAIモデルの作成で作成したもので、正確に
Churn model deploymentでないとエラーになります。他の名前にした場合は、ソース上Churn model deploymentとなっている部分を自分の使っているdeploymentの名前に変更してください。
以下のセルです:

notebookは、
Churn model deploymentのdeploymentの削除で終了します。
この最後のセクションRemoving a deployed modelのコードを実行した場合、このnotebookを再度利用するには、このモデルをdeployする必要があります。
6. Summary: まとめ
このラボでは、AutoAIツールを使用して分類と回帰のモデルを作成する方法を見てきました。 IBM Watson Studio環境には、モデルの作成とテストのための統合環境があることがわかりました。 また、Python APIを介してデプロイされたモデルを使用する方法も確認しました。
以上です。
7. 補足
尚ソースの中身の解説についてはIBM Watson Studio AutoAI: Modeling for the rest of us 日本語解説 #3 補足を参照してください。