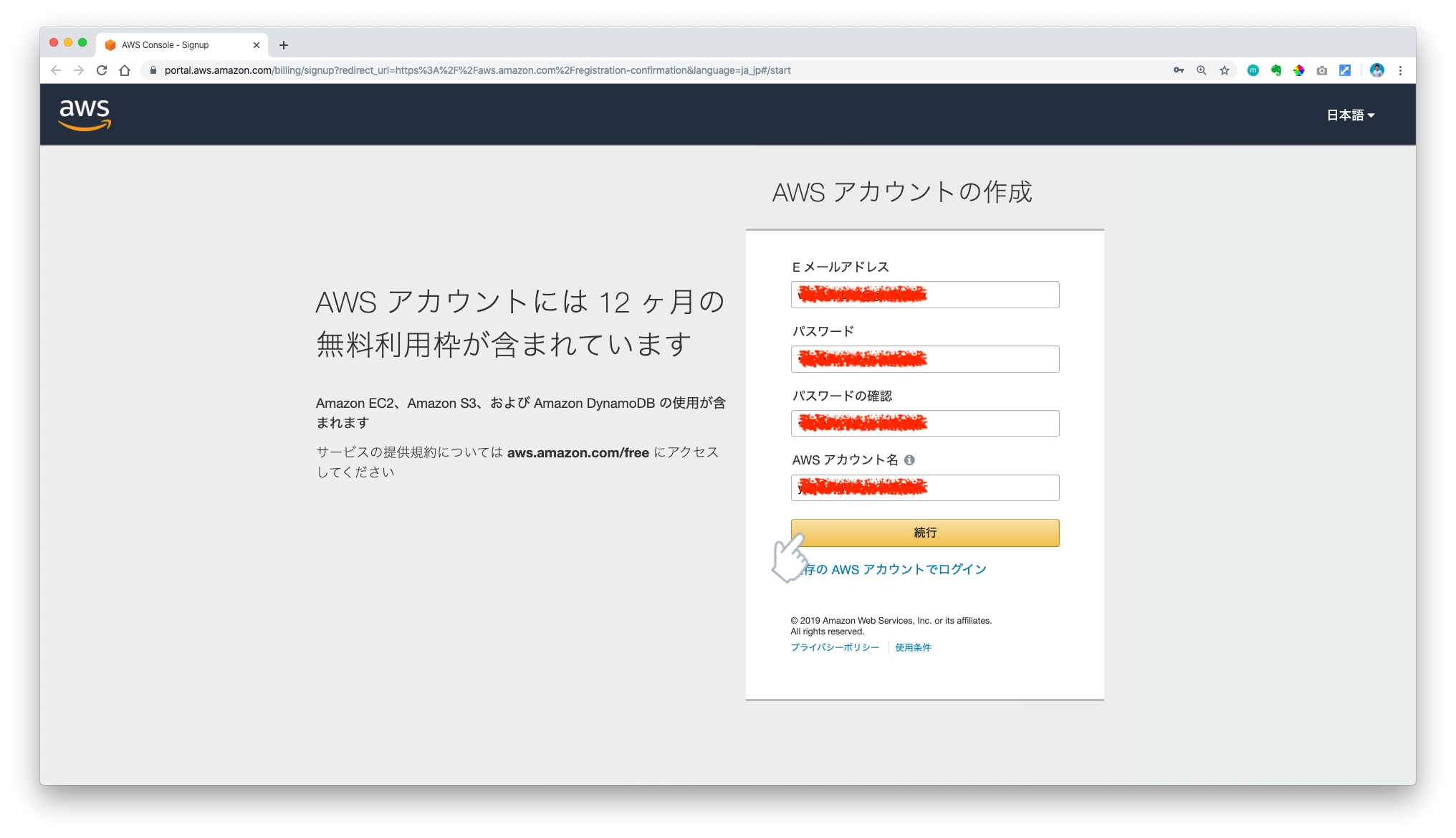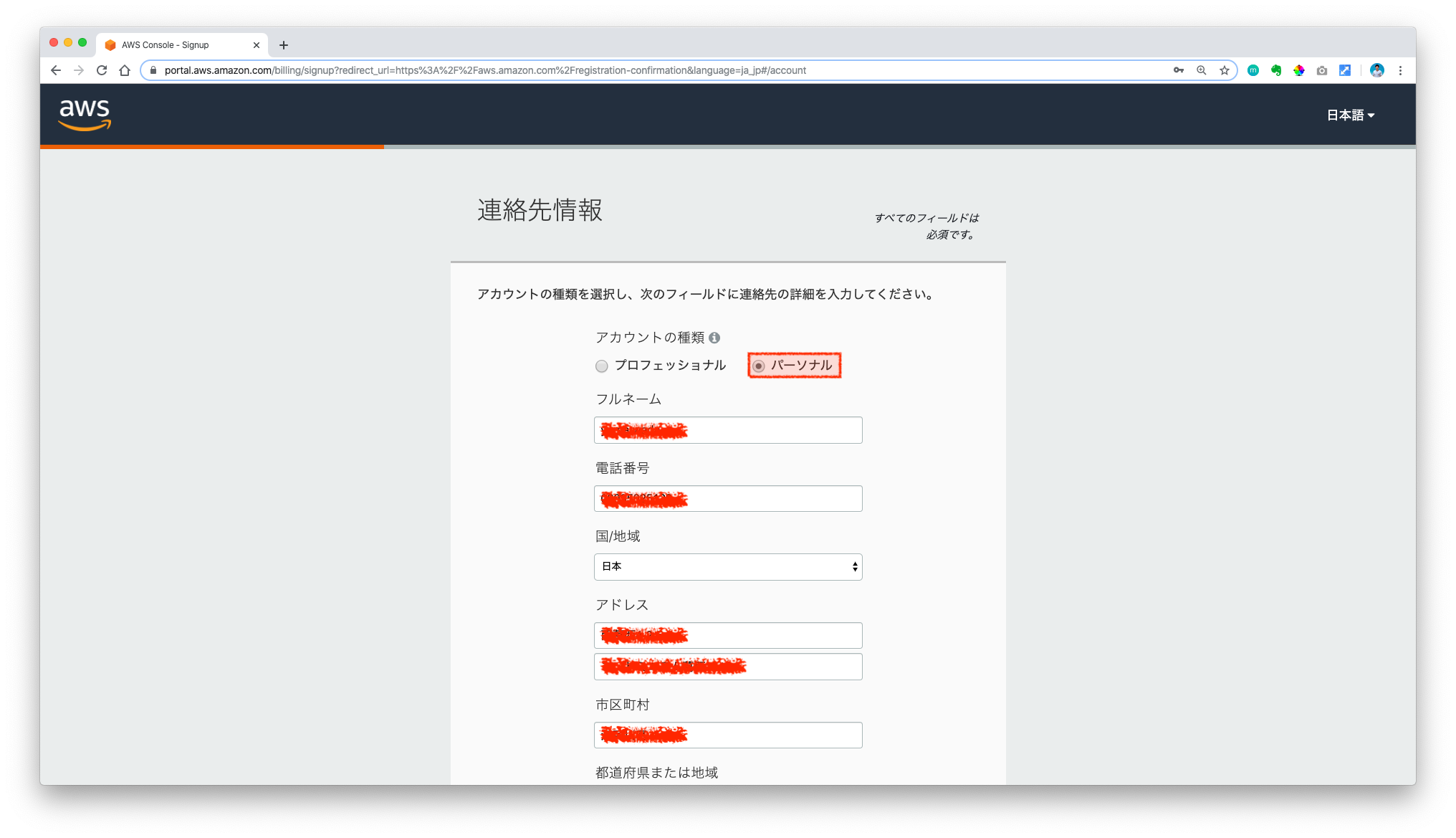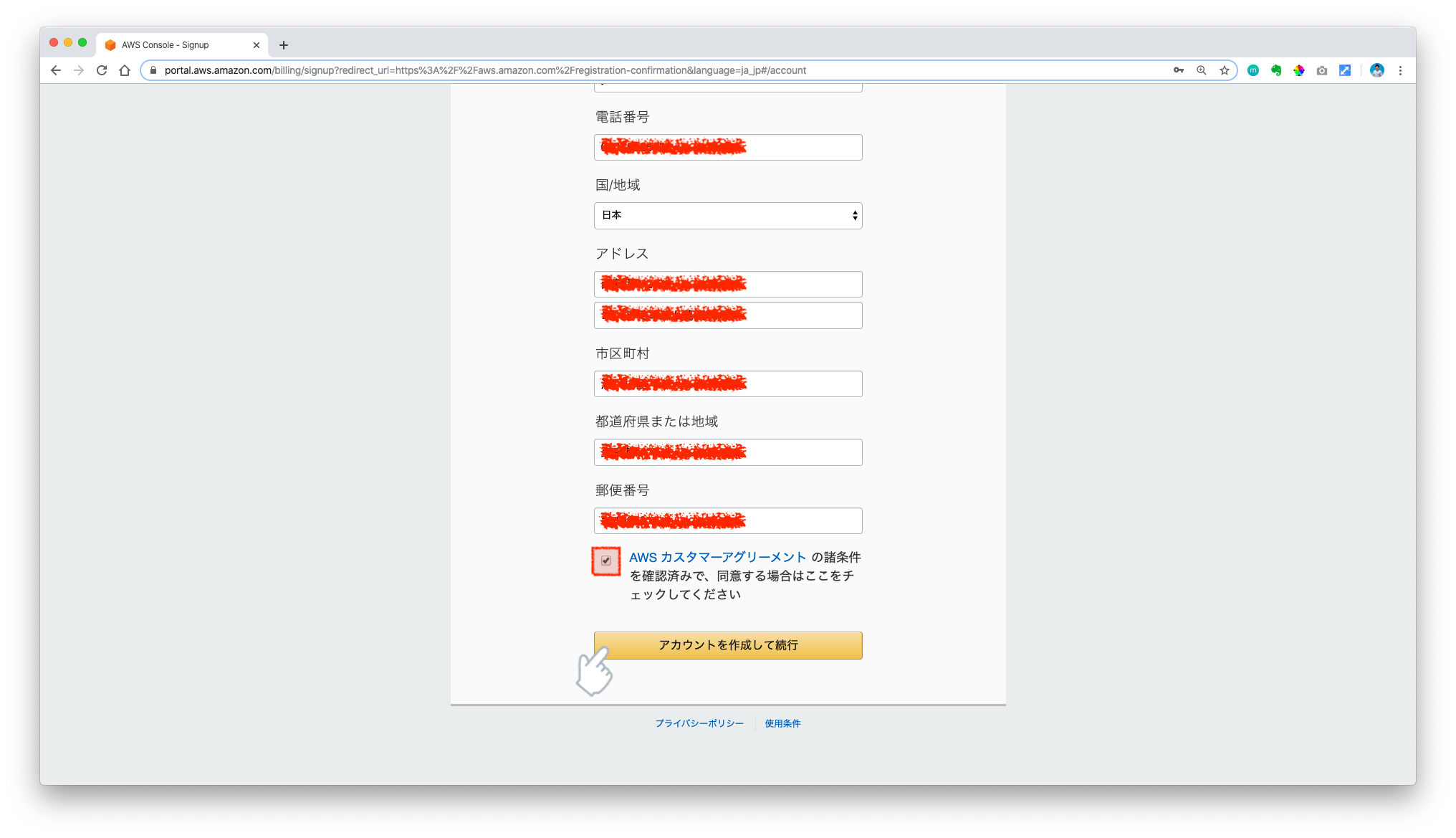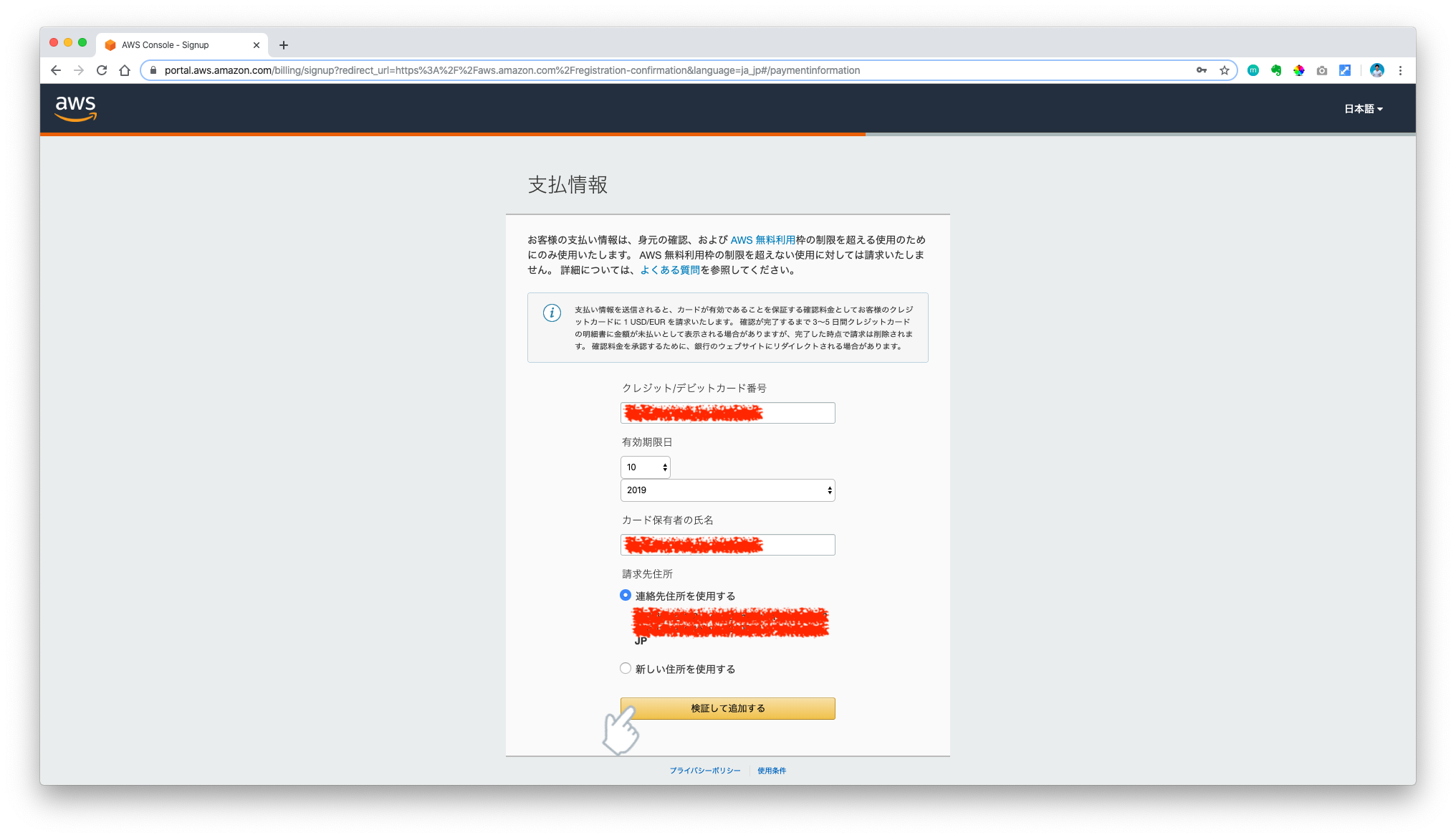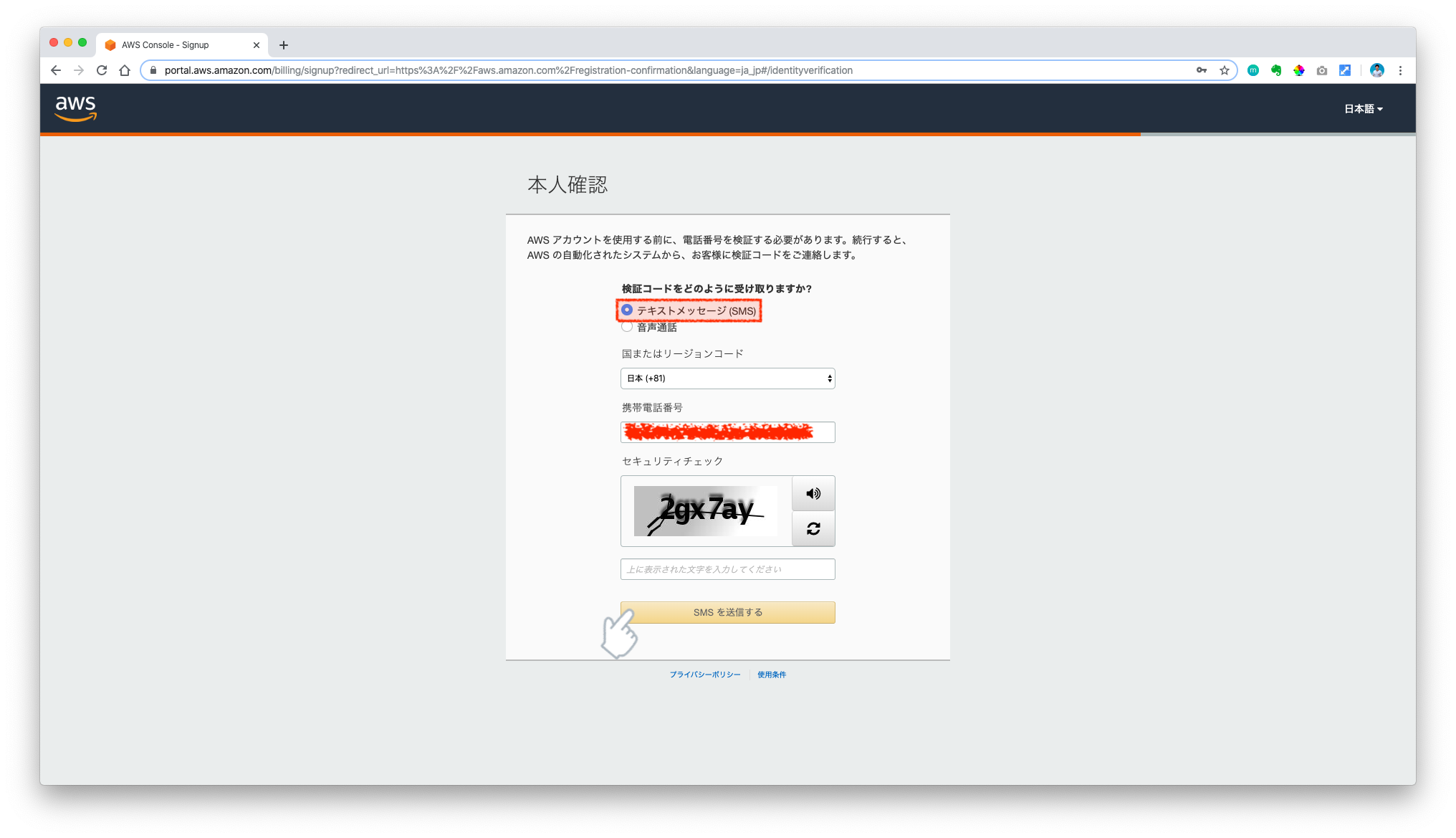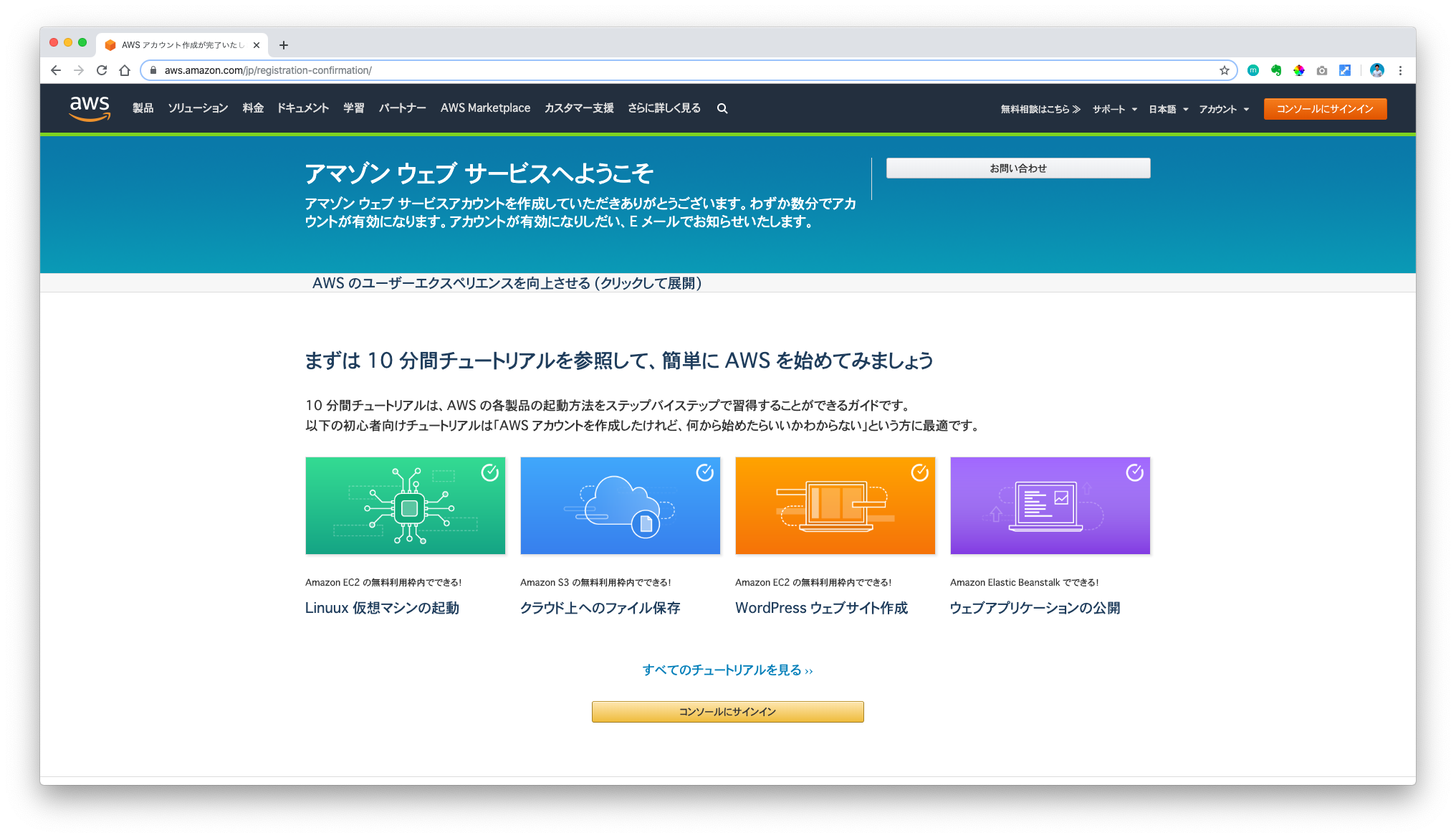1. はじめに
プログラミングの勉強を始めるにあたって、一番メンタルやられるのって環境構築じゃない?そうでしょ?
てことで初心者が気持ちよくプログラミングの勉強をスタート出来るよう、
最低限の環境構築手順をなるべくシンプルに説明してみました。
(※ 本当は自分のアウトプットが主目的![]() )
)
画像をふんだんに使ったからまどろっこしい説明は皆無。
逆に説明不足で分かりづらかったとこ、詰まったとこがあればコメントください![]()
んじゃ早速スタート✨
2. AWSアカウントを3分で作成しよう!
まず下記リンクにアクセス![]()
ショートメールに届いた認証コードを入力して、
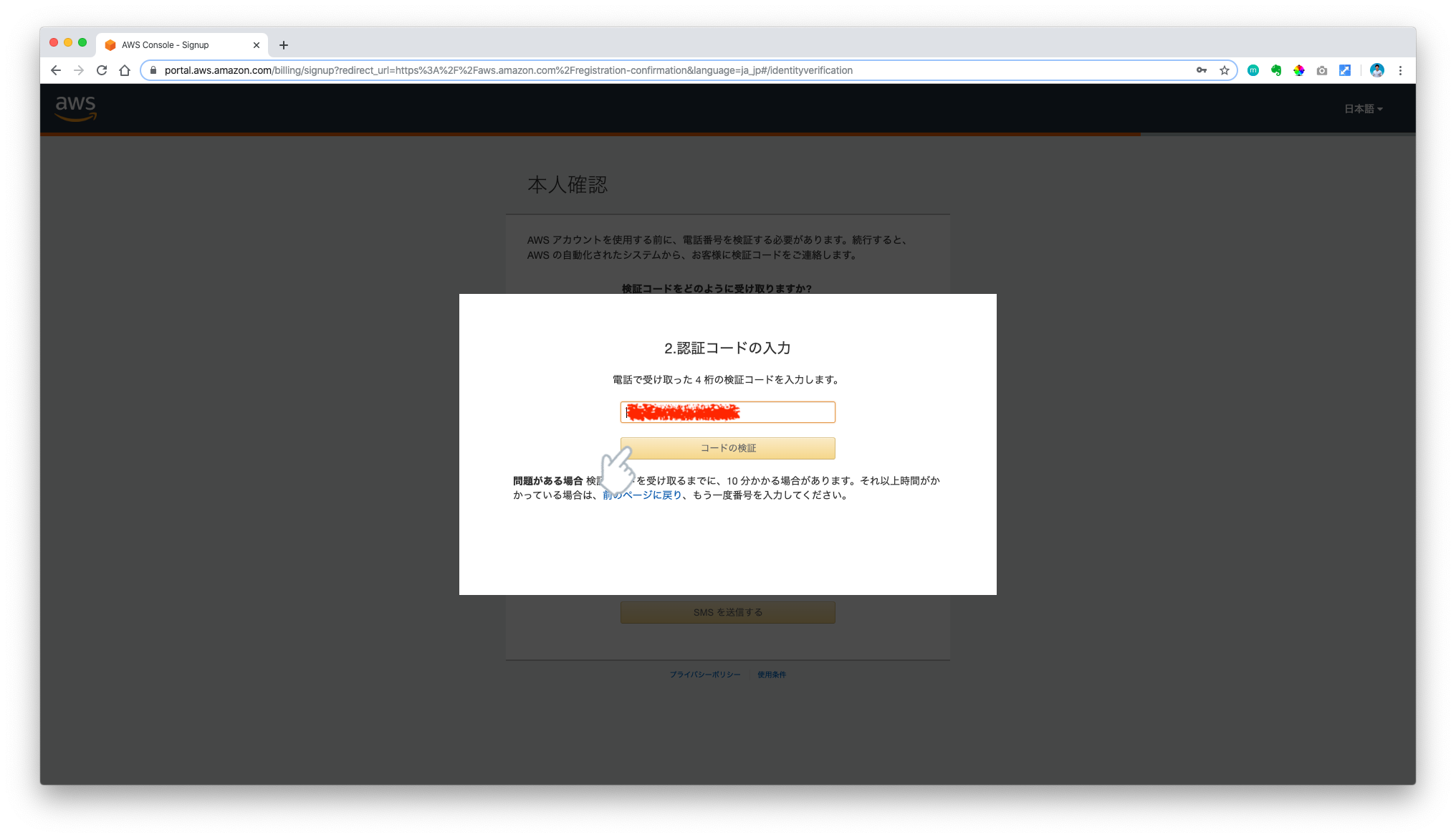
本人確認完了して、
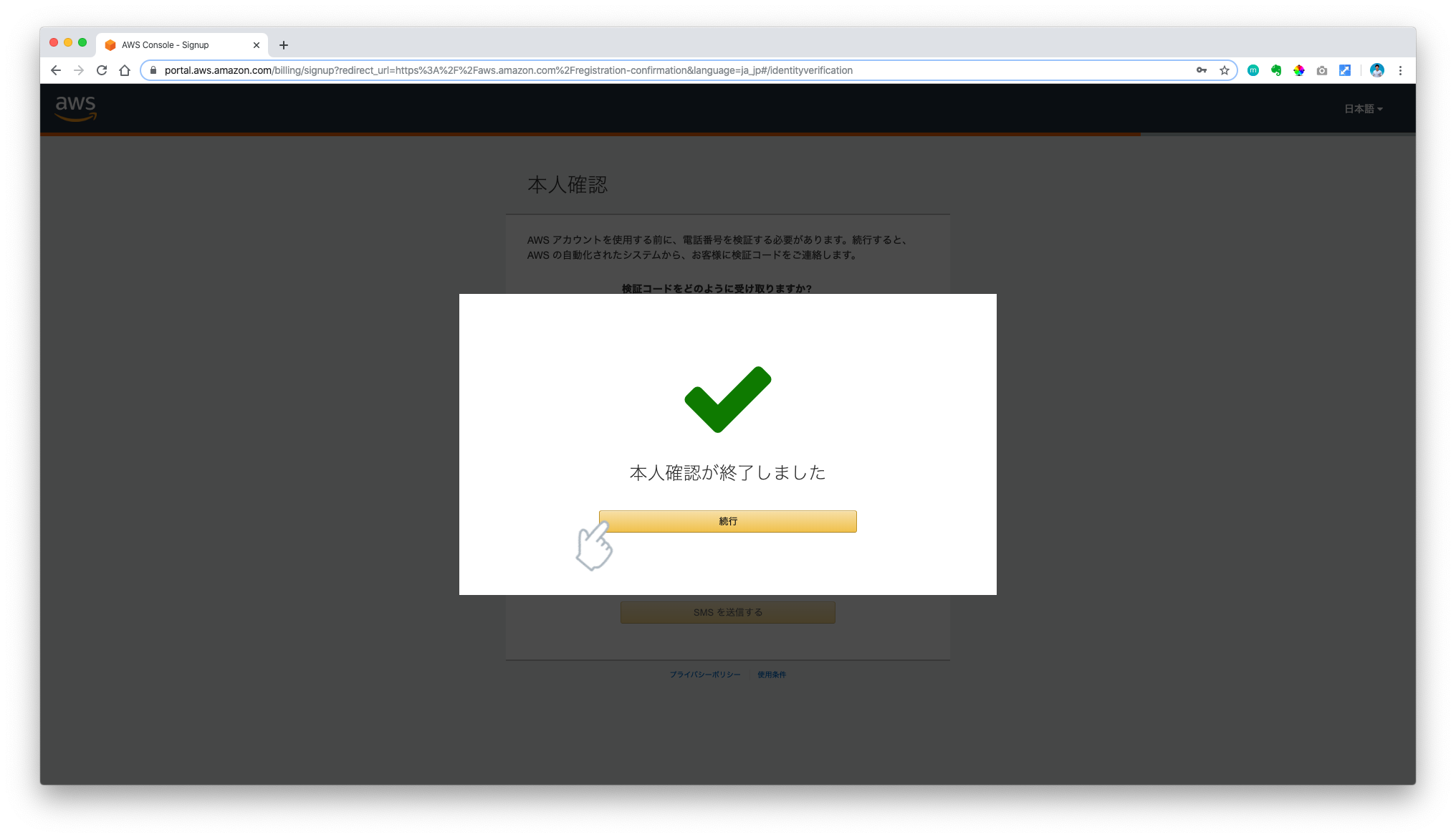
無料の「ベーシックプラン」を選択して、
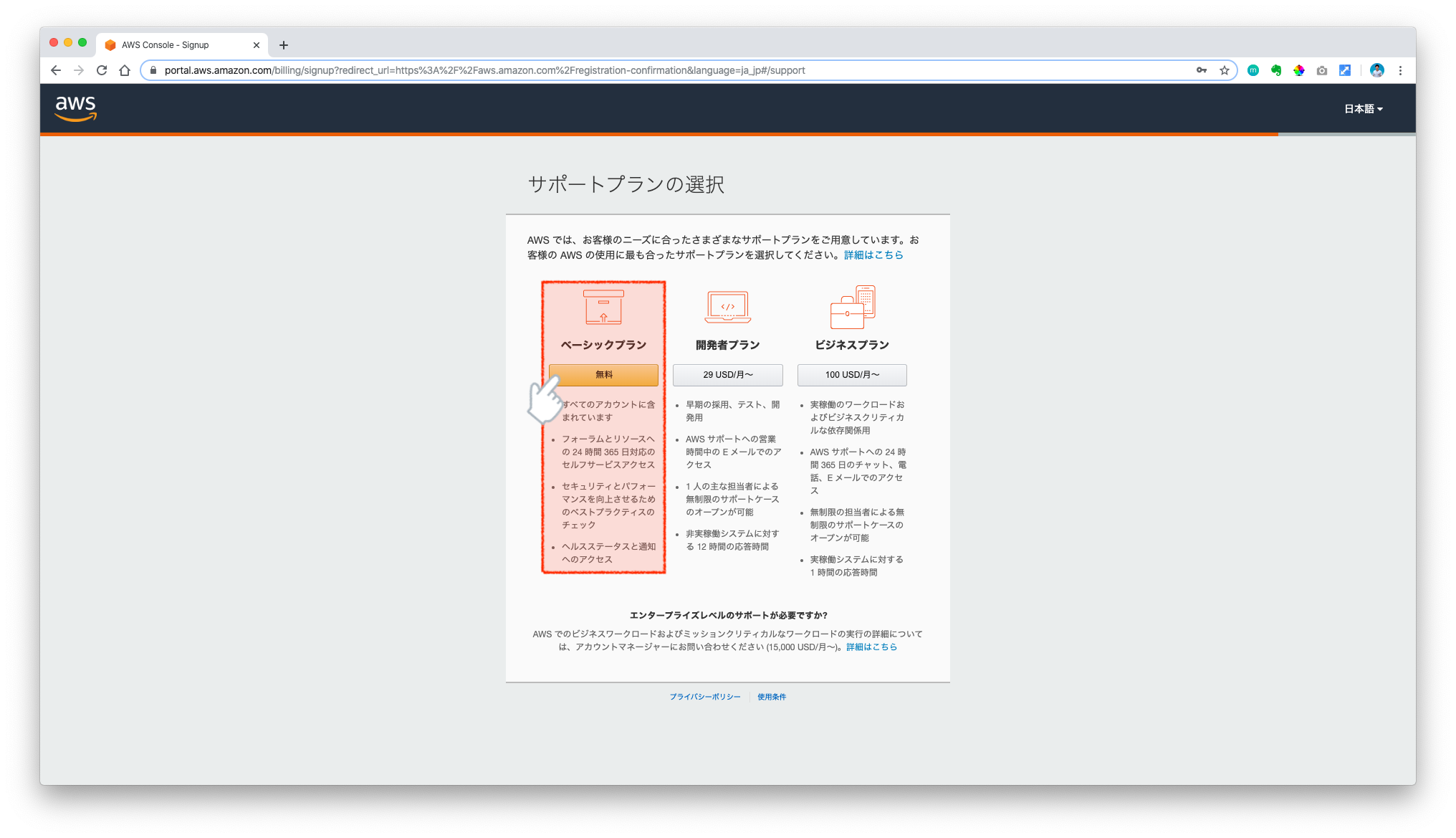
この画面が表示されればAWSアカウントは作成完了🎉
3. ルートアカウントのセキュリティレベルを強化しよう!
上記の手順で作成したAWSアカウントをルートアカウントと呼ぶよ!
ルートアカウントは全ての権限を持っているため取り扱いには十分に注意してね。
普段使いはダメだよ![]()
てことでルートアカウントには2段階認証を設定しよう!
あと、利用できる機能を制限した子アカウント(IAMユーザーと呼ぶ)をルートアカウントの中に作り、
普段はそっちの子アカウントを使用するよ!!
3-1. ルートアカウントの2段階認証を3分で設定しよう!
さてさて、さっきの画面の右上を見てみてね![]()
オレンジ色のコンソールにサインインボタンをクリーーーック![]()
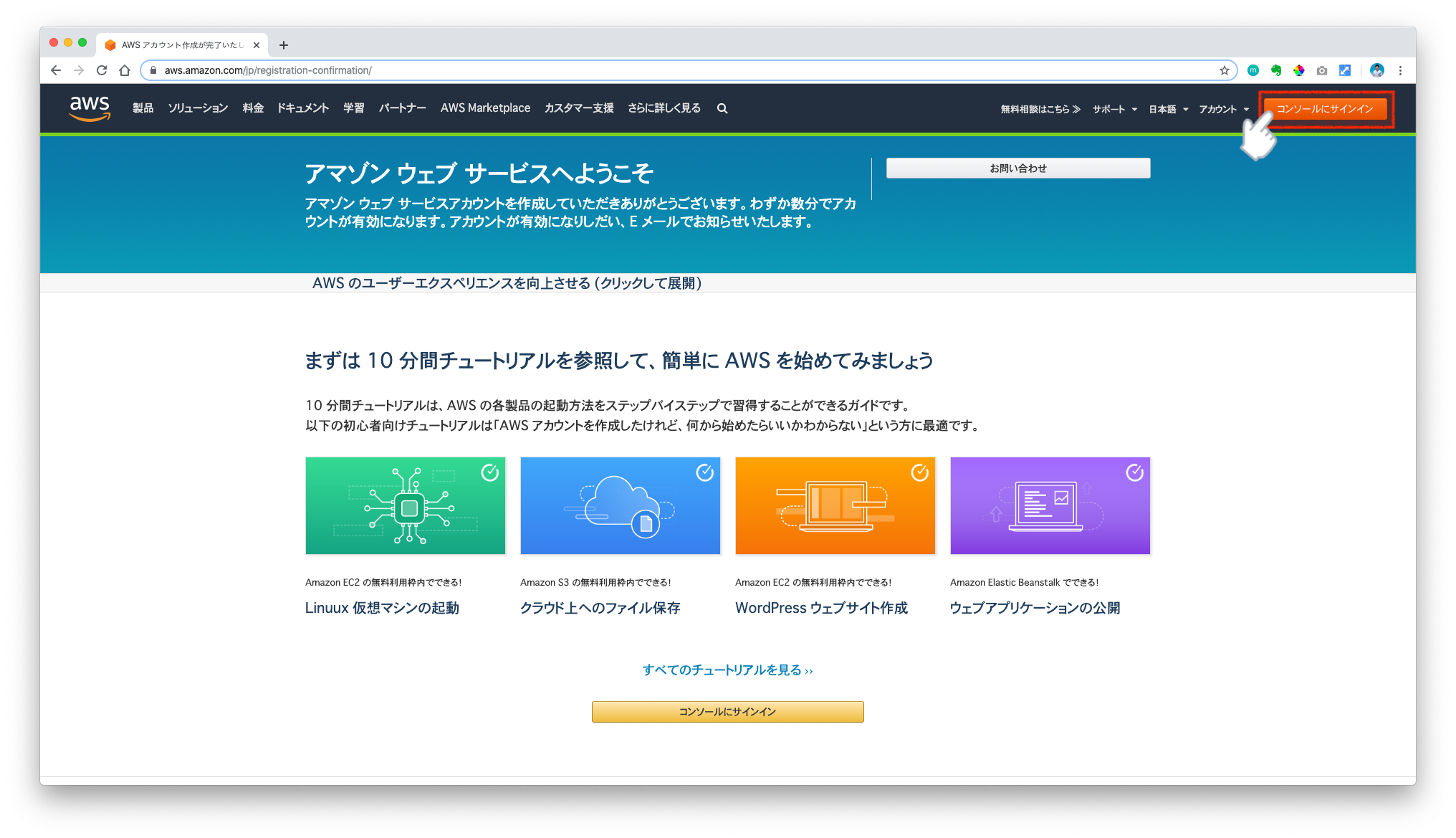
この画面からAWSのいろんなサービスを選べるよ!
今回はIAMというサービスを選んでねー

セキュリティステータスに5つの項目が並んでるけど、軒並み![]() マークが並んでる。。。
マークが並んでる。。。
これはまずい。ってことでMFAの管理をクリック
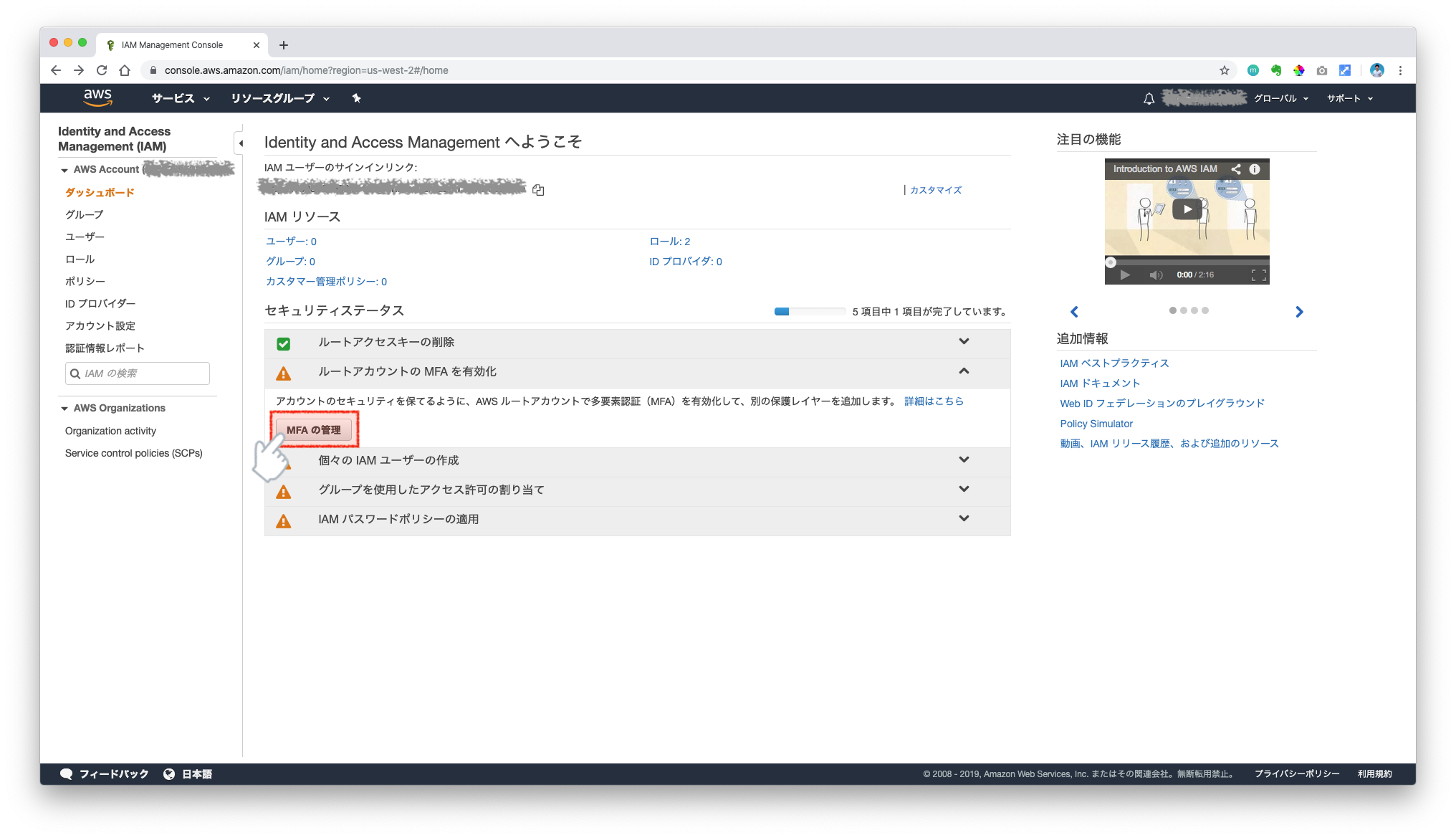
このポップアップは問題ないからそのまま進む
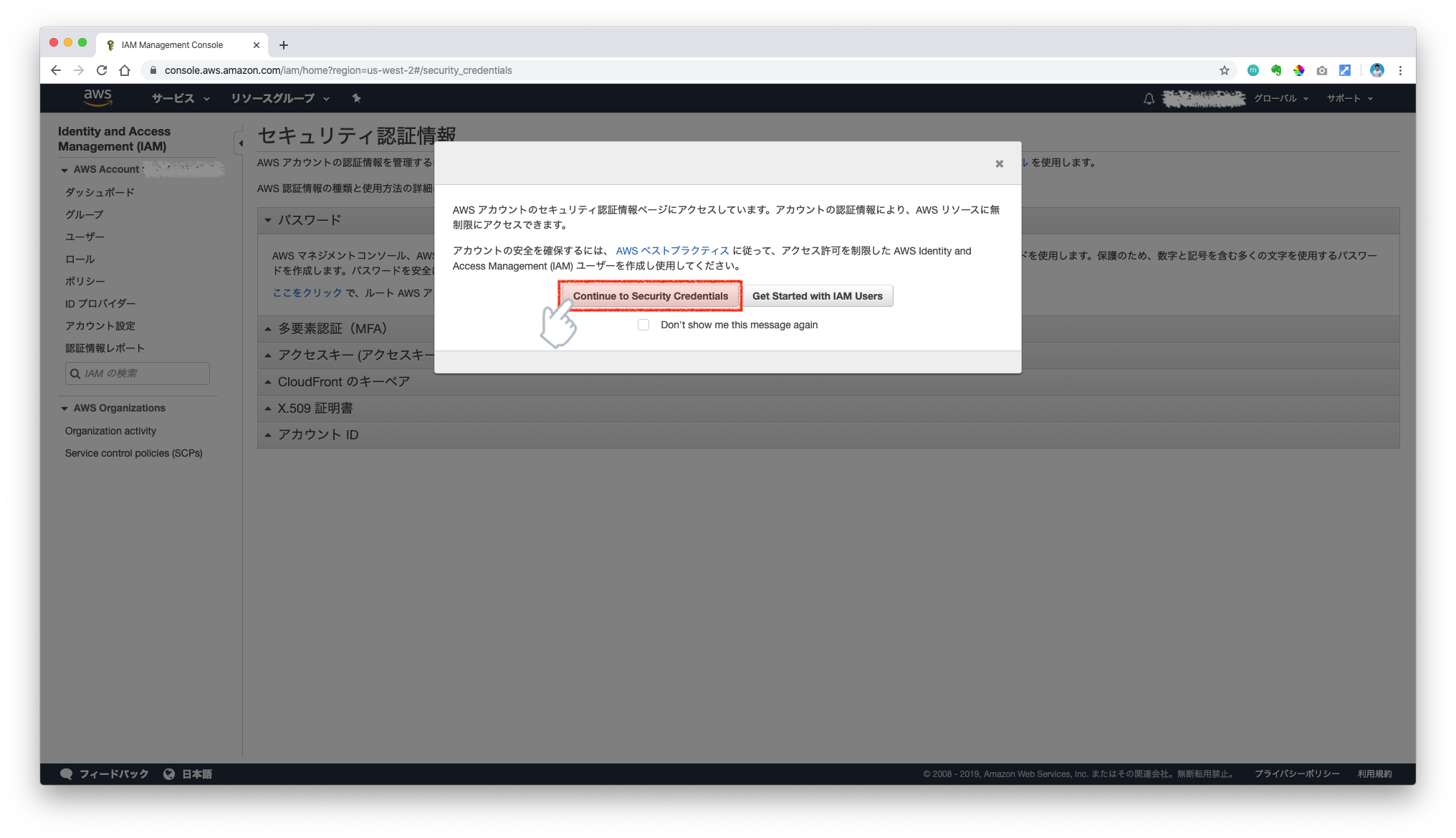
そしてMFAの有効化をクリック
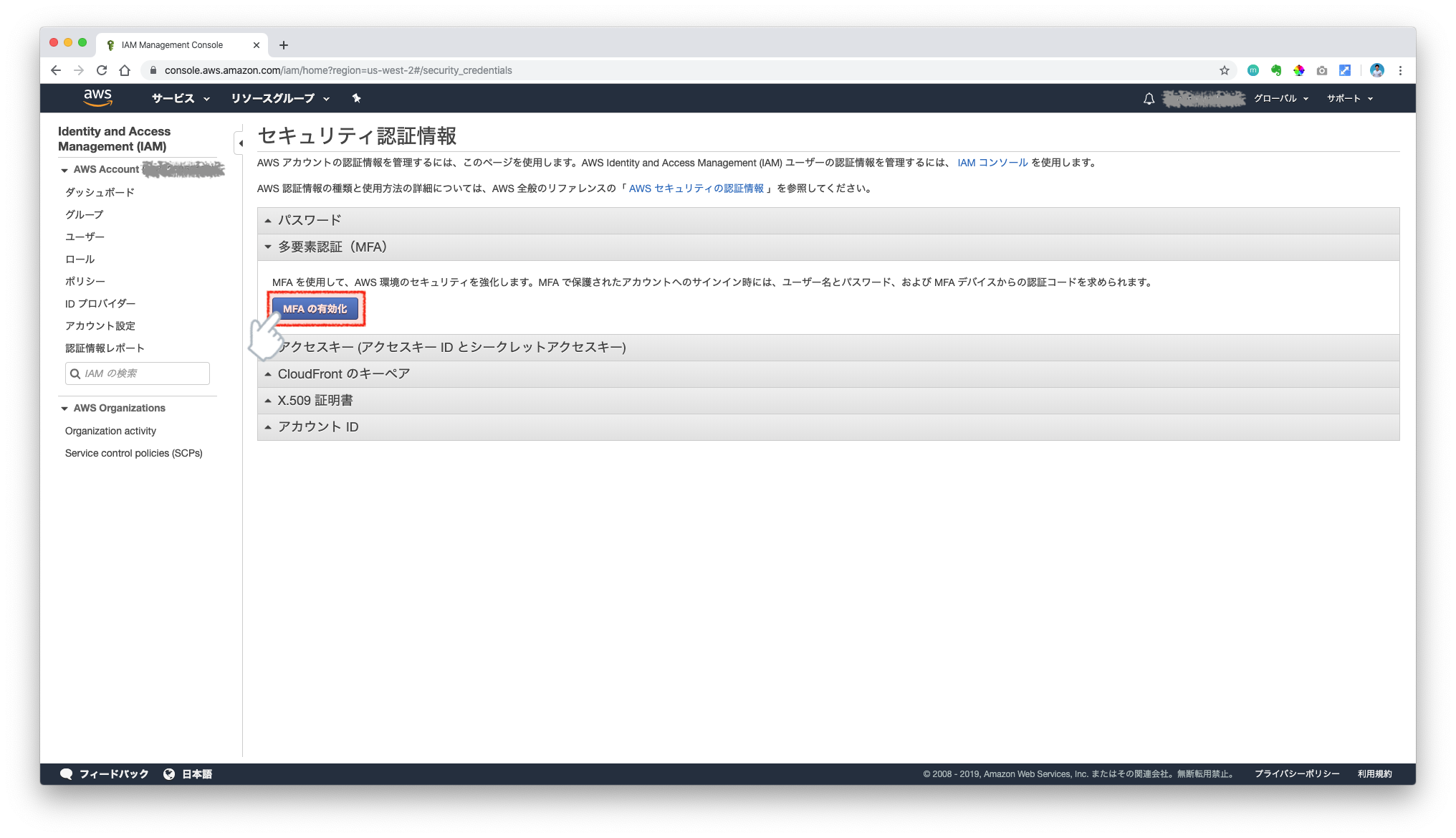
ポチ & ポチ
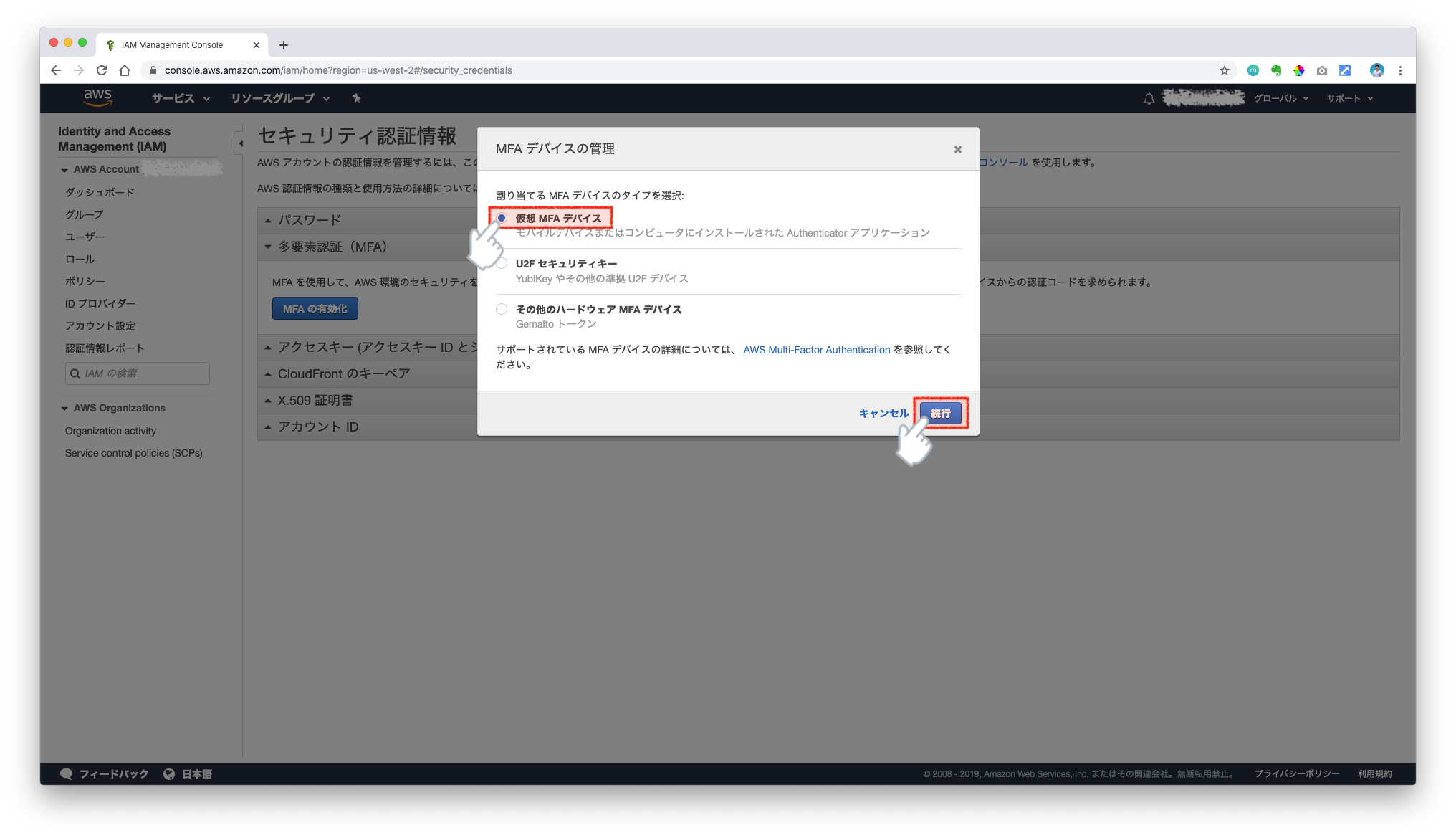
ここで表示されるのはQRコード
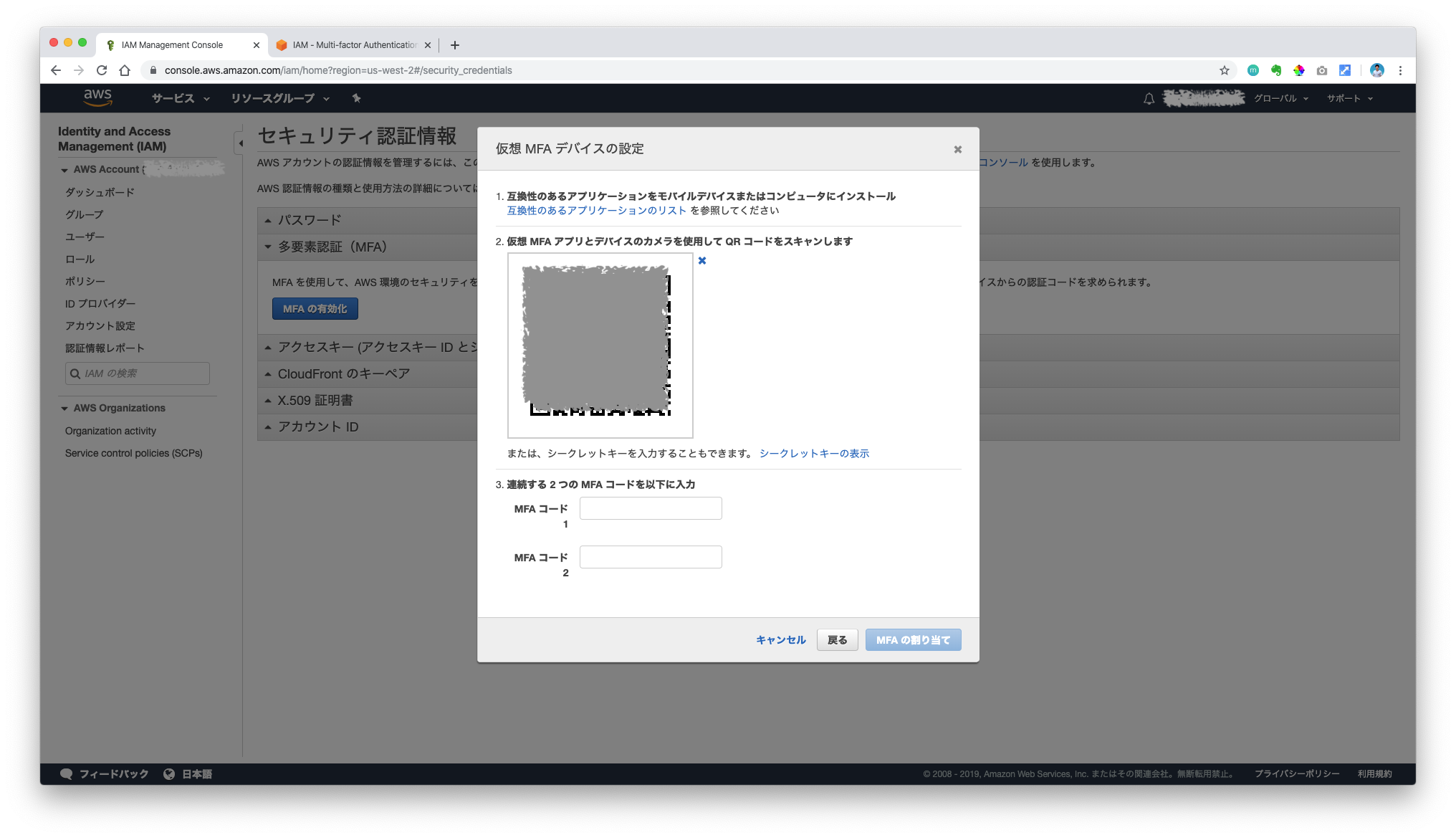
ここでスマホアプリをインストール!
その名もGoogle Authenticator!
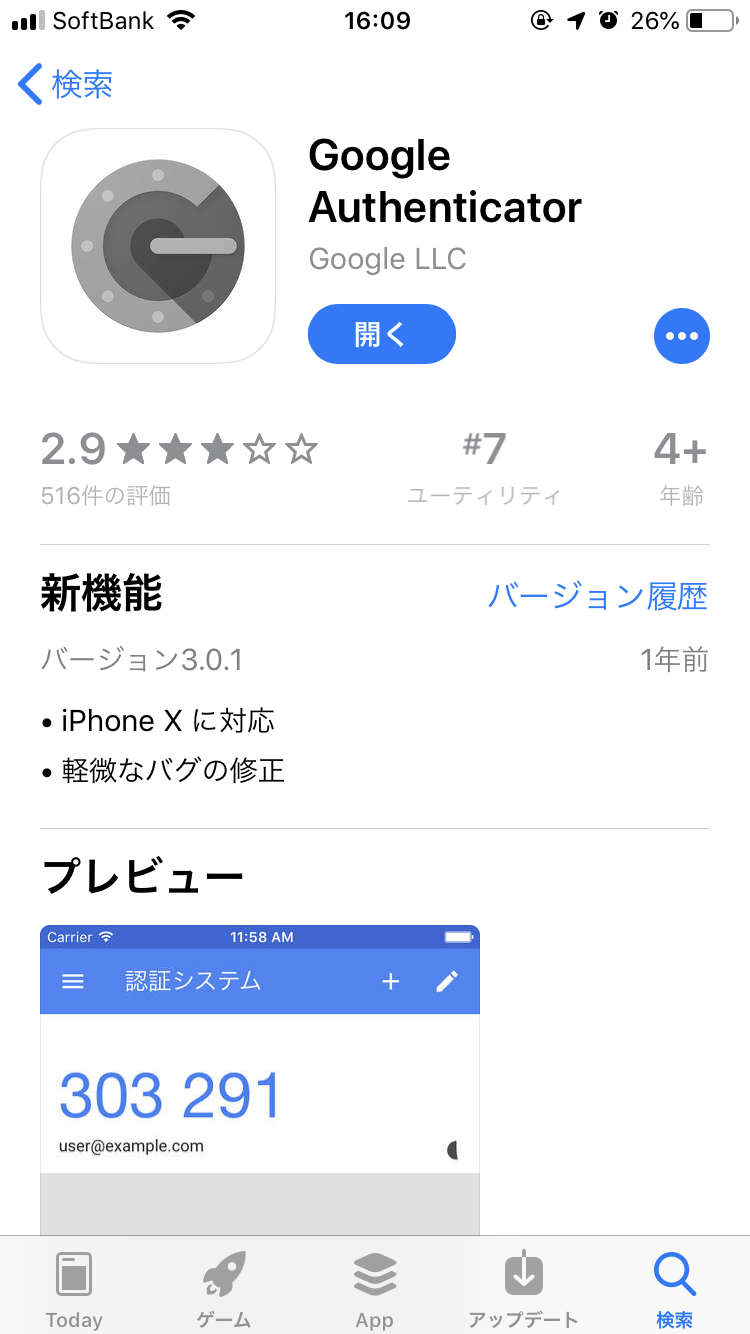
インストールが完了したら、先ほどのQRコードをスキャンしよう!
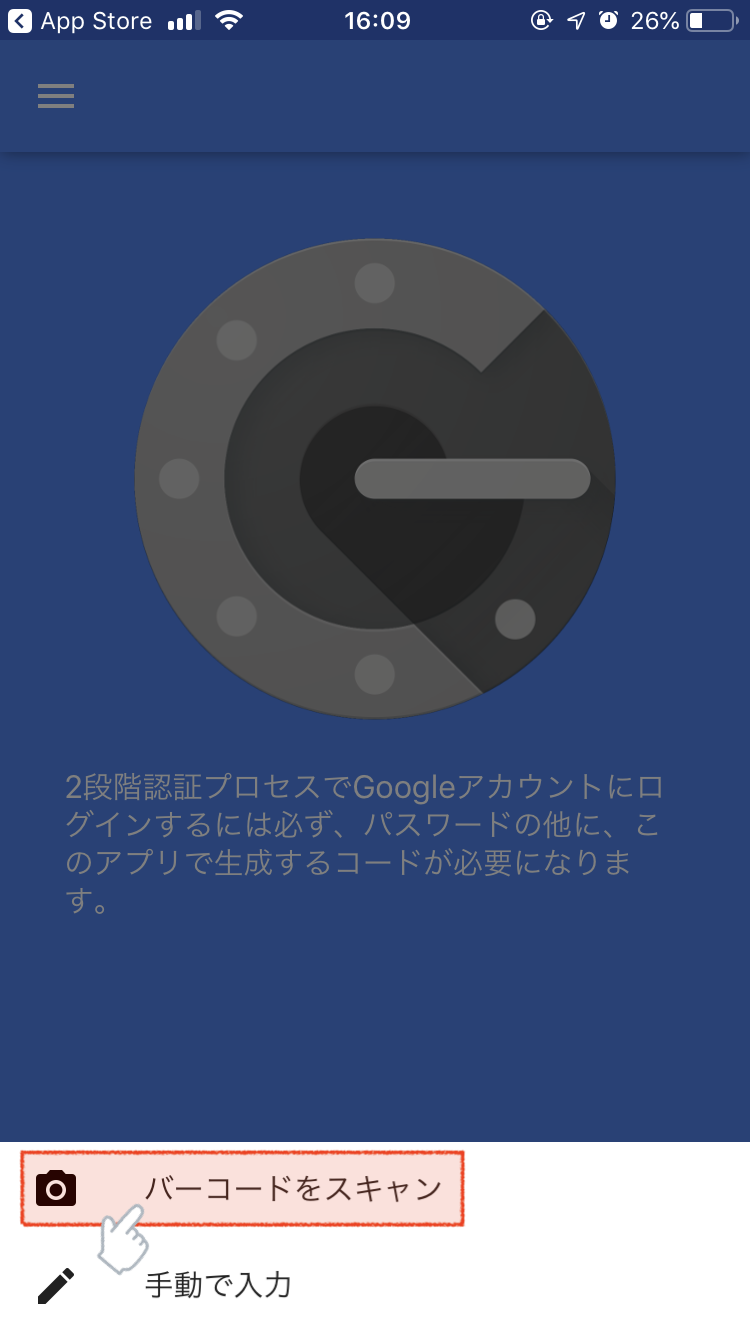
QRコードのスキャンが出来たら6桁の数字が表示されるはず。
この数字は30秒ごとに更新される認証コードだよ。
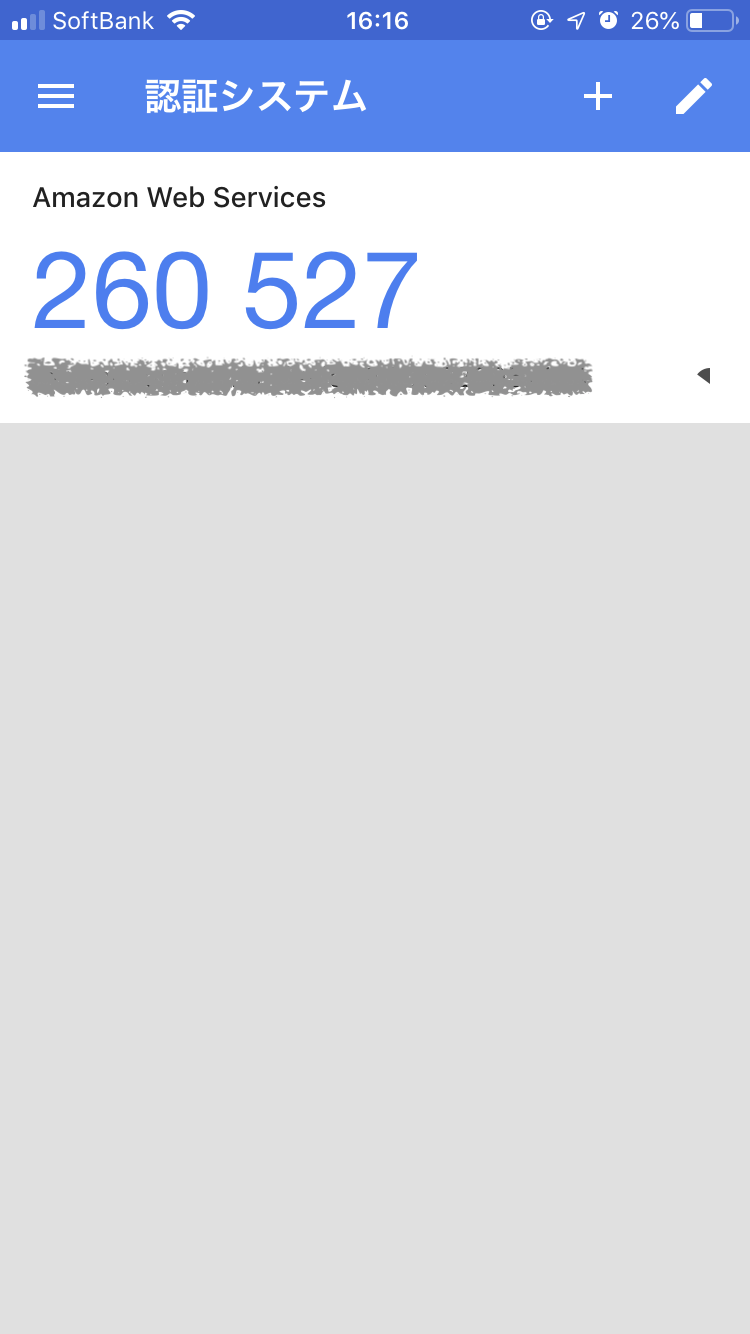
MFAコード1には現在表示されている認証コードを入力、
その数秒後に表示される認証コードをMFAコード2に入力してね。
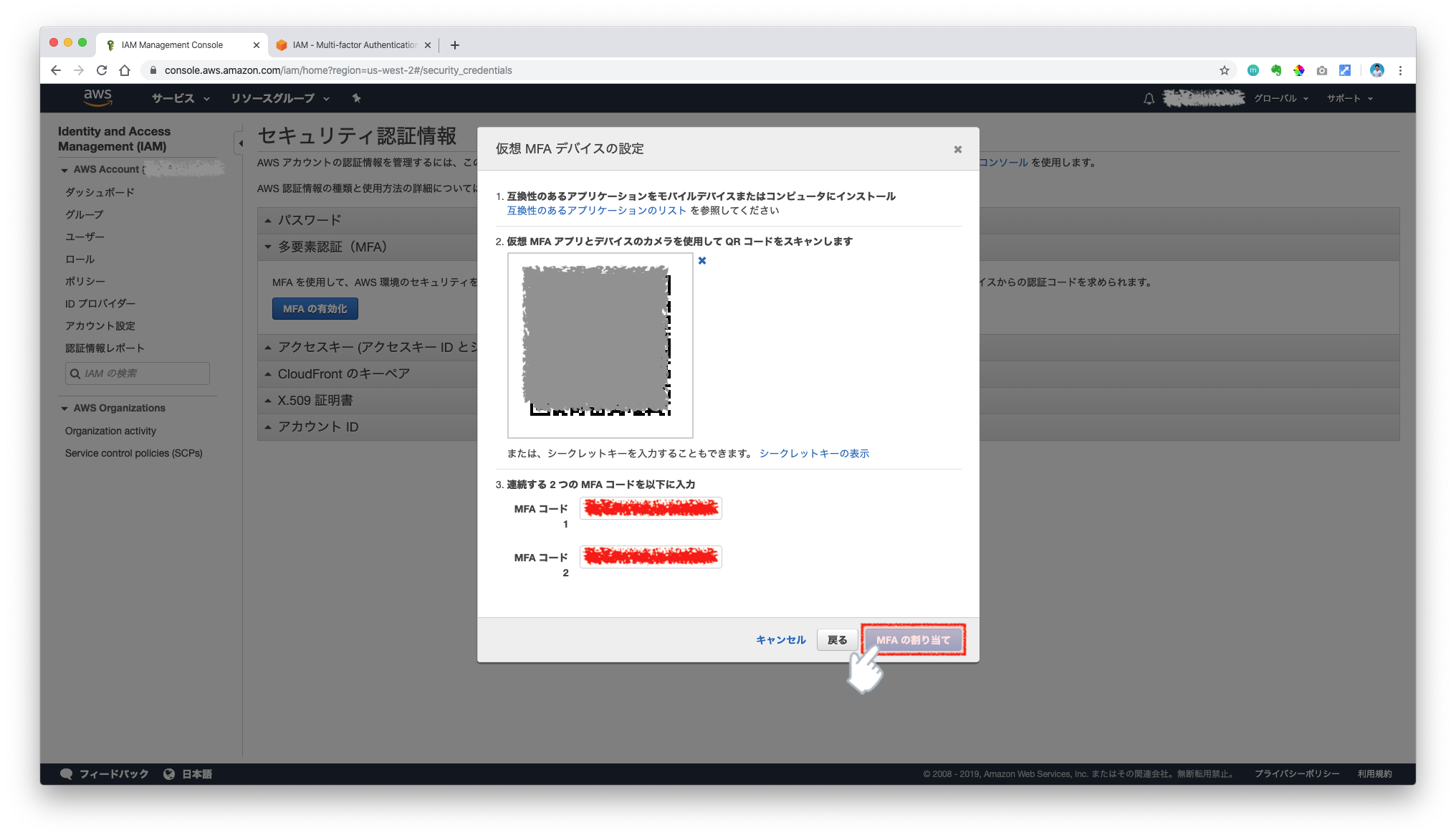
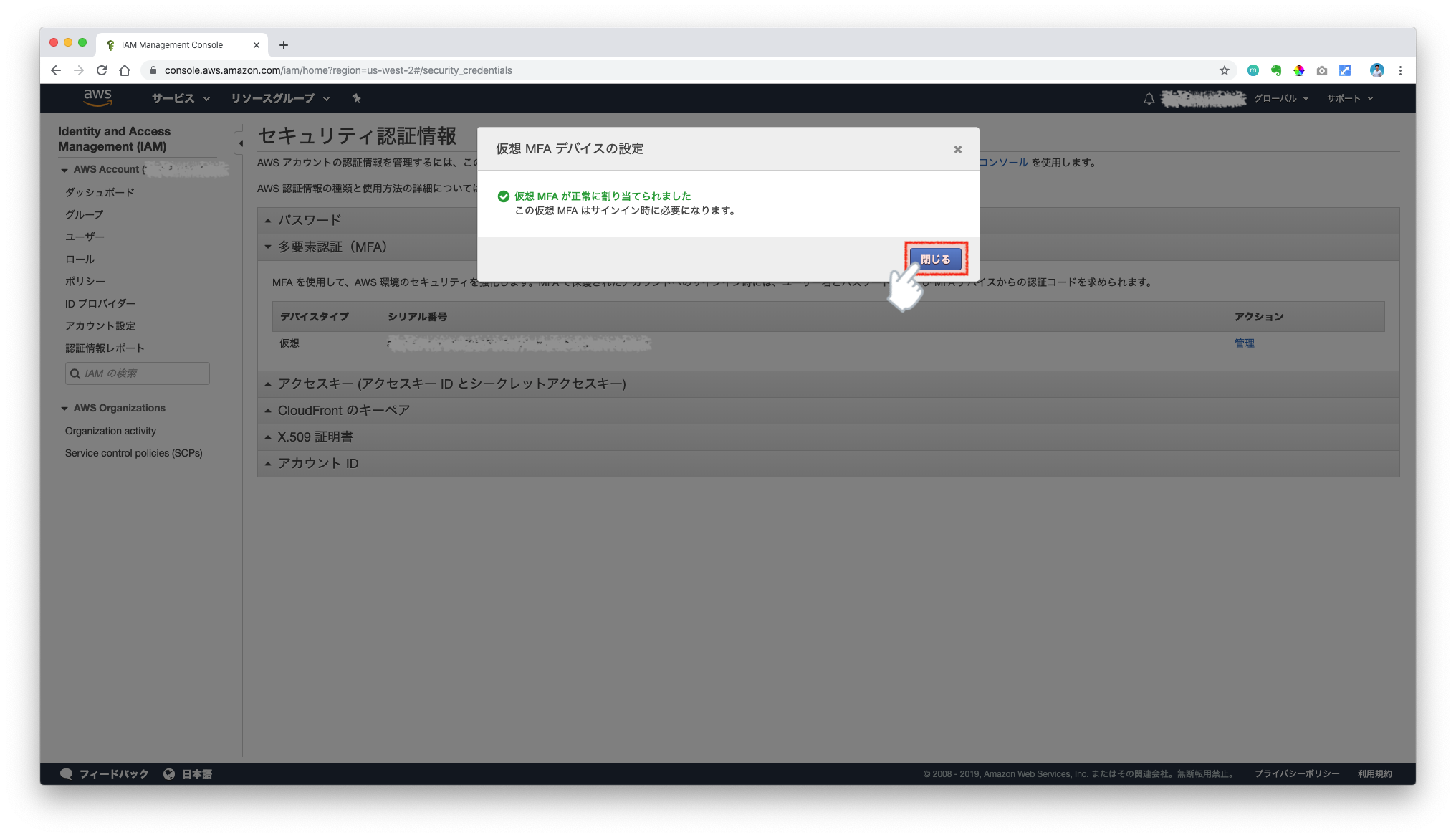
これでルートアカウントの2段階認証設定は完了!
3-2. IAMユーザーを2分で作成しよう!
さっきの説明通り、IAMユーザーという子アカウントを作るよー
ポチ
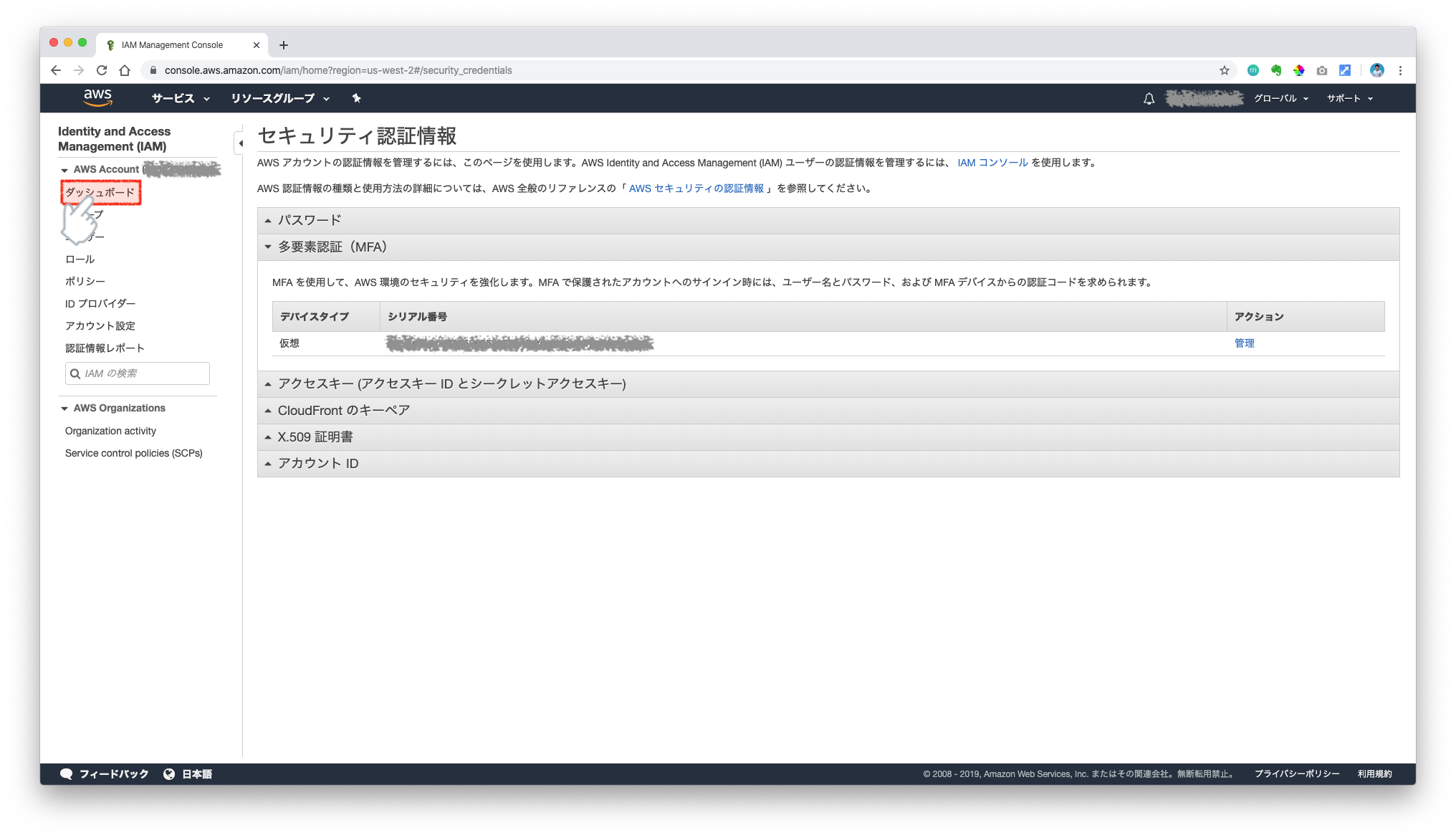
ユーザーの管理をポチ
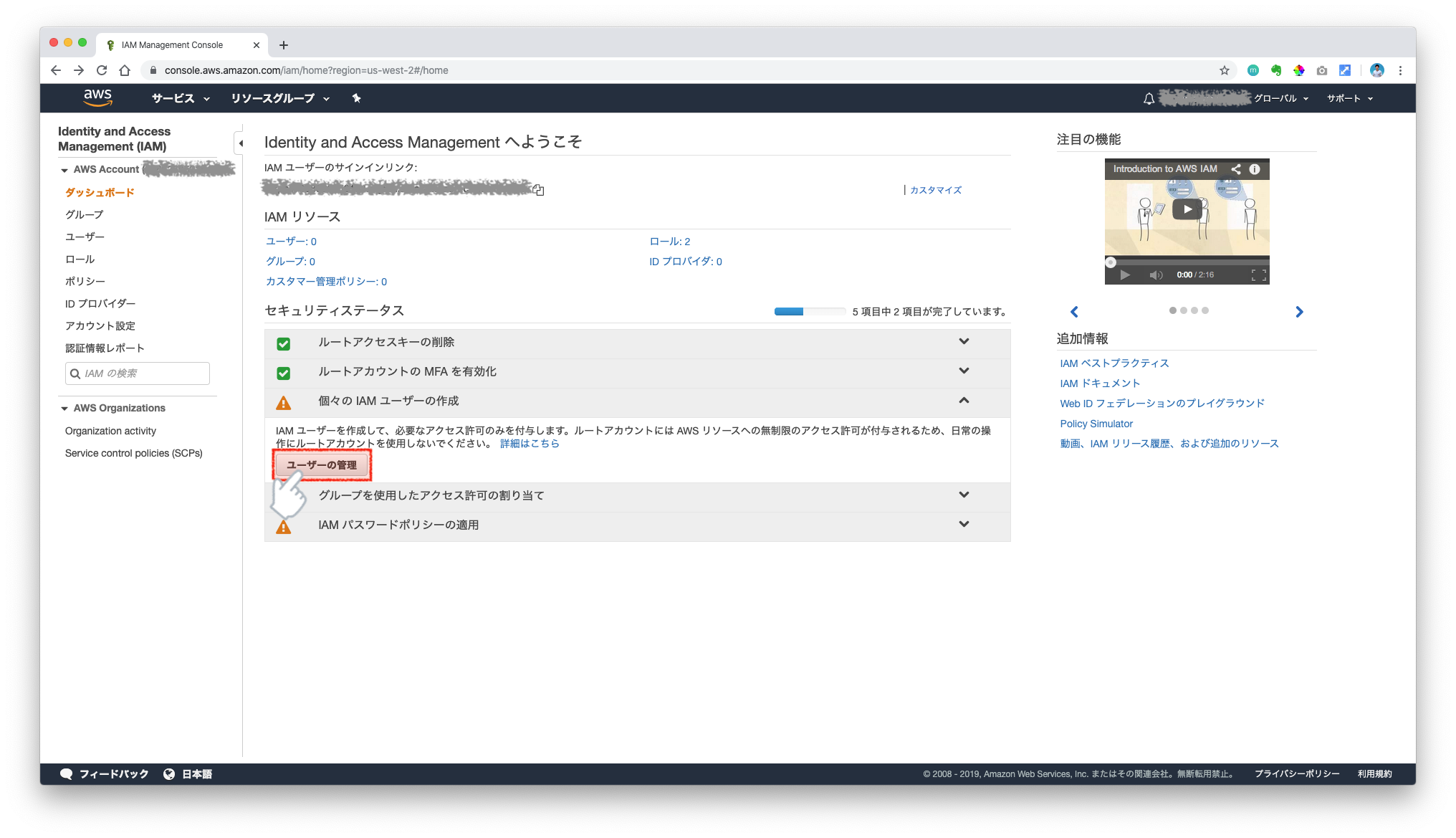
ユーザーを追加をポチ
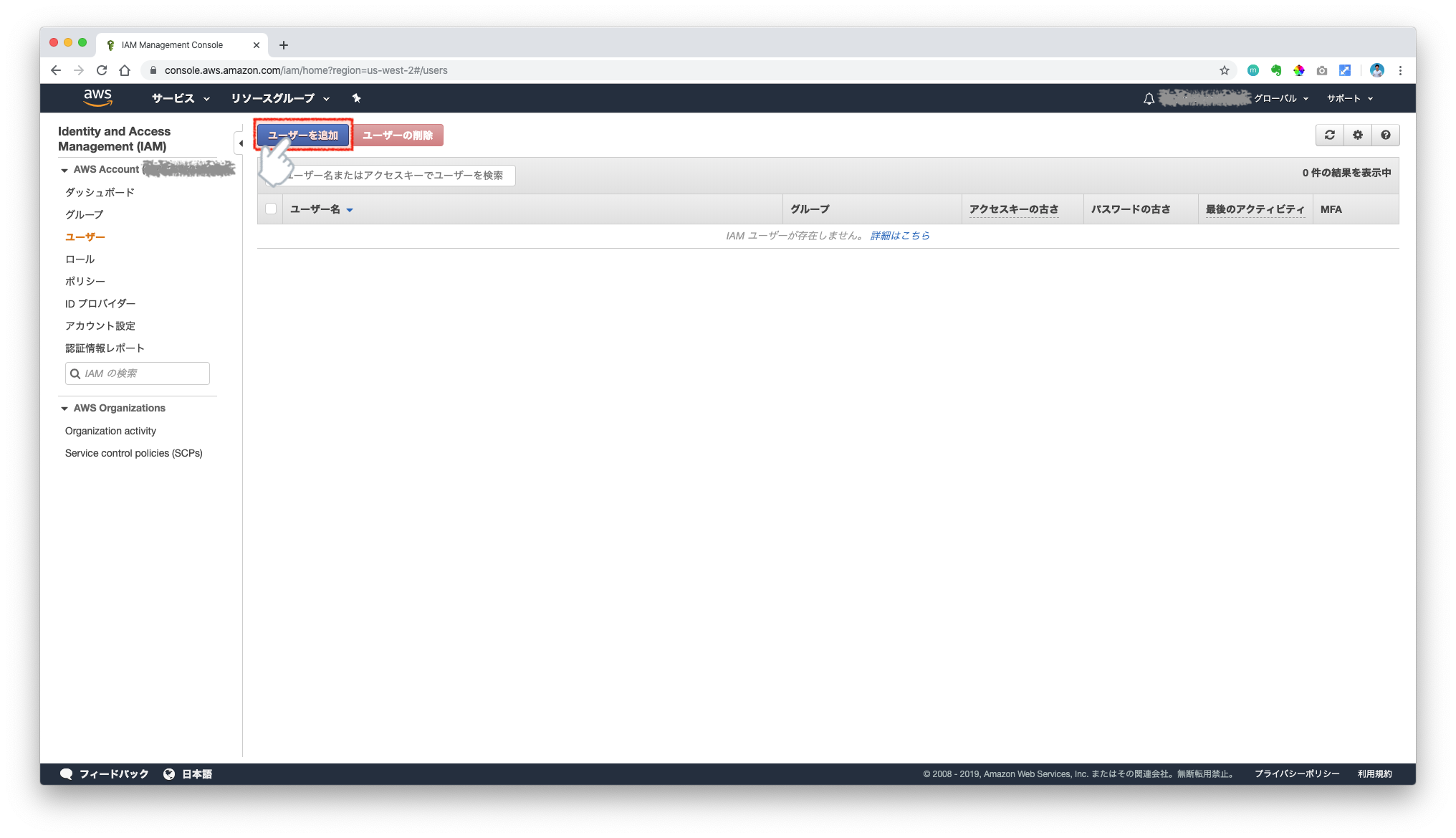
ユーザー名には好きな名前を入力して、
ポチポチポチっとして、パスワード入力して、
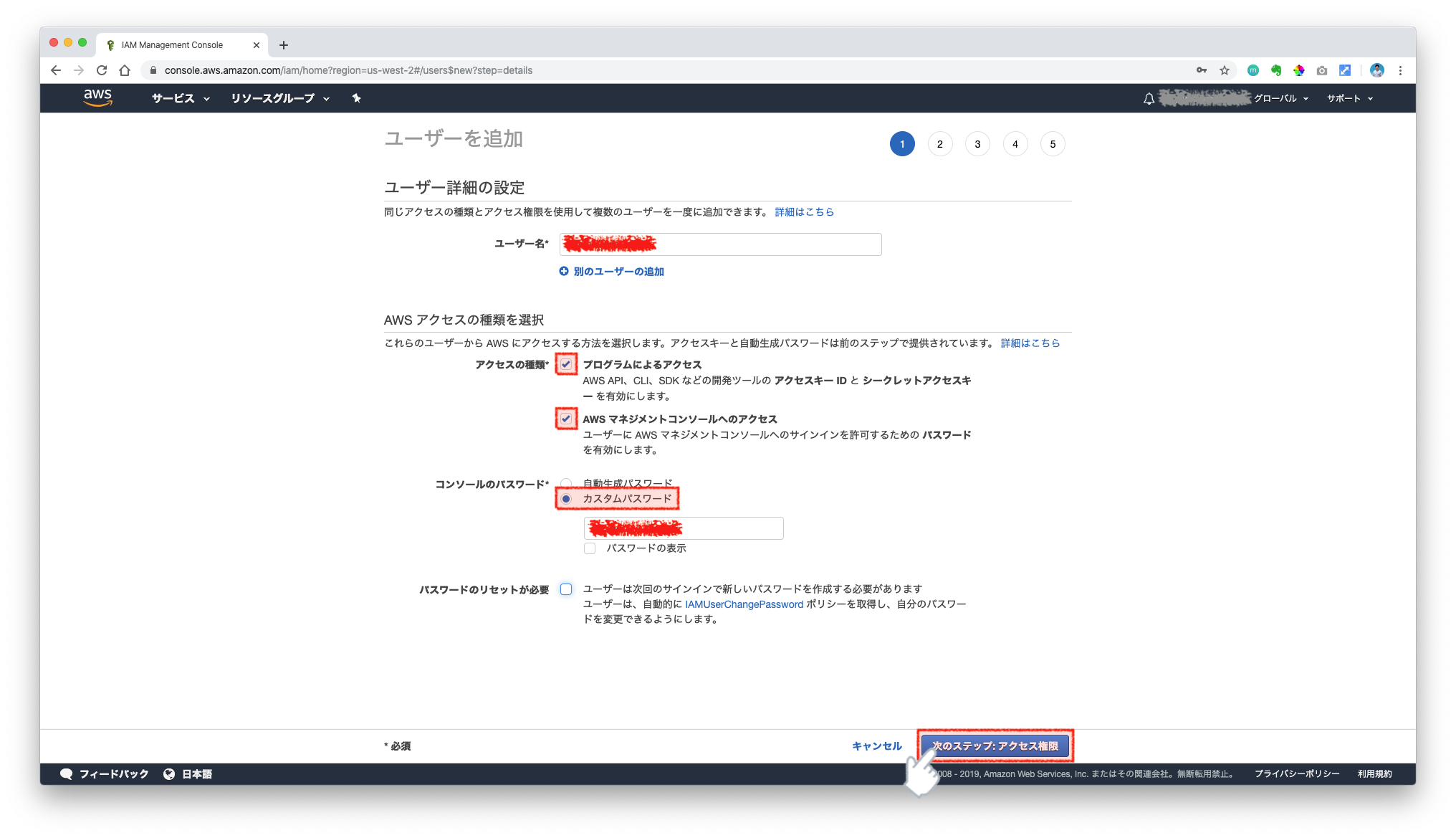
ここでアクセス権限の設定をして、
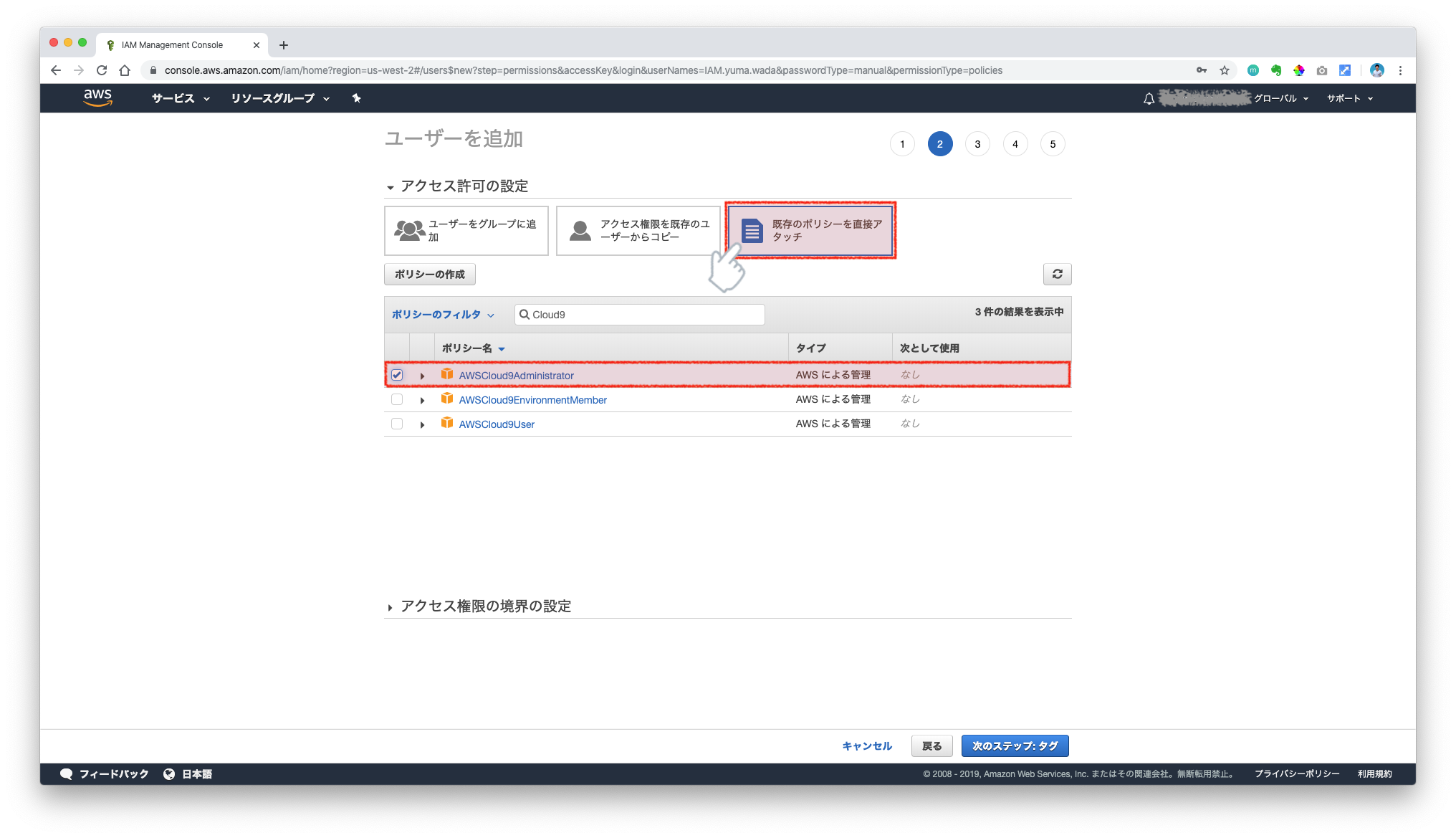
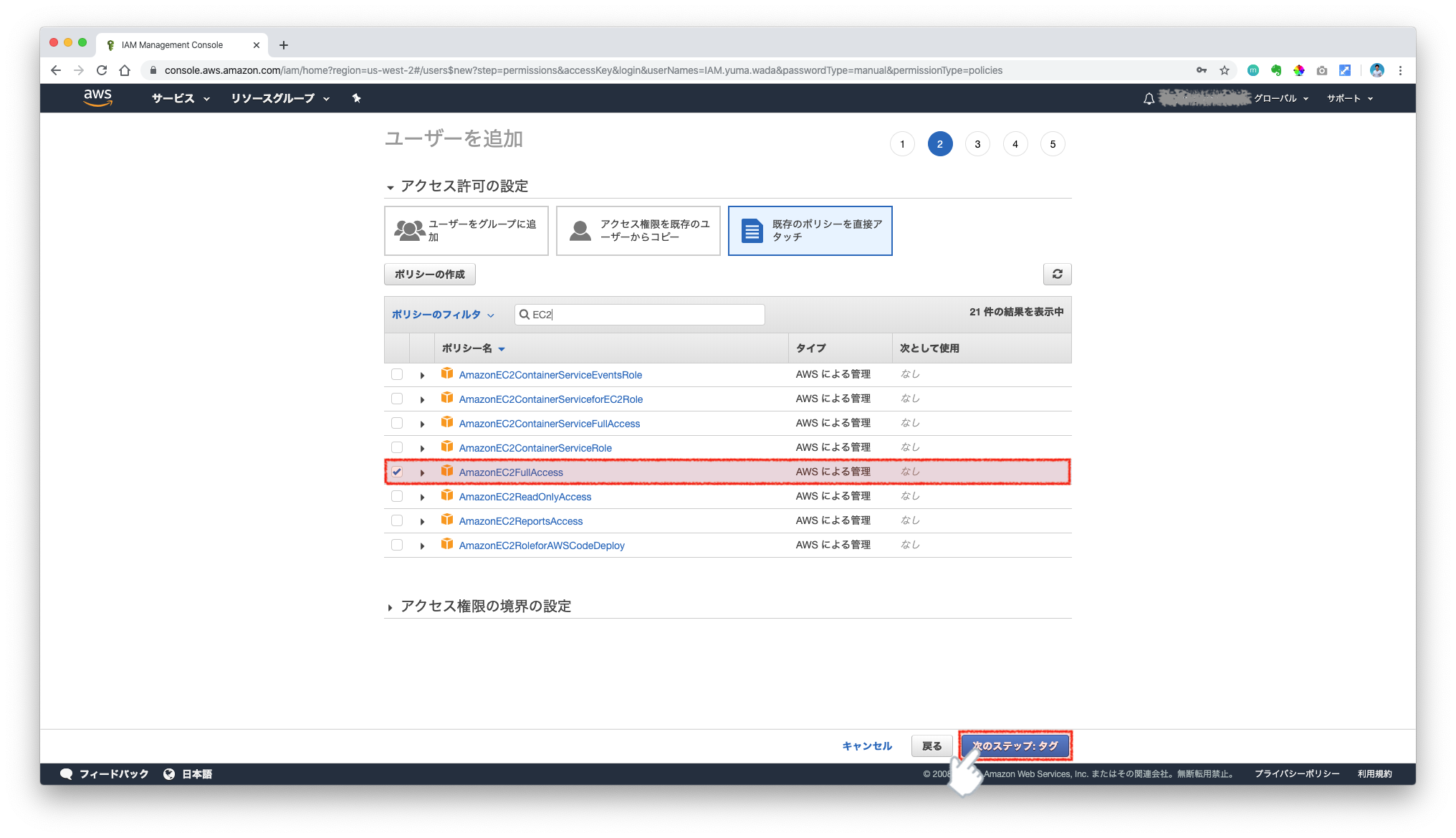
タグの設定はスキップして、
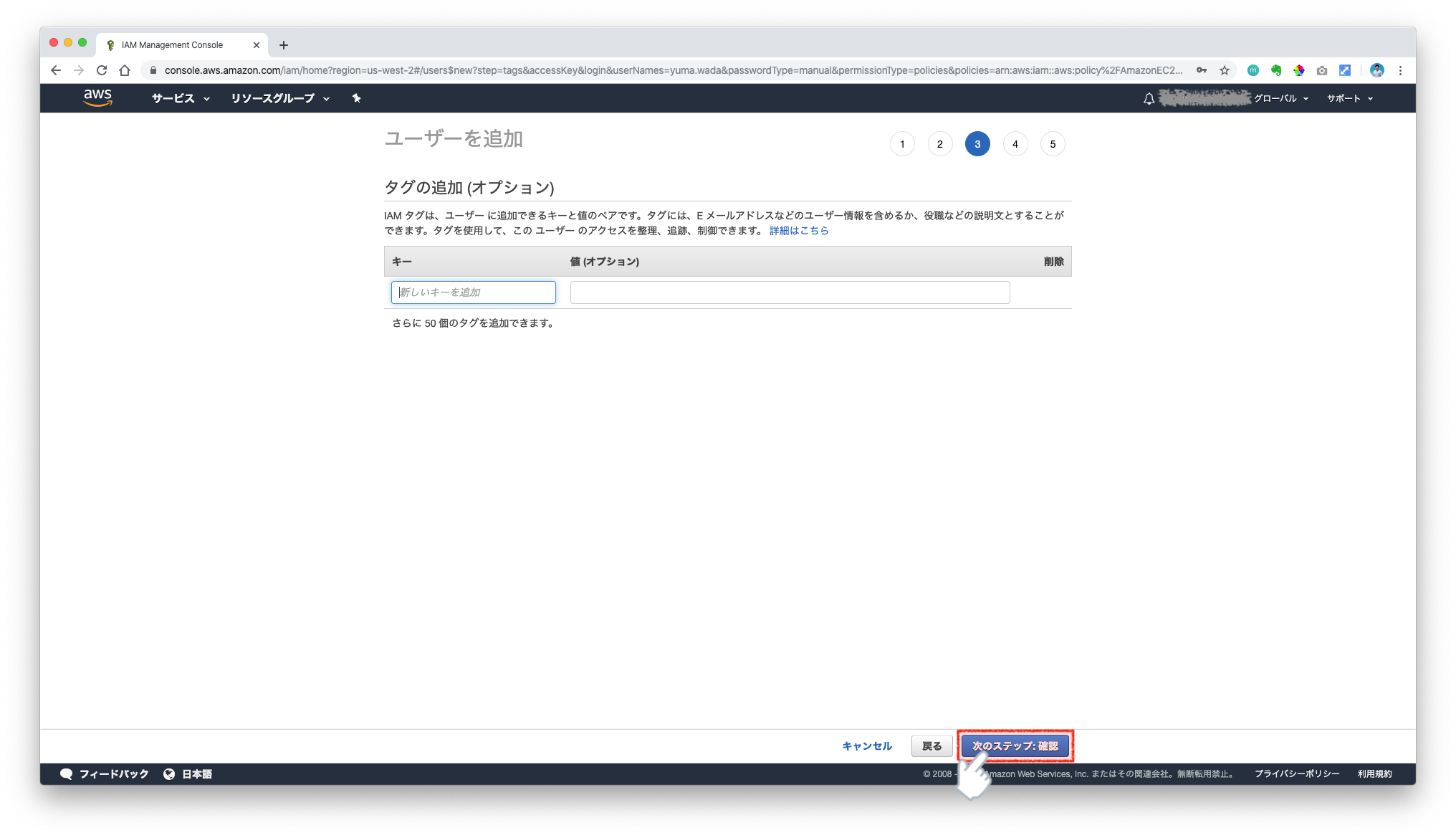
登録内容を確認して、問題なければユーザーの作成をポチって、
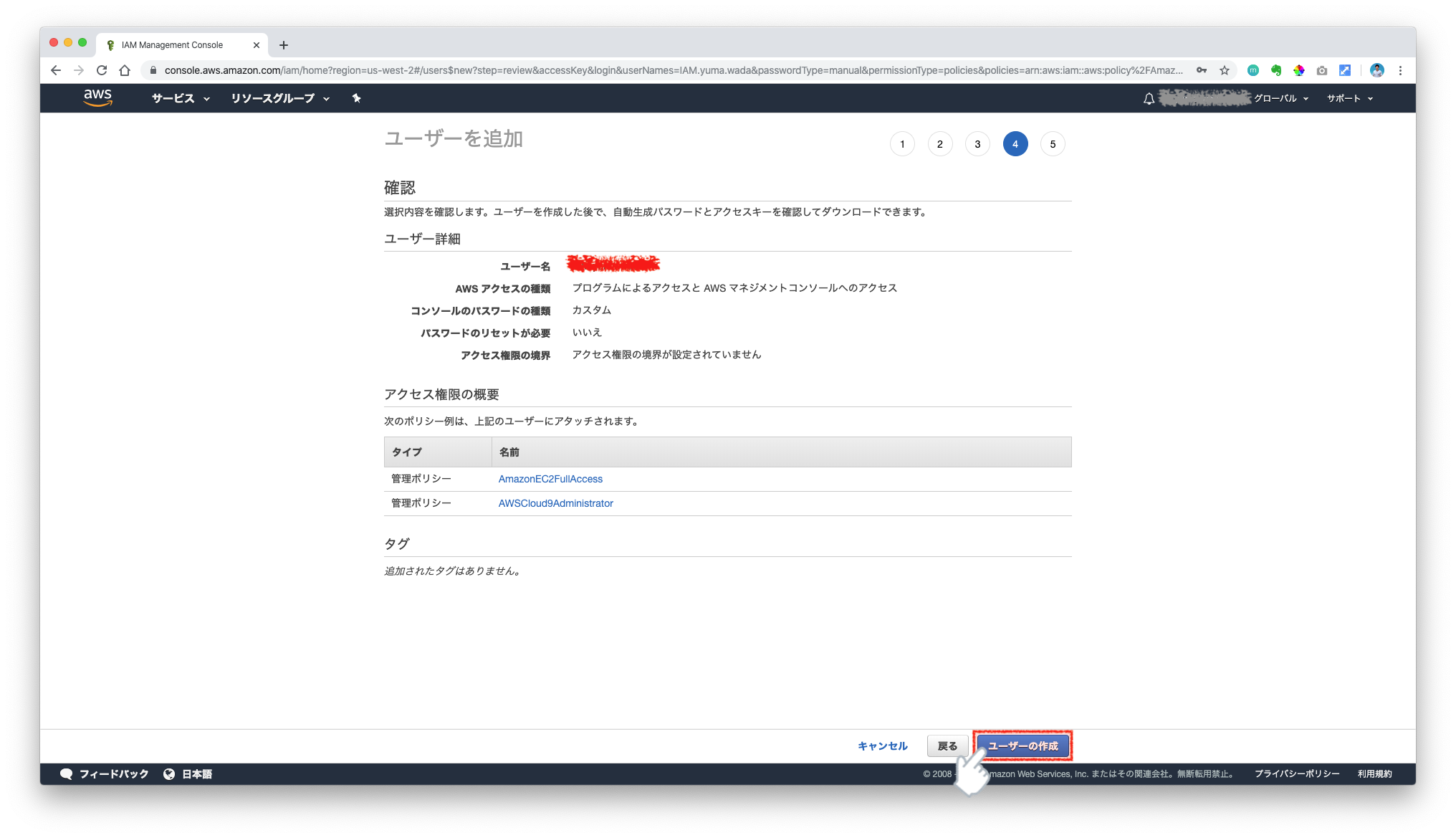
認証情報が詰まったcsvをダウンロードする
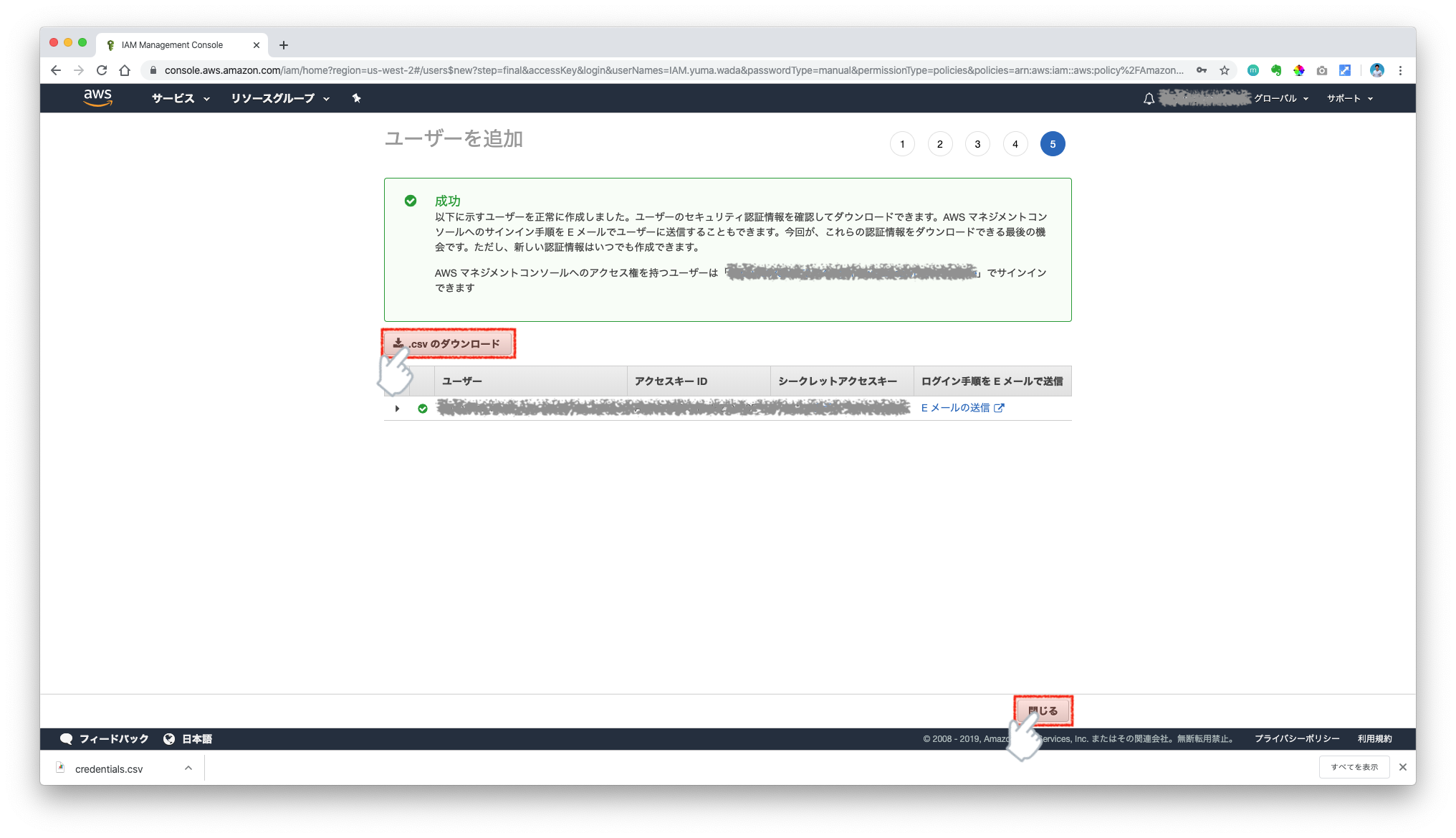
これでIAMユーザーは作成完了🎉
3-3. 1分でIAMユーザーとしてログインしなおそう!
今はルートアカウントでログインした状態だから、
さっき作ったIAMユーザーのアカウントでログインし直すよ!
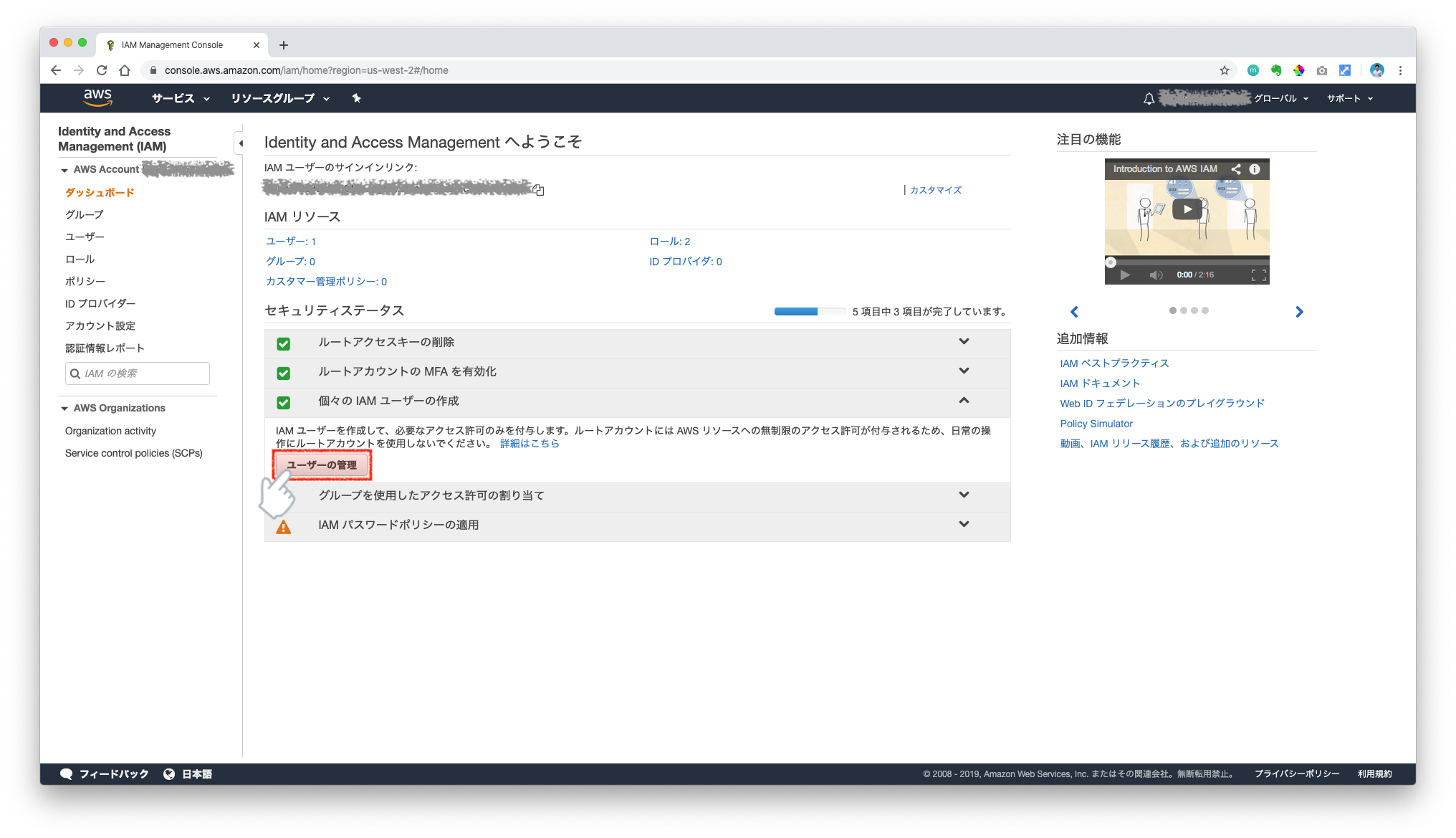
ポチ
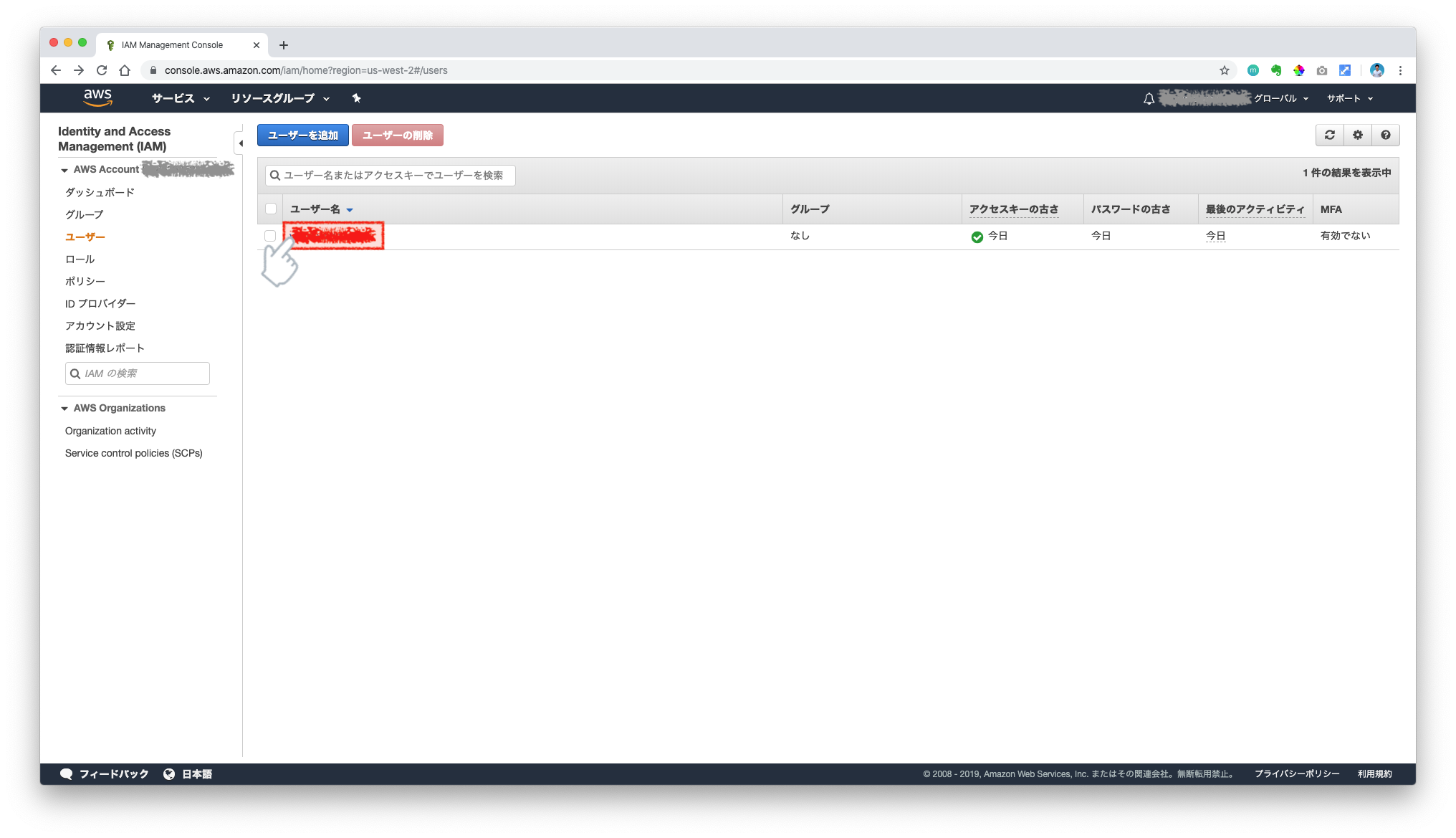
ポチ
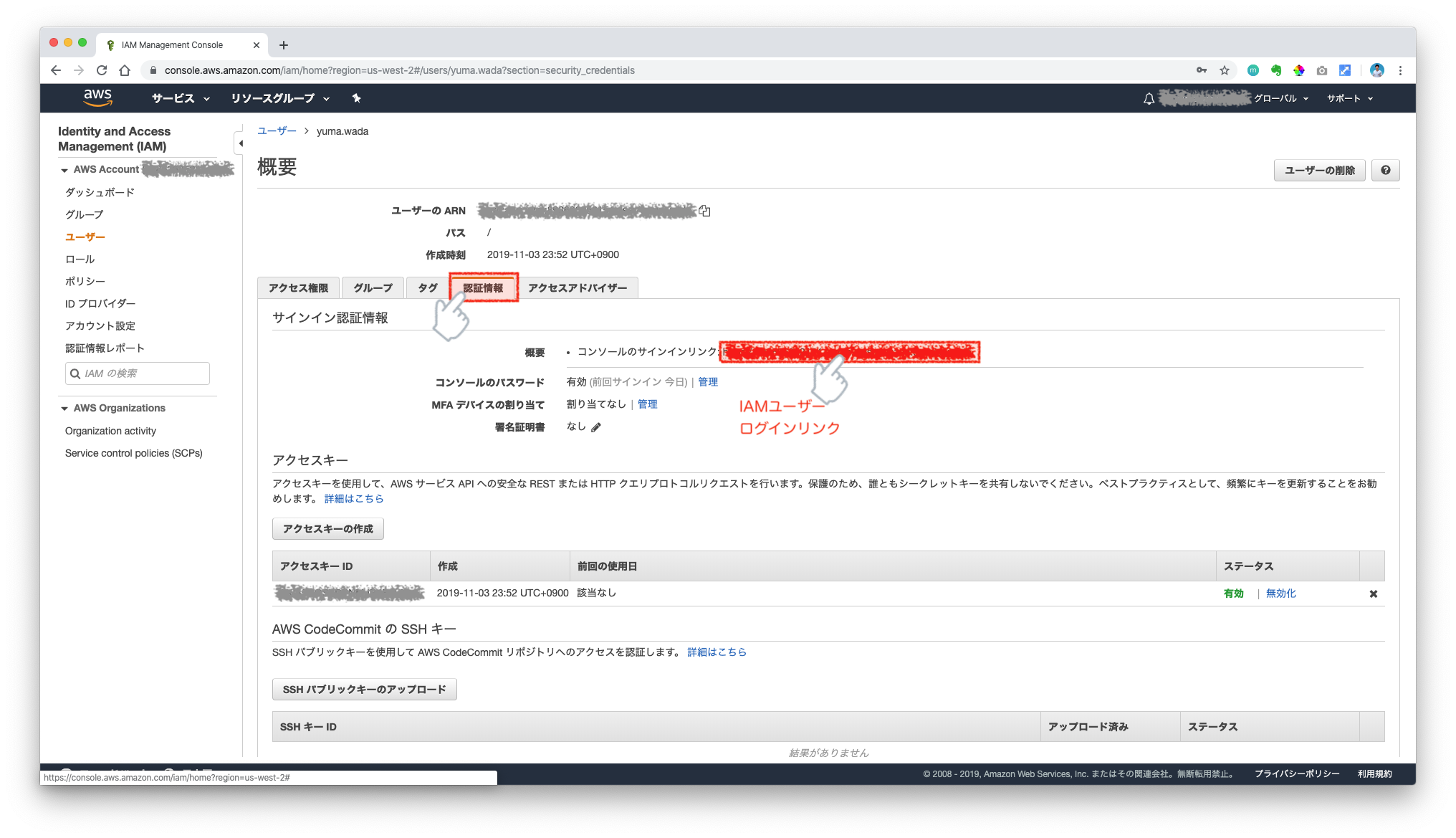
このログインリンクにアクセスして、さっき設定したアカウント情報でログインするよ
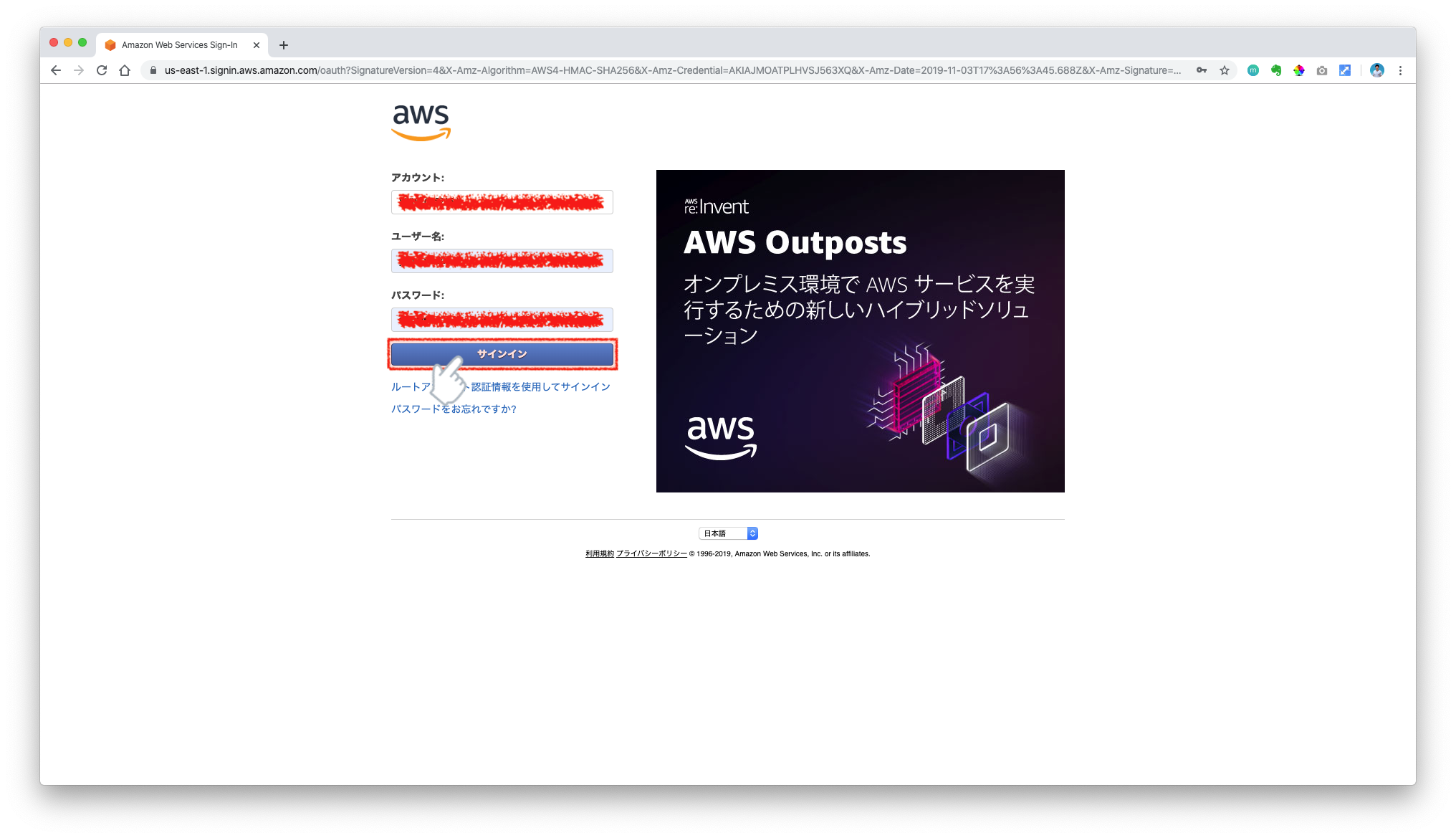
じゃん!!!!
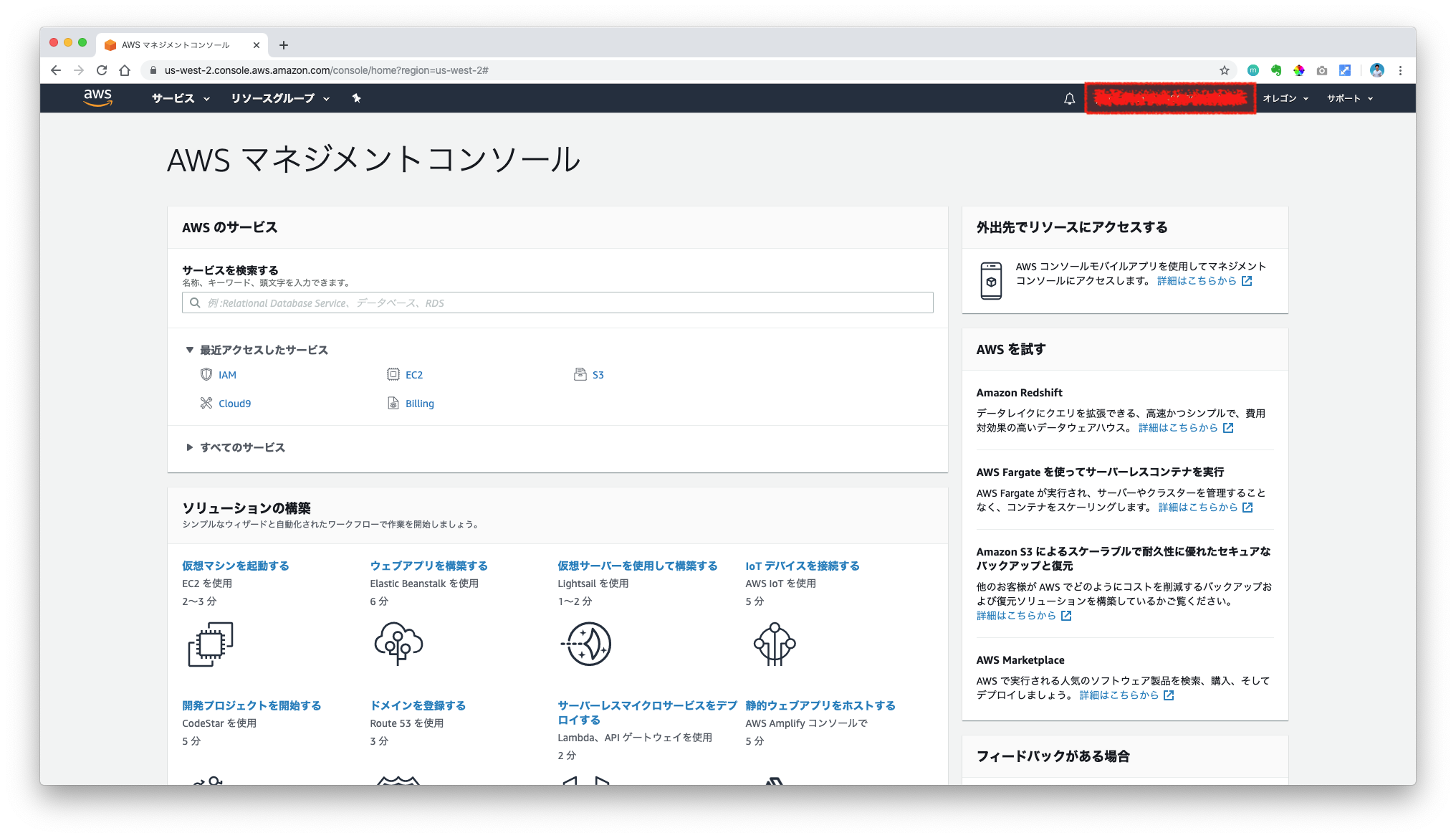
右上にIAMユーザーのアカウント名 @ IAMユーザーのアカウント番号が表示されていればログイン成功!
4. Cloud9の環境を2分で作ろう!
次はCloud9というサービスで環境を作っていくよー
これが完了するとプログラミングをスタートできるから、あと少しだけ頑張ってねん
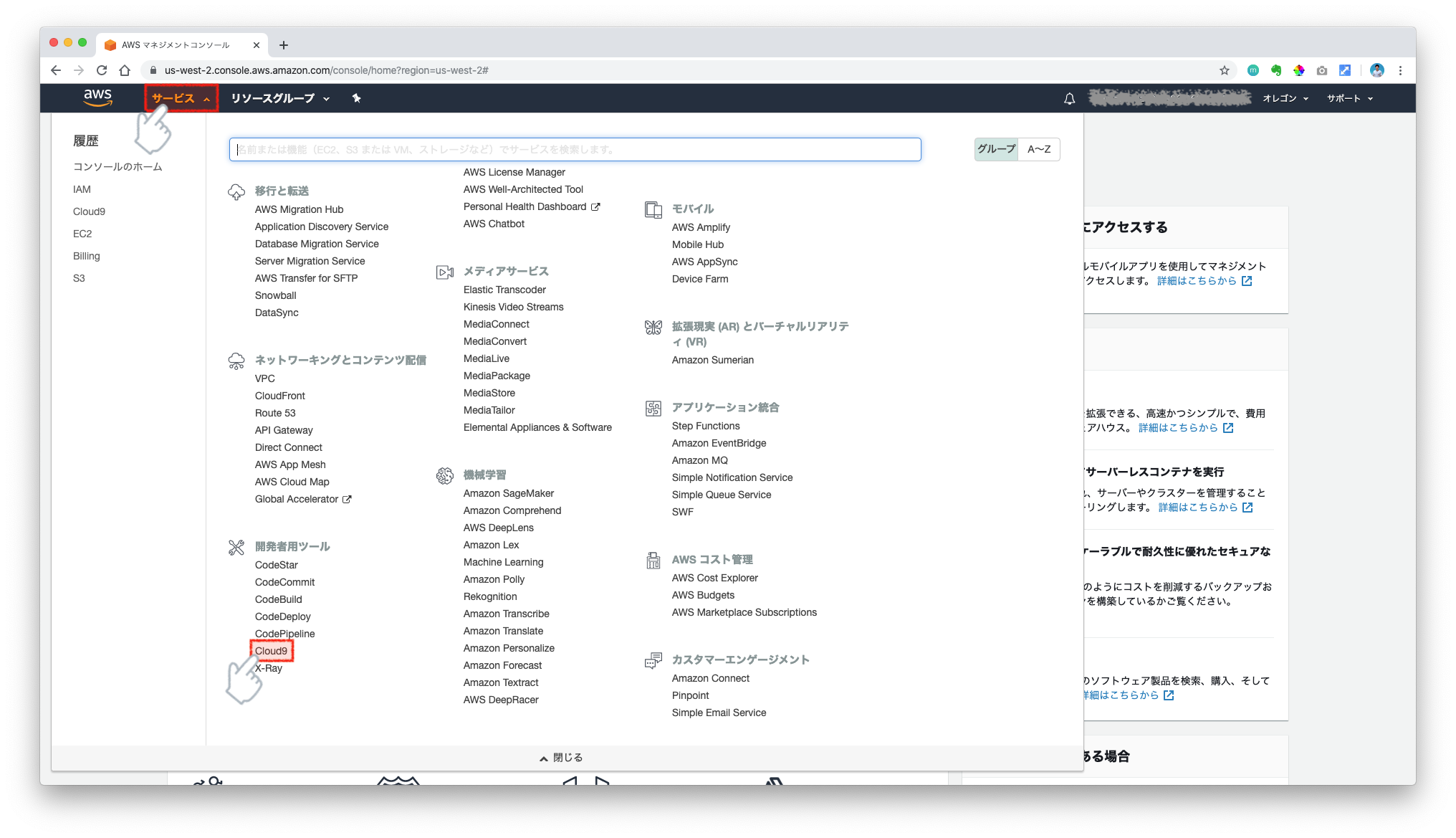
Create environmentをクリック
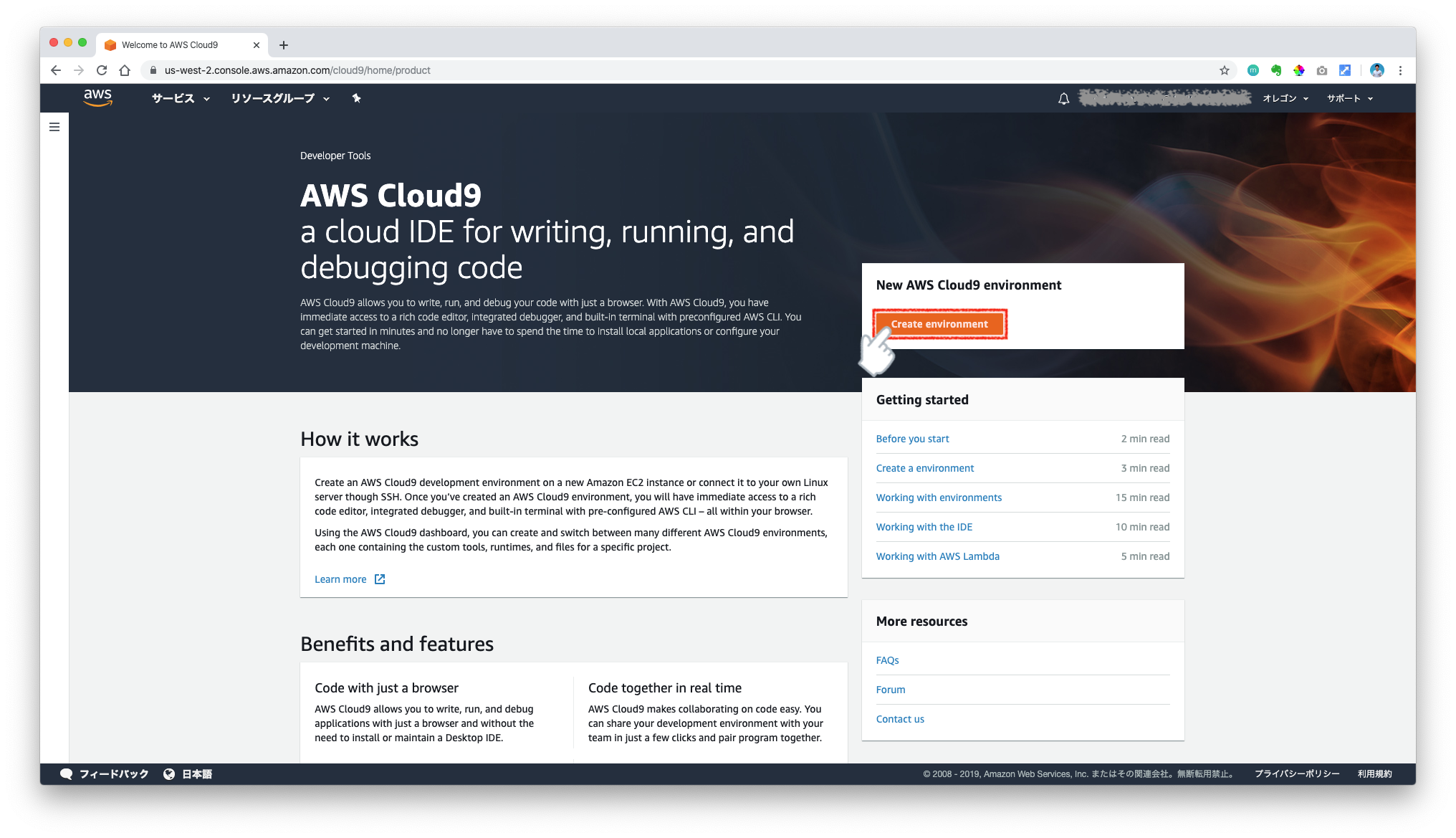
右上のリージョンはオレゴンを選択してね(ホントはどこでもいいんだけど)
Nameはアカウント名と一緒でいいかな
Descriptionは入力しなくてもオッケー![]()
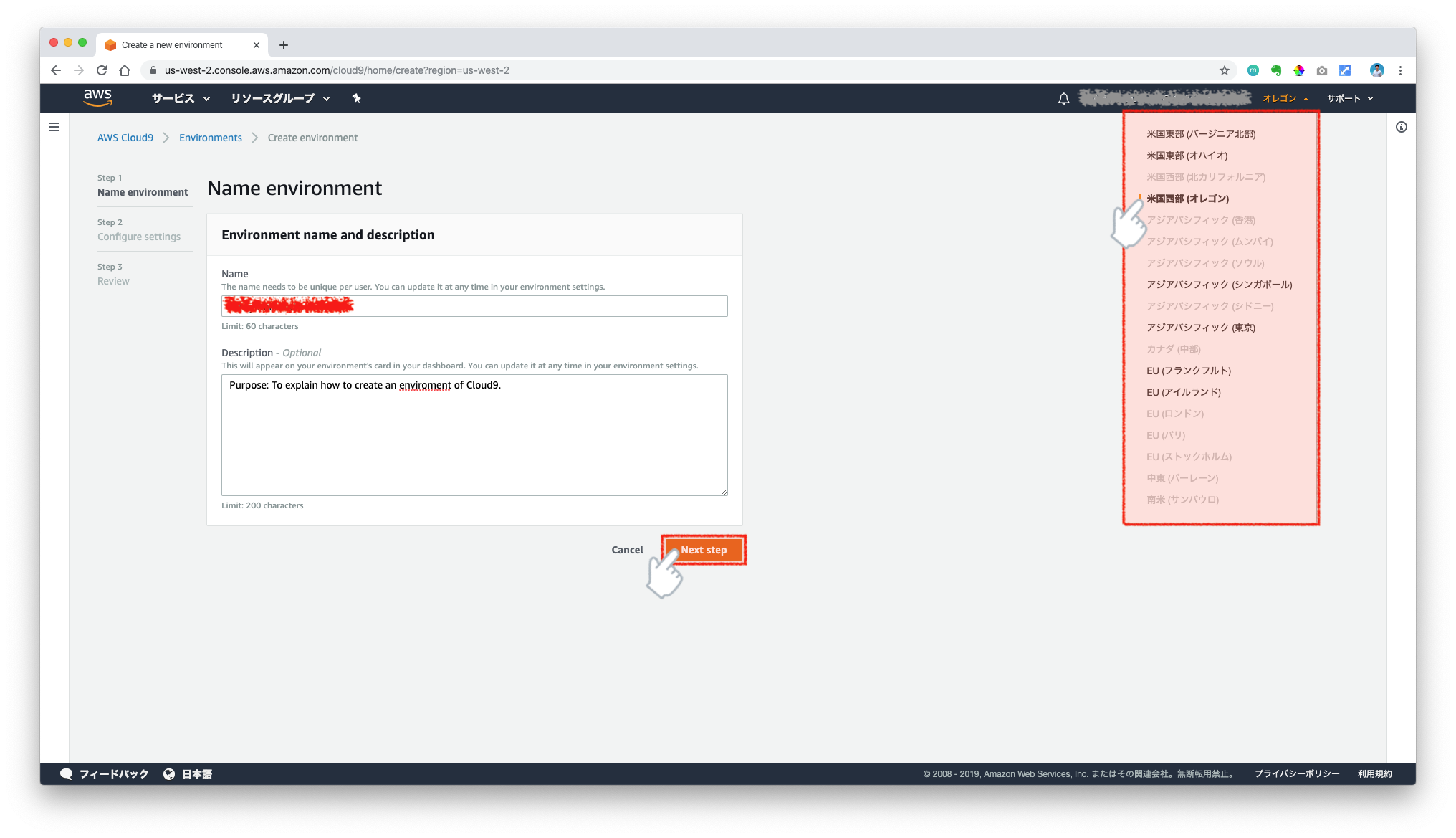
ポチ × 3
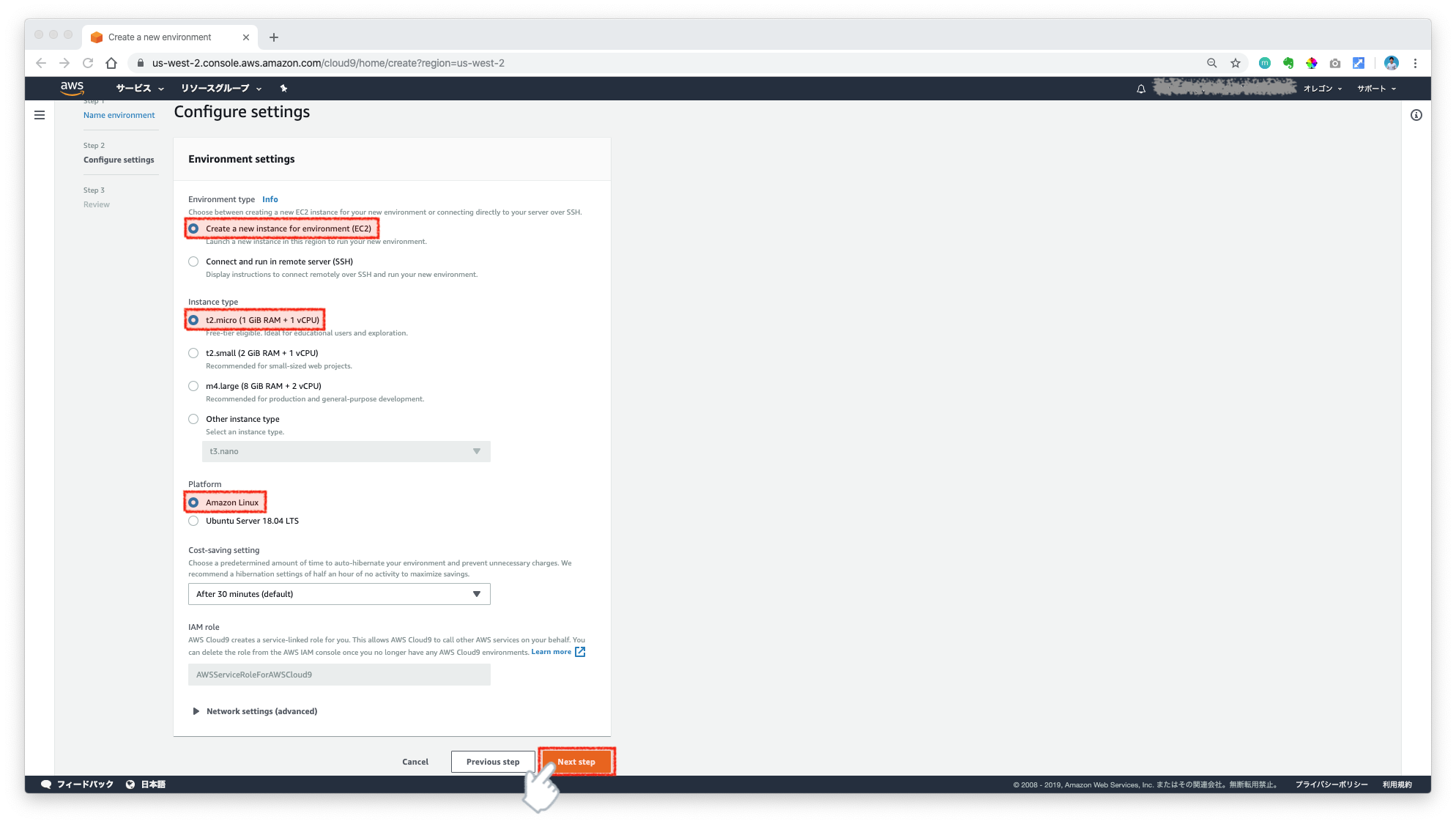
内容に問題がなければCreate environmentをクリック
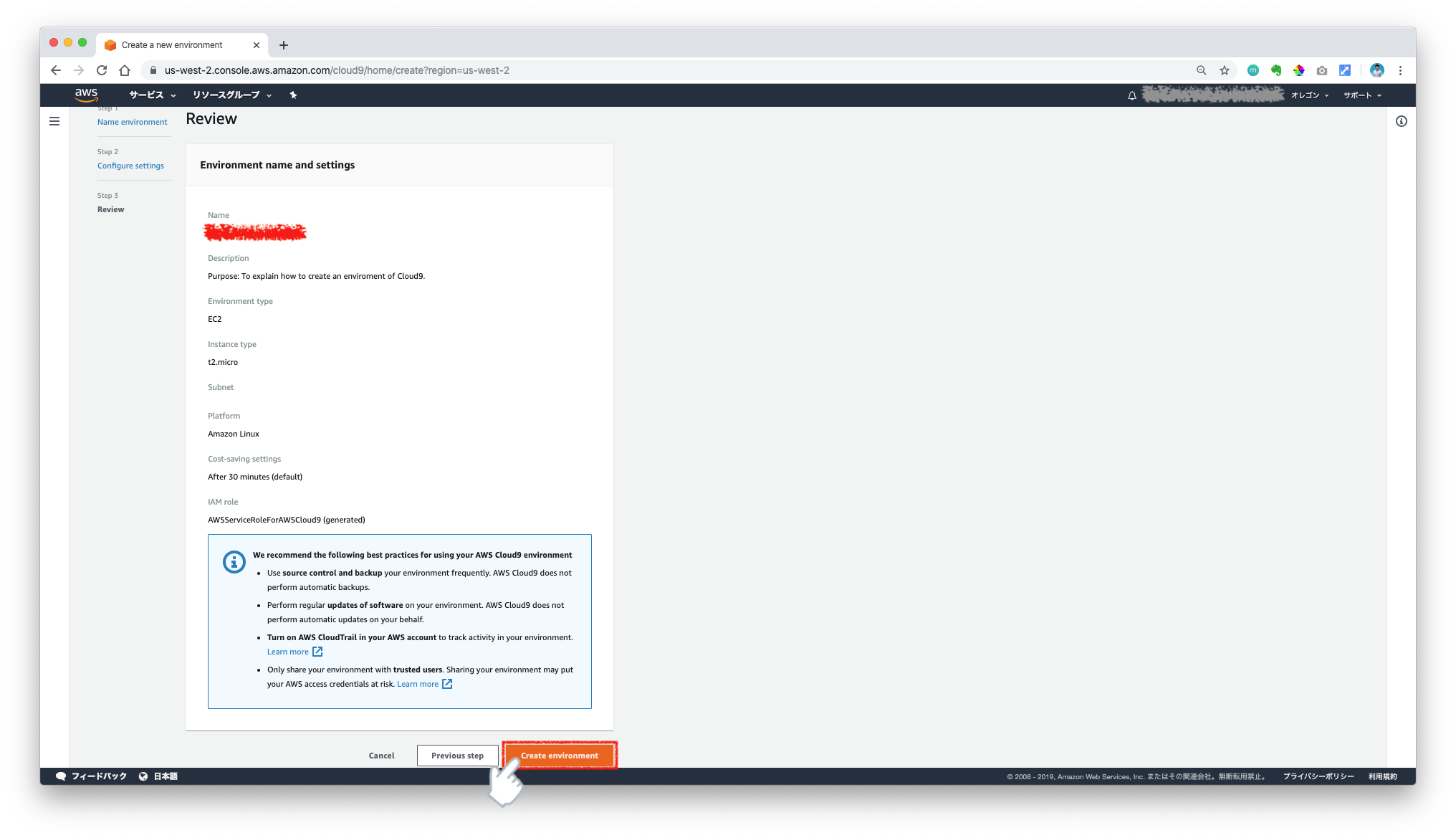
じゃじゃじゃん!!!!
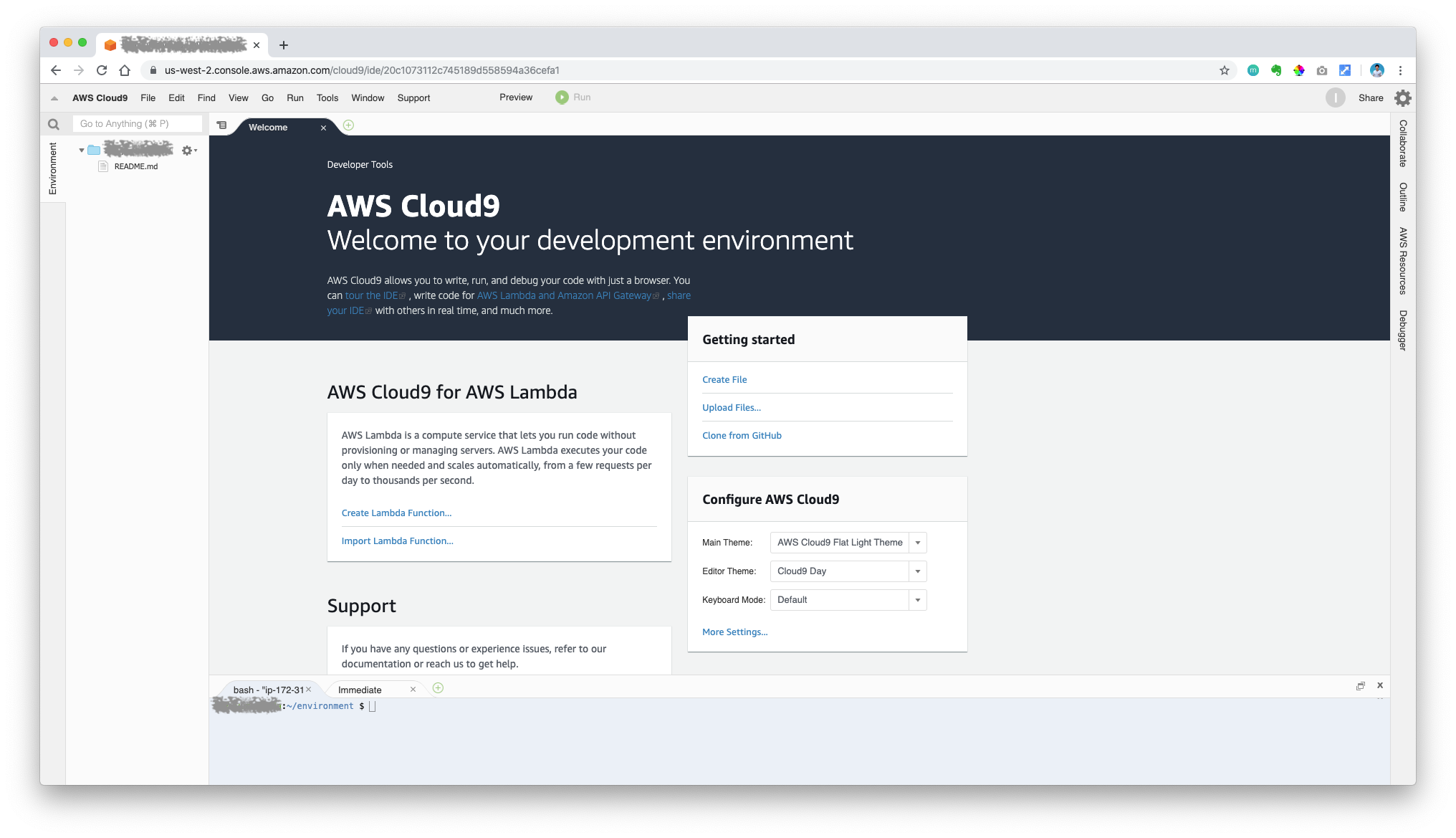
これでCloud9の環境作成完了!
5. さいごに
これで誰でも簡単にプログラミングを始めることができます😉