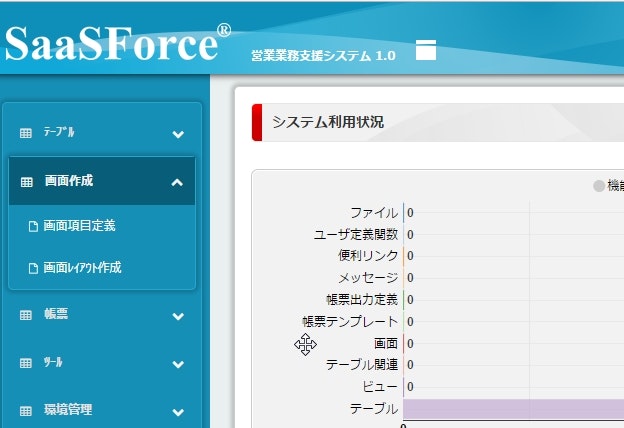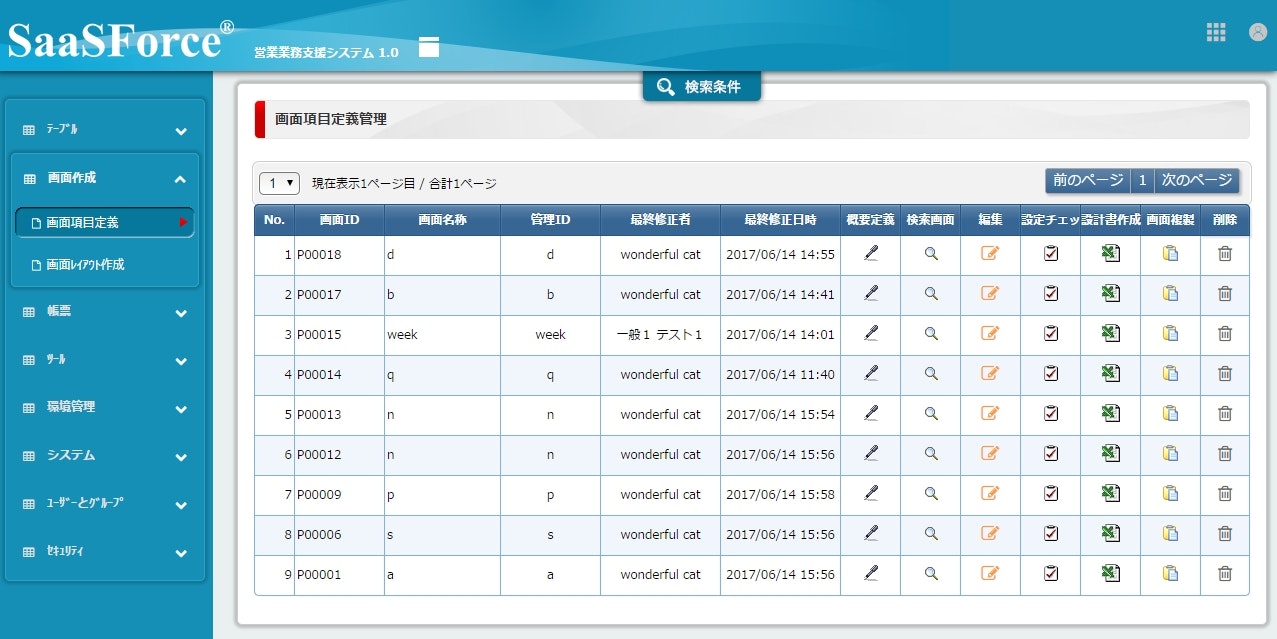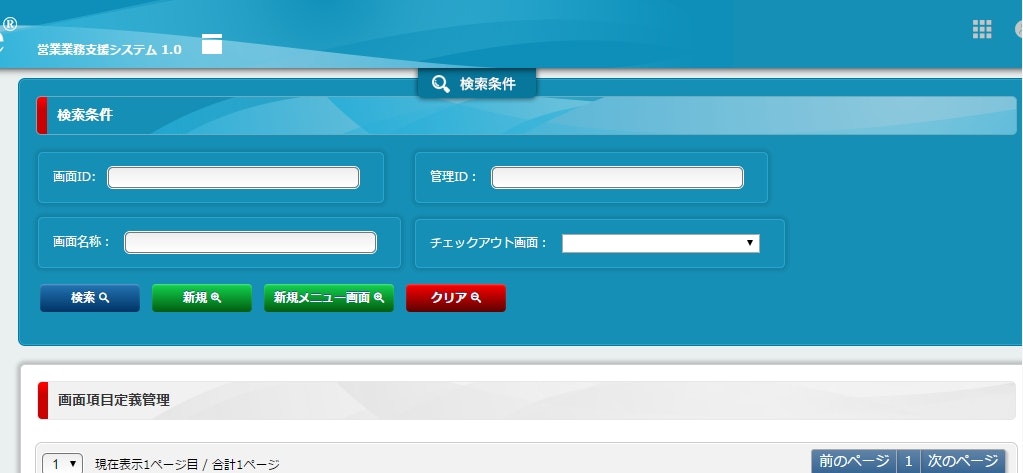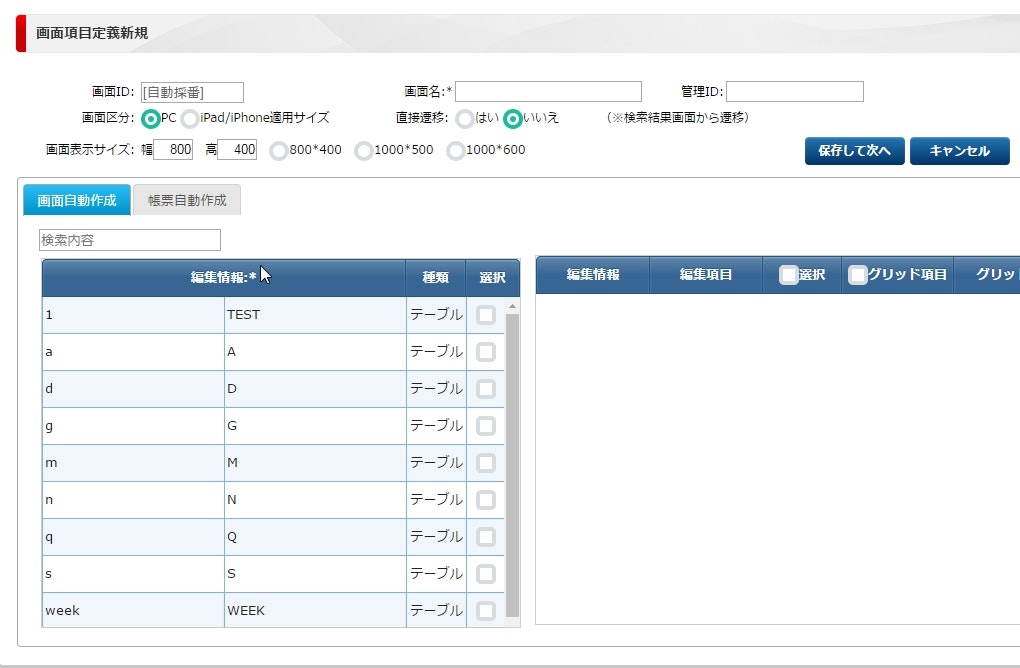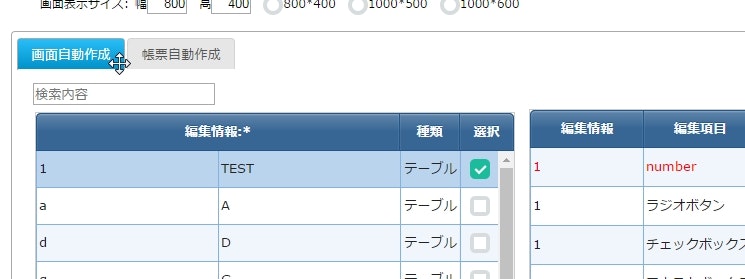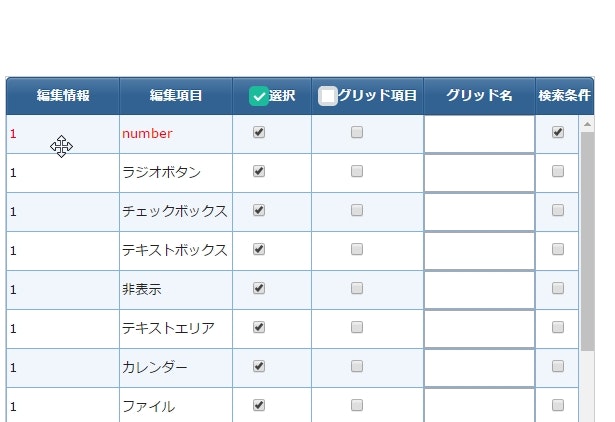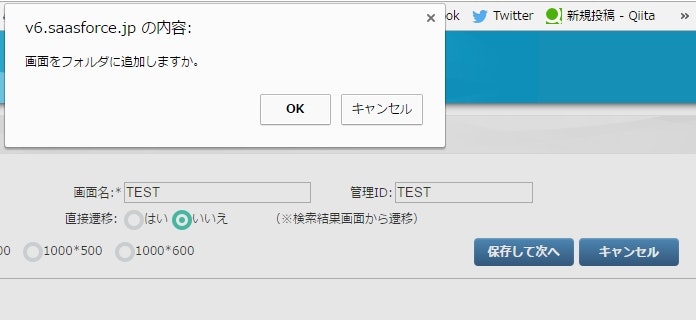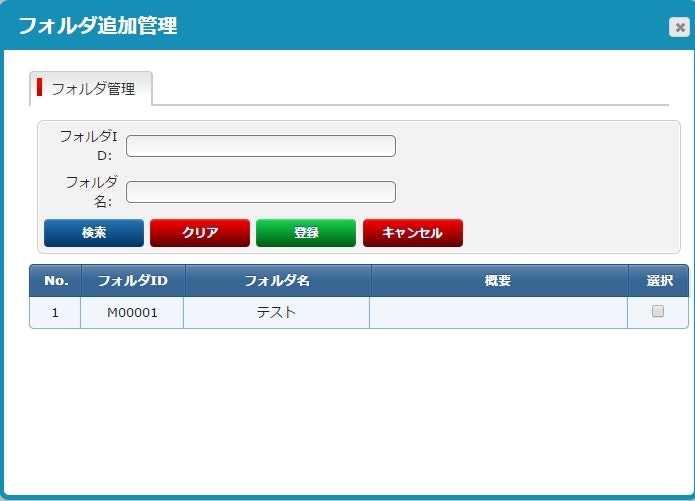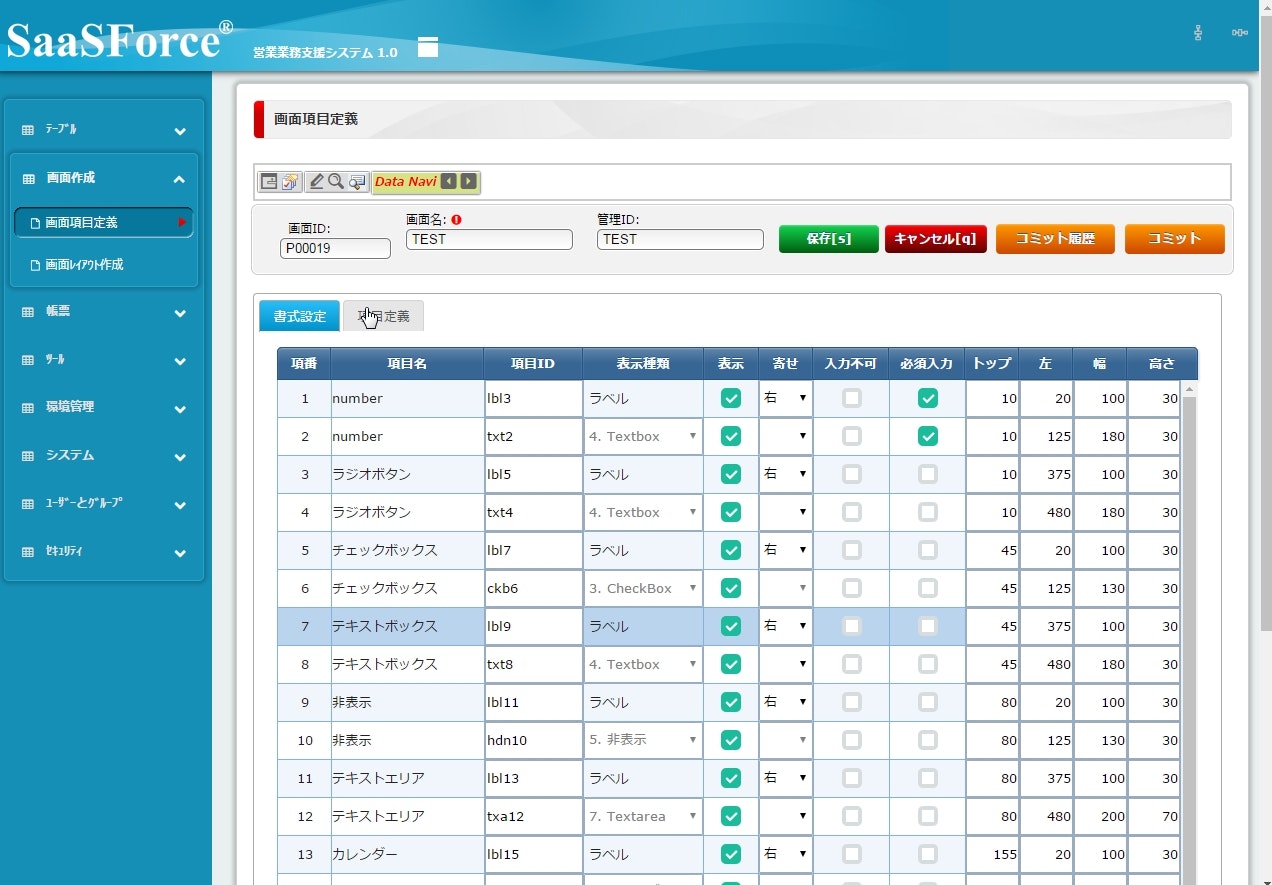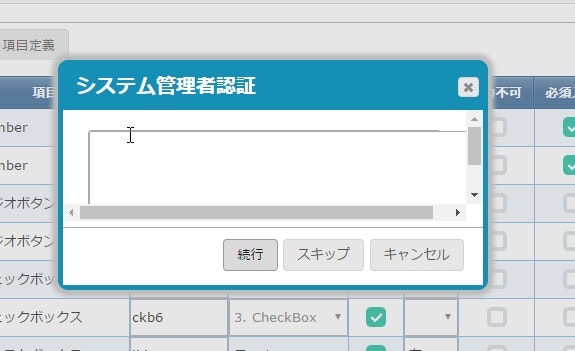SaaSForceの場合、テーブル項目定義の作業が終わったら画面の作成に入ります。
ここでは2ステップあります。
一つは「画面項目定義」、もう一つは「画面レイアウト作成」です。
今回は画面作成①として、「画面項目定義」の作業をご紹介します。
まずは左側のボタンの中から画面作成を押し、その下に出てくる「画面項目定義」を選びます。
このような画面に切り替わりますが、初めての方は前回の記事「テーブル項目定義.作成」で作ったテーブルだけが表示されます。
「検索条件」をクリックすると、このような画面がスライドしてくるので、「新規」を押します。
「画面項目定義新規」の画面が開かれるので、まずは「画面名」と「管理ID」を入力しておきます。
私は、編集情報にあるテーブルIDをそのままコピペしてつかっています。
左にあるテーブル項目定義で作ったテーブルの「選択」にチェックを入れると、右側に画面項目が自動生成されます。
右側にできた画面項目の一番上の「選択」にチェックを入れると、項目全てのチェックが埋まります。
グリッドなどの設定をしない限りは、この画面での作業はこれで終わりなので、「保存して次へ」を押します。
そうすると、このような表示がされて、今作った画面項目がフォルダに保存されます。
「OK」を押すと、このようなポップアップ画面が出てきて、このSaaSForceの開発環境とは別のテストサーバーにあるフォルダに登録する作業に入ります。
ただし、「フォルダID」や「フォルダ名」は無視してもかまわないようで、下のフォルダ名のところにあるチェックボックスを埋めて、緑色の「登録」ボタンを押すだけです。
登録完了に「OK」をすると、次の画面に変わります。
この画面では、いろいろな作業もできなくはないのですが、例えばパーツの枠のサイズなどを決めることができますし、表示する文字の揃えなども変えることができますが、私は何もせずに「保存」します。
するとこのようなポップアップ画面が現れるのですが、「スキップ」を押すだけで言いようです。
最後に、更新が完了したというポップアップがありますので、「OK」を押して、この『画面項目定義』の作業は終了です。