SORACOM LTE-M Button for Enterpriseを使って(SORACOM)Beam->(AWS)API Gateway -> (AWS)Lambdaの順で叩いてデータ取得する方法まとめ
忙しい人向け箇条書き
SORACOMのユーザーコンソールでやること
- 注文履歴から受け取り確認をする
- SIMグループを作る
- SIMグループにボタンを登録する
- SIMグループの設定を行う
- SIMグループにBeamの設定をする
AWS側でやること
- API Gatewayに新しいAPIを作成する
- Lambdaで新しい関数を作る
- API GatewayのAPIにPOSTメソッドを実装してデプロイする
- ボタンを押してCloudWatchとかでリクエストを確認する
詳しい手順
1. 注文履歴から受け取り確認をする
SORACOMのユーザーコンソールの「発注」あたりの画面から受け取り確認をするとボタンがユーザーに紐付けられて「SIM一覧」に載る
2. SIMグループを作る
BeamあるいはHarvestを使うためにSIMグループを新たに作成する
3. SIMグループにボタンを登録する
前項で作ったSIMグループにSIM一覧に列挙されたボタンのうち使うものを登録する
4. SIMグループの設定を行う
「SORACOM Air for Cellular 設定」でバイナリパーサー機能をONしてフォーマットに「@button」と記入して保存する
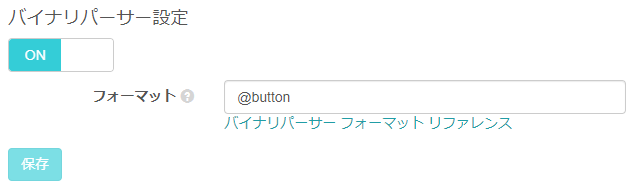
5. Beamの設定を行う.
SORACOM Beam は UDP → HTTP/HTTPS エンドポイント を指定した後,転送先の設定に後述するAWS API GatewayでデプロイしたAPIのホスト名およびパスを入力する.また,転送先におけるプロトコルは HTTPS を指定する
6. API Gatewayに新しいAPIを作成する
このあたりとかこのあたりを見てPOSTメソッドを実装していく
7. Lambdaで新しい関数を作る
やりたい処理をごにょごにょ書く
8. API GatewayのAPIにPOSTメソッドを実装してデプロイする
POSTメソッドを作ってLambdaを叩くよう設定する.
当該APIの「ステージ」からPOSTメソッドを選択して呼び出し先URLを調べる.この呼び出し先URLがSORACOM Beamでの宛先になる
9. ボタンを押してCloudWatchとかでリクエストを確認する
ボタン押下後に,橙点滅→橙点灯→緑点灯→消灯と遷移すれば成功
消灯前に赤点灯となった場合はどこか間違ってる