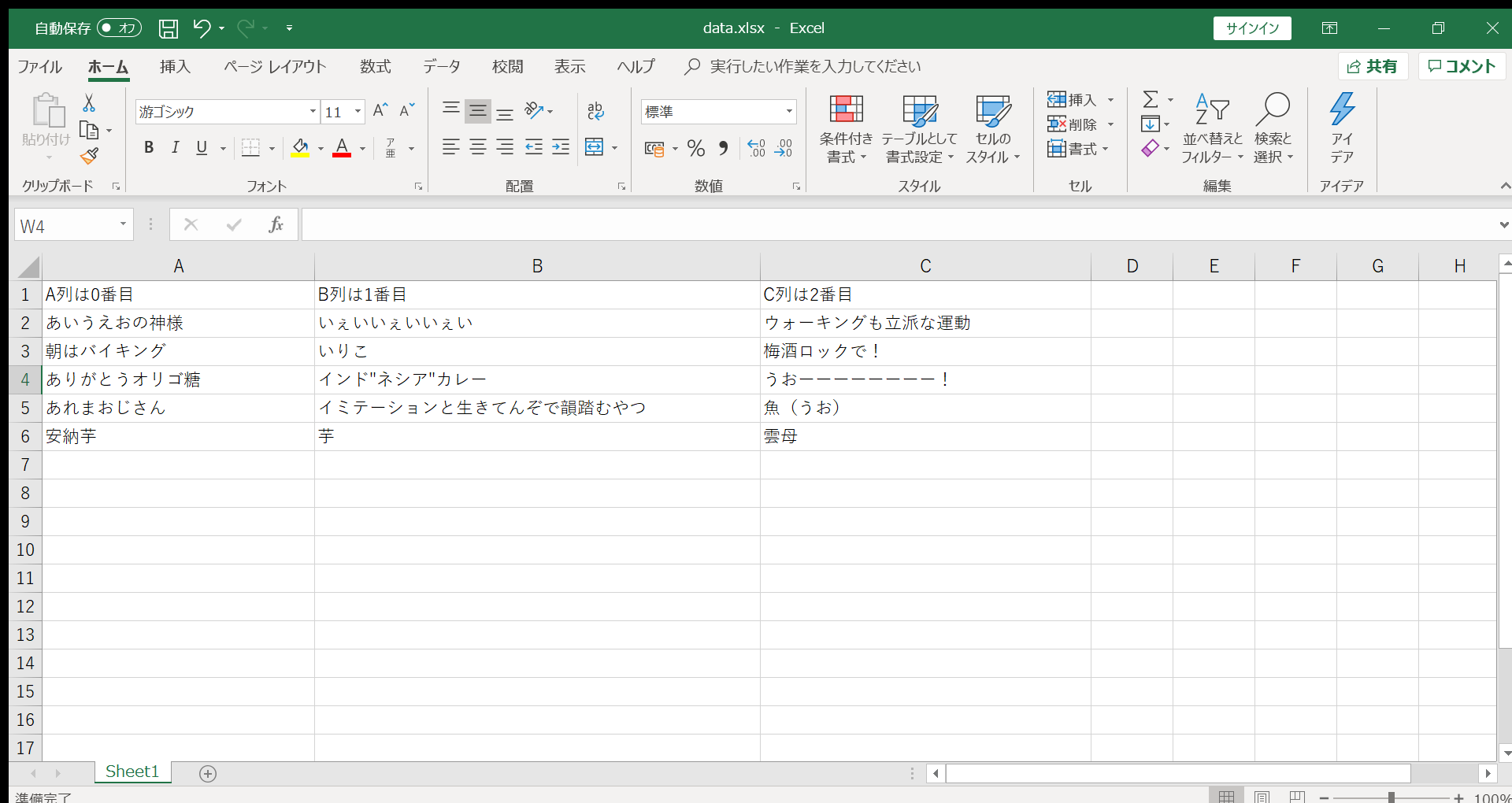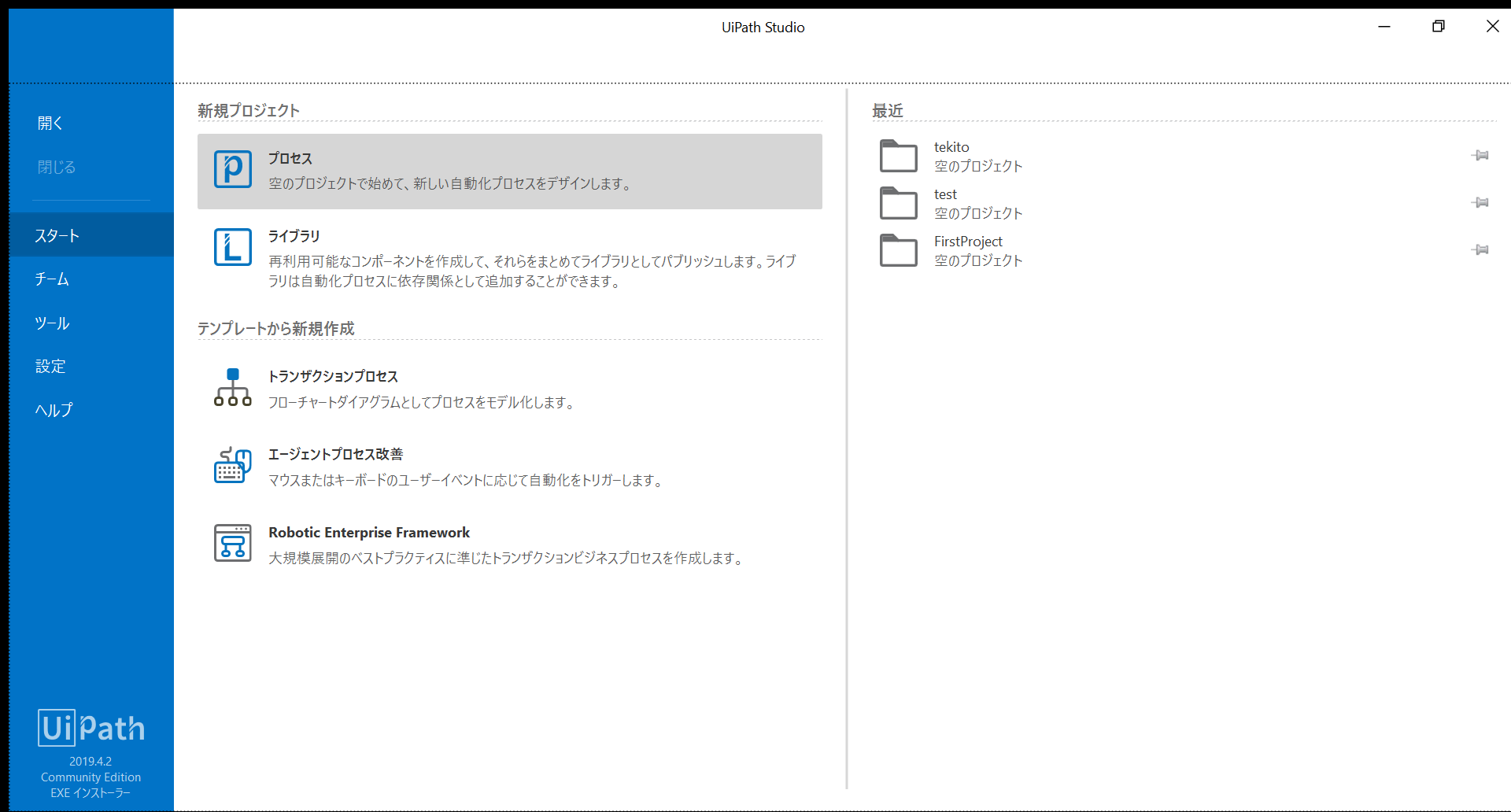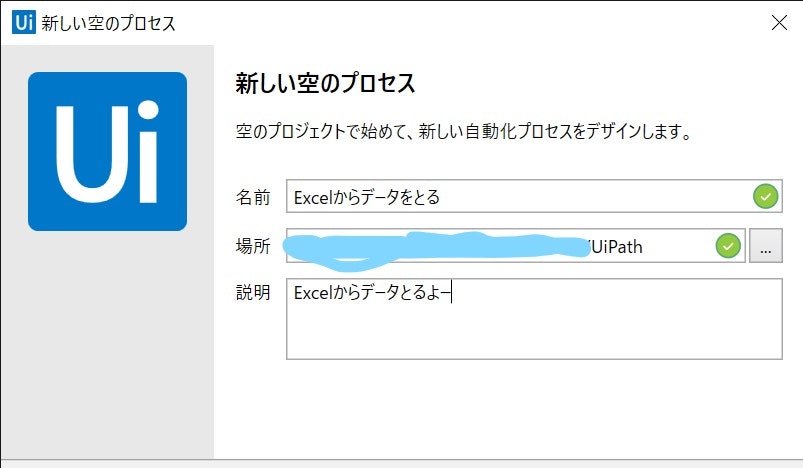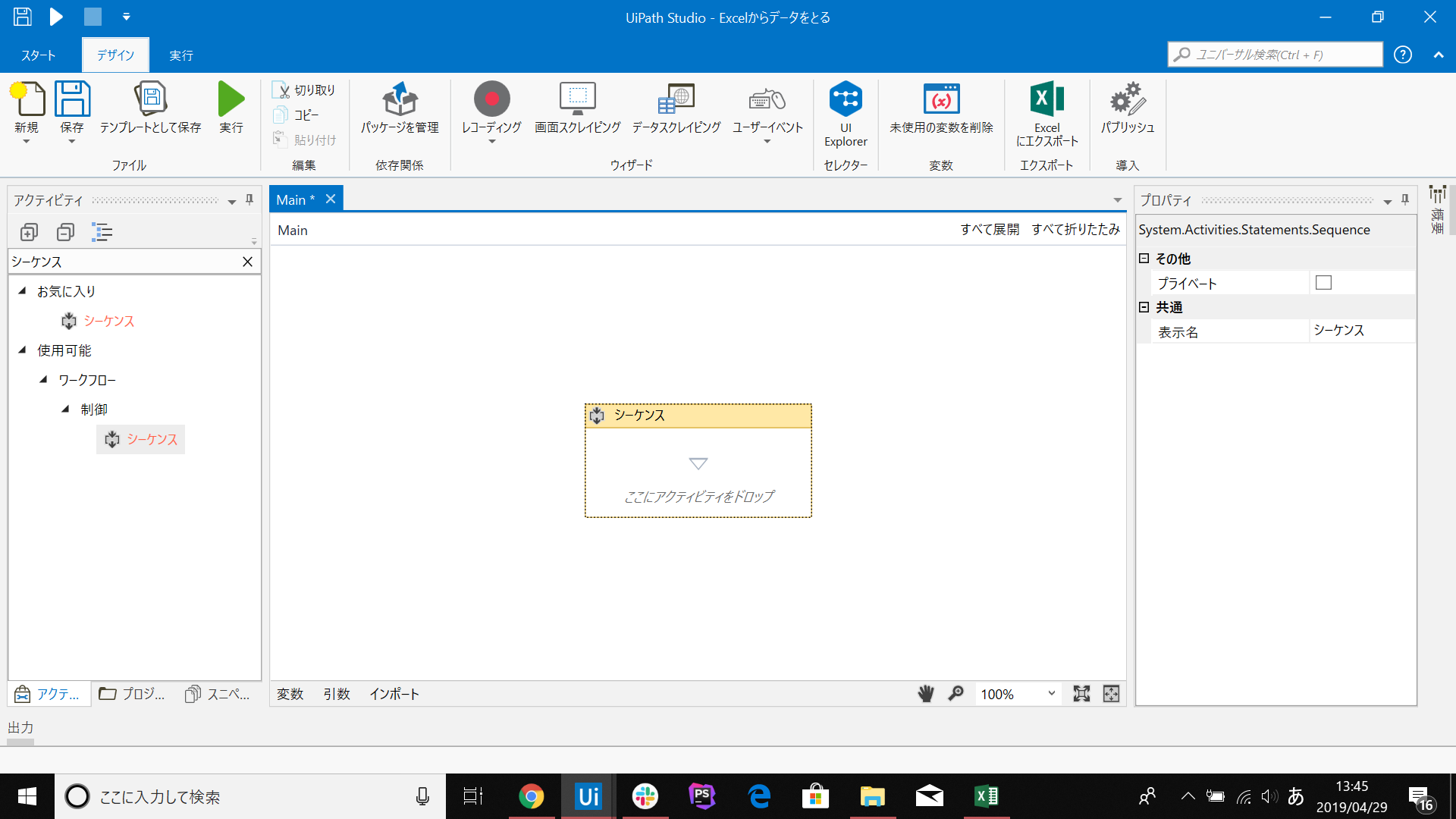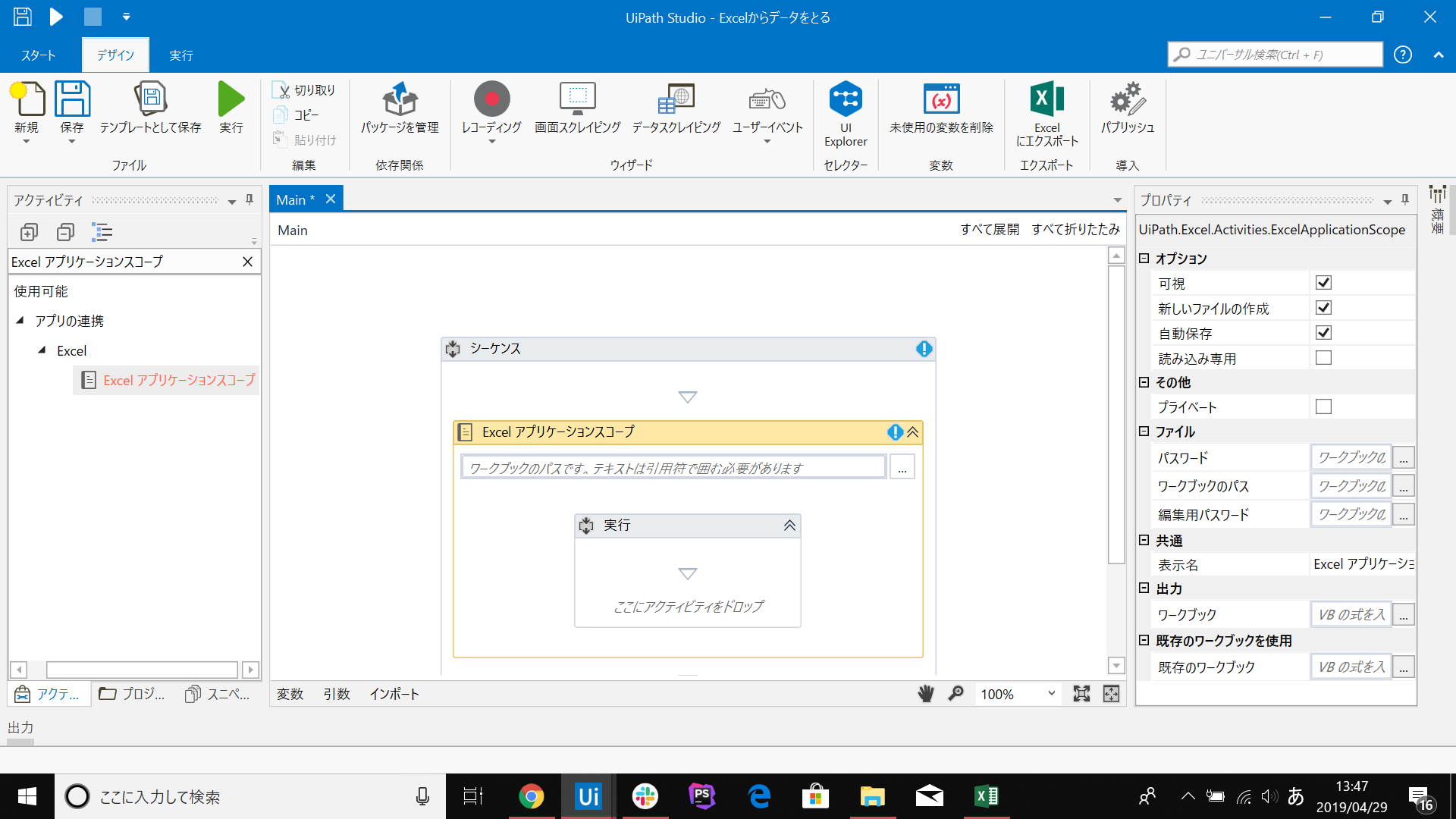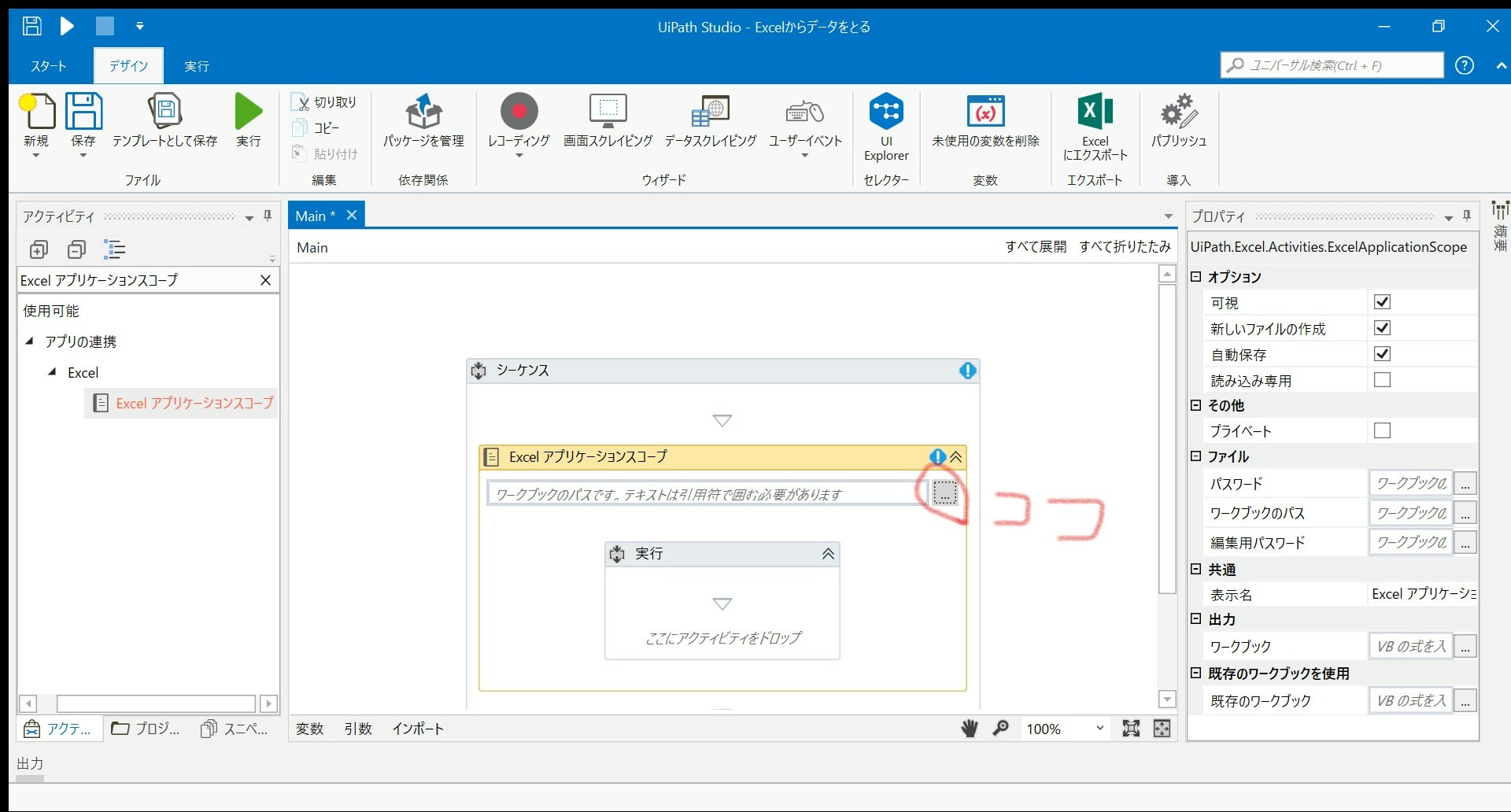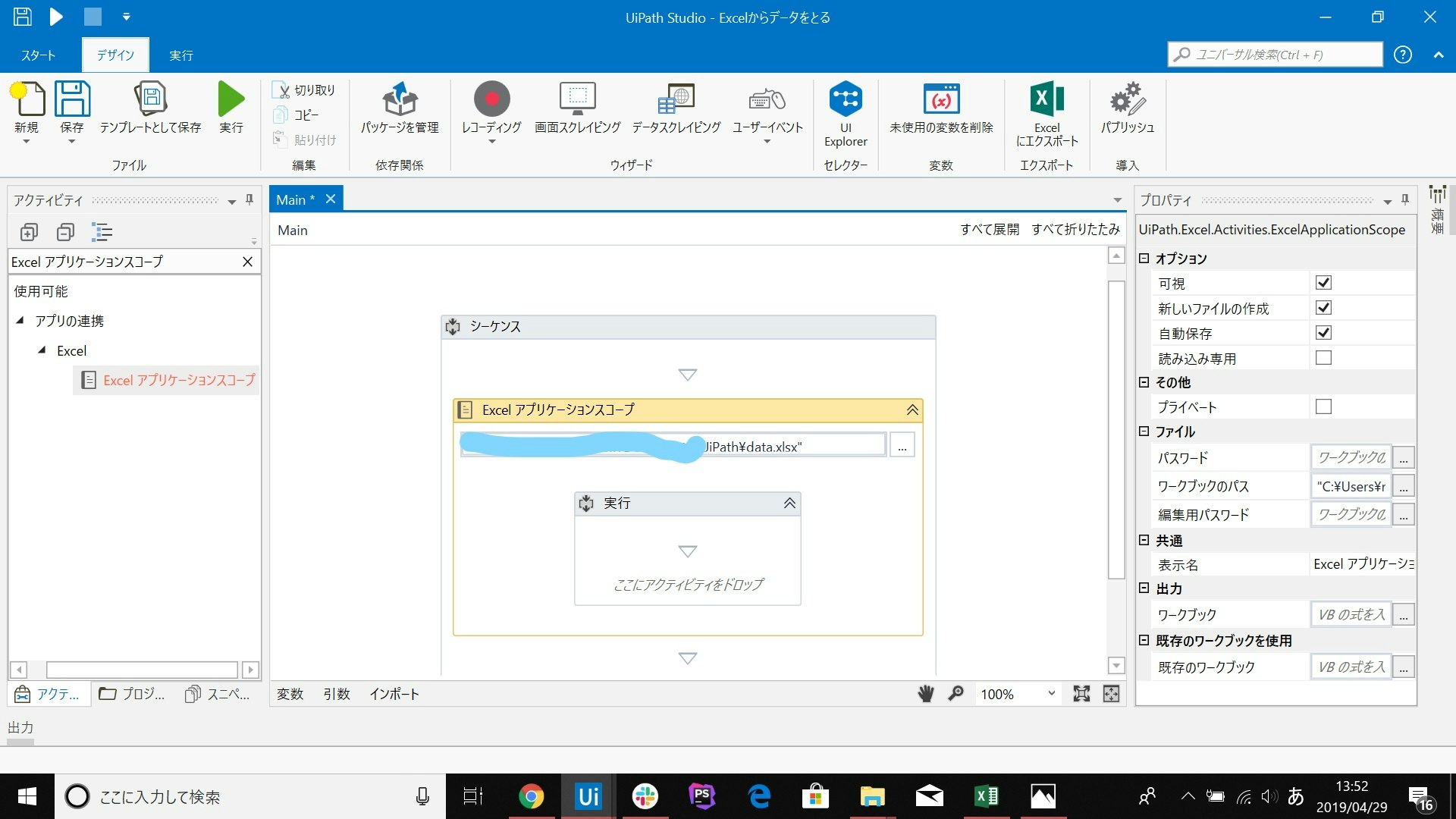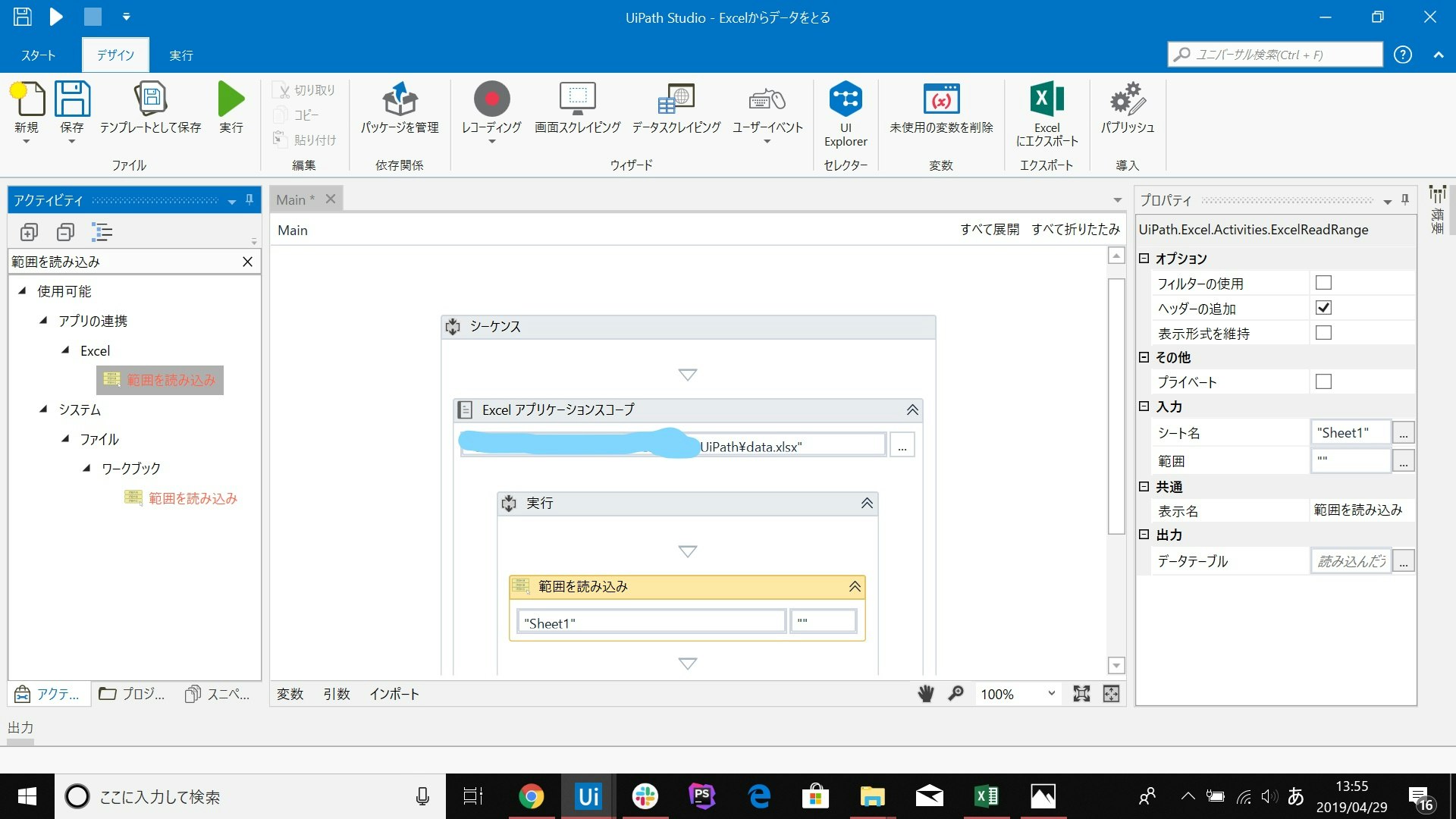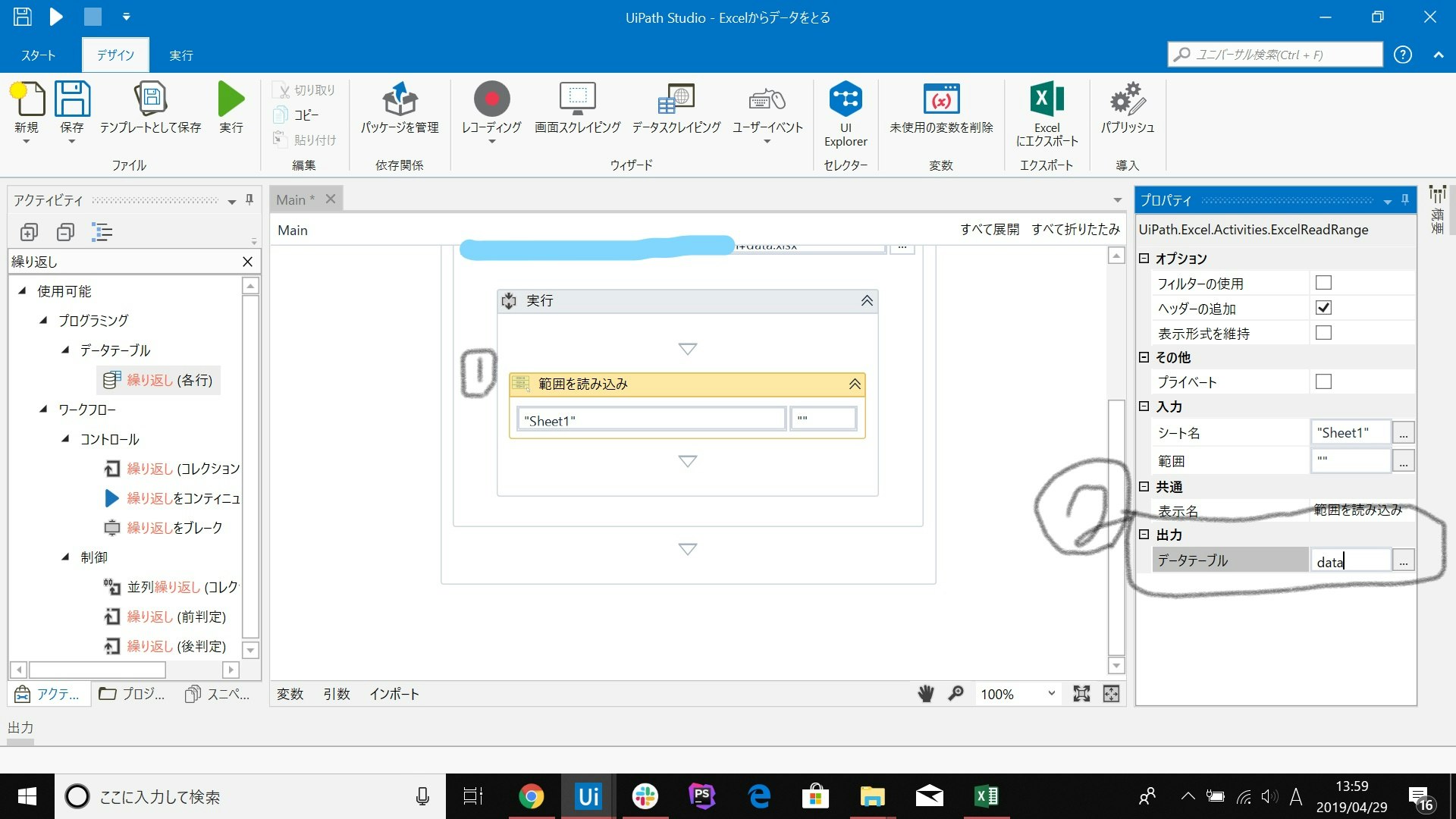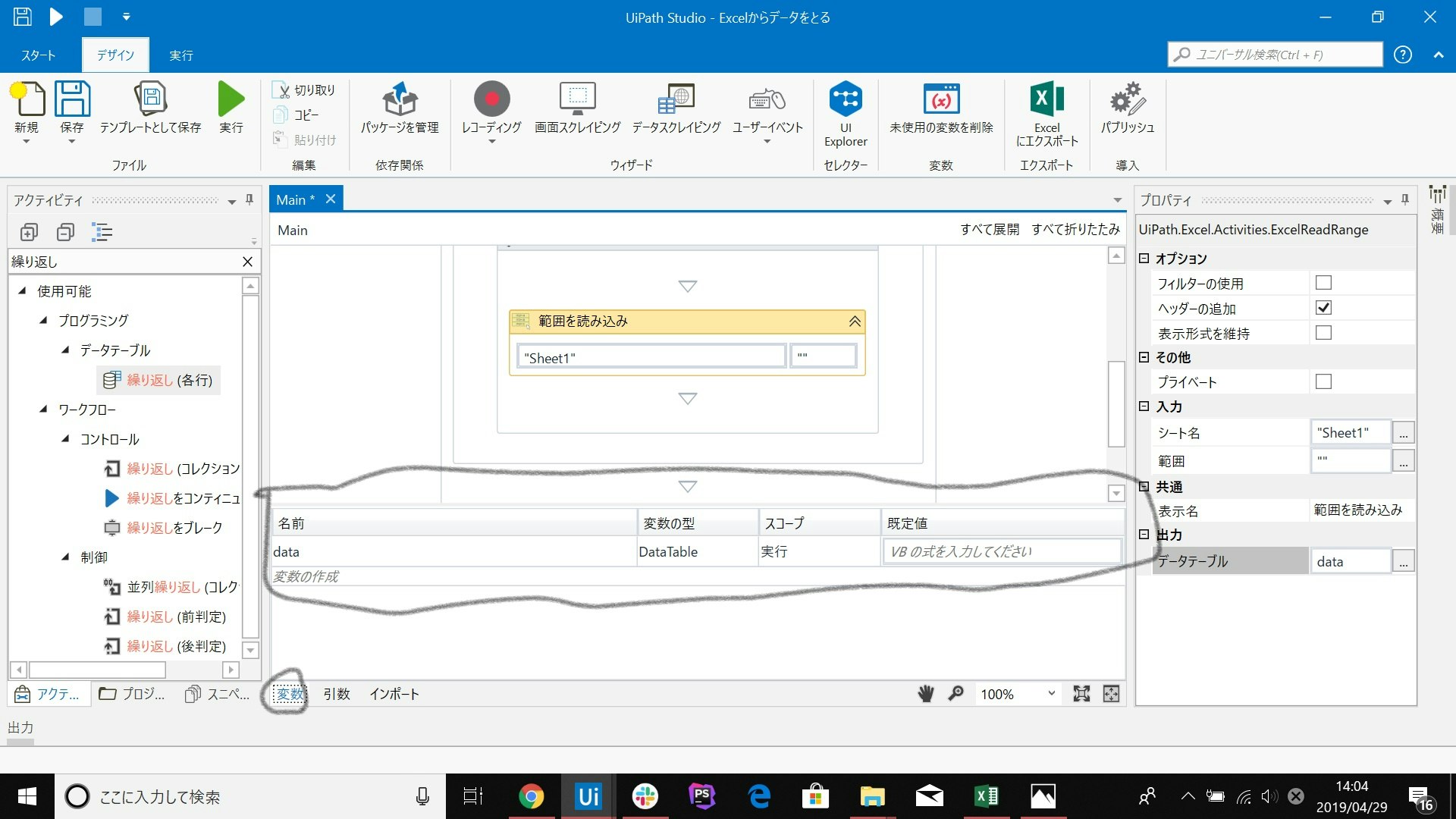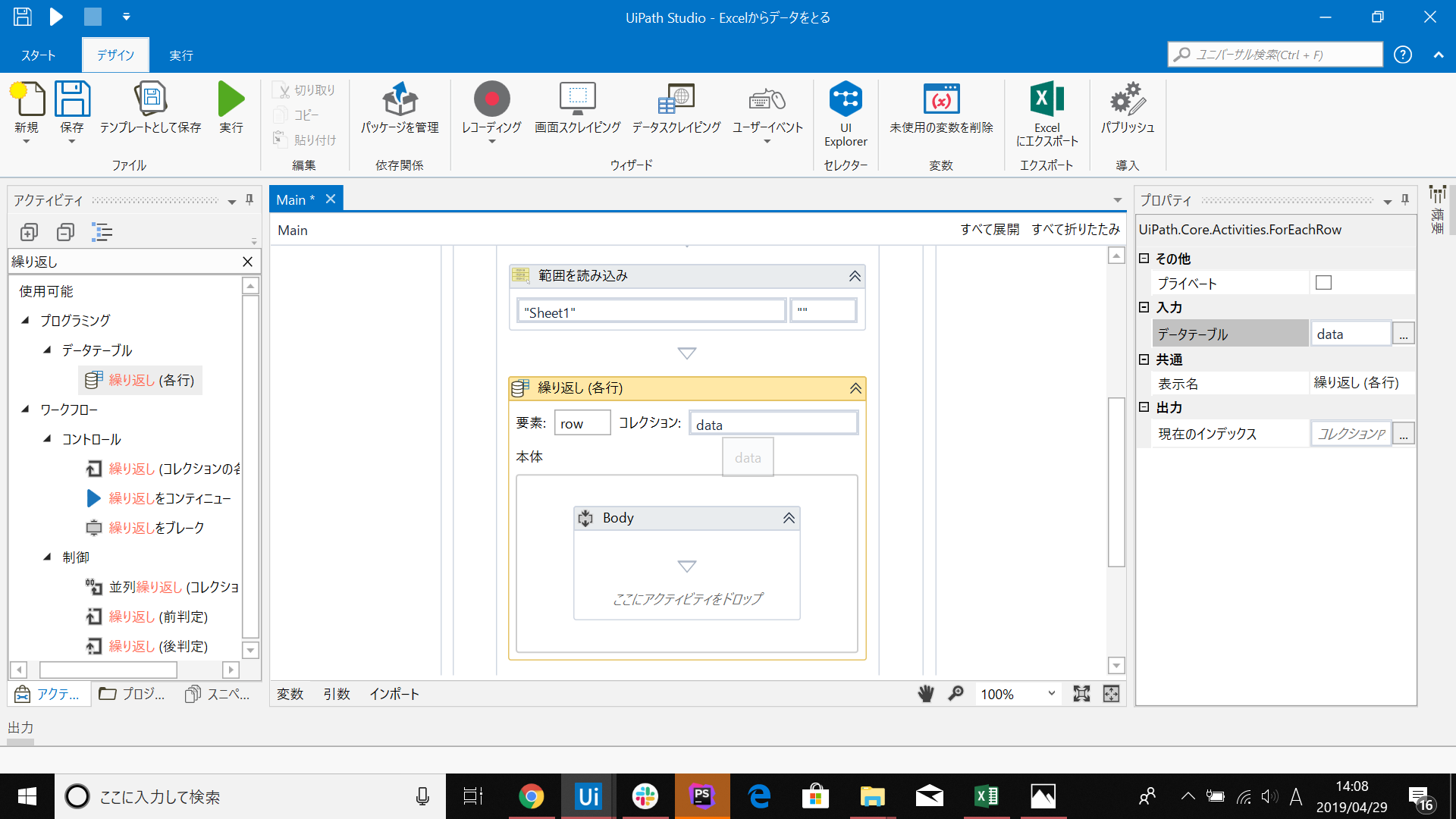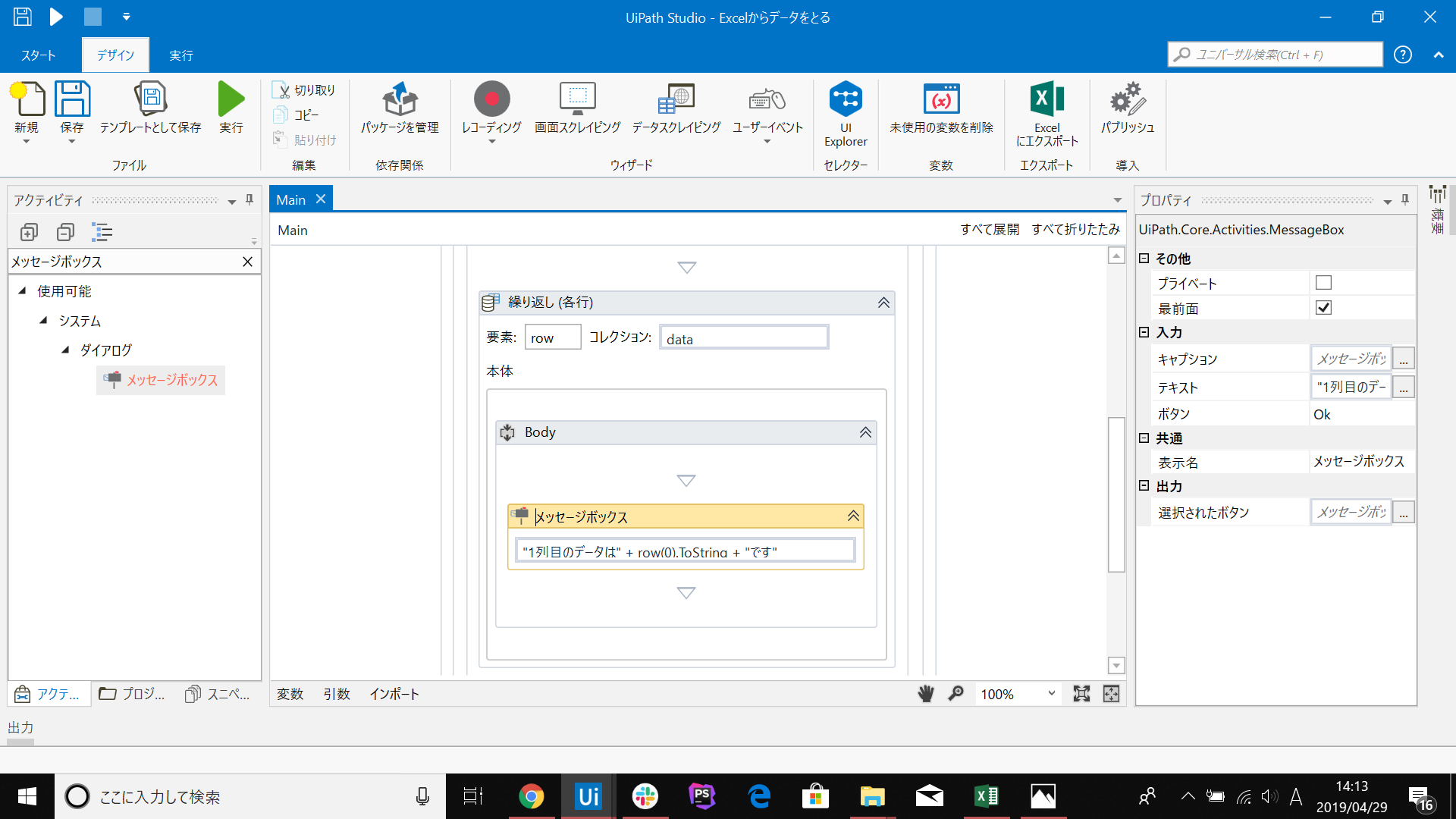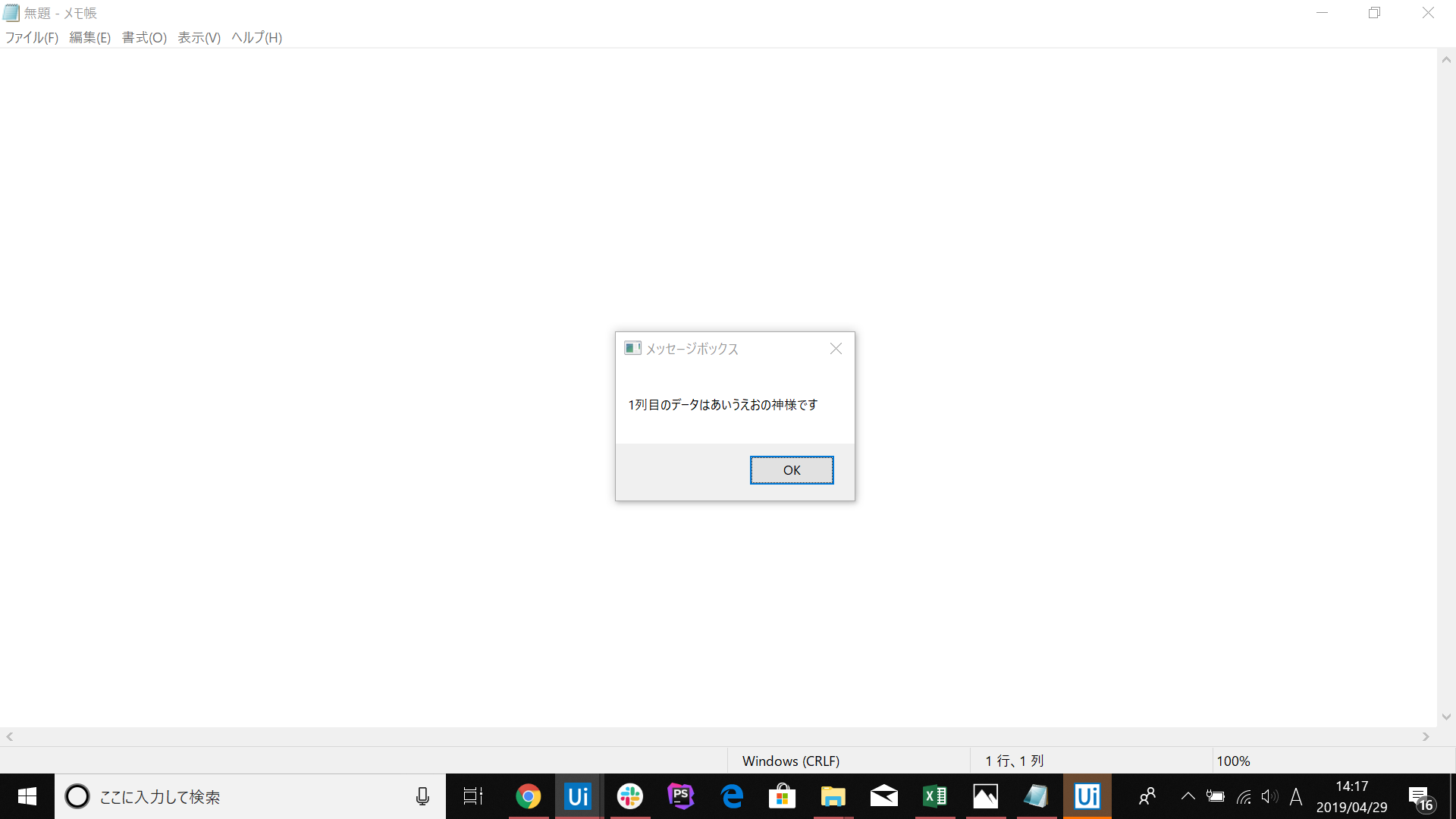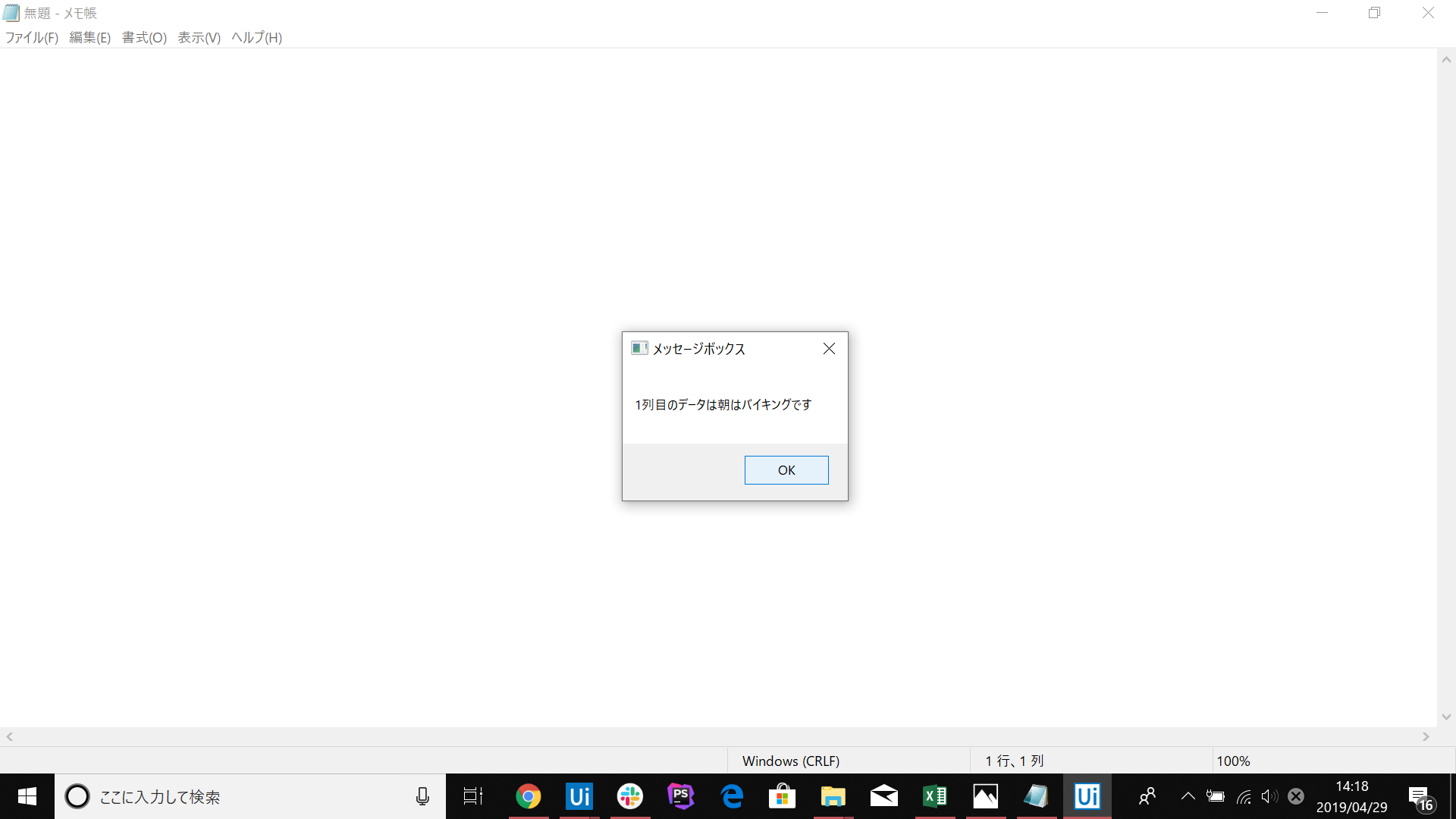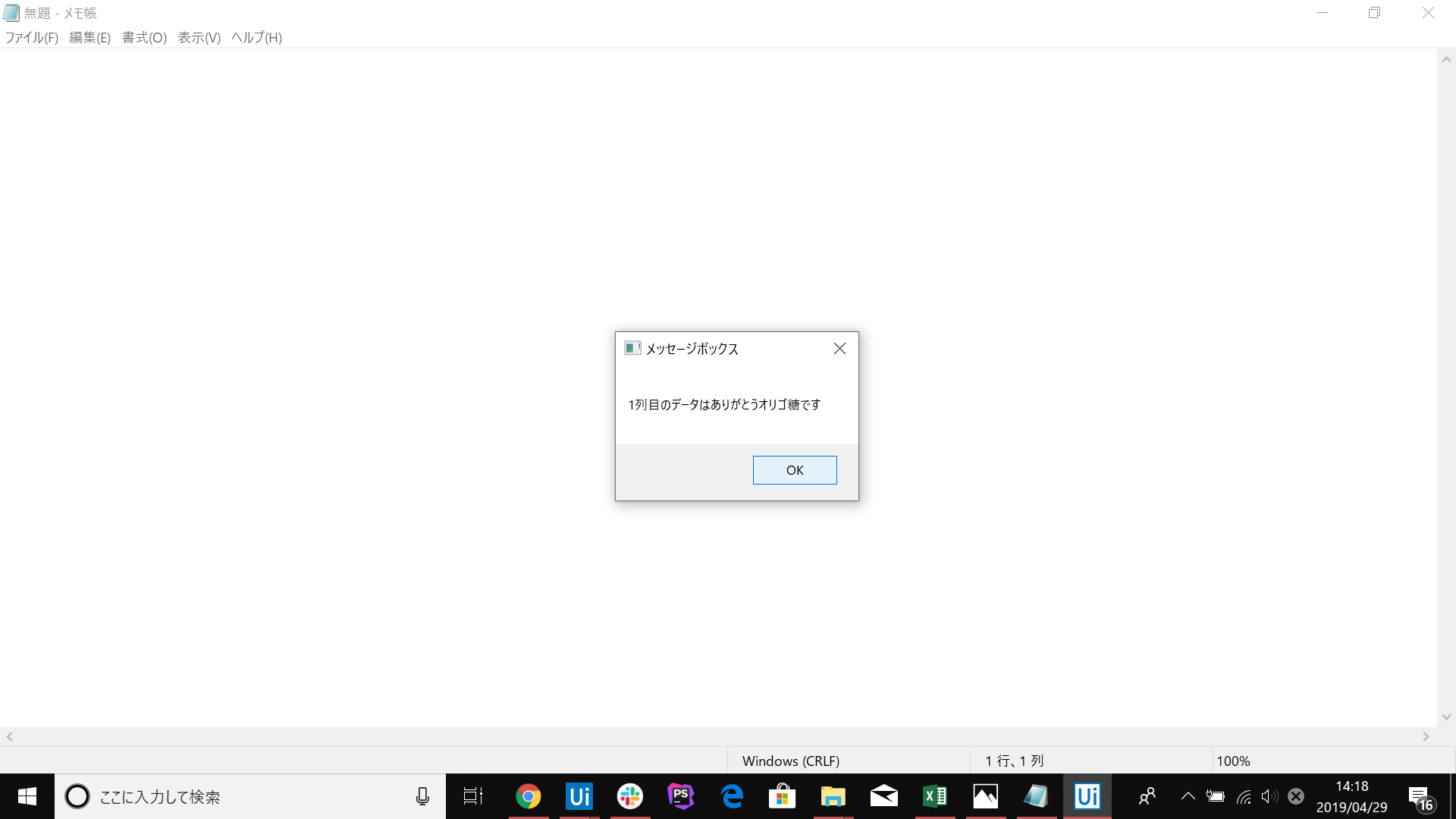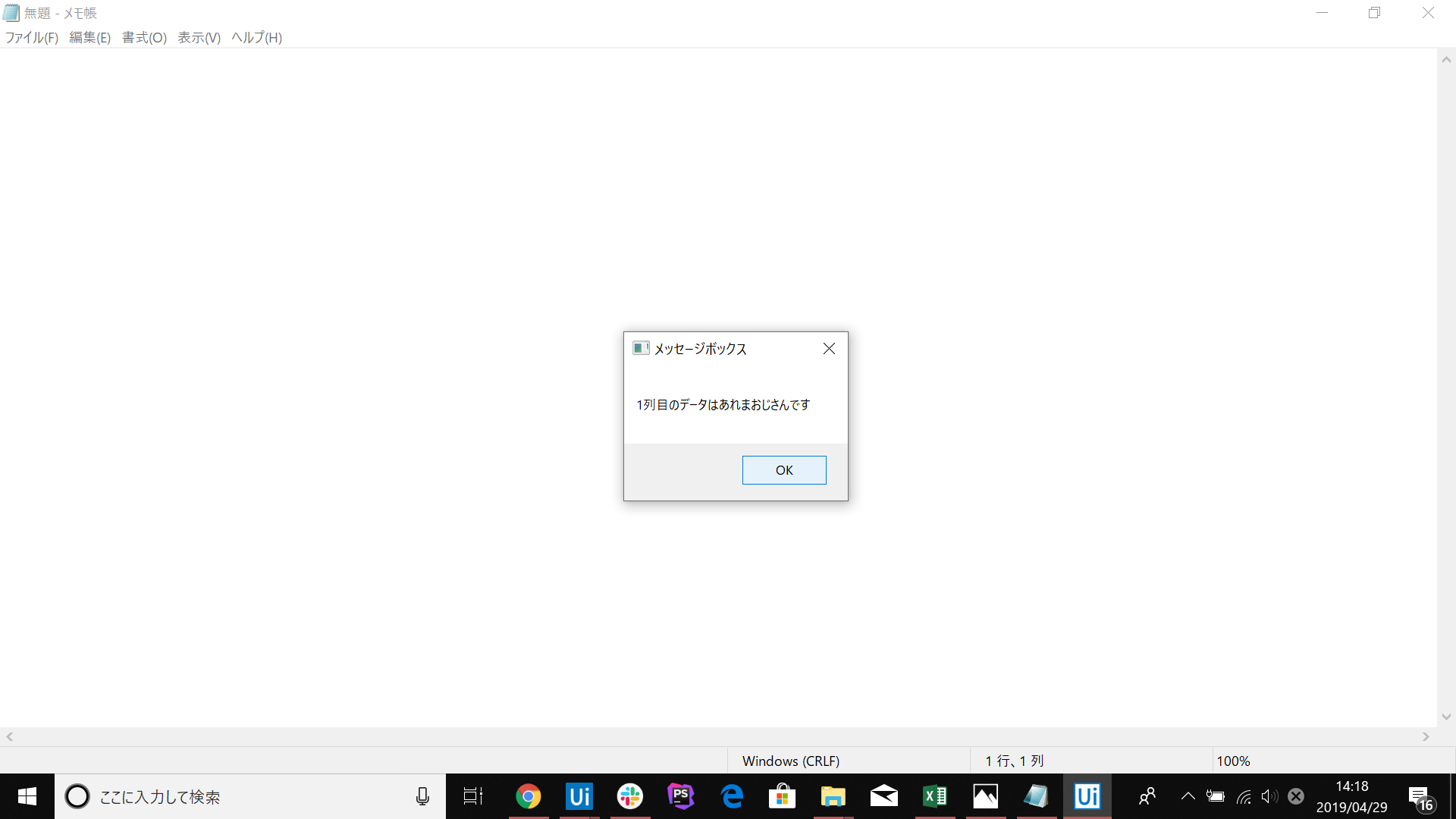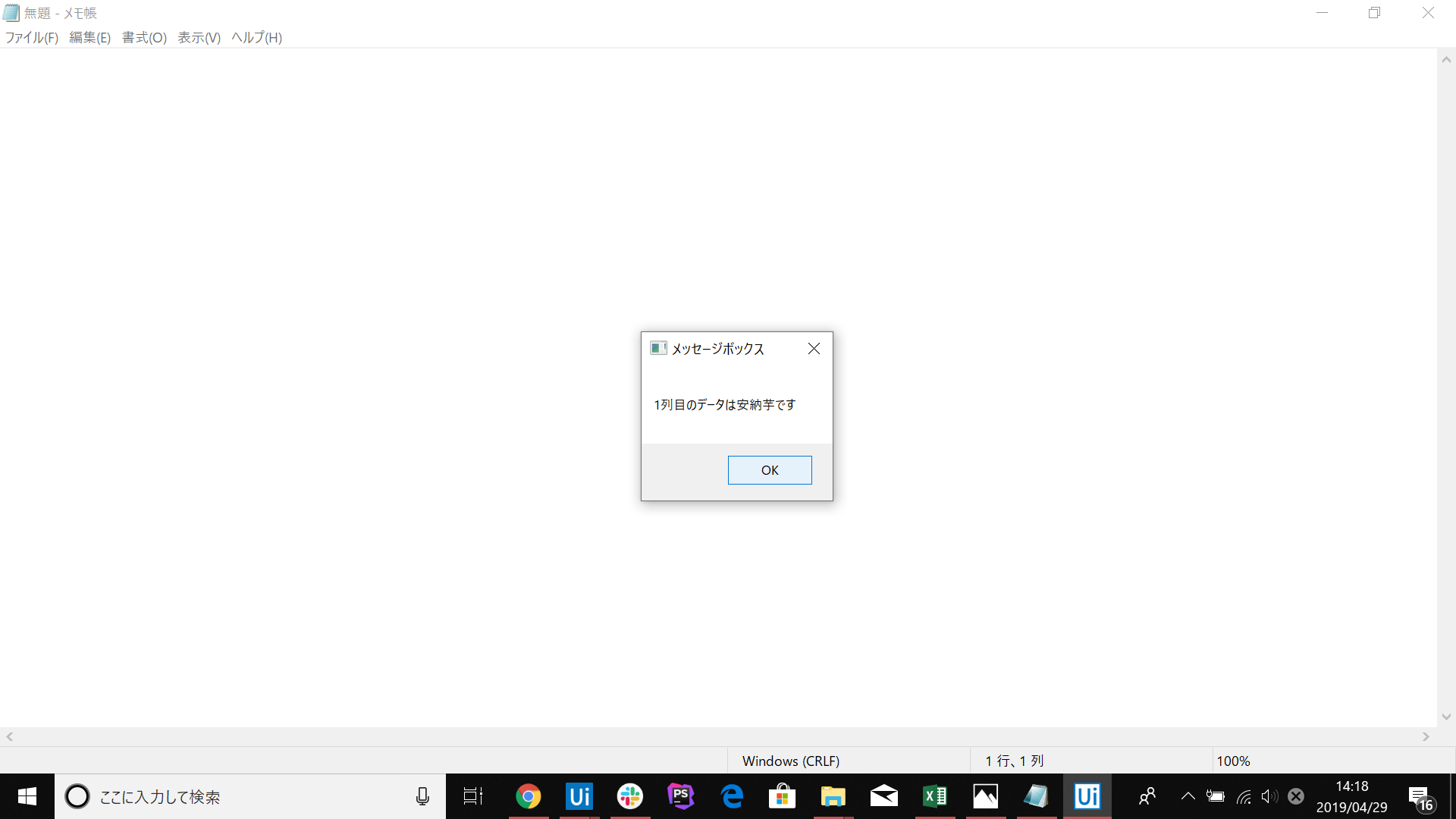RPAツールであるUiPathを使用して、自動的にExcelから特定の列のデータをとってきたいと思います!
Excelを用意する
中身は何でもいいんです。
超適当に書きましたので、あまり中身を見ないでくださいw
これは、1行目にタイトル、2行目以降にデータを格納しています
そして、この「data.xlsx」を、適当なところに保存します。
※どこに保存したかは覚えておいてください!
Uipathで実装するぞー!
1. Uipath Studioを開いて、新しいプロセスを用意する
Uipath Studioを開いたら、「プロセス」をクリックします。
2. 適当に名前をつけて、プロジェクトを開始する
僕は「Excelからデータをとる」という名前でプロジェクトを作りました
なんでもよいです!
3. アクティビティパネルから「シーケンス」をとってくる
左側にあるアクティビティパネルからシーケンスを検索して、ドラッグアンドドロップでデザイナーパネルに投下します。
4. 「Excel アプリケーションスコープ」をシーケンスの中に作る
左側にあるアクティビティパネルから、Excel アプリケーションスコープを検索して、デザイナーパネルのシーケンスの中にドラッグアンドドロップします。
5. Excelファイルのパスを指定する
Excelアプリケーションスコープで、下の画像の「ココ」と書いてある部分をクリックして、最初に用意したExcelファイルを指定してください。
こんな感じになったでしょうか!
6. アクティビティパネルから「範囲の読み込み」を追加する
アクティビティパネルで「範囲の読み込み」を検索して、「Excel アプリケーションスコープ」の「実行」の中にドラッグアンドドロップします。
もとから"Sheet1"と書いていますが、Excelのシート名を変えた方はそのシート名を記入してください。
僕は"sheet1"のままなので、このままでいきます。
7. 読み込んだデータを変数にいれる
6番で行った「範囲の読み込み」でゲットしたデータを変数にいれます。
- 先程の「範囲を読み込み」の上でクリックします
- プロパティパネルの「出力」の文字入力部分をクリックして、Ctrl + Kを打ちます
- 「変数を設定」というメッセージが出た状態で、変数を入力します。(僕は「data」にしました。変数なので、自分が分かりやすい名前で大丈夫です!)
ちなみに、さっき作成した変数「data」は左下にある「変数」をクリックしたら確認できます。変数が作れていますね!
8. アクティビティパネルから「繰り返し(各行)」を持ってくる
アクティビティパネルで「繰り返し(各行)」を探し、範囲を読み込みの下にドラッグアンドドロップします。
コレクションと書かれているところには、先ほど宣言した変数をいれます。
変数dataはExcelで作ったテーブルのデータが入っています。
それを一行ずつ順番に処理をして、rowという変数にいれていくという意味です。
9.アクティビティパネルから「メッセージボックス」を持ってくる
アクティビティパネルで「メッセージボックス」を探し、bodyの中にドラッグアンドドロップします。
どのようなメッセージを表示させるかという部分では、僕は「"1列目のデータは" + row(0).ToString + "です"」にしました。
row(0).ToStringは、1列目を文字列として表示することを意味しています。つまり、2列目を表示したければrow(1).ToStringになります。
10. 実行してみる
F5キーを押すだけで、実行されます!
デスクトップを隠すためにメモ帳を開いているので、メモ帳は無視してください。
OKをクリックするたびに、1列目のデータが順番に表示されます!!
おわりに
この技術をマスターすれば、例えば、Excelにメール送信リストのデータをいれて、メール送信が自動化できますし、
Excelにテスト用のユーザー名やパスワードをいれておけば、自分が作成しているwebアプリの会員登録テスト、ログインテストなども自動でできます!!
すごいっすね!RPA!
というわけで、これでおわりです!