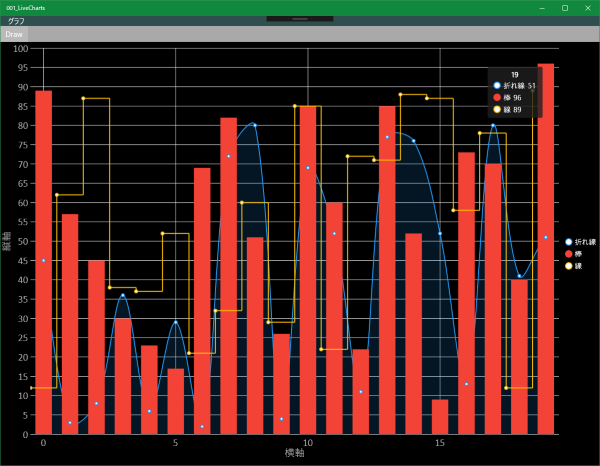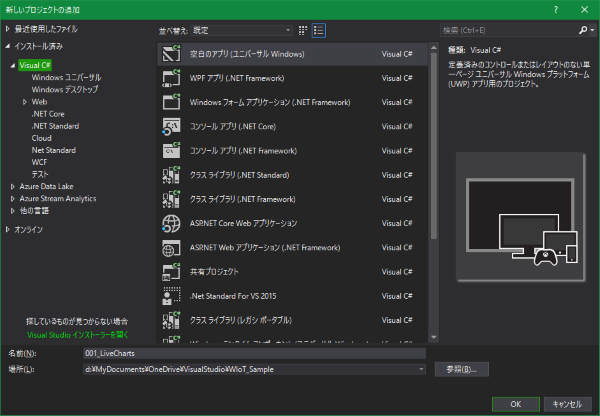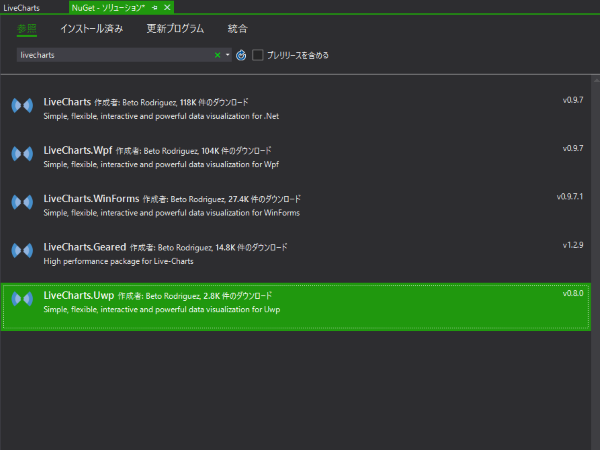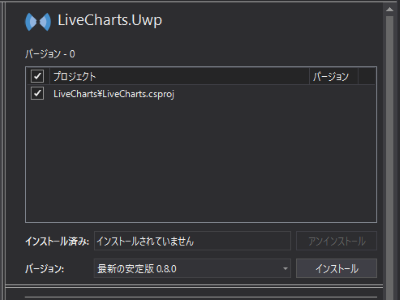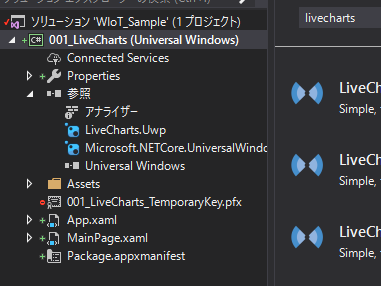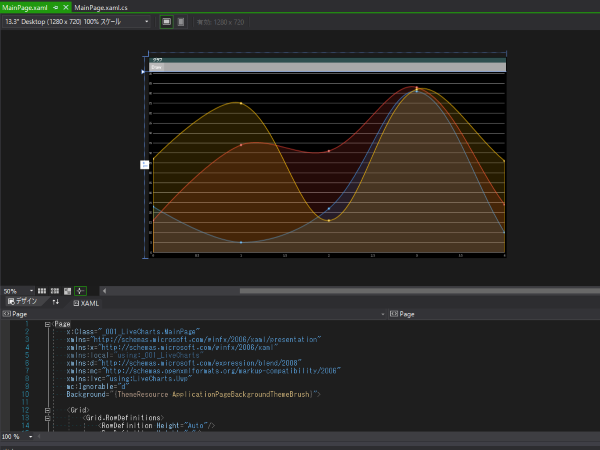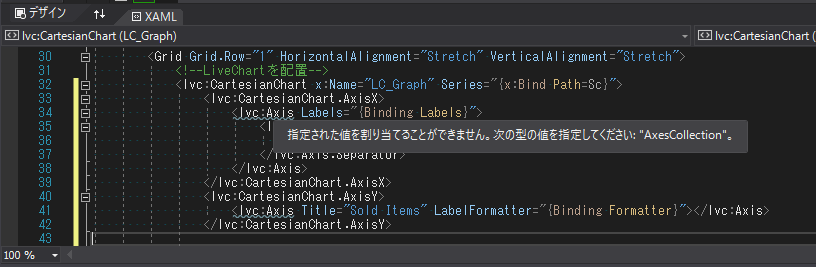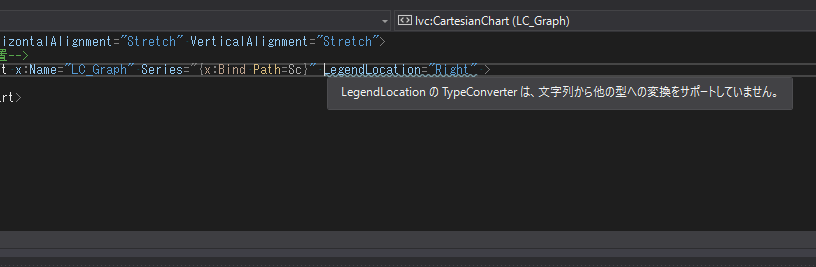概要
Raspberry PiとWindows 10 IoT Coreを使って、UWPアプリ上でグラフを表示する方法を紹介します。
ここでは、「LiveCharts」を使用しました。
結果
このような感じで表示できます。
例
- 折れ線グラフ、棒グラフ、線グラフを描画
- 凡例を右側に表示
- 縦軸、横軸の表示とフォントの変更
サンプルコード
準備
UWPアプリのプロジェクトを作成
LiveChartsパッケージをインストール
コントロールを配置するまで
- usingを追加
MainPage.xaml.cs
using LiveCharts;
using LiveCharts.Uwp;
- SeriesCollection プロパティを追加
MainPage.xaml.cs
namespace _001_LiveCharts
{
/// <summary>
/// それ自体で使用できる空白ページまたはフレーム内に移動できる空白ページ。
/// </summary>
public sealed partial class MainPage : Page
{
public SeriesCollection Sc{ get; set; } = new SeriesCollection();
public MainPage()
{
this.InitializeComponent();
}
}
}
- MainPage.xaml の冒頭に、
xmlns:lvc="using:LiveCharts.Uwpを追記(下記コードの8行目)
MainPage.xaml
<Page
x:Class="_001_LiveCharts.MainPage"
xmlns="http://schemas.microsoft.com/winfx/2006/xaml/presentation"
xmlns:x="http://schemas.microsoft.com/winfx/2006/xaml"
xmlns:local="using:_001_LiveCharts"
xmlns:d="http://schemas.microsoft.com/expression/blend/2008"
xmlns:mc="http://schemas.openxmlformats.org/markup-compatibility/2006"
xmlns:lvc="using:LiveCharts.Uwp"
mc:Ignorable="d"
Background="{ThemeResource ApplicationPageBackgroundThemeBrush}">
<Grid>
(以降、省略)
- グラフの見出しとなるStackPanelと、LiveChartコントロールを配置する
MainPage.xaml
(冒頭、省略)
<Grid>
<!--ページを2分割にする-->
<Grid.RowDefinitions>
<RowDefinition Height="Auto"/>
<RowDefinition Height="*"/>
</Grid.RowDefinitions>
<StackPanel Grid.Row="0" >
<Grid Background="DarkSlateGray">
<!--見出しを配置-->
<TextBlock Text=" グラフ" Foreground="White"/>
</Grid>
<Grid Background="DarkGray" >
<!--ボタンを配置-->
<Button Name="Btn_Draw" Content="Draw" Click="Btn_Draw_Click"/>
</Grid>
</StackPanel>
<!--LiveChartを配置-->
<Grid Grid.Row="1" HorizontalAlignment="Stretch" VerticalAlignment="Stretch">
<lvc:CartesianChart x:Name="LC_Graph" Series="{x:Bind Path=Sc}" />
</Grid>
</Grid>
</Page>
値を代入してグラフを描く
UWPで選択できるグラフはこちらを参考にしてください。
ひとまず、ランダムな値を代入して、グラフを書くところまでのコードです。
- コンストラクタ
MainPage.cs
/// <summary>
/// コンストラクタ
/// </summary>
public MainPage()
{
this.InitializeComponent();
DataContext = this;
}
- ボタンイベント
MainPage.cs
/// <summary>
/// ボタンをクリック
/// </summary>
/// <param name="sender"></param>
/// <param name="e"></param>
private void Btn_Draw_Click(object sender, RoutedEventArgs e)
{
/////////////////////////////////////
//ステップ1:系列にグラフを追加
/////////////////////////////////////
Sc.Clear();
Sc.Add(
new LineSeries //折れ線グラフ
{
//凡例名
Title = "折れ線",
//系列値
Values = new ChartValues<long>(),
//線の色(省略:自動で配色されます)
//Stroke = new Windows.UI.Xaml.Media.SolidColorBrush(Windows.UI.Colors.Red),
//直線のスムージング(0:なし、省略:あり)
//LineSmoothness = 0,
});
Sc.Add(
new ColumnSeries //棒グラフ
{
Title = "棒",
Values = new ChartValues<long>(),
//Stroke = new Windows.UI.Xaml.Media.SolidColorBrush(Windows.UI.Colors.Red),
});
Sc.Add(
new StepLineSeries //線グラフ
{
Title = "線",
Values = new ChartValues<long>(),
//Stroke = new Windows.UI.Xaml.Media.SolidColorBrush(Windows.UI.Colors.Red),
});
/////////////////////////////////////
//ステップ2:LiveChartの設定
/////////////////////////////////////
//凡例の表示位置
LC_Graph.LegendLocation = LegendLocation.Right;
//軸の設定
LC_Graph.AxisX.Clear(); //デフォルトで設定されている軸をクリア
LC_Graph.AxisX.Add(new Axis { Title = "横軸", FontSize = 20 });
LC_Graph.AxisY.Clear();
LC_Graph.AxisY.Add(new Axis { Title = "縦軸", FontSize = 20, MinValue = 0 });
/////////////////////////////////////
//ステップ3:値をランダムに追加
/////////////////////////////////////
Random rnd = new Random();
//各系列に、それぞれ値を代入
for (int iSeries = 0; iSeries < Sc.Count; iSeries++)
{
Sc[iSeries].Values.Clear();
//20点だけ追加
for (int points = 0; points < 20; ++points)
{
//乱数で数値を代入
Sc[iSeries].Values.Add((long)rnd.Next(100));
}
}
}
補足
ハマったところの覚え書き
サンプルコードでエラー
チュートリアルのXAMLの書き方に倣ってコードを書いてると、エラーが発生。
※いずれも、MainPage.csに直接、軸や凡例の指定を書いて、エラーを回避しました。
必ずクリア
デフォルトで色々設定値が入ってるようなので、しっかりClearしましょう。
(例)
LC_Graph.AxisX.Clear(); //デフォルトで設定されている軸をクリア