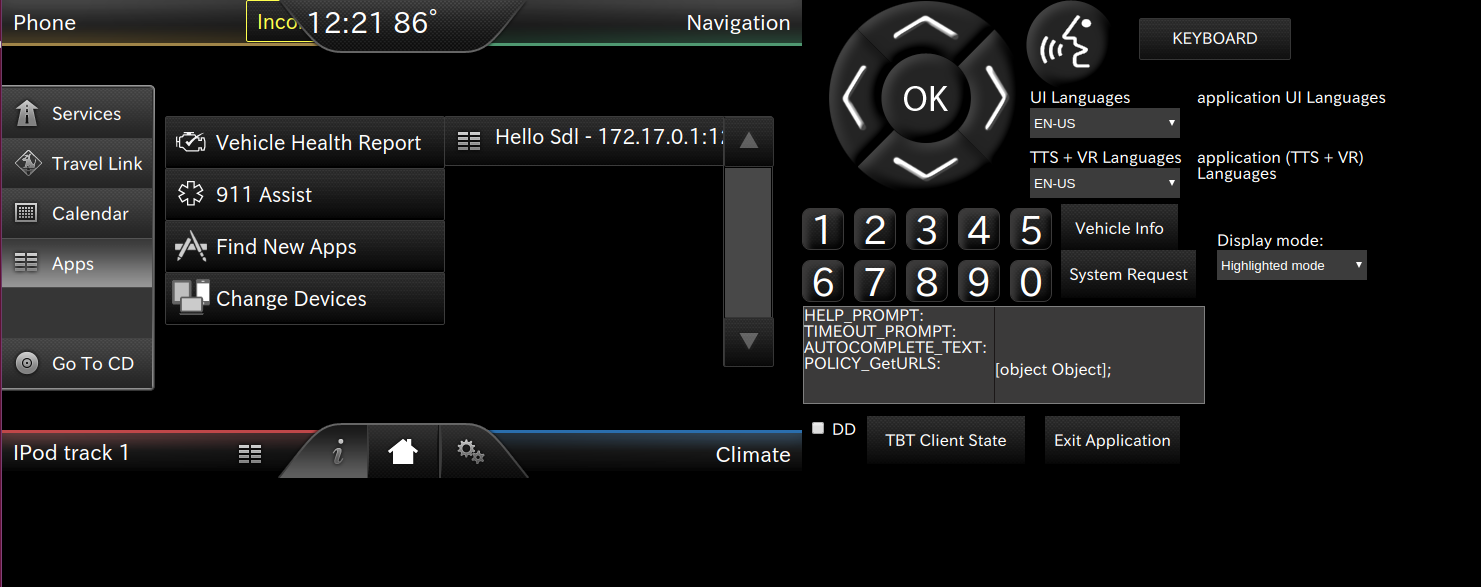開発メモです。
開発環境
OS: Ubuntu 16.04
サンプルコードを動かす(Hello SDL Android)
まずは、Hello SDL Androidを動かす準備をします。
■公式ドキュメントではAndroid studioによる開発をサポートしているため、まずはインストールを行います。
■android studioを起動
bash 展開した場所/android-studio/bin/studio.sh
を実行
■~/.bashrcに"展開した場所/android-studio/bin"を追加しておく
■最新のコードをgit cloneまたはzipファイルでgit repositoryからダウンロードします。
■android studioで先ほどダウンロードしたコード(sdl_android)を開く
■android studioのhello_sdl_androidのbuild variantをtcpDebugにする
■sdlのemulatorのManticoreを起動し、portとip adressを設定。emulatorは複数のユーザーで共有されているため、待ちの場合があるので、docker imageでsdl emulatorを使用する。(以降はdockerでemulatorを立ち上げた場合の説明)
■docker コンテナ作成。
docker run -d -p 12345:12345 -p 8080:8080 -p 8087:8087 -p 3001:3001 --name sdl5 hisayan/sdl_core_docker:5.0.0
■emulatorを起動(http://localhost:8080/)
■この投稿と同じ手順で、emulatorの設定を変更
■dockerのip addressを調べる
sudo docker inspect --format '{{ .NetworkSettings.IPAddress }}' コンテナIDまたはコンテナ名
■android studioにてhello_androidのSDLservice.javaのコードを変更
private static final int TCP_PORT = 12345;
private static final String DEV_MACHINE_IP_ADDRESS = "172.17.0.3";
■Runでコードを実行。Android studioで初めて実行する場合は、仮想デバイスの設定(仮想スマートフォン)をしないといけないので、run実行時に順番にしたがって仮想デバイスを設定する。
■仮想デバイスを設定すると、runで実行できるので、下図の通り実行できていることを確認
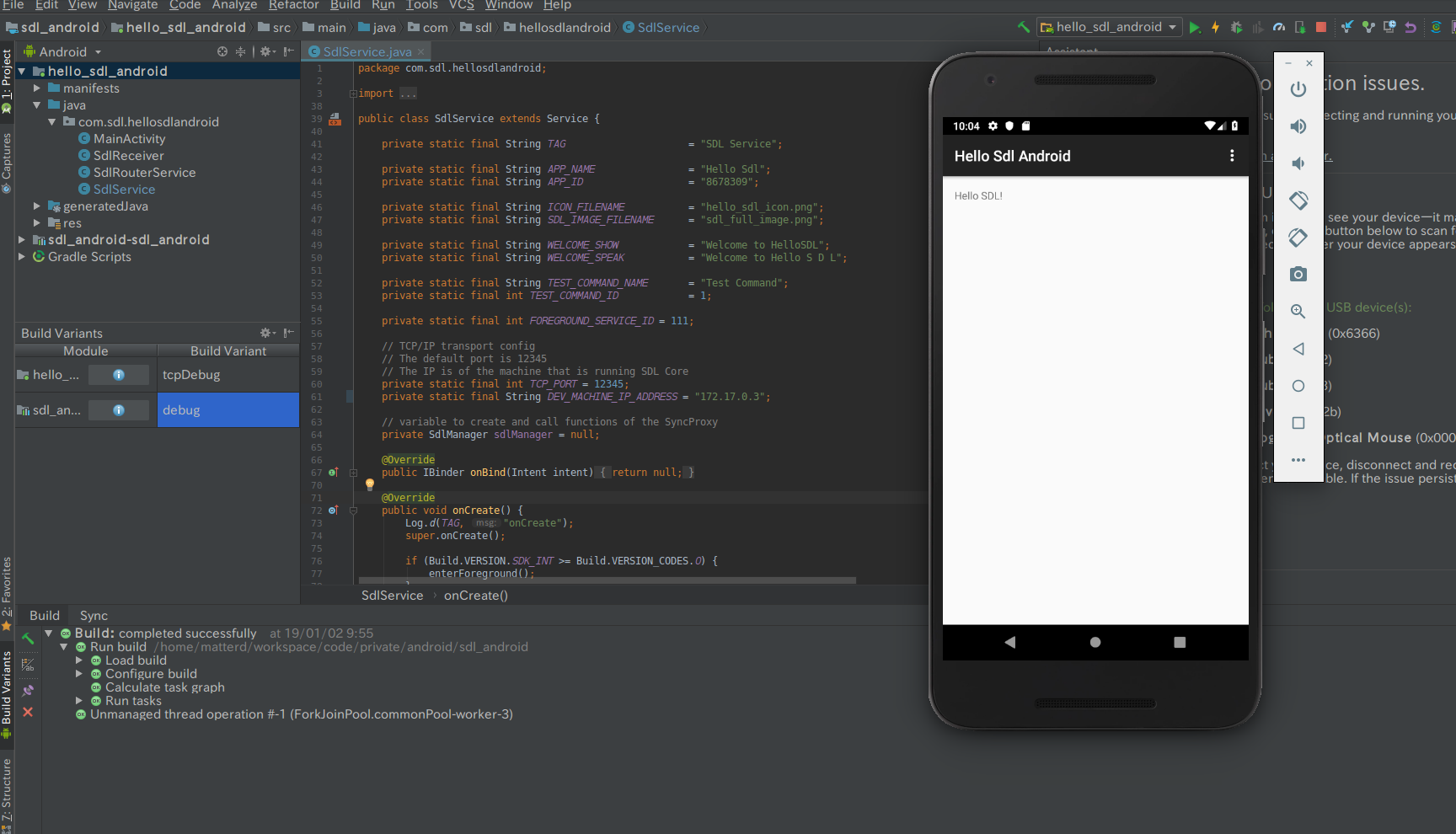
■ブラウザで開いたemulatorでapp上にhello_sdlができているので、クリックして確認