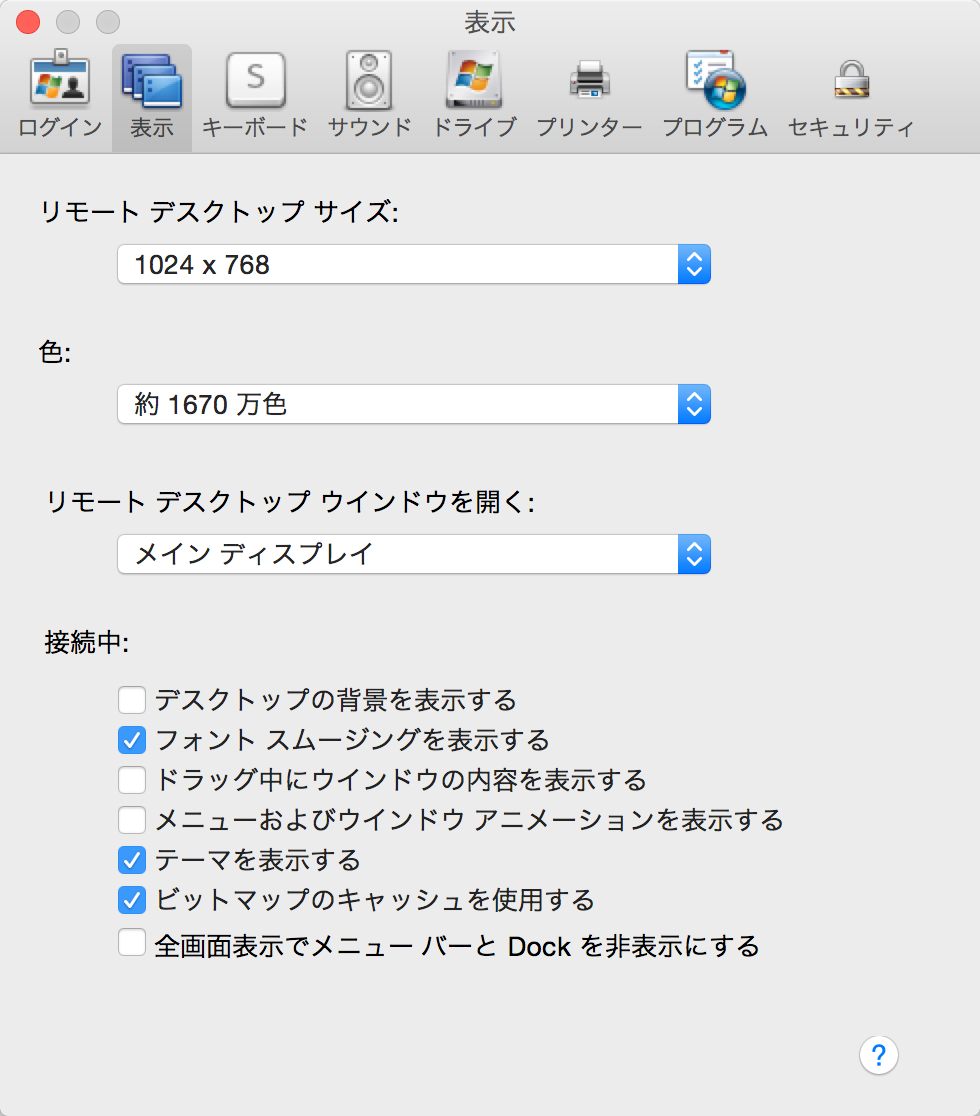クラウド上にLinuxのデスクトップ環境があるとIDEを使った開発や、Androidのエミュレーター起動などに便利です。xrdpはオープンソースで開発されているRDPプロトコルのサーバーです。
ISOの登録
2014-11-29にLinux Mint 17.1 Rebeccaがリリースされました。17と同じ方法でインストールします。
IDCFクラウドのポータルにログインして、ISOの登録をします。
- ISO名: linuxmint-17.1-mate-64bit.iso
- 説明: linuxmint-17.1-mate-64bit.iso
- URL: http://ftp.stust.edu.tw/pub/Linux/LinuxMint/isos//stable/17.1/linuxmint-17.1-mate-64bit.iso
- ゾーン: tesla
- OSタイプ: Ubuntu 12.04 (64-bit)
- エクスポート: 有効
- ブータブル: 有効
仮装マシンの作成
登録したISOから仮装マシンを作成します。
- 仮想マシン: standard.M8 ( 2 CPU x 2.4 GHz / 8GB RAM )
- イメージ: linuxmint-17.1-mate-64bit.iso
- ボリューム: 80GB
- 仮想マシン名: mint-mate-17
- SSH Key: (None)
- プライベートIPアドレス: AUTO
IPアドレスはDHCPで、10.3.0.131がアサインされました。
Install Linux Mint
仮装マシン画面からコンソールを起動して、デスクトップ上のInstall Linux Mint のアイコンをダブルクリックします。以下の手順でディスクにインストールしていきます。
- Welcome画面で日本語を選択し、「続ける」ボタン
- Linux Mintのインストール準備、「続ける」ボタン
どこに住んでいますか?、Tokyo、「続ける」ボタン
-
インストールの種類
- ディスクを削除してLinux Mintをインストール
- Use LVM with the new Linux Mint instllationにチェック
- 「インストール」ボタン
-
キーボードレイアウト
- デフォルトのまま
- キーボードレイアウトの選択: 日本語、日本語
- 「続ける」ボタン
-
ユーザー
- あなたの名前: Your Name
- コンピューターの名前: mint-mate-17
- ユーザー名: mshimizu
- パスワードの入力: xxx
- 自動的にログインするにチェック
- 「続ける」ボタン
Linux Mintへようこその画面が表示され、インストールが開始します。インストールを完了して「今すぐ再起動する」ボタンを押します。 メッセージが表示が表示されるのでこのままの状態で、ポータル画面から仮装マシンを選択してISOをデタッチします。
Please remove installation media and close the tray (if any) then press ENTER:
デタッチが成功したら、上記メッセージが表示されているコンソールでENTERを押します。
コンソールからSSHをインストール
仮装マシンの再起動後、コンソールにWelcome Screenが表示されます。
メニューから端末を開いてSSHをインストールします。
$ sudo apt-get update
$ sudo apt-get install openssh-server
mint-mate-17の仮装マシンにパスワード認証でSSHでログインします。
$ ssh mshimizu@mint-mate-17 -o PreferredAuthentications=password
mshimizu@linux-mint-mate-17's password:
Welcome to Linux Mint 17 Qiana (GNU/Linux 3.13.0-24-generic x86_64)
Welcome to Linux Mint
* Documentation: http://www.linuxmint.com
mshimizu@mint-mate-17 ~ $
SSH接続が確認できたら、ブラウザのコンソールはもう使わないので閉じます。
基本ツールのインストール
nanoは使いにくいのでデフォルトのエディタをvim.basicにします。
$ sudo apt-get install vim
$ sudo update-alternatives --set editor /usr/bin/vim.basic
Firefoxを起動してChromeをダウンロードします。
64bit .deb (Debian/Ubuntu 版)をインストールします。
$ cd ~/Downloads
$ sudo apt-get install libcurl3
$ sudo dpkg -i google-chrome-stable_current_amd64.deb
xrdpのインスト-ル
xrdpをインストールします。
$ sudo apt-get update
$ sudo apt-get install xrdp vnc4server
xrdp (0.6.0-1) を設定しています ...
* Generating xrdp RSA keys......
Generating 512 bit rsa key...
ssl_gen_key_xrdp1 ok
saving to /etc/xrdp/rsakeys.ini
...done.
* Starting Remote Desktop Protocol server
...done.
Processing triggers for ureadahead (0.100.0-16) ...
xrdpのバージョンを確認します。
$ xrdp --version
xrdp: A Remote Desktop Protocol server.
Copyright (C) Jay Sorg 2004-2011
See http://xrdp.sourceforge.net for more information.
Version 0.6.1
MATE用のX認証ファイルを作成します。
$ touch ~/.Xauthority
3389ポートを使う
IDCFクラウドのポータル画面から、IPアドレスのファイアウォールにRDPの3389ポートを開放します。
Windows 7の場合、付属のリモートデスクトップを使う
Windows 7の場合OSに付属しているリモートデスクトップがそのまま使えます。
OSXの場合、Microsoft Remote Desktop Connection Client for Macを使う
OSXで使えるRDPクライアントは2種類ありますが、Microsoft Remote Desktop Connection Client for Mac 2.1をダウンロードしてインストールします。インストーラーを右クリックして開くを実行します。App Storeで配布されているMicrosoft Remote Desktopを使うと、日本語キーボードが正しく認識されず、\と_が入力できないので使い物になりません。
RDPのメニューから環境設定画面を開き、表示タブの色を約1670万色にします。デフォルトの約32000色の場合、Chromeがきれいに表示されません。
キーボード \と_を入力できるようにする
/etc/default/keyboardはデフォルトのまま使います。
XKBMODEL="pc105"
XKBLAYOUT="jp"
XKBVARIANT=""
XKBOPTIONS=""
Ubuntu 12.04でxrdpで日本語キーボードを認識させるを参考にして、キーマップを変更します。
$ cd /etc/xrdp
$ sudo wget http://www.mail-archive.com/xrdp-devel@lists.sourceforge.net/msg00263/km-e0010411.ini
$ sudo mv km-e0010411.ini km-0411.ini
$ sudo chmod 644 km-0411.ini
$ sudo ln -s km-0411.ini km-e0010411.ini
$ sudo ln -s km-0411.ini km-e0200411.ini
$ sudo ln -s km-0411.ini km-e0210411.ini
xrdpを再起動します。
$ sudo service xrdp restart
日本語入力にibus-mozcを使う
日本語入力にibus-mozcをインストールします。
$ sudo apt-get install ibus-mozc
xrdpからログアウトして再接続します。入力モードで「あ]が表示されます。Windows7の場合、半角キーで日本語と半角英数のトグルができます。OSXの場合は英数キーでトグルできます。
ディレクトリ名を英語にする
日本語環境にするとホームディレクトリの名前も日本語になります。デスクトップにログインして端末を開きます。
$ LANG=C xdg-user-dirs-gtk-update
Moving DESKTOP directory from デスクトップ to Desktop
Moving DOWNLOAD directory from ダウンロード to Downloads
Moving TEMPLATES directory from テンプレート to Templates
Moving PUBLICSHARE directory from 公開 to Public
Moving DOCUMENTS directory from ドキュメント to Documents
Moving MUSIC directory from ミュージック to Music
Moving PICTURES directory from ピクチャ to Pictures
Moving VIDEOS directory from ビデオ to Videos