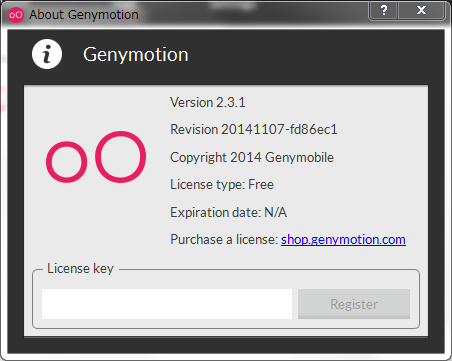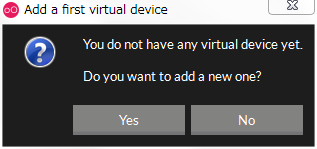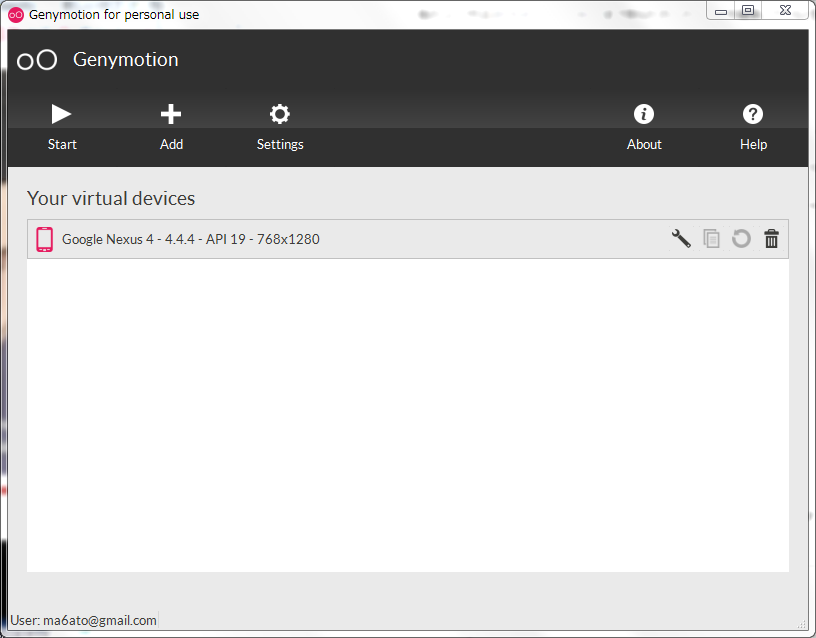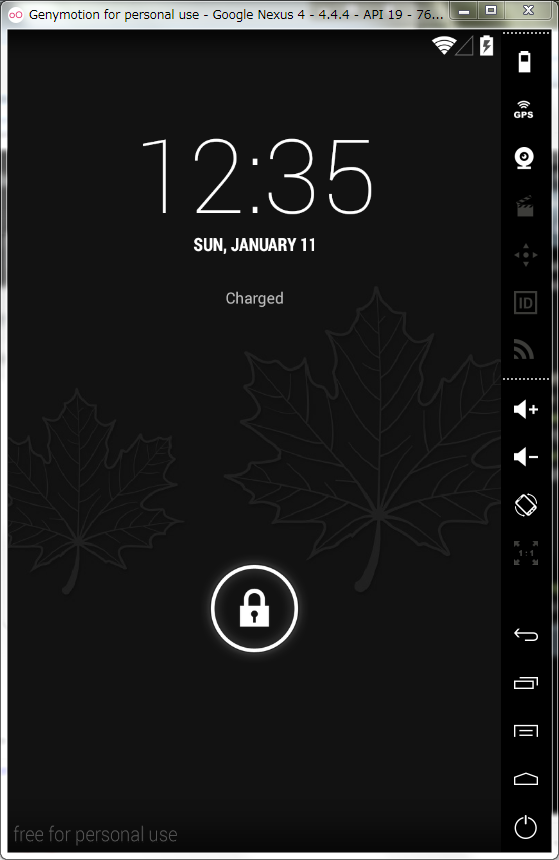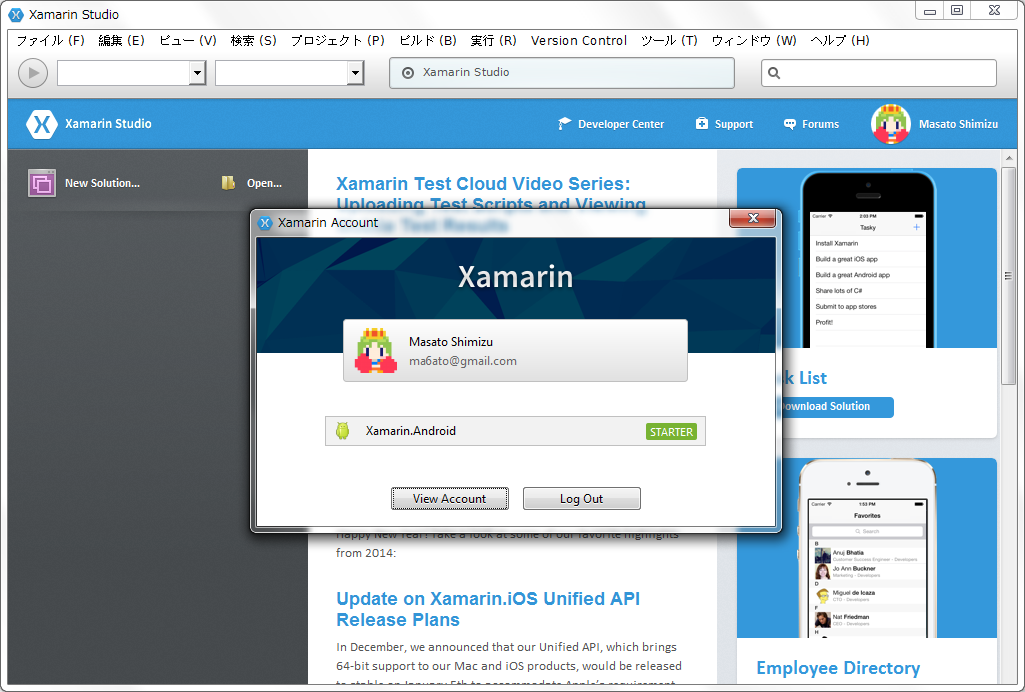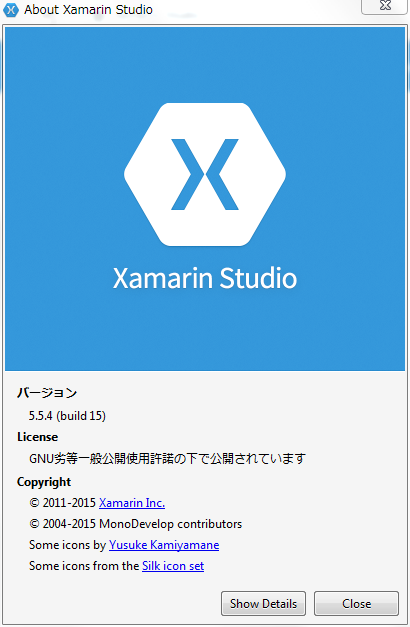Xamarin.Androidを開発するための環境をWindows7に用意します。続きはOSXでも開発をしたいのでIDEはXamarin Studioを単体で使うことにします。AndroidエミュレータはGenymotionを使います。Xamarinアカウントは無料のSTARTERプランではサブスクリプションがないので、Xamarin Android Playerは使えません。INDIE以上の有料サブスクリプションが必要になります。
Xamarin Android Player
無料のSTARTERプランではXamarin Android Playerが使えません。OpenGLに対応しているなど高機能なので使いたいのですが、学習段階では無料プランで試したいです。他のAndroidエミュレータを探しているとGenymotionがよさそうです。
Genymotion
GenymotionはVirtualBox上で動作します。あらかじめVirtualBoxの最新バージョンをインストールしておきます。今回は4.3.20を使います。Genymotionのサイトで無料アカウントを作成してからインストーラーをダウンロードします。VirtualBoxはインストール済みなので、Get Genymotion (without VirtualBox) (25.39MB)をダウンロードします。
Genymotionのバージョンは2.3.1です。
Google Nexus 4 - 4.4.4 - (API19) - 768x1280
Genymotionを起動すると初回にAdd a first virtual deviceのダイアログが表示されます。
VirtualBoxが起動していない状態で、Genymotionを起動します。ログインしてAvailavle virtual devicesを表示します。Google Nexus 4 - 4.4.4 - (API19) - 768x1280のvirtual deviceを追加します。
Your virtual devicesからインストールしたデバイスを選択して起動します。
Xamarinアカウント
Xamarinのサイトからアカウントを作成します。最初なので無料のSTARTERプランのまま続けます。
Xamarinのインストール
DownloadページからXamarinInstaller.exeをダウンロードして実行します。Requirementsも自動でダウンロードしてくれます。
- Java JDK 1.7
- Android SDK 22.0.0
- GTK# 2.12.25
- Xamarin Studio 5.5.4
- Xamarin 3.8.150
環境に依存しますが1時間くらいすべてインストールにかかりました。Xamarin Studioを起動して右上のLog inからXamarinアカウントにログインします。
Xamarin Studioのバージョンは5.5.4です。