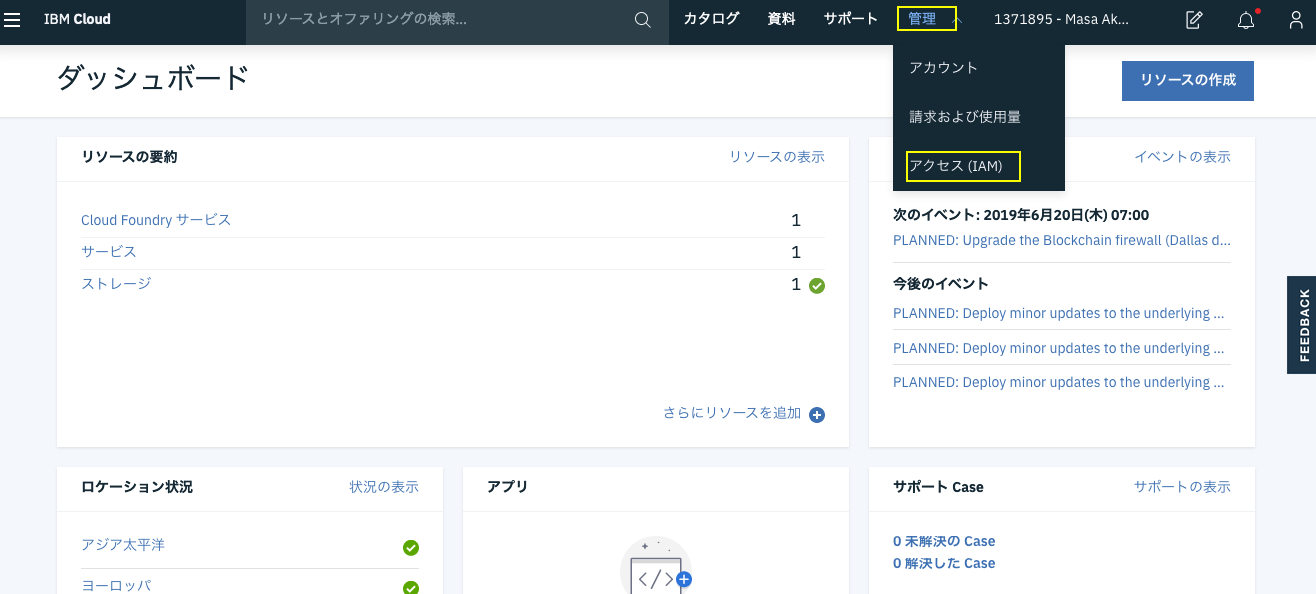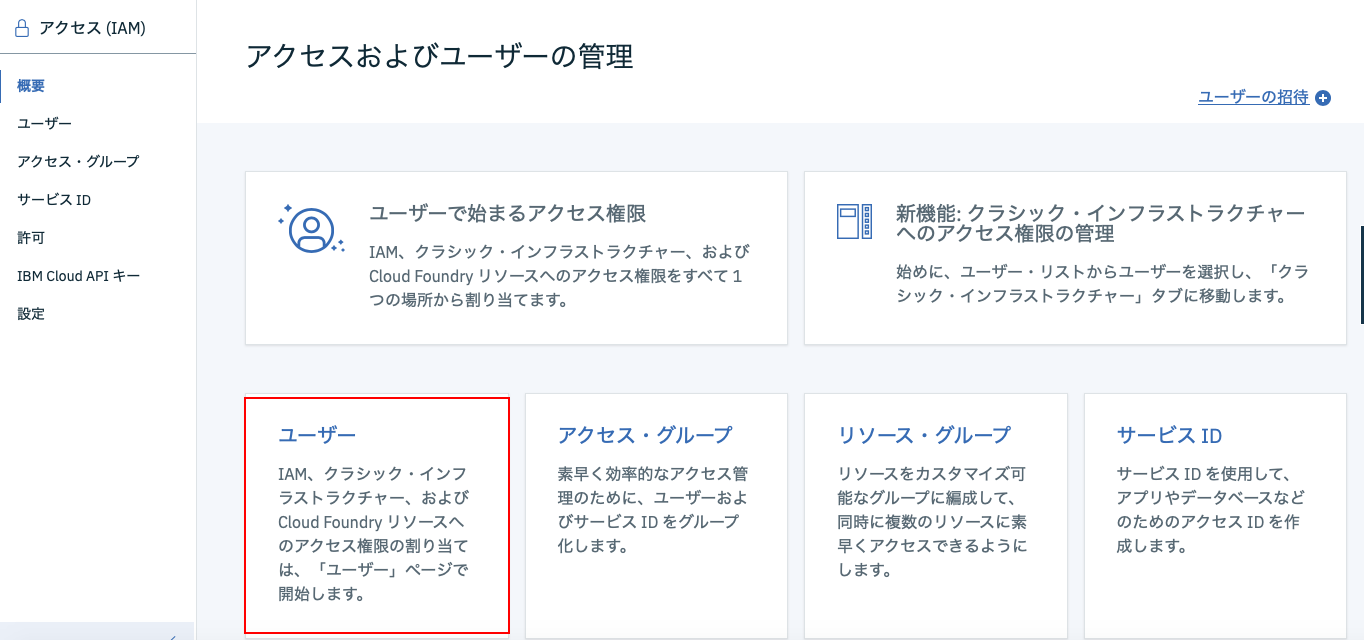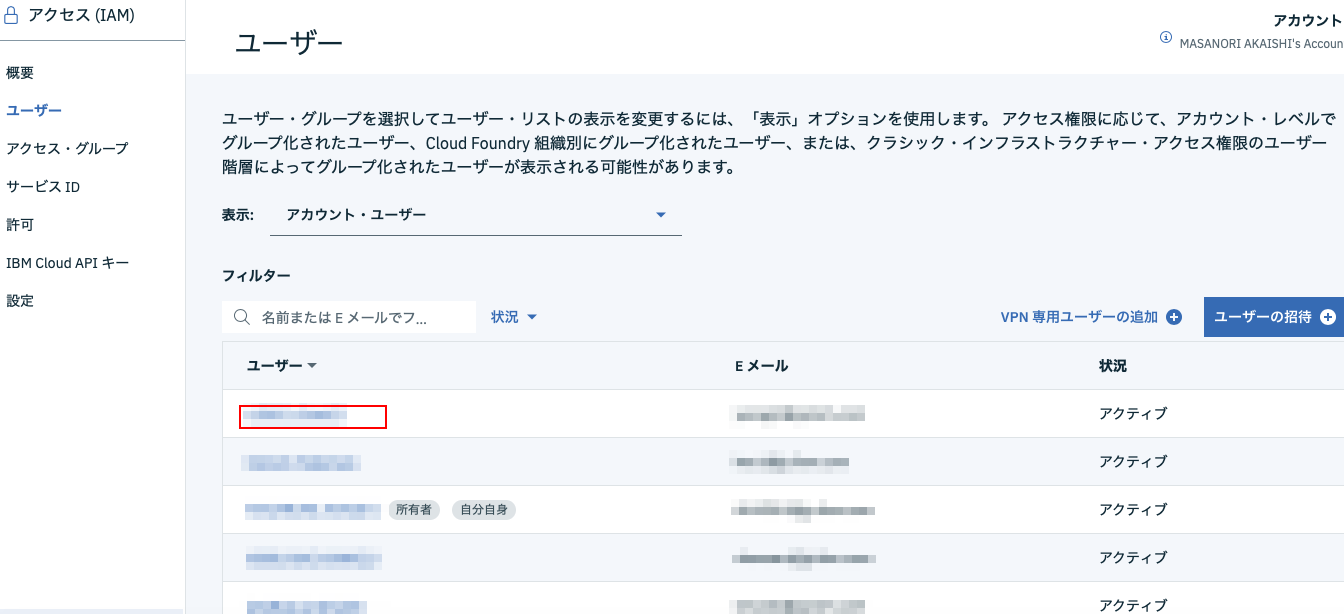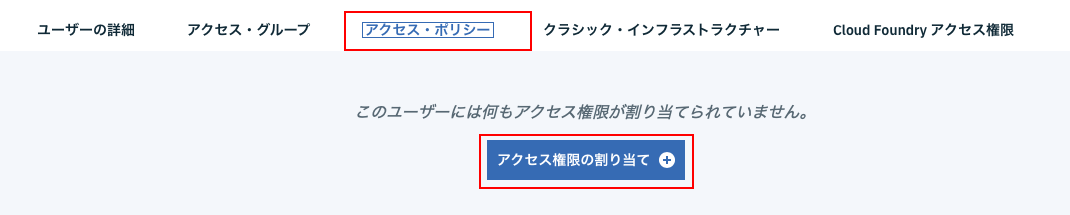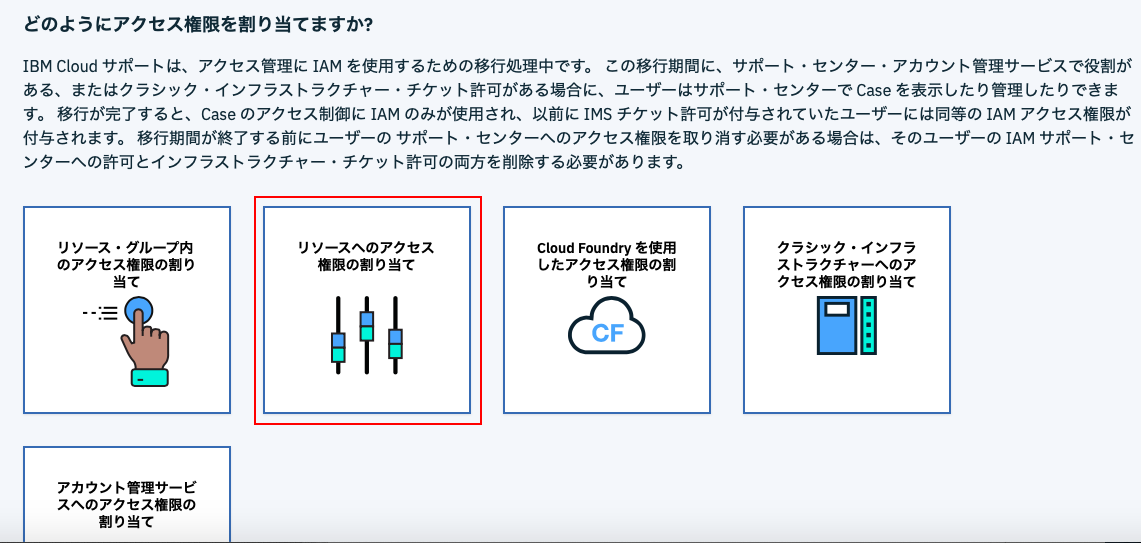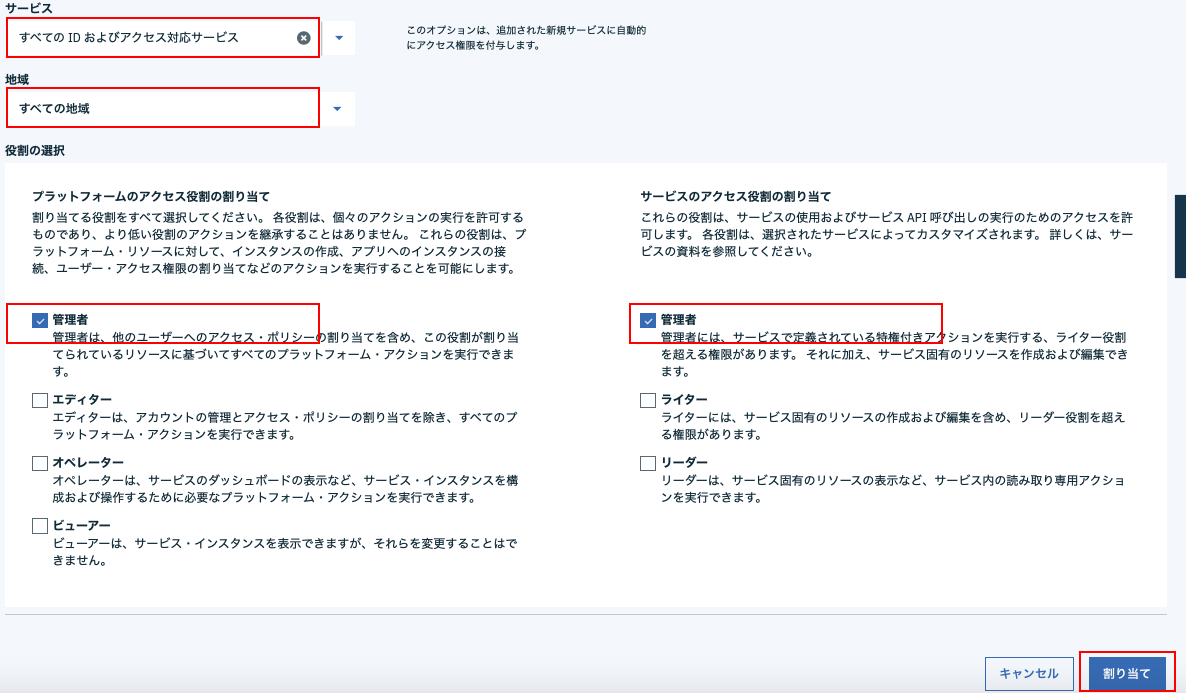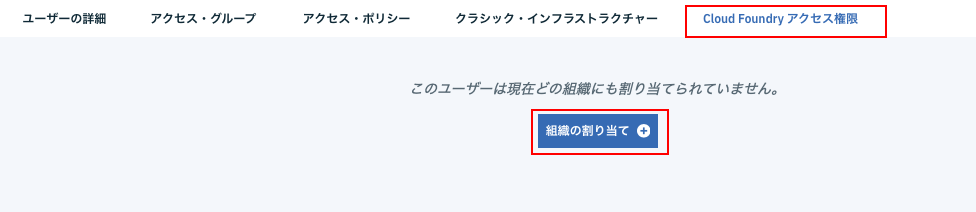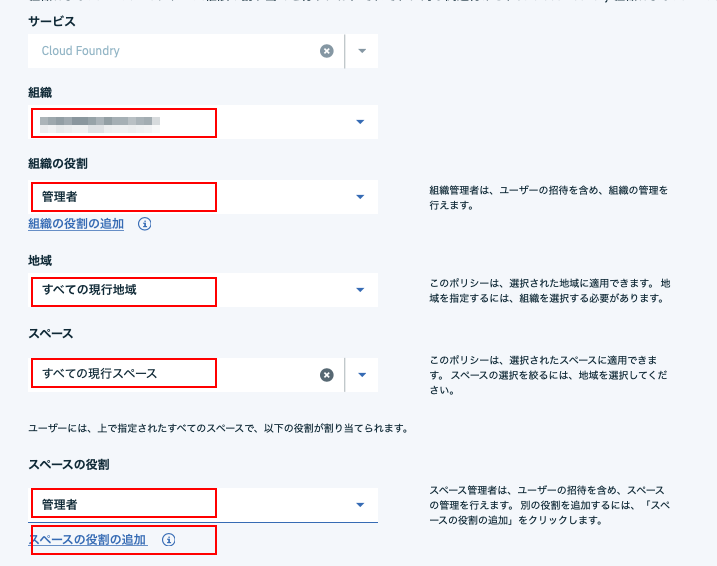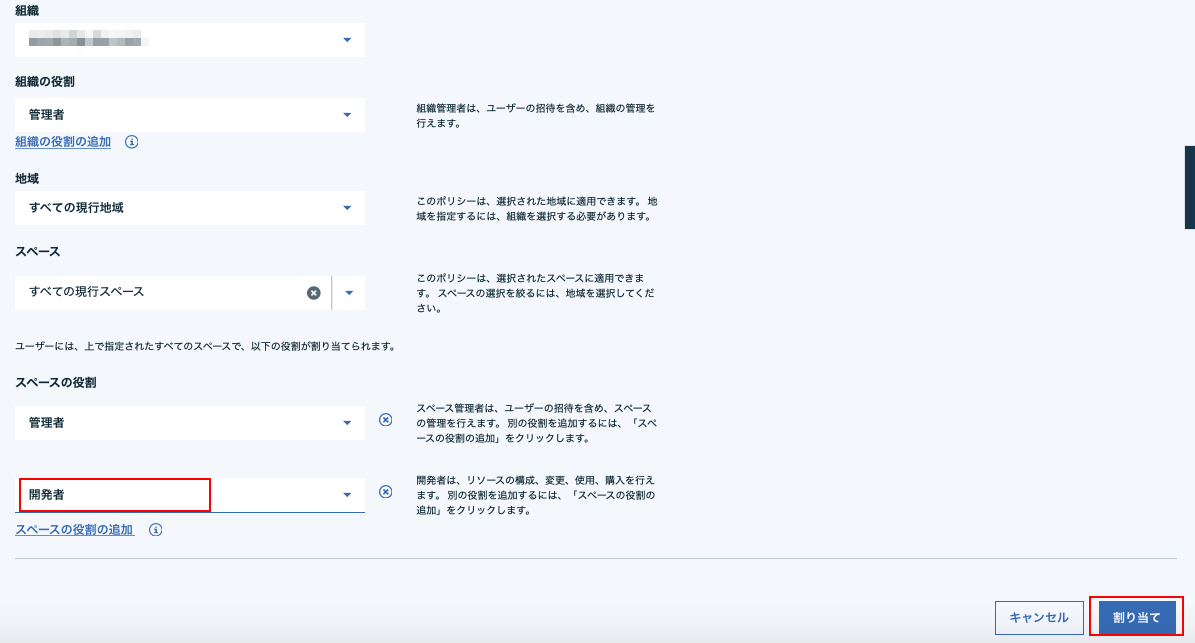はじめに
表記の手順の問い合わせがあったのでメモを兼ねてアップしておきます。
ダッシュボード表示
ダッシュボードの画面を表示させます。
メニューから「管理」「アクセス(IAM)」を選択します。
ユーザー管理機能の選択
下の画面で「ユーザー」をクリックします。
対象ユーザーの選択
下のようなユーザーの一覧が表示されるので、権限をつけたい対象ユーザーのリンクをクリックします。
アクセスポリシーの設定
最初にアクセスポリシーの設定を行います。下の画面で「アクセスポリシー」タブを選択し、続いて「アクセス権限の割り当て」ボタンをクリックします。
下の画面で「リソースへのアクセス権限の割り当て」をクリックします。
次の画面でサービスのドロップダウンから「すべてのIDおよびアクセス対応サービス」を選択します。
地域はデフォルトの「すべての地域」のままにします。
その下の2箇所の管理者の欄にチェックをつけて、最後に画面右下の割り当てボタンをクリックします。
クラシック・インフラストラクチャーの設定
次にクラシック・インフラストラクチャーの設定をするため、クラシック・インフラストラクチャータブを選択します。
画面右上の許可セットとしてスーパーユーザーを選択して、設定ボタンをクリックします。
Cloud Foundryアクセス権限の設定
最後にCloud Foundryアクセス権限の設定を行うためCloud Foundryアクセス権限の設定タブを選択し、組織の割り当てボタンをクリックします。
以下の項目を順に設定します。
組織: 設定対象の組織を選択します。
組織の役割: 管理者を選択します。
地域: すべての現行地域を選択します。
スペース: すべての現行スペースを選択します。
スペースの役割: 管理者を選択します。
更にその下の「スペースの役割の追加」のリンクをクリックします。
下の画面のように入力欄が一つ増えるので、今度は開発者を選択し、最後に画面右下の「割り当て」ボタンをクリックします。
お疲れ様でした。これで、既存の特定ユーザーに対してすべての管理権限を付与することができたはずです。