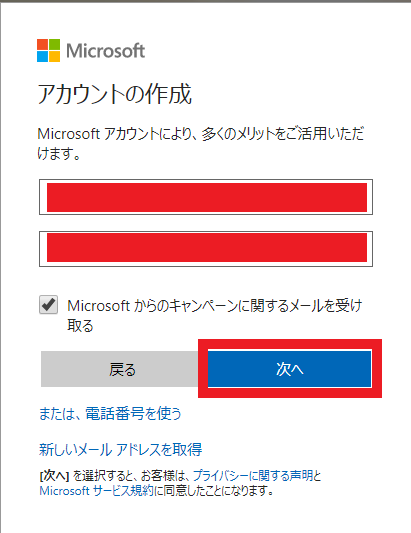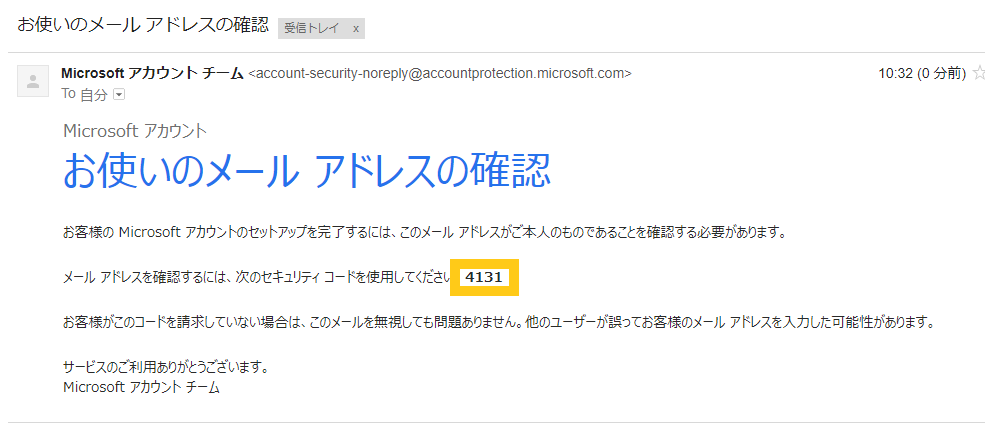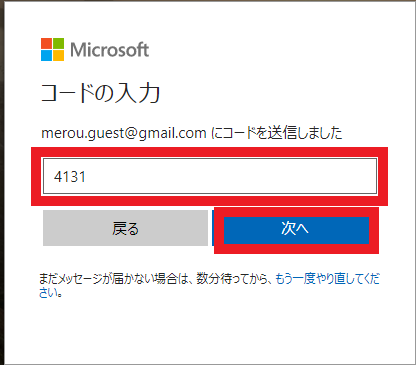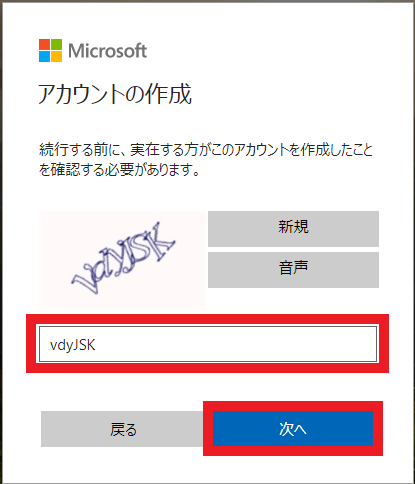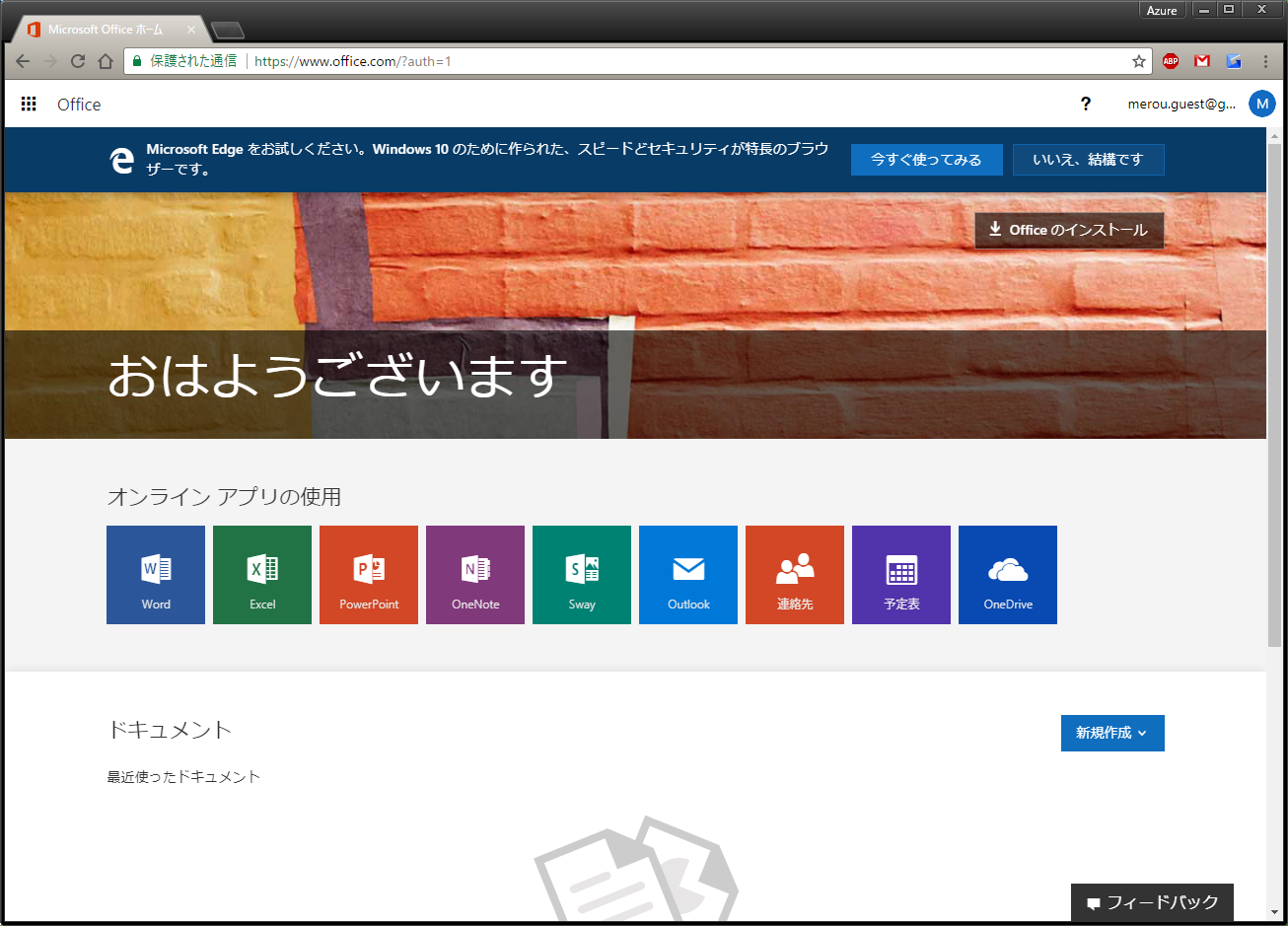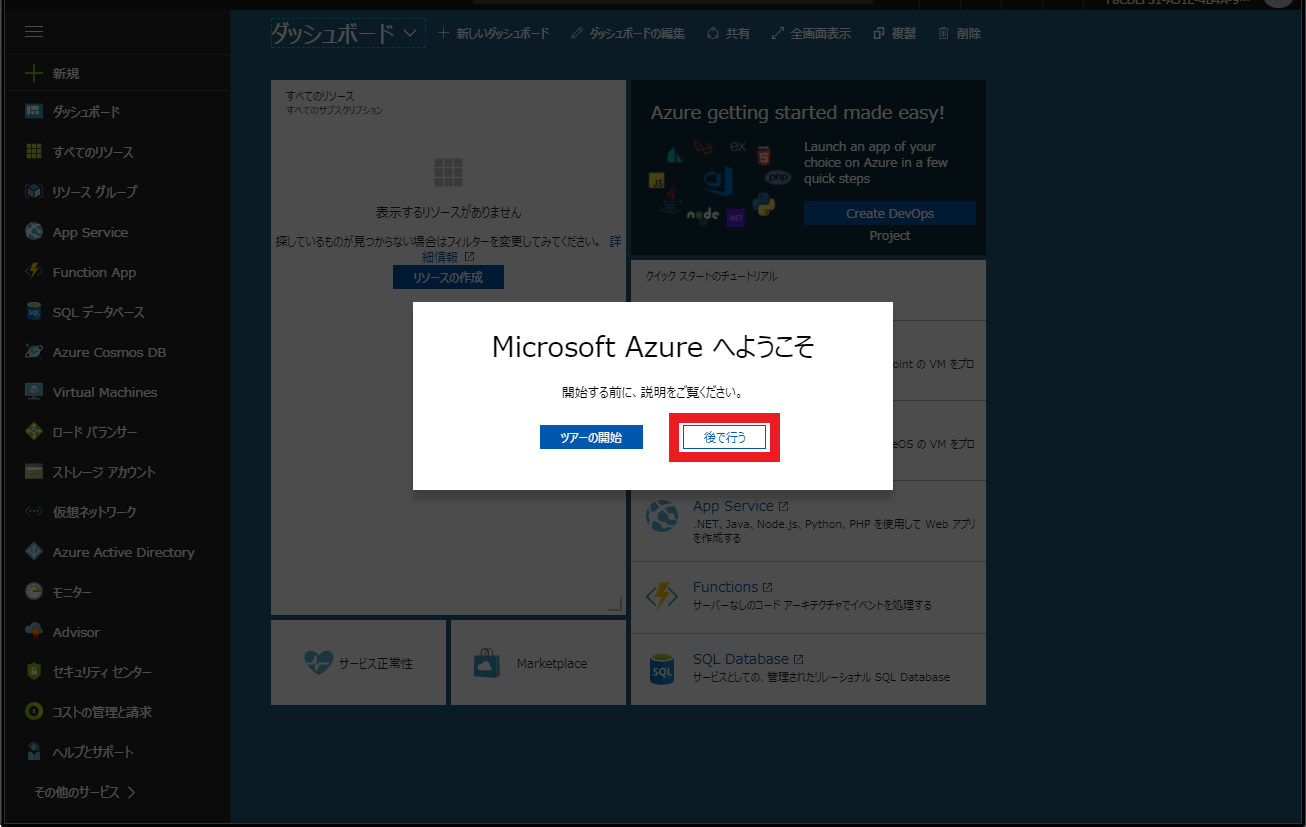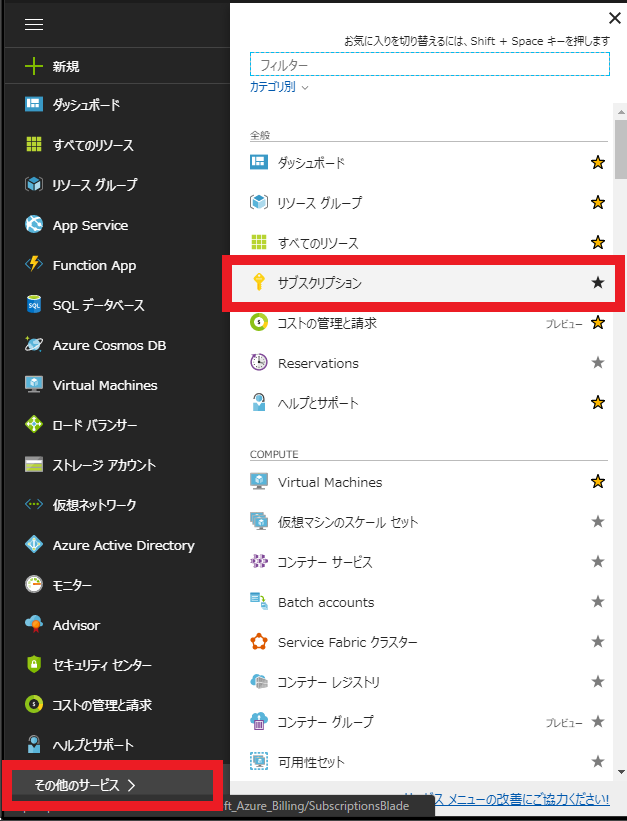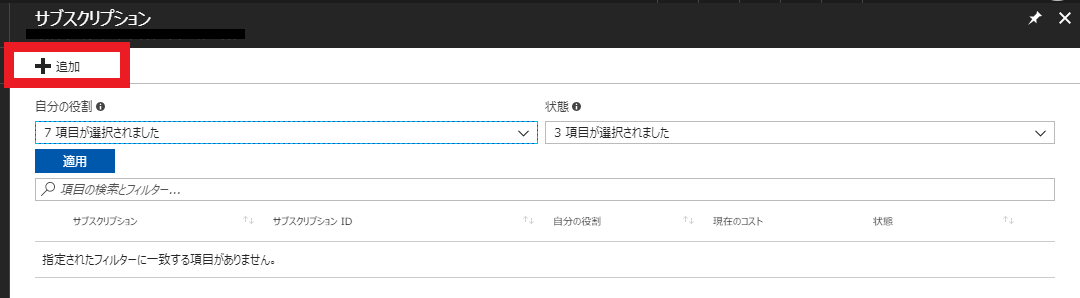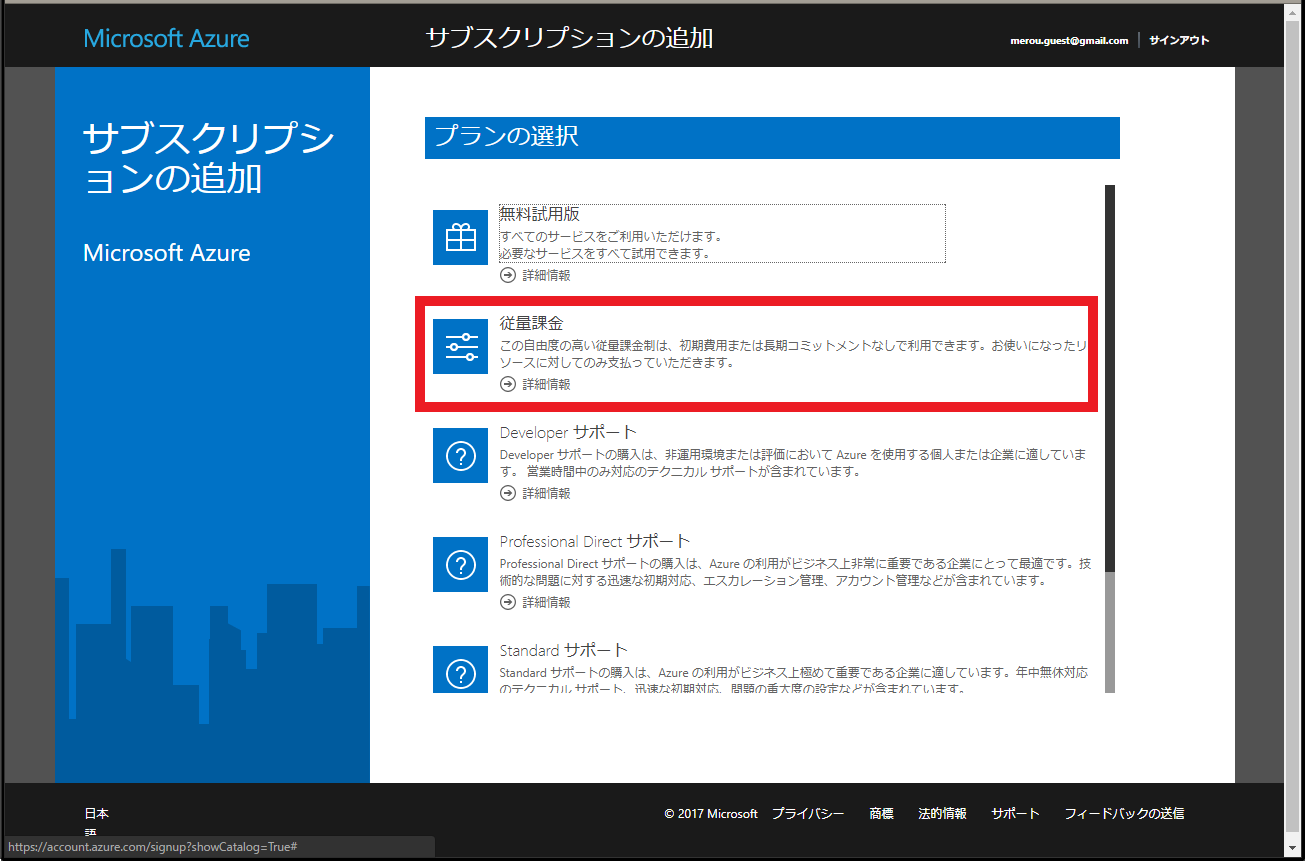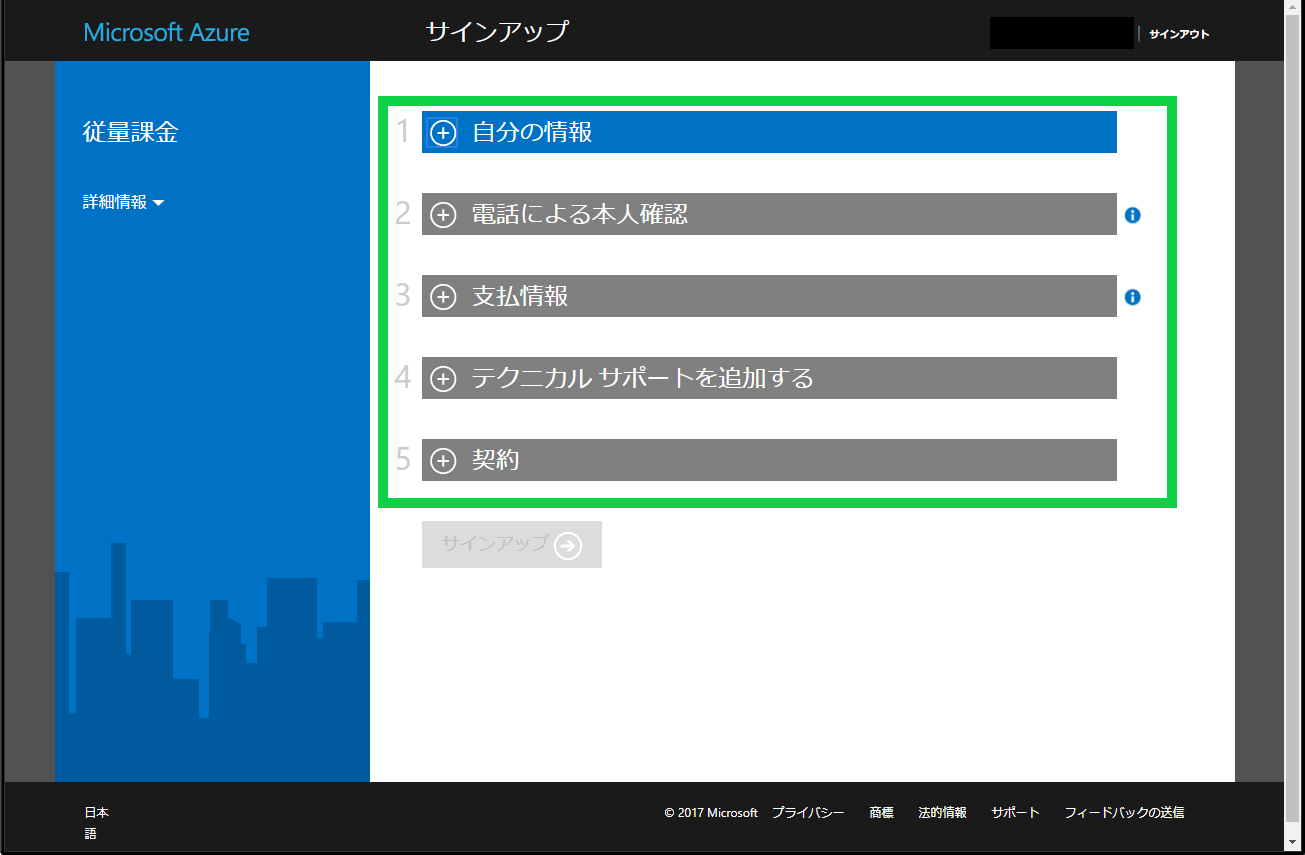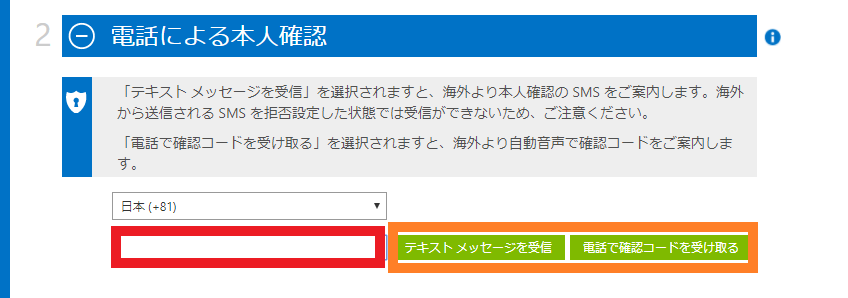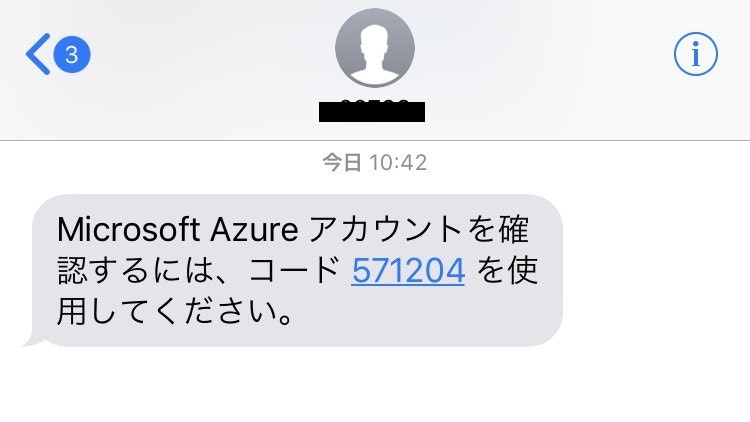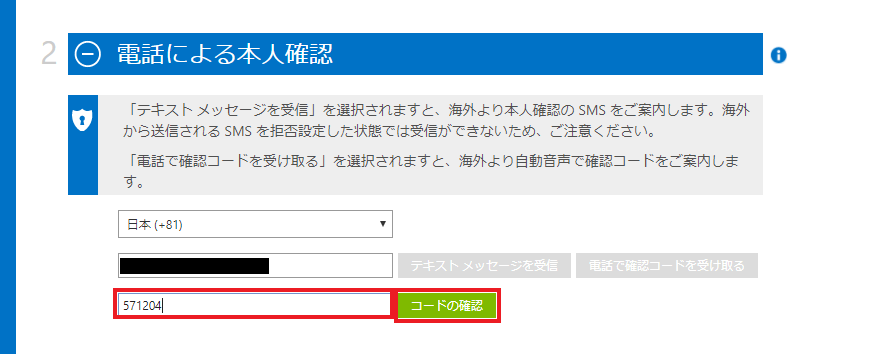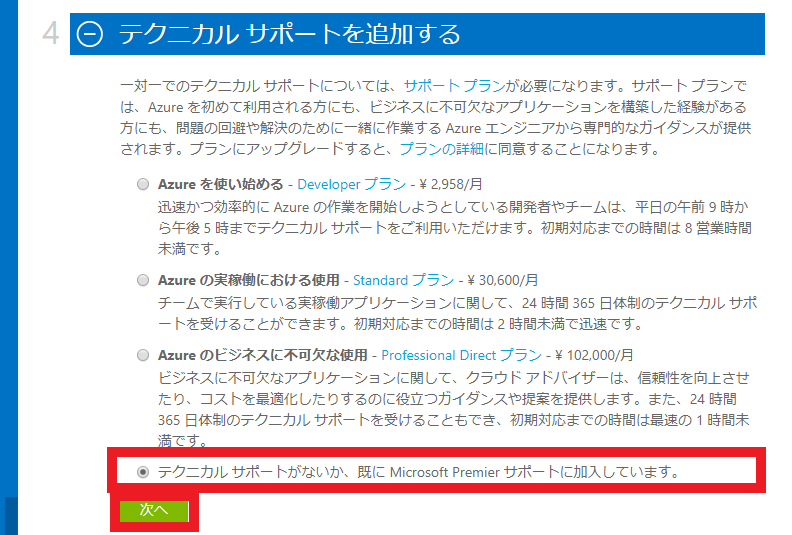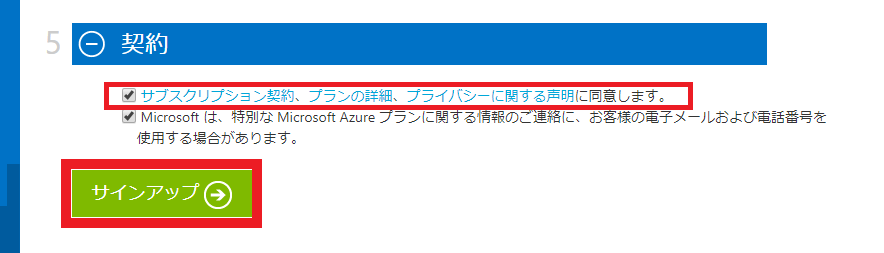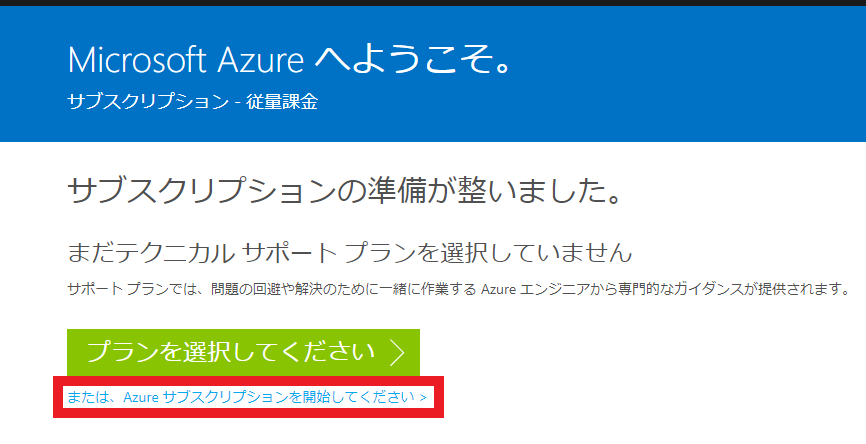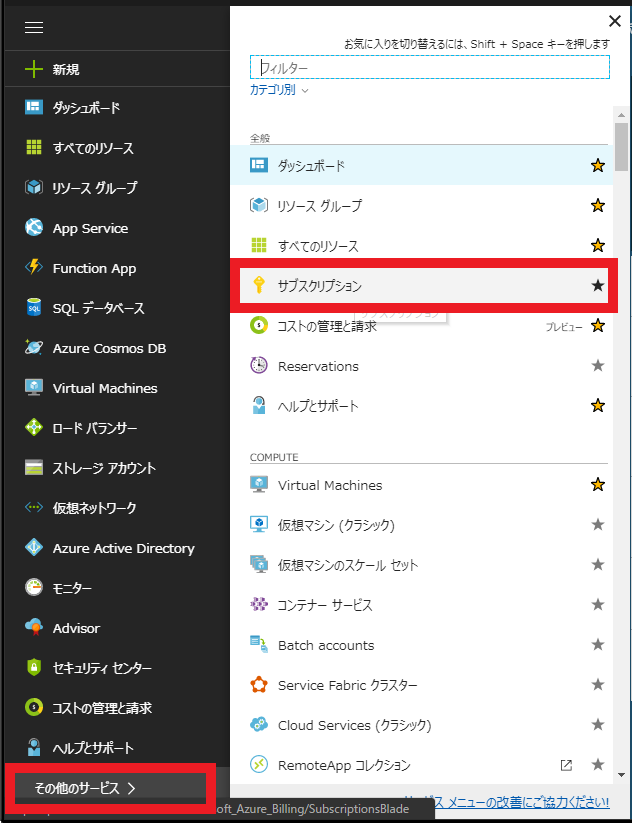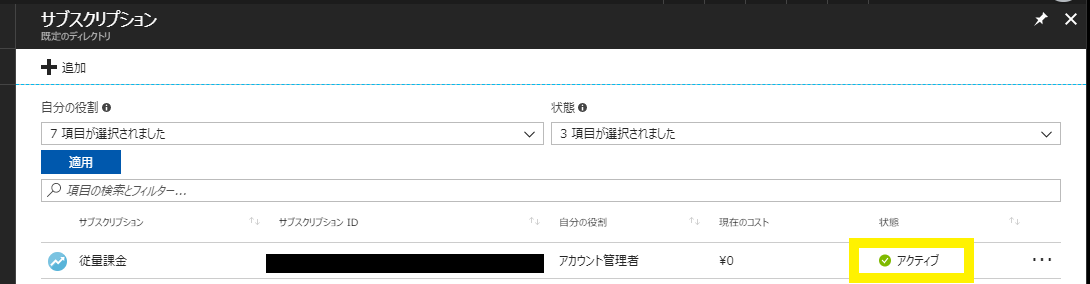この記事は Microsoft Student Partners Japan Advent Calendar 2017 の21日目の記事です。
本記事では、従量課金制 の 「Azure サブスクリプション」 の作成方法を紹介します。
NO CLOUD NO LIFE!
前提条件
- Gmail 等の準備
- クレジットカード の準備
- SMS 等が可能な 携帯電話
- 一部の表現が まるちゃん語 になっています。
概要
- アカウント作成編
- アカウントを既に所持している方は飛ばしてください。
- Azure サブスクリプション編
1.アカウント作成編
1.1. Microsoft のアカウントを作成
以下のサイトでMicrosoft のアカウントを作成してください。
- https://login.microsoftonline.com/
- [作成] をクリック
1.2. アカウントの作成
以下の項目を入力し [次へ] をクリック
- メールアドレス
- パスワード
- キャンペーンの受取は 任意 です。
1.3. お使いのメールアドレスの確認
- 登録をおこなったメールアドレスに 「お使いのメールアドレスの確認」 というタイトルでメールが届いてるの開いてください。
- 環境によっては、メールが届くのに数分から数時間かかる場合がありますが、気長に待ちましょう。
- メールの内容に表示されている 「セキュリティコード」 を覚えて、次の [4. コードの入力] で入力をしてください。
1.4. コードの入力
- 「3. お使いのメールアドレスの確認」 で届いた 「セキュリティコード」 を入力し、「次へ」 をクリックします。
1.5. アカウントの作成_文字認証
- ロボットなのかを確認されますので、画面上に表示されている画像文字を入力し 「次へ」 をクリックします。
- 表示されている文字がたまに小文字なのか大文字なのかわからない時は、 「新規」 をクリックし変更しましょう。
1.6. 完了
- 以下の画面が表示されていれば、Microsoft アカウントの作成が完了しました。
2. Azure サブスクリプション編
2.1. Azure Portal へようこそ
以下の Azure Portal サイトにアクセスしてください。
- https://portal.azure.com/
2.2. Azure サブスクリプション 作成
- 左上側の 「ハンバーガーマーク」 をクリック
- 「その他のサービス」 をクリック
- 「サブスクリプション」 をクリック
新しく始めた際には、「Azure サブスクリプション」 が存在せず、仮想マシンなどを作成出来ないので、まずは「Azure サブスクリプション」を作成しましょう。
- 「+追加」 をクリック
2.3. Azure サブスクリプション 契約
今回は、「従量課金」 を契約します。
プランは様々ありますが、無料試用版でも良いのですが、ここはあえて・・・・従量課金を契約しようと思います!
以下に表示されている、5個の情報を入力します。
1. 自分の情報
- こちらは住所や名前なので省きます。
2. 電話による本人確認
- 有効な電話番号を入力し、「テキストメッセージを受信」 or 「電話で確認コードを受け取る」 のどちらかでコードを受け取ってください。
「テキストメッセージを受信」 を選択した際は、以下のようなメッセージが携帯電話に届きます。
- 「コード」 を覚えてください。
- 「コード」 を入力し、「コードの確認」 をクリック
3. 支払情報
- クレジットカードを入力して頂いて、「次へ」 をクリック
4. テクニカルサポートを追加する
- 私たちは、学生や社会人で個人で使用する!!!!って方は、一番下の 「テクニカルサポート・・・・」 を選択して 「次へ」 をクリック
基本的に一番下なはず・・・
5. 契約
- 「サブスクリプション契約、プラ ~~ 関する声明に同意します。」 を読んで問題がなければ、チェックを入れてください。
- 「サインアップ→」 をクリックしてサブスクリプションを作成します。
- 作成に入ると 3~4 分程時間がかかりますので、気長にお待ちしましょう。
- サブスクリプションの準備が整いますと、下のような画面が表示されますので、「または、Azure サブスクリプションを開始してください>」 をクリックしてAzure Portal 画面に戻ります。
2.3. Azure サブスクリプション 再度確認
- 左上側の 「ハンバーガーマーク」 をクリック
- 「その他のサービス」 をクリック
- 「サブスクリプション」 をクリック
- 「従量課金」と「アクティブ」になっているのが確認が出来たら、完了です。
以上で 「Microsoft アカウント」 を作成から、「サブスクリプション」の有効まででした。
まとめ
サブスクリプションは無料試用版でもよかったのですが、後に従量課金じゃないと駄目な身体になってくると思ったので、最初からジャンジャン課金していきましょ!!
22日は「DNS・仮想マシン構築編」などをやっていきたいと思います。
それでは、よい Cloud LIFE を!
実は、初めてQiitaに投稿をしました。