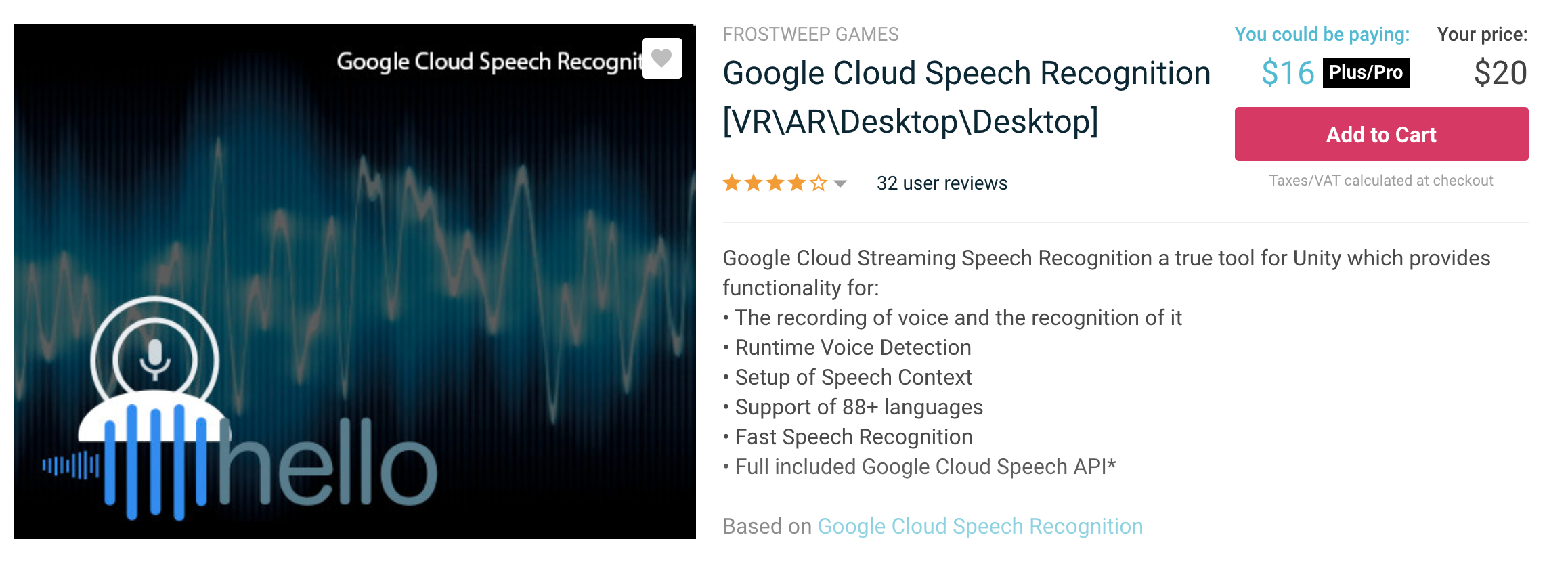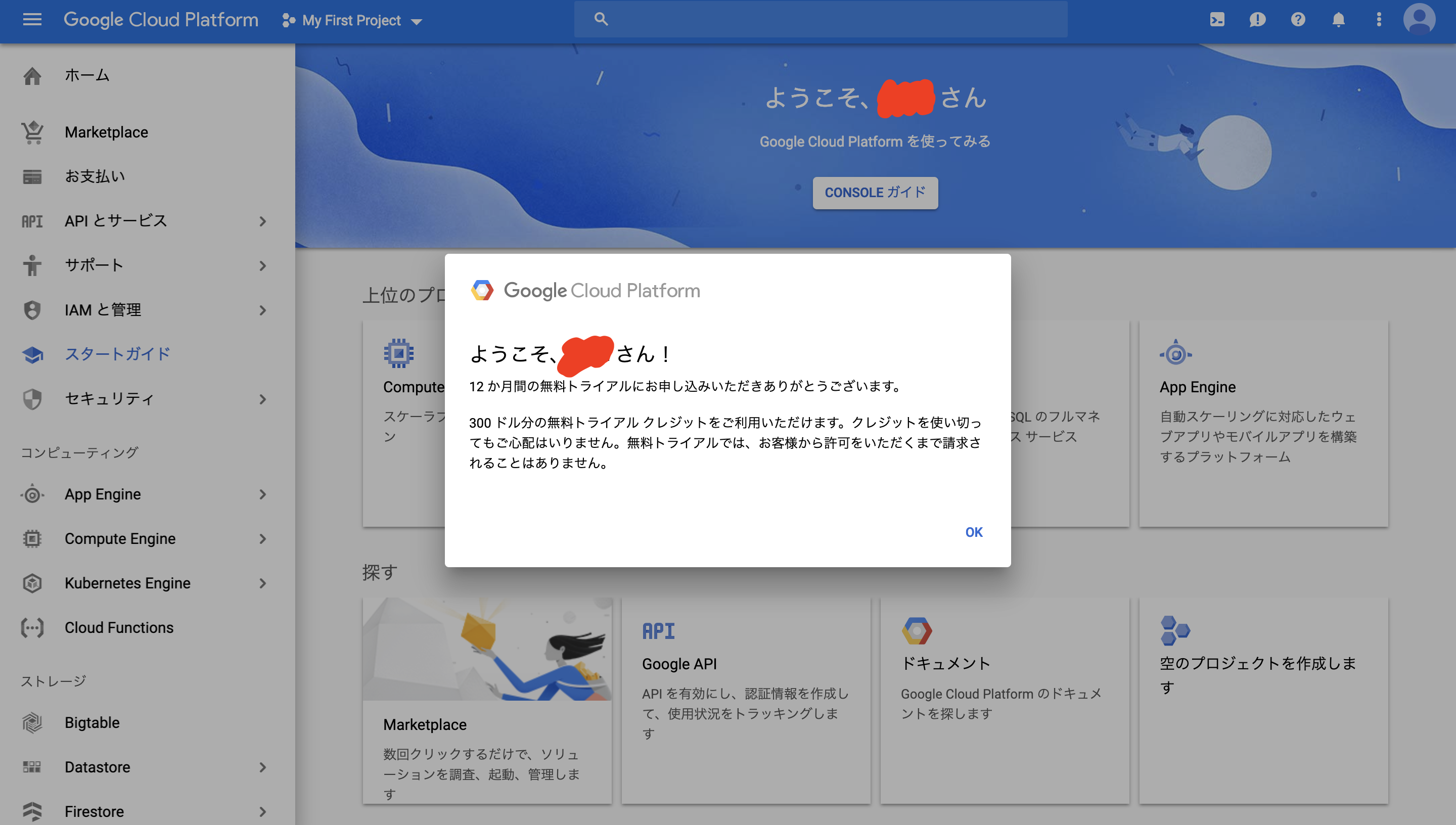概要
自分の喋った内容をテキスト化する機能が必要だった為、Google Cloud Speech Recognition [VR\AR\Desktop\Desktop]を使って実装。備忘録として書き残しておきます。
Google Cloud Speech Recognitionの使い方
APIkeyの取得
このAssetを利用するにはAPIKeyが必要です。あらかじめ取得しておきましょう。
GoogleAPI利用経験があるかどうかでAPIKey取得までの流れに違いがありますが、今回は初めての方を対象としています。
(1)下記URLにアクセスし、「無料トライアル」をクリック
https://cloud.google.com/speech-to-text/
(2)利用規約に同意し、情報の記入をしてください。
(4)Cloud Speech-to-Text APIを有効にする
- 検索バーに「Speech」と入力すると出てくるので「Cloud Speech-to-Text API」をクリック。
- 「有効にする」をクリック。課金を有効にします。(無料トライアル中は料金が発生しないのでご安心ください)
(5)認証情報の作成
- 右上の「認証情報を作成する」をクリック。するとこのような画面になります。
- 使用するAPIに「Cloud Speech-to-Text API」を選択。その後指示に従って進みます。

(6)APIKeyの作成
- 「認証情報の作成」 -> 「APIキー」 を選択。
- お疲れ様でした、APIKeyが作成されます。
インポートする
下記URLから購入できます。
https://assetstore.unity.com/packages/add-ons/machinelearning/google-cloud-speech-recognition-vr-ar-desktop-desktop-72625
サンプルシーンでの動作確認
(1)サンプルシーンを開く
インポートが終了したらFrostweepGames -> GCSpeechRecognition -> Examples -> Example -> Example.unityを選択してシーンを開きます。
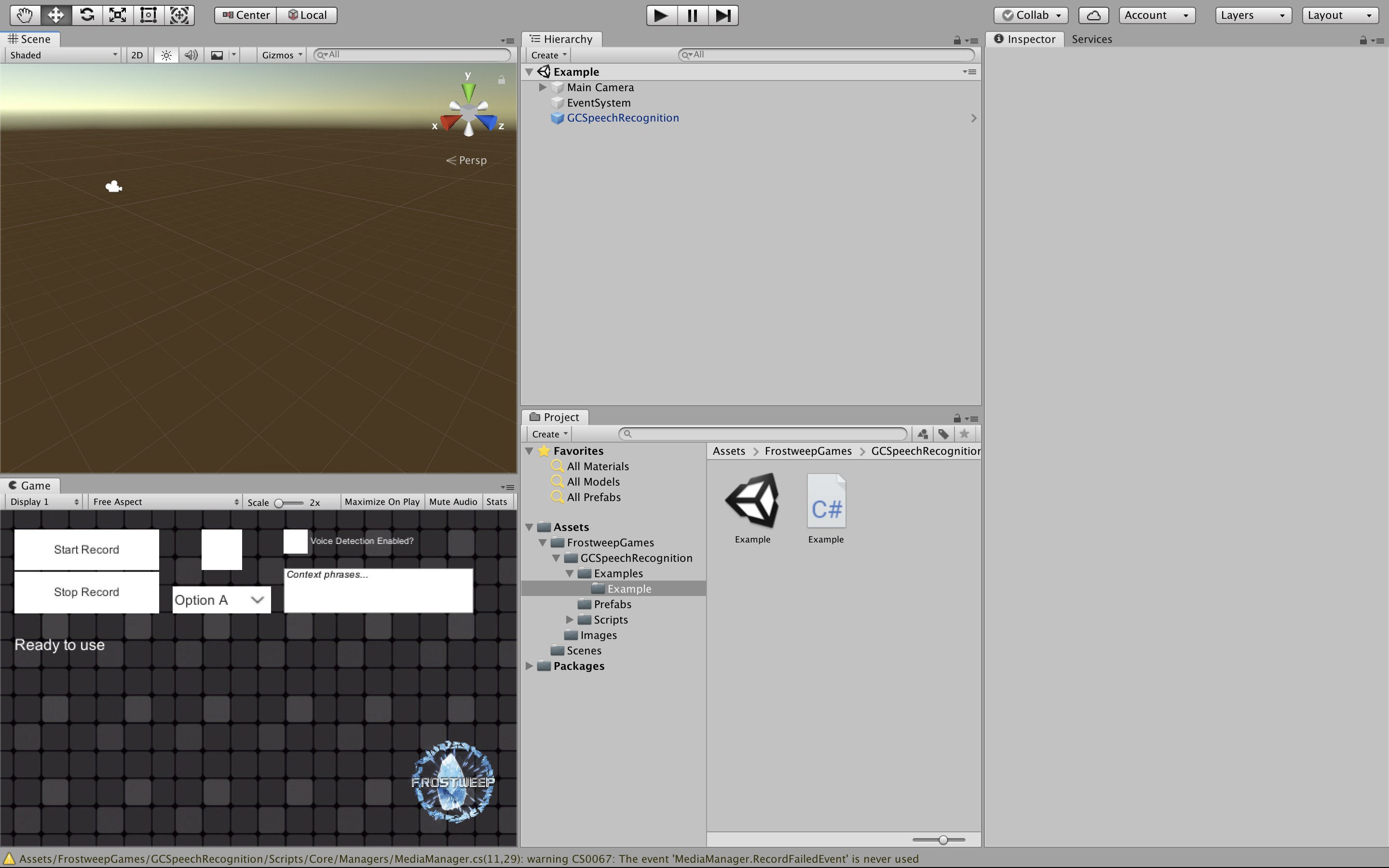
(2)設定をする
- Hierarchyにある「GCSpeechRecognition」を選択。
- Inspectorで各種設定。ここでAPIKeyを入力しないとうまく動きません。

(3)動作確認
Gameシーンを再生し設定をします。
- 「en_GB」をクリックすると認識する言語を設定できます。
- 「Voice Detection Enabled?」にチェックを入れると音声入力がされるたびにテキストが更新されます。
設定が完了したら「Start Record」をクリックして喋ってみましょう。
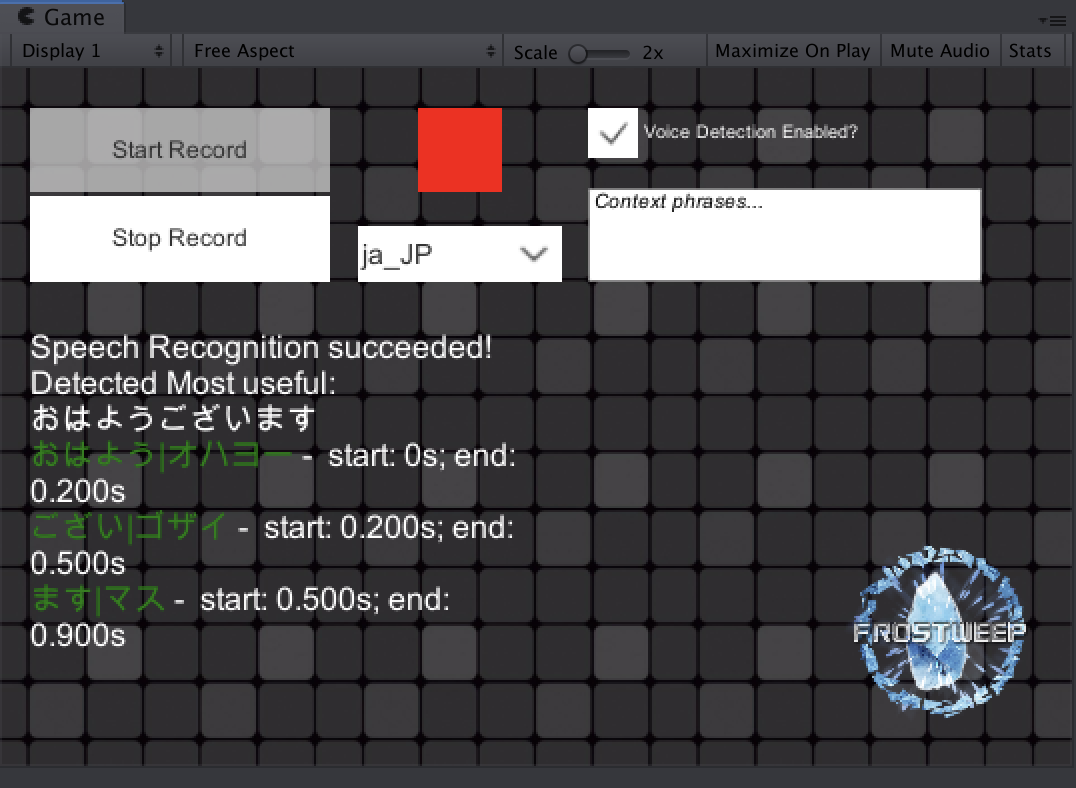
認識してくれました!
自分のプロジェクトで使う
ドキュメントが用意されていますので読みましょう。
(FrostweepGames -> GCSpeechRecognition -> Documentationにあります。)
わからなくなったらサンプルシーンを参考にしてみると解決できると思います!