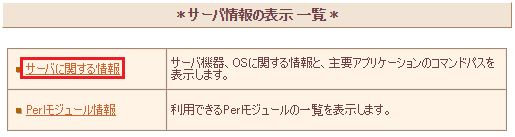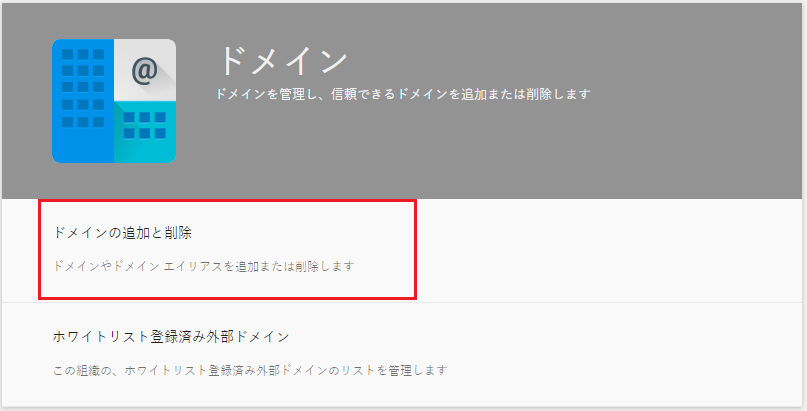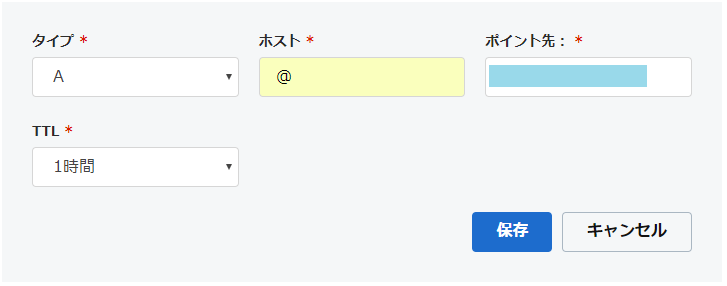先日案件でタイトルのような事例があったのですが、設定でハマってしまったので、備忘録も兼ねて書き残します。
本記事では、サーバーはさくらのレンタルサーバーを使用していますが、
Xserverなど、他のサーバーであっても、設定の流れは同様だと思いますので、ご参考までどうぞ。
したいこと
G Suiteで取得したドメインと、さくらのレンタルサーバーを使ってサイトを公開する。
前提
- G Suiteアカウントを持っていて、Google経由でドメイン取得をしている。 (Googleでドメインを申し込むと、実際はGoogleを経由し、他社でドメインを取得します。筆者の場合はGoDaddyでした。)
- さくらのレンタルサーバーを契約している。
設定
早速設定方法に入ります。
さくらレンタルサーバーのIPアドレスの確認する
さくらのサーバコントロールパネルにログインし、左側のメニューから「サーバ情報とパスワード」>「サーバ情報の表示」をクリックします。
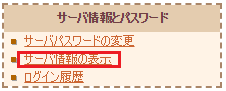
IPアドレスが確認できました。後ほどこのIPアドレスを使用するので、コピー出来るようにしておいてください。
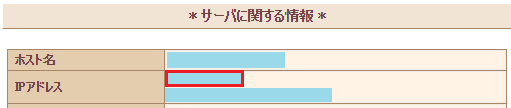
Google管理コンソールへログインする
Googleにログインし、https://admin.google.com/へアクセスします。
管理コンソールのダッシュボードからドメインをクリックします。
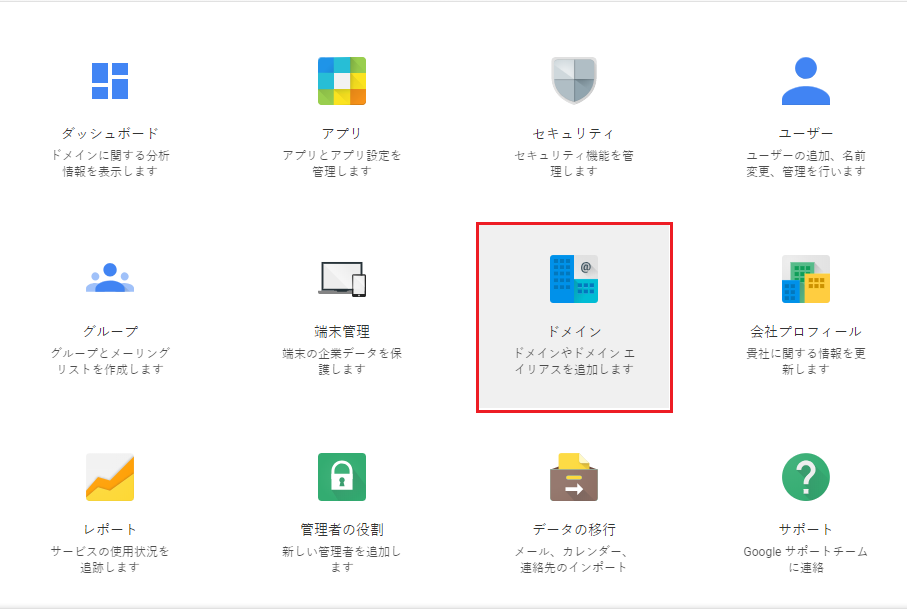
詳細なDNS設定をクリックすると、アコーディオンで詳細情報が開きます。
ここに記述されているログイン名とパスワードは次の項目で使用するのでコピーしておいてください。
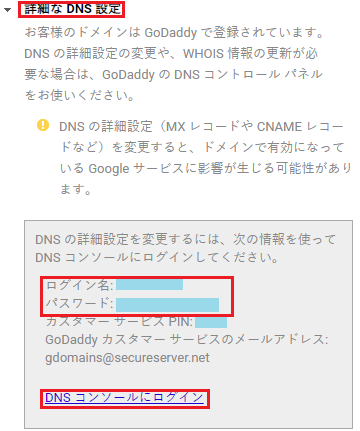
DNSコンソールにログインをクリックすると、ログイン画面が開くので、先ほど「詳細なDNS設定」で表示されていたログイン名とパスワードを入力します。
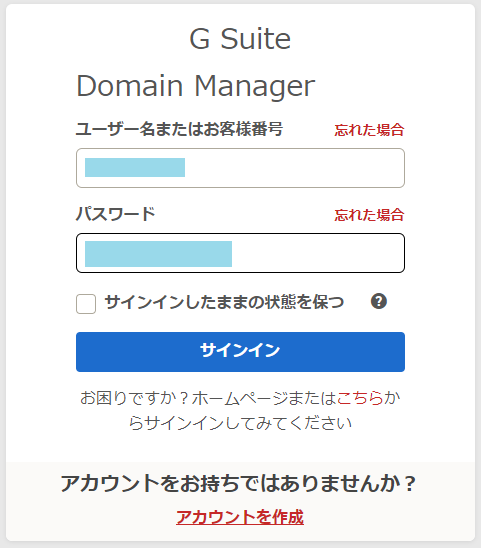
ログインに成功するとG Suiteのドメインマネージャーの画面が開きます。
ドメインマネージャーからAレコードを設定する
該当のドメイン部分、右上の歯車ボタンをクリックし、DNSを管理をクリックします。
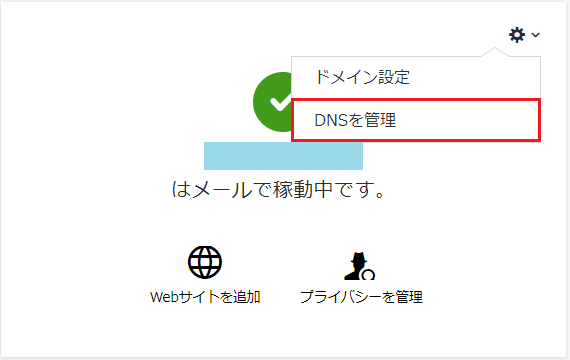
Aレコードが4つデフォルトで設定されていますので、これを全て削除します。
鉛筆ボタンをクリックすると、編集画面になってゴミ箱ボタンが出ますので、そちらから削除できます。
削除した4つのAレコードは、Googleサイトを利用する際に関係する値でデフォルトで設定されているものでした。今回はさくらのサーバーを利用するので、先ほど確認した、さくらのIPアドレスでAレコードを登録し直します。
レコードの右下の追加ボタンをクリックします。下記のように入力し、保存してください。
さくらサーバーでドメイン設定をする
さくらのサーバコントロールパネルにログインし、左側のメニューから「ドメイン設定」>「ドメイン/SSL設定」をクリックします。
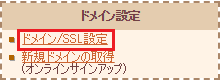
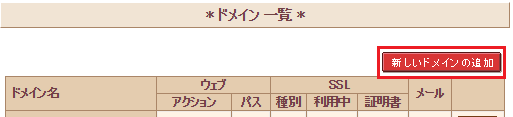
「新しいドメインの追加」をクリックし、「5. 他社で取得したドメインを移管せずに使う」から「ドメインの追加へ進む」をクリックします。
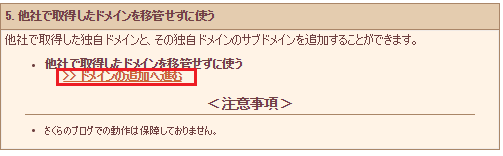
他社で取得した独自ドメインの追加に、Google経由で取得したドメインを入力し、送信をクリックします。
設定の反映には少し時間がかかる場合があります。
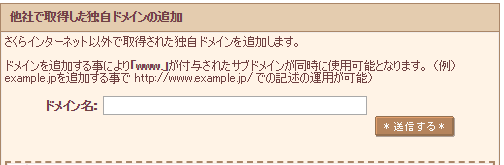
設定は以上になります。
サイトが表示されていることを確認してください。お疲れ様でした。