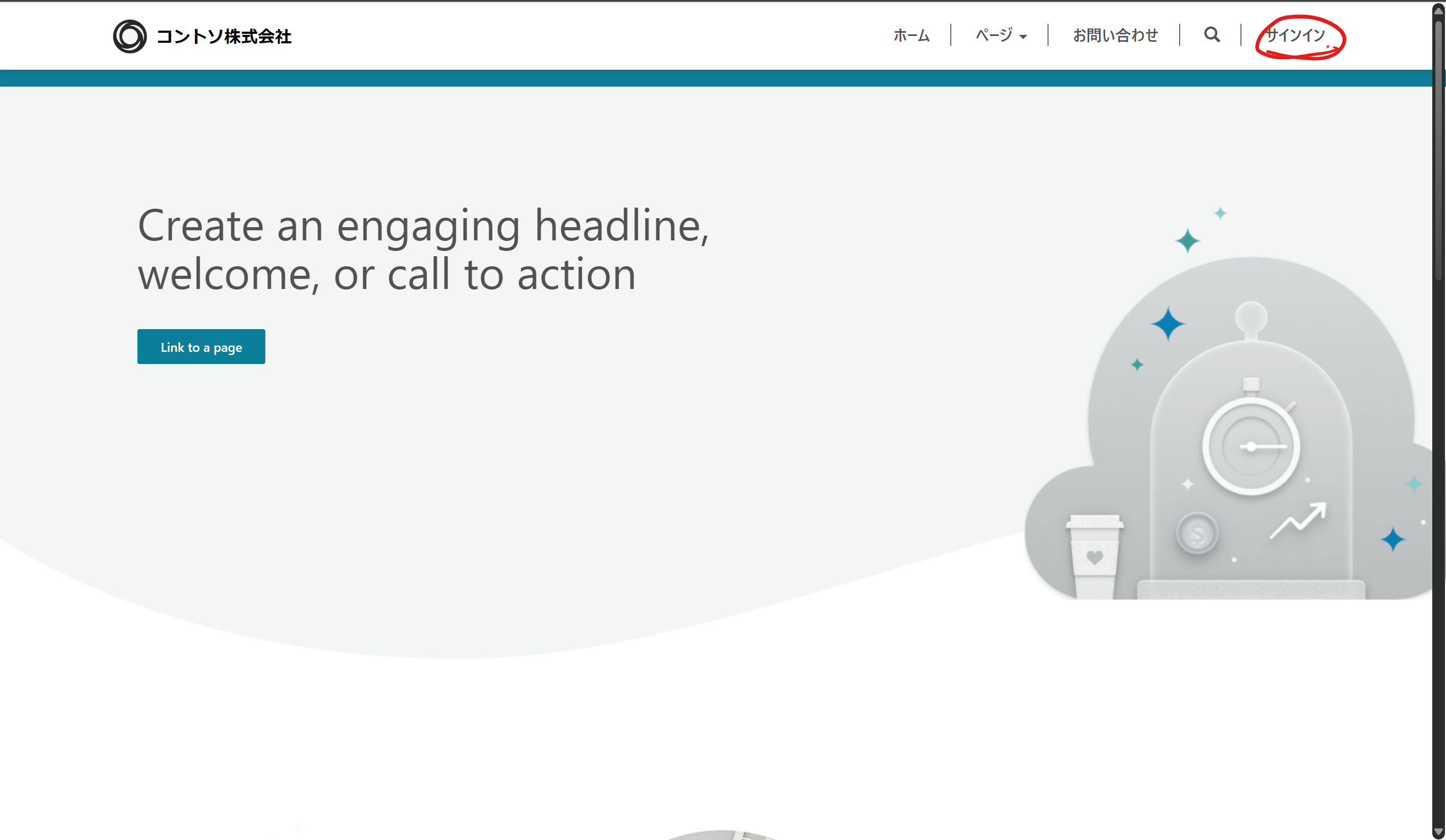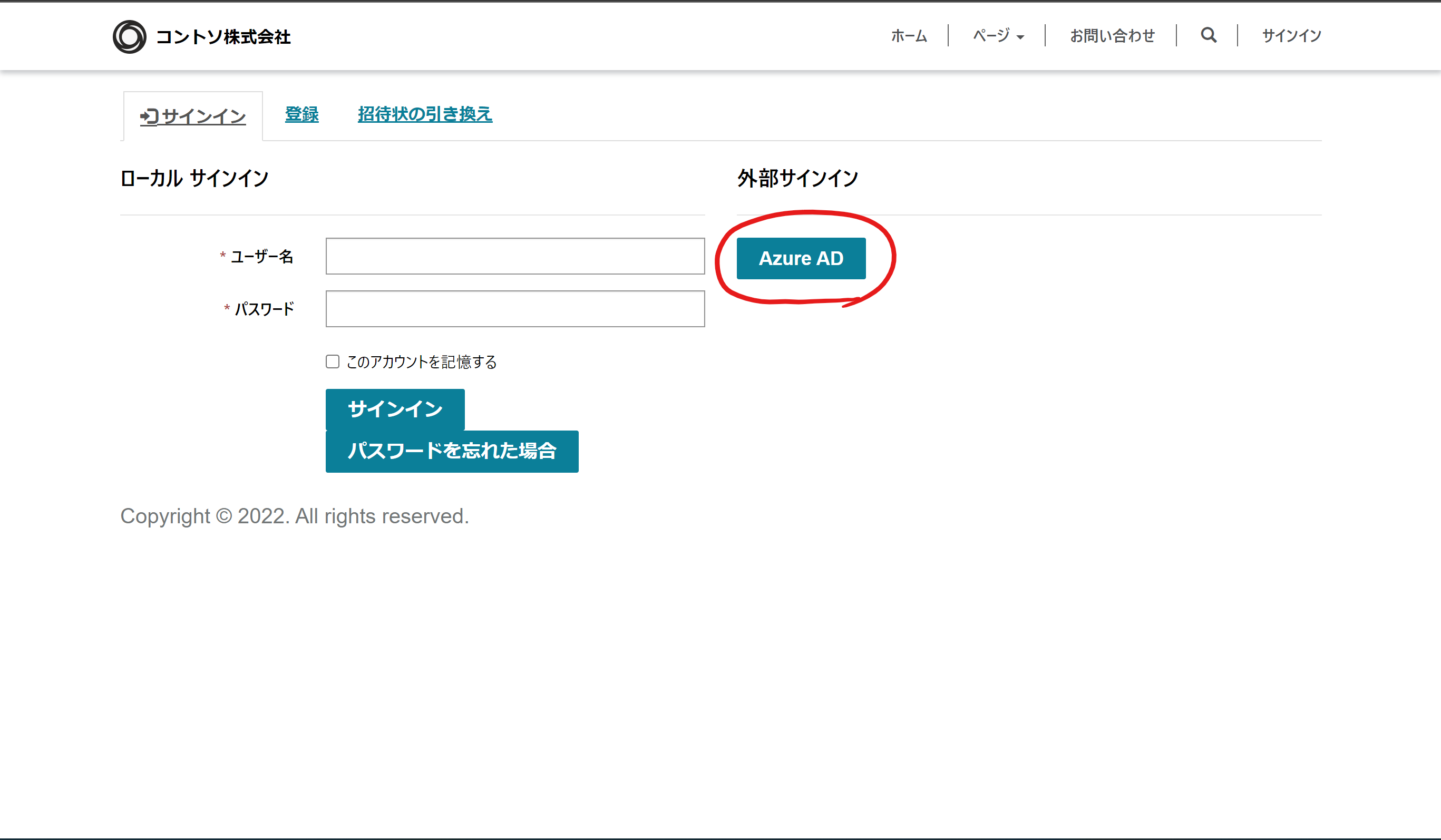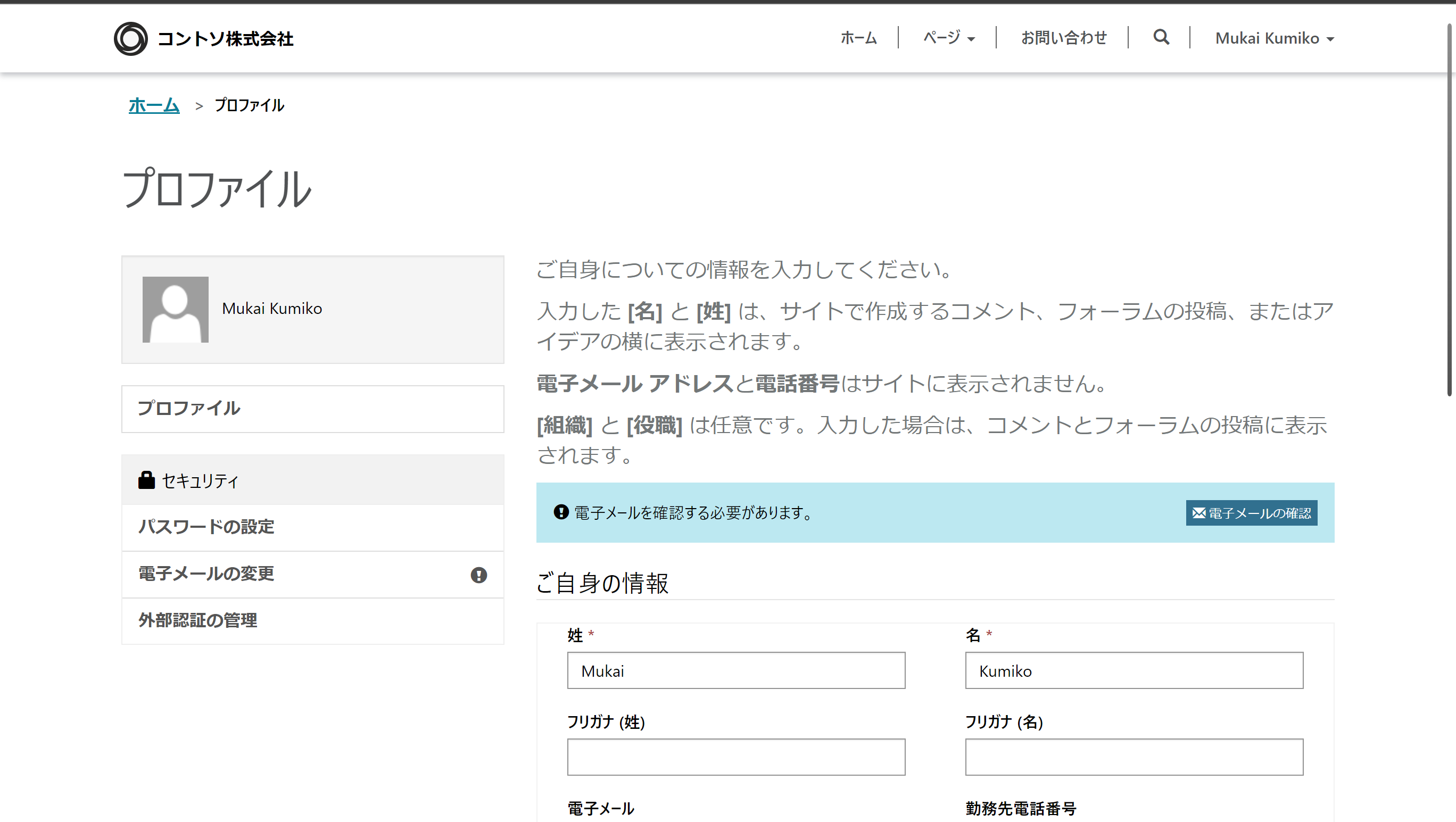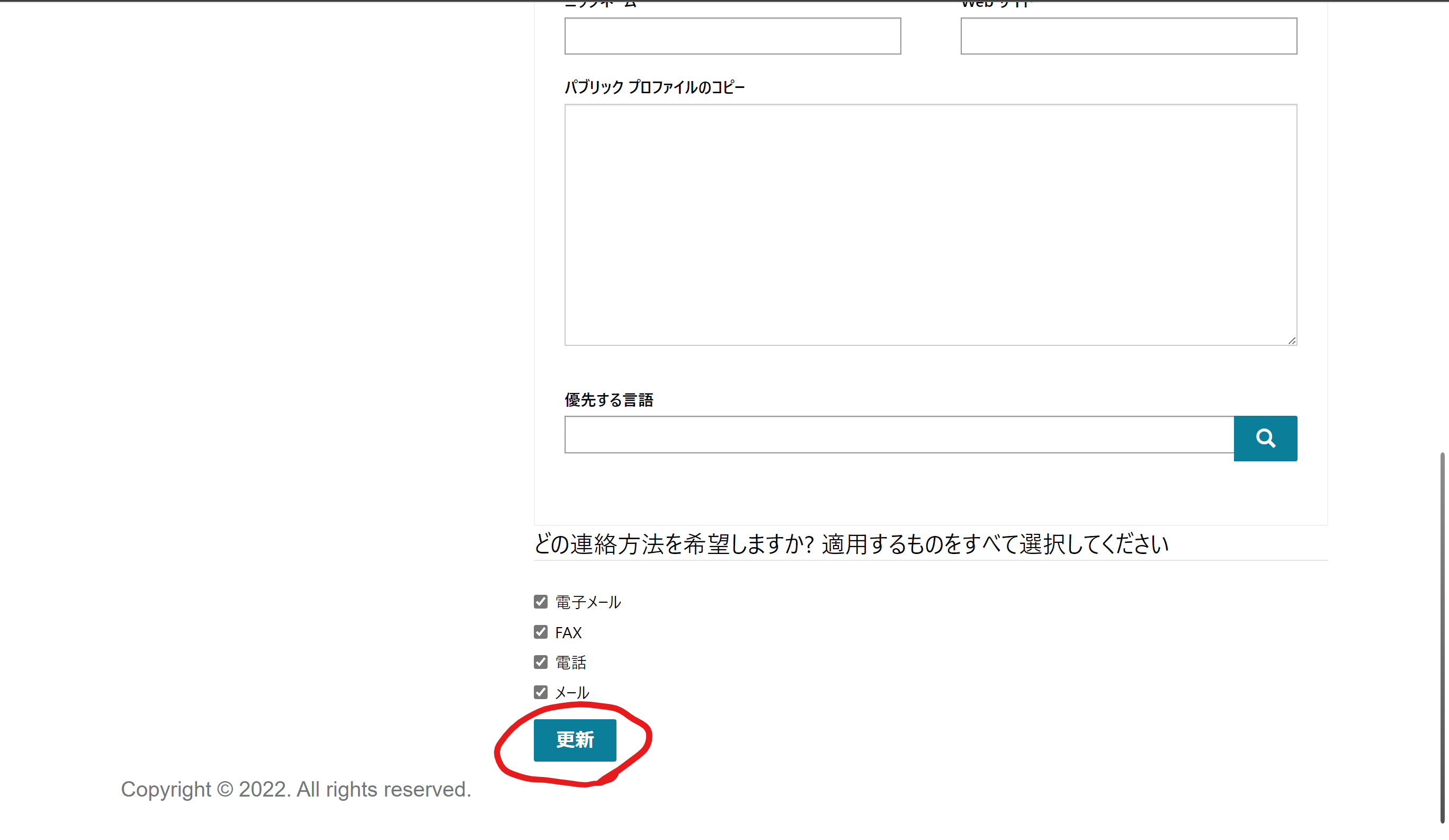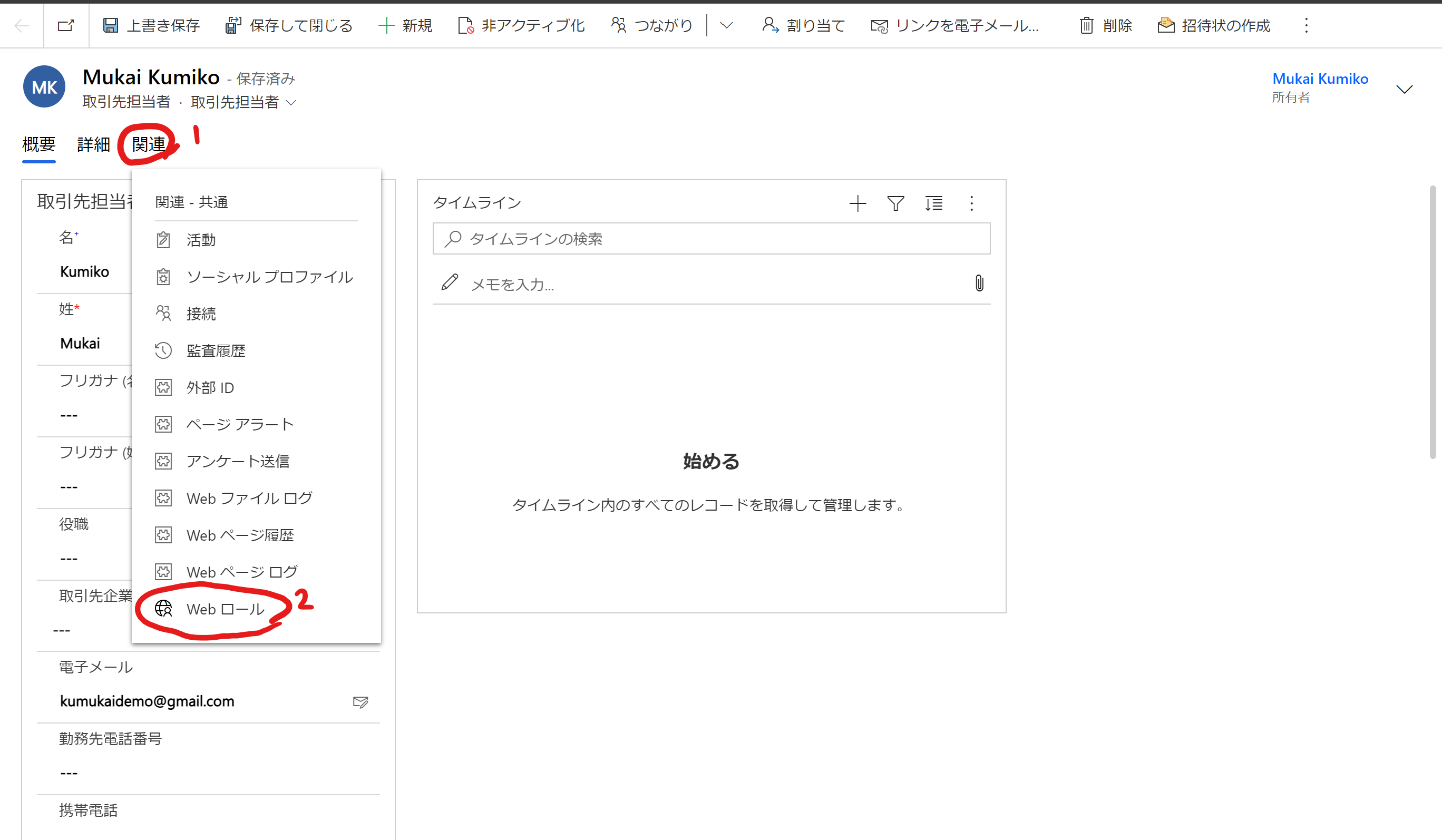こんにちは。日本マイクロソフトの向井です。
こちらの記事では、Power Apps Portals の認証ユーザーを作成し、権限を付与する方法をご紹介します。
Power Apps Portals にサインインするユーザーをポータルユーザーと呼びます。
ポータルユーザーはDataverse の取引先担当者テーブルで管理されます。
ポータルユーザーが所属する組織、部署、チームなどは取引先企業テーブルで管理することができます。
Power Apps Portals の認証の方法は大きくわけると3種類あります。
①Azure AD 認証(推奨)
②外部接続プロバイダー(推奨)
③ローカル認証(非推奨)
です。
今回はAzure AD 認証を使用しました。
1. ポータルユーザーを作成する
まず、ポータルユーザーを作成します。今回は簡単のためポータルサイトからユーザーを作成しました。
組織の代表として同意にチェックを付けると、今後組織内のユーザーがサインインする際にこちらの確認画面をスキップできます。
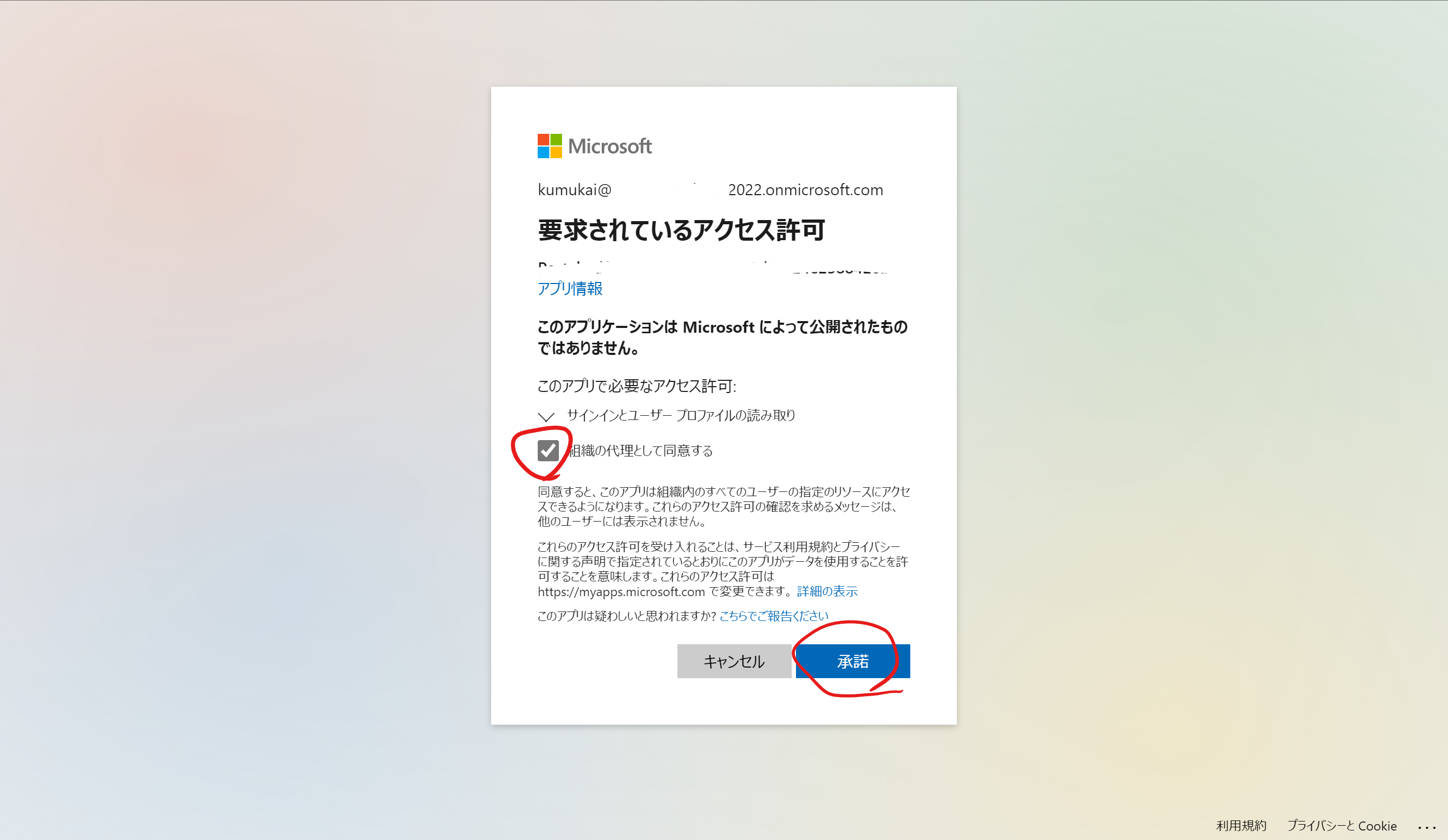
2. ポータルユーザーにWebロールを付与する
次にポータルユーザーにWebロールを付与します。
ポータルユーザーにWeb ロールを付与することで、制限付きのページ(サインインしないと見れないページ)を閲覧させることができます。
Web ロールについては以下の記事を参考にしてください。
ポータルの Web ロールの作成
Power Appsの画面を開き、Dataverse>テーブル>取引先担当者に移動します。
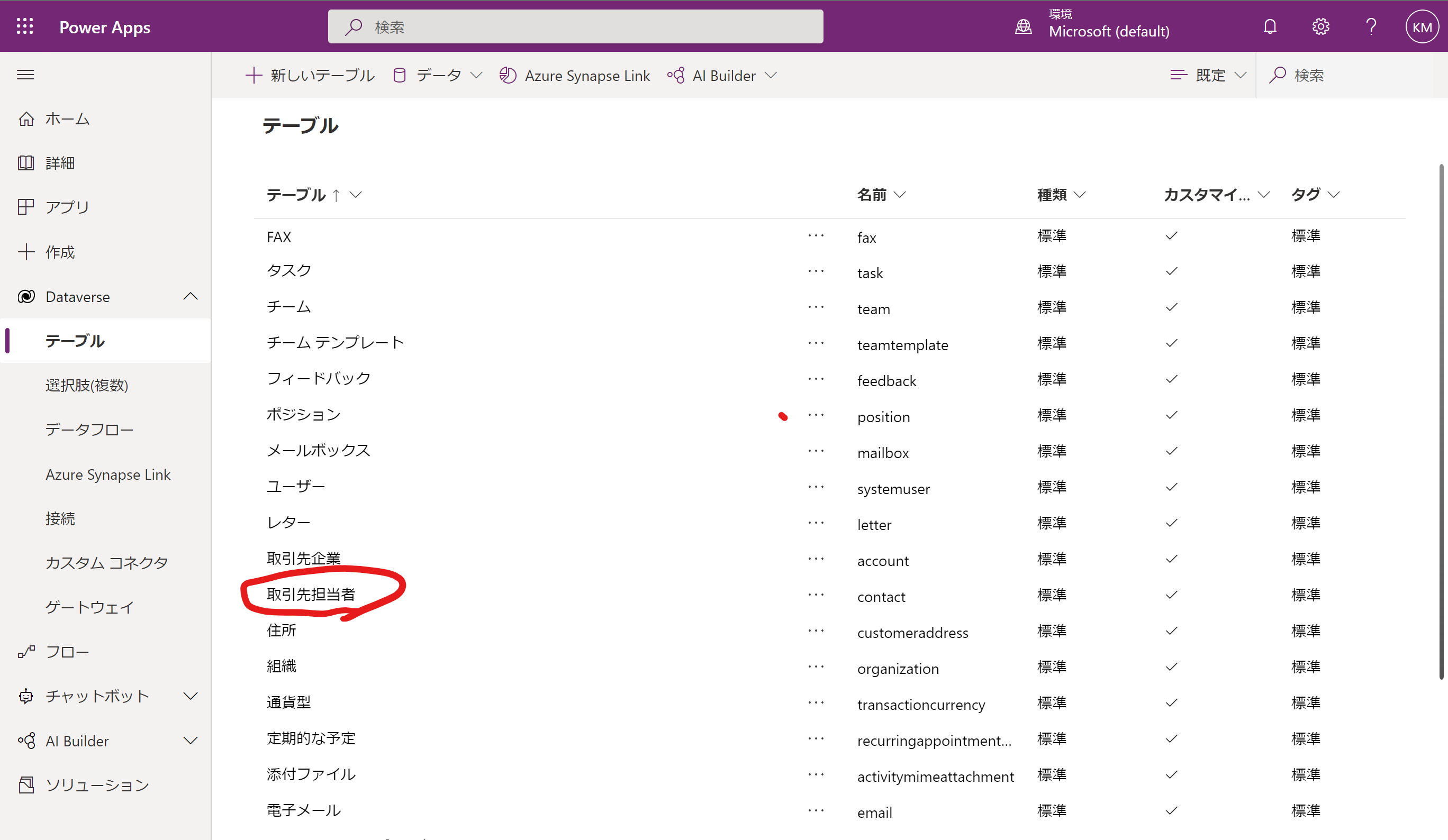
データの列を見ると、先ほどポータルから作成したユーザーのデータが保存されているのを確認できます。
レコードを選択してレコードの編集をクリックします。
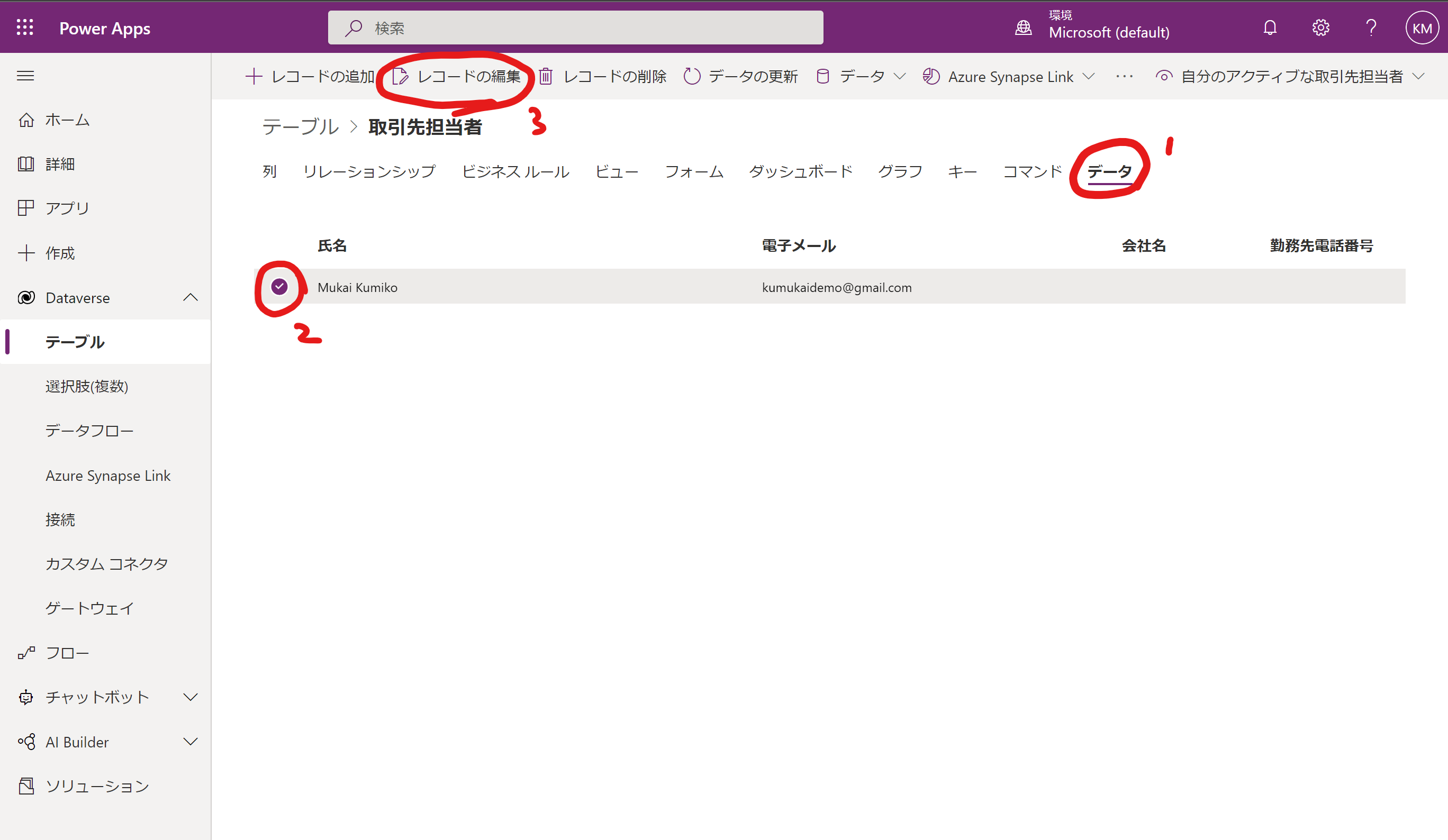
こちらの画面で、ポータルのデータへのアクセスを制御するWebロールを付与できます。
今回は、既存のWebロールの追加をクリックし、管理者ロールを選択して追加をクリックします。
この時正しいポータルの権限を付与するように気を付けます。
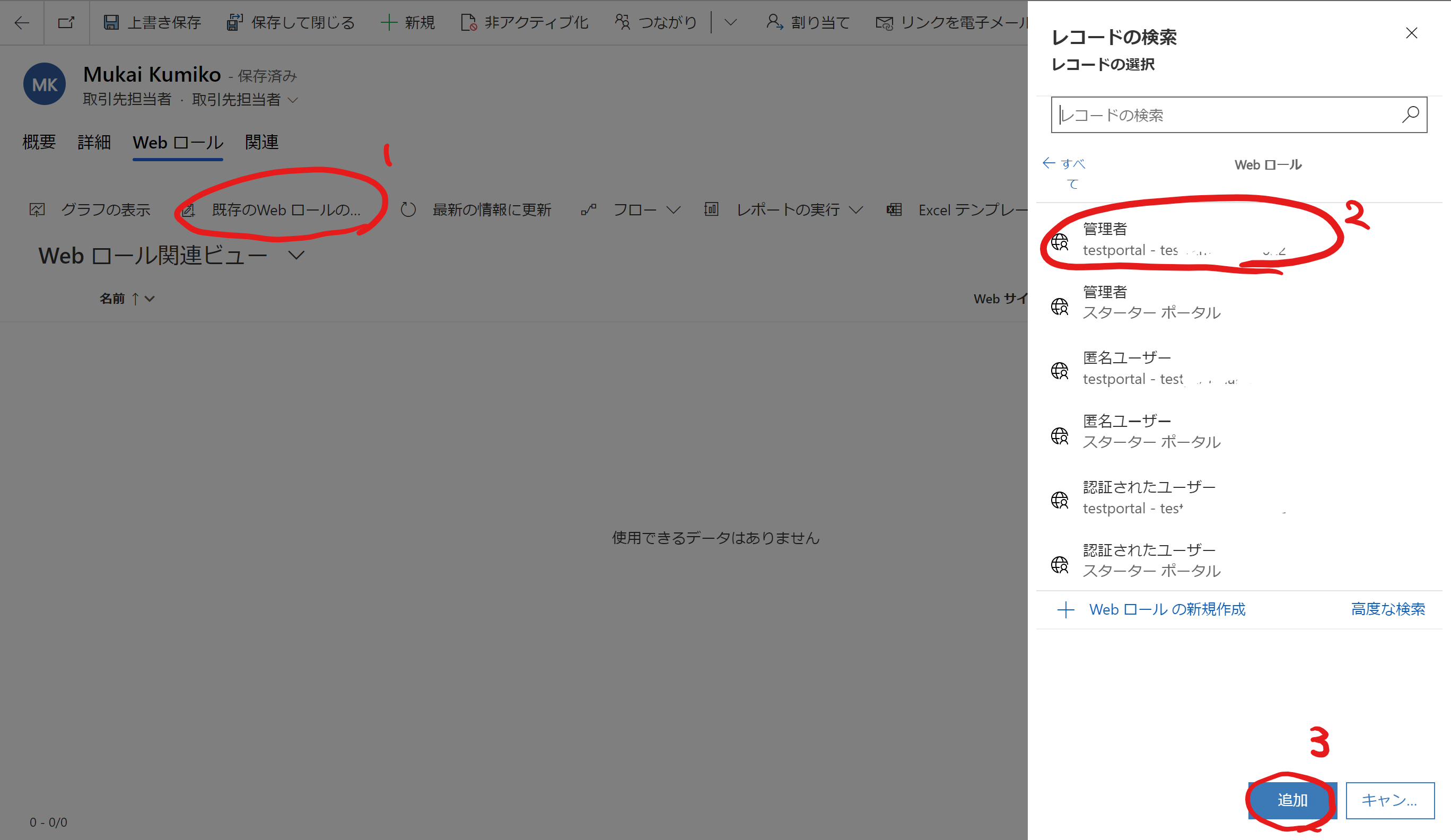
Webロールが追加されたのを確認して、保存して閉じるをクリックします。
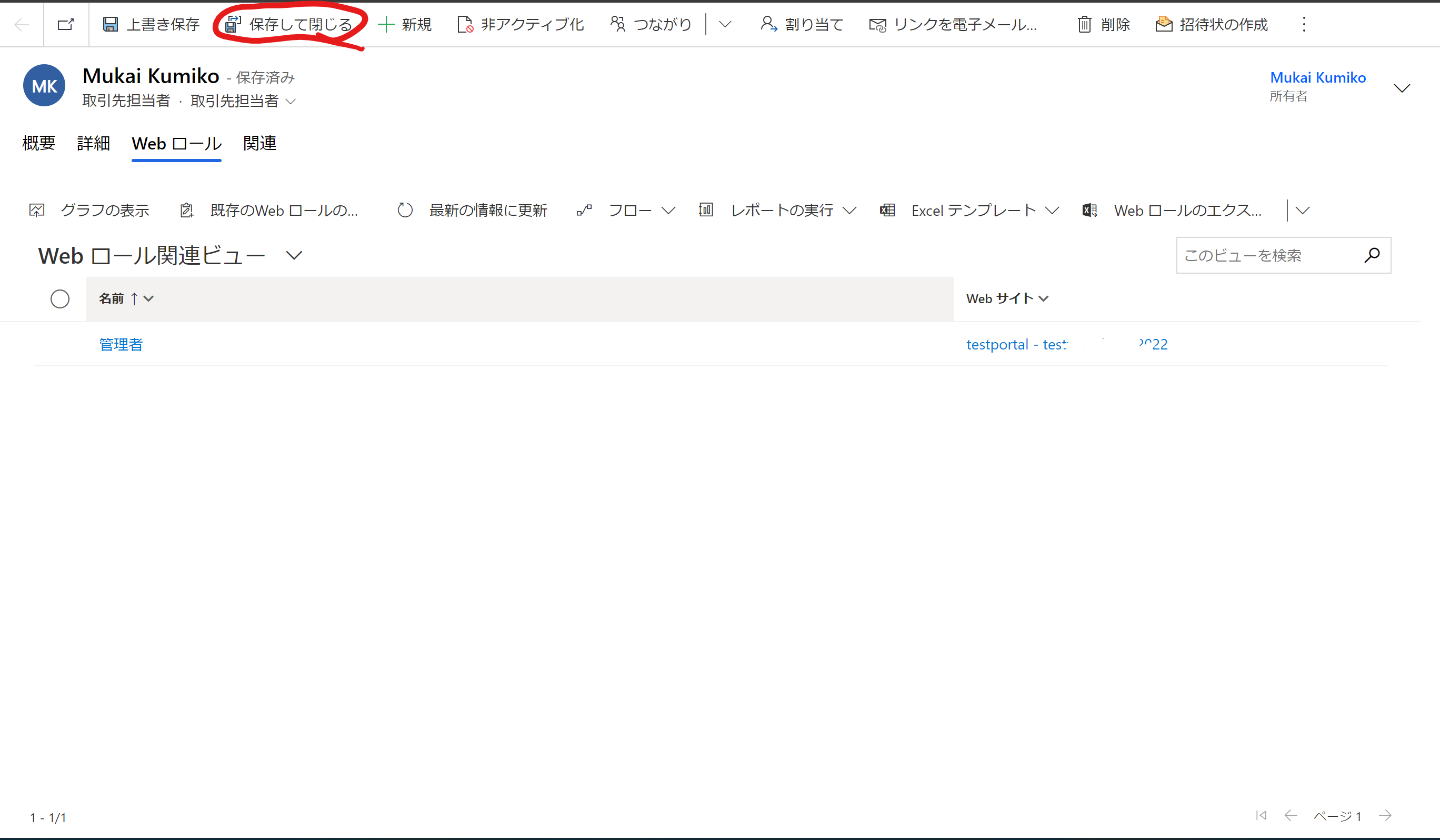
ポータルユーザーにWeb ロールを付与することができました。
これで先ほど作成したユーザーは管理者の権限で見れるページにアクセスできるようになります。