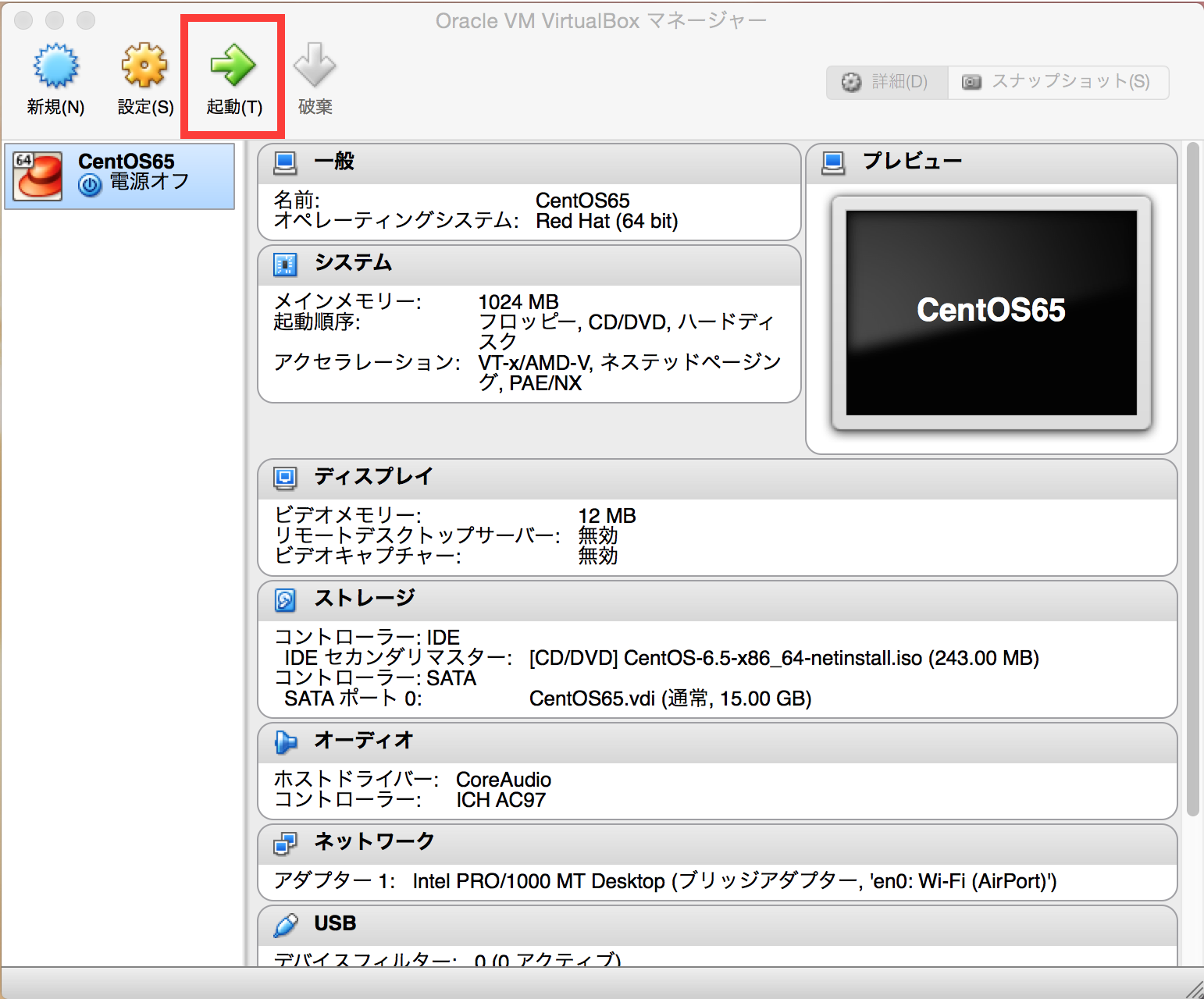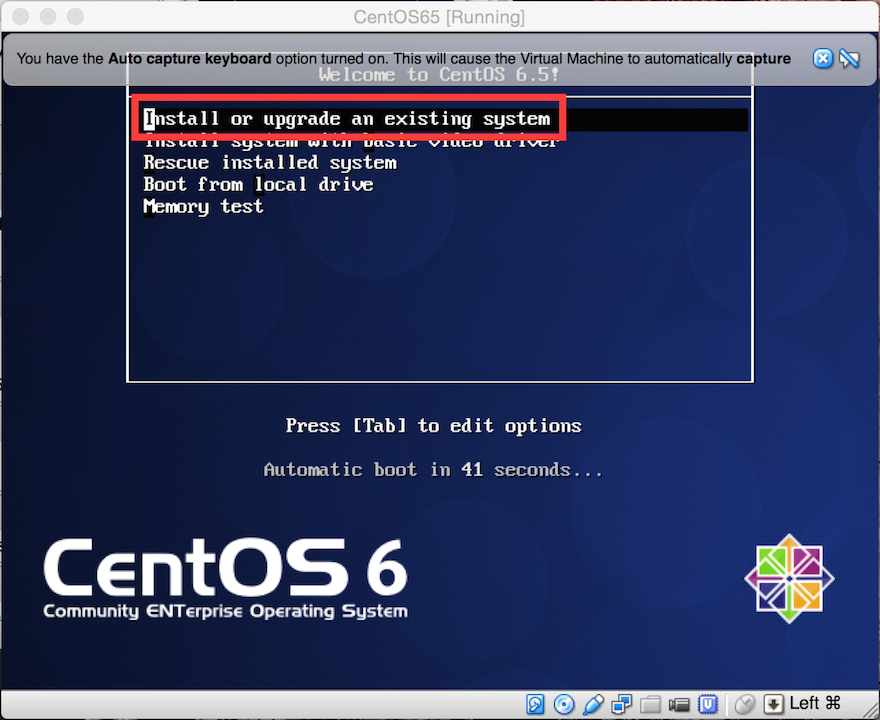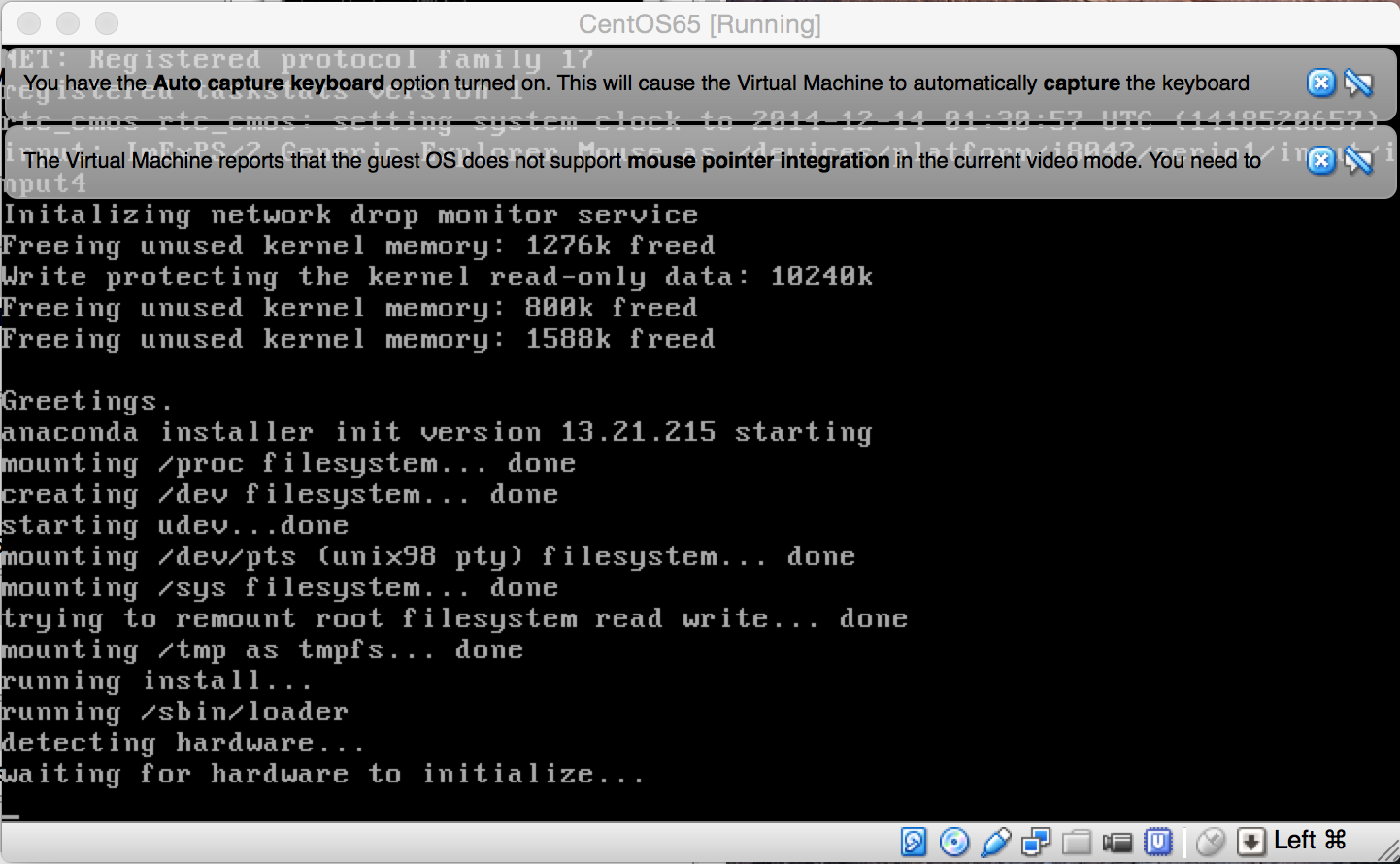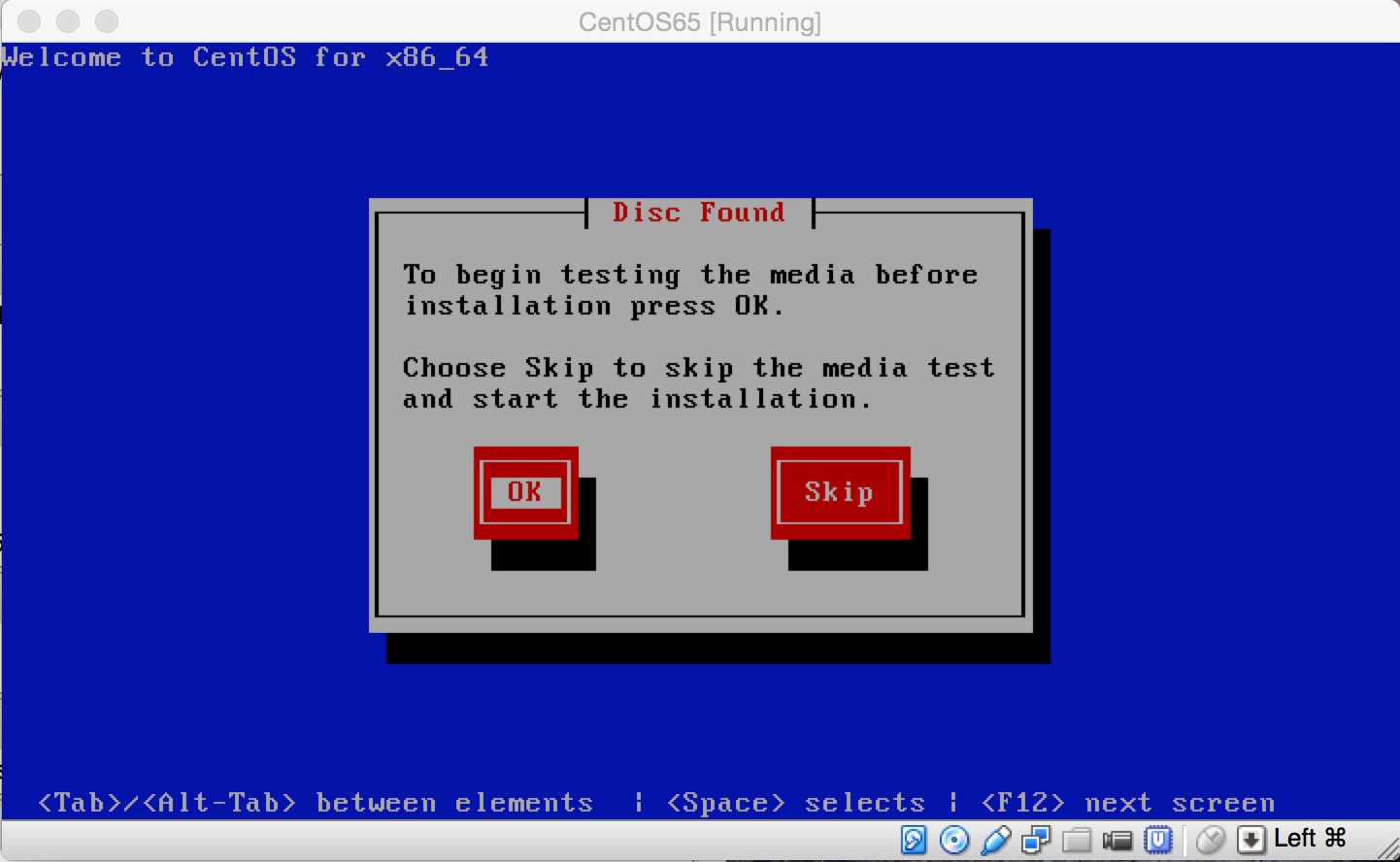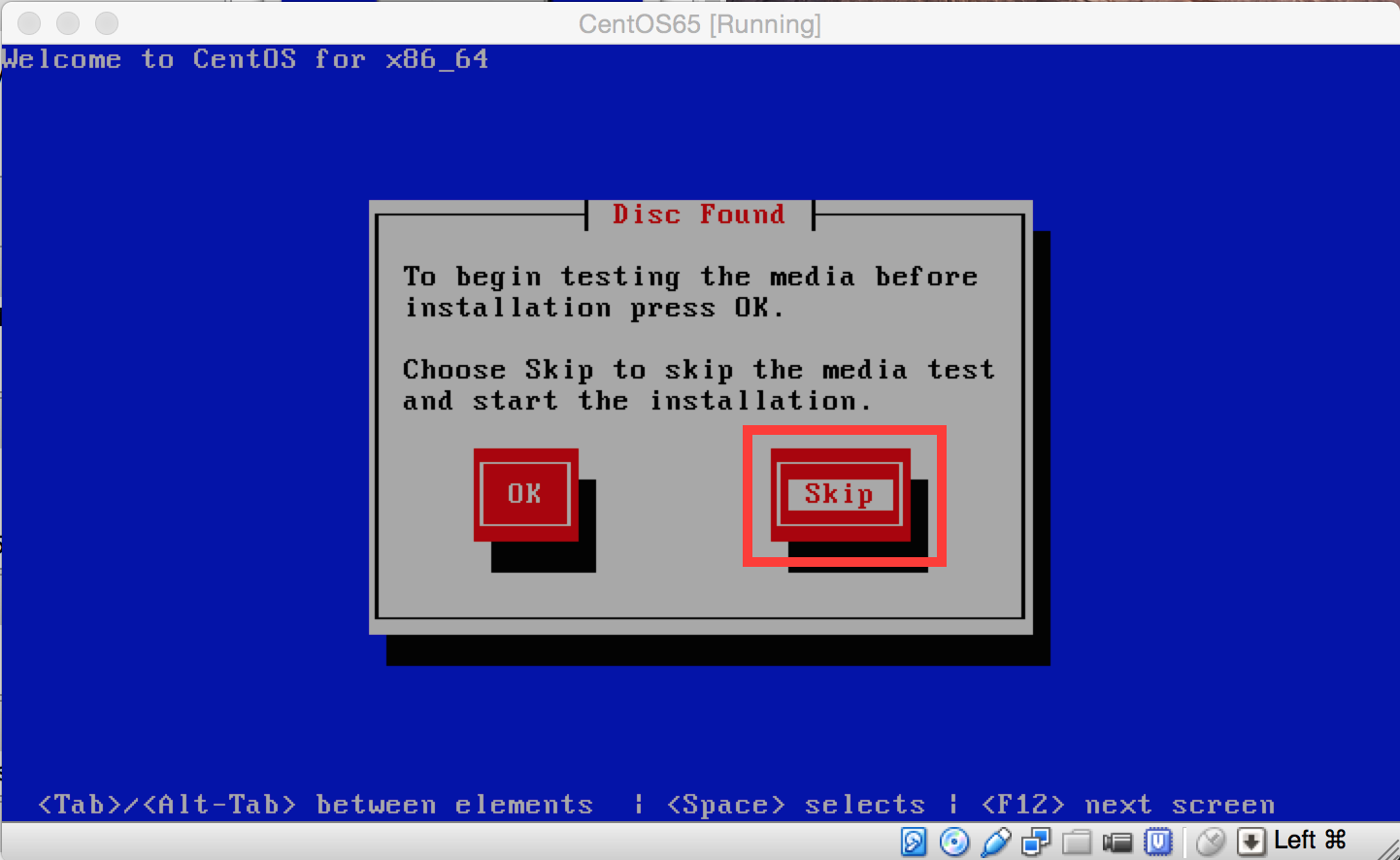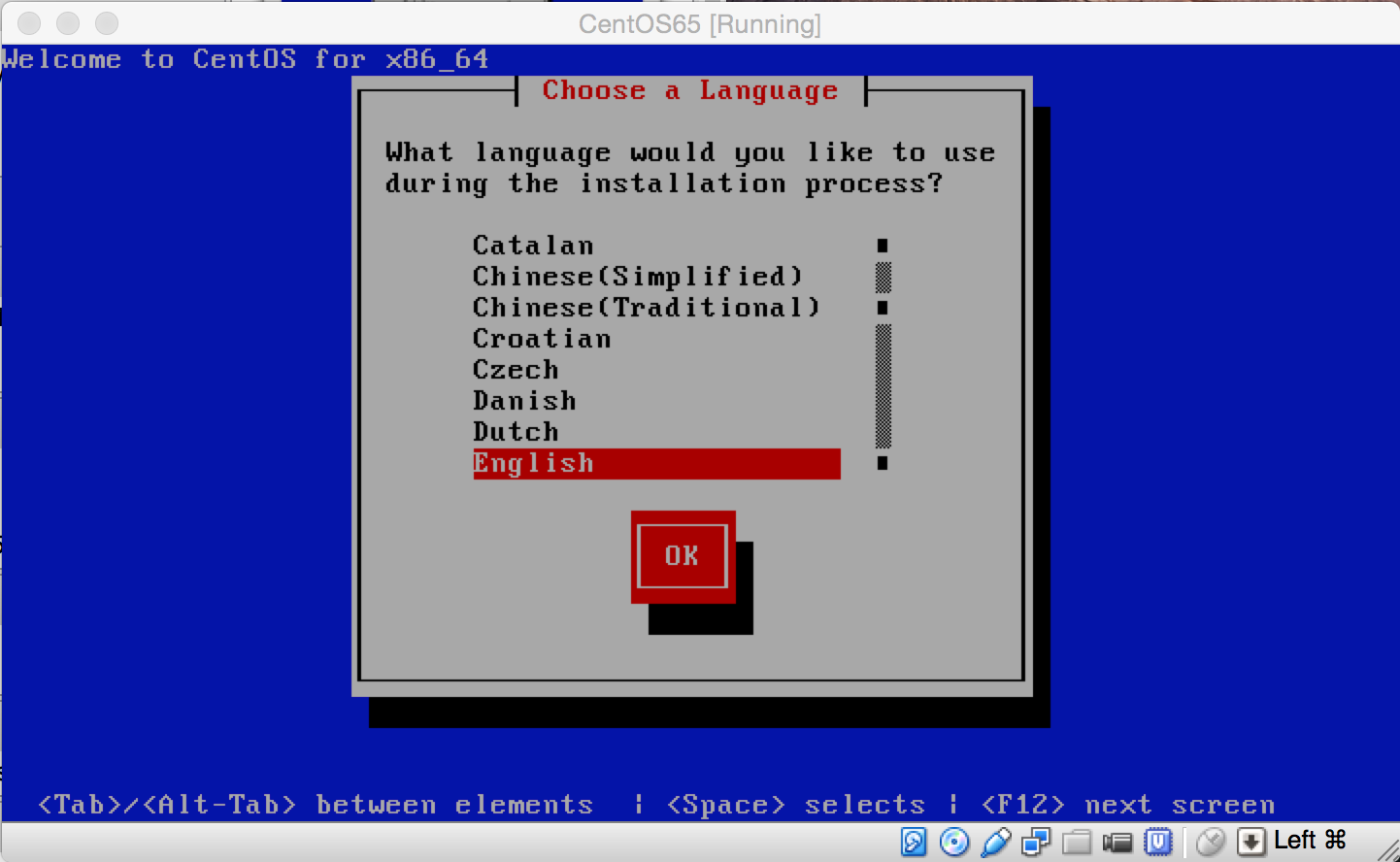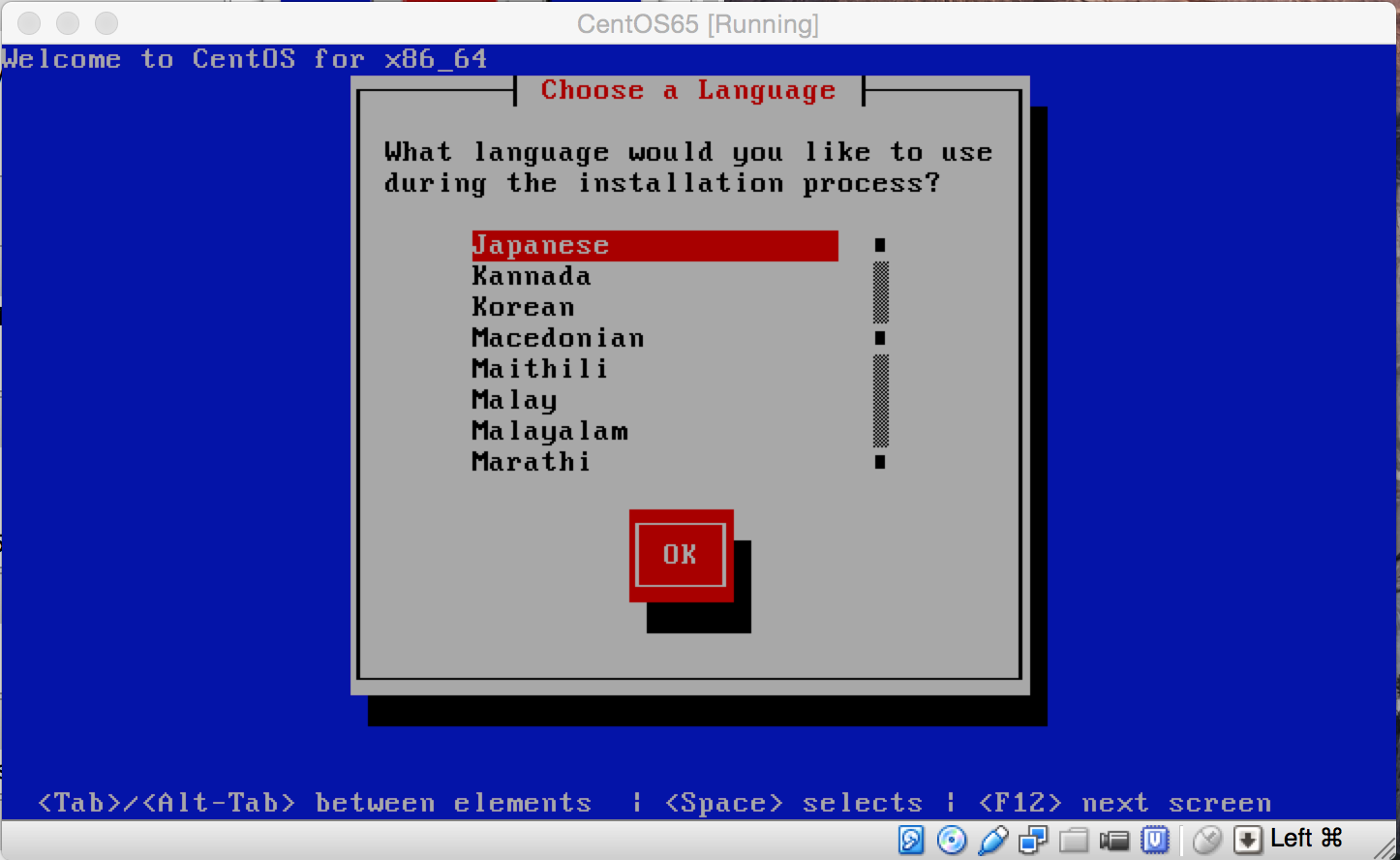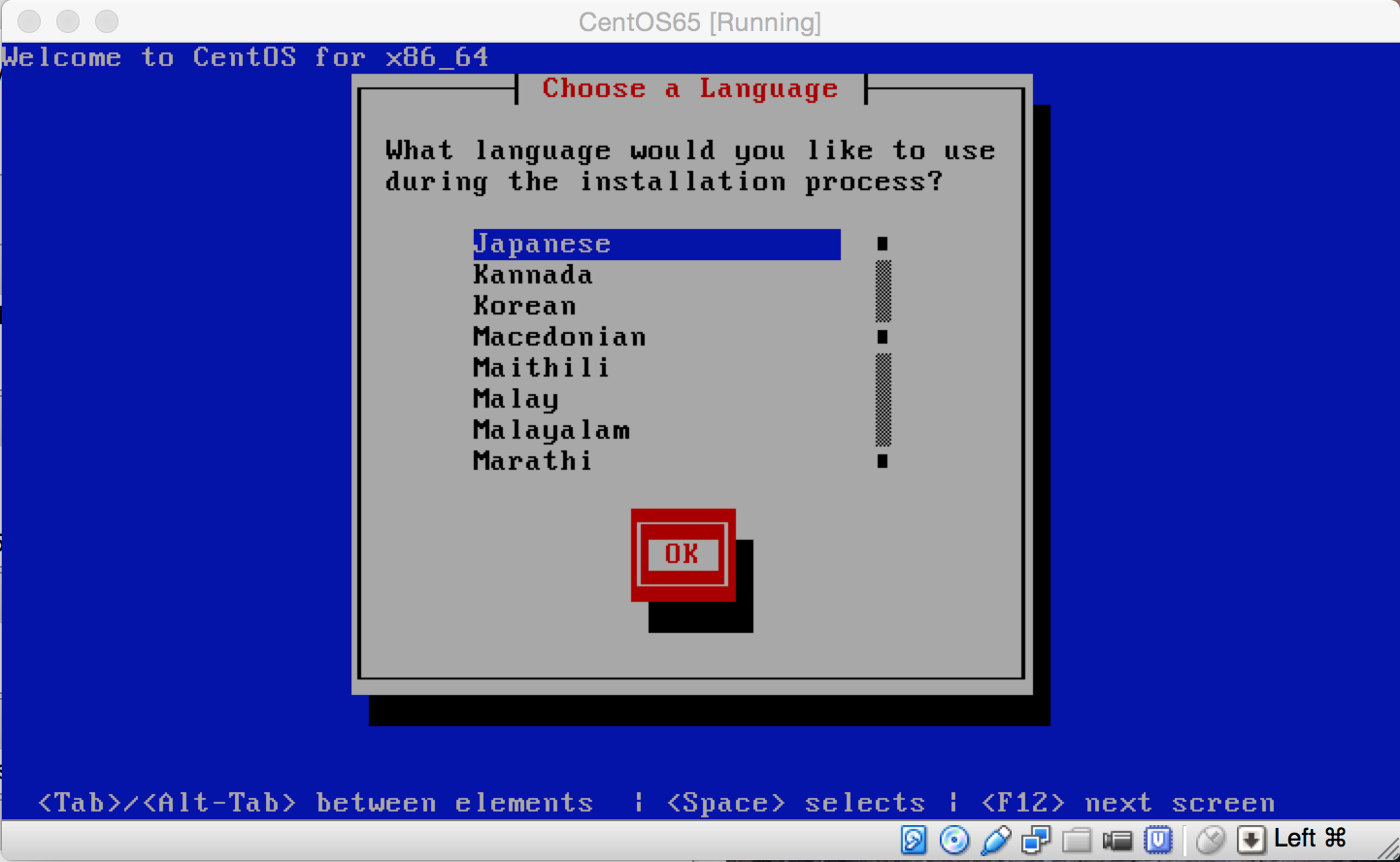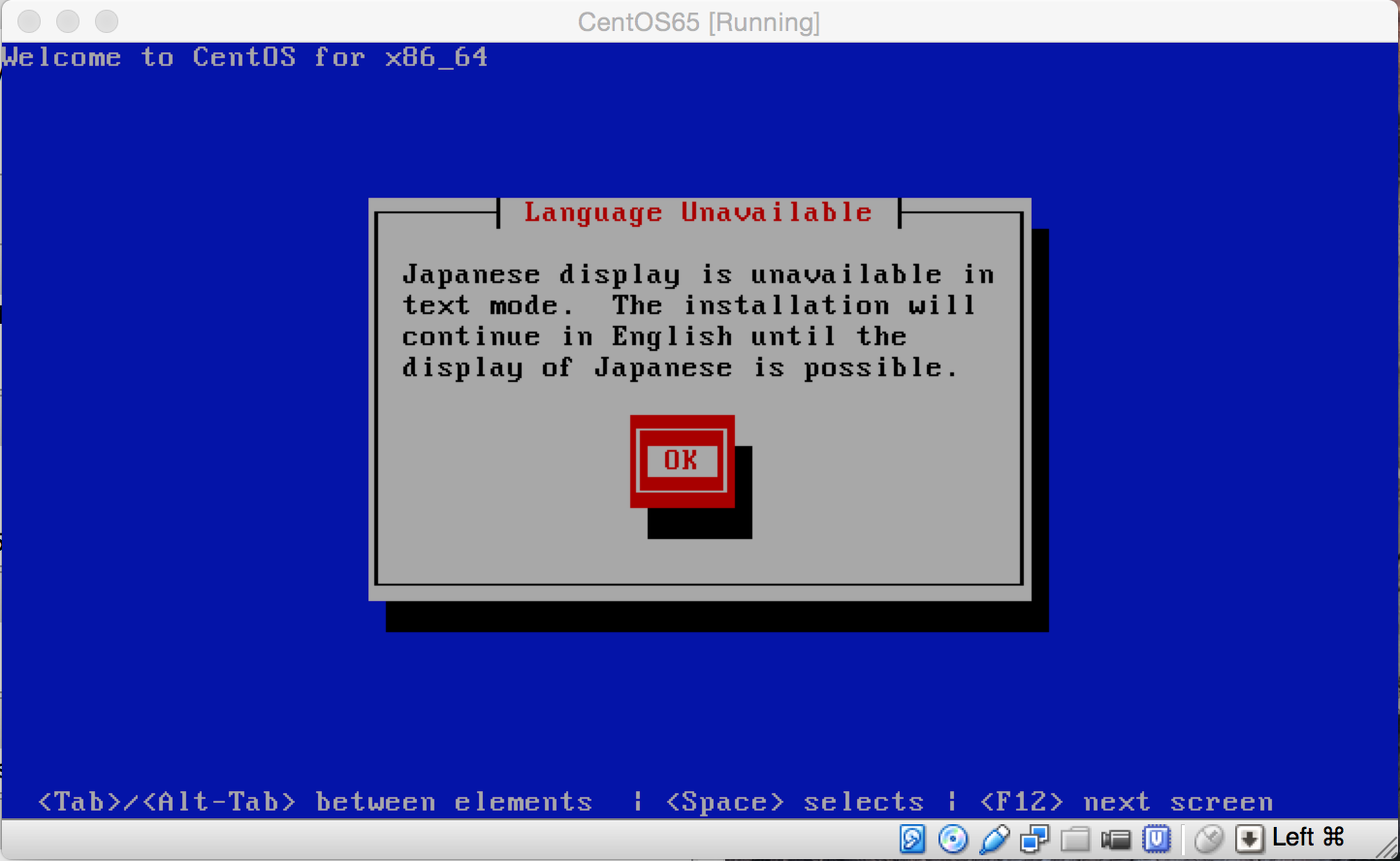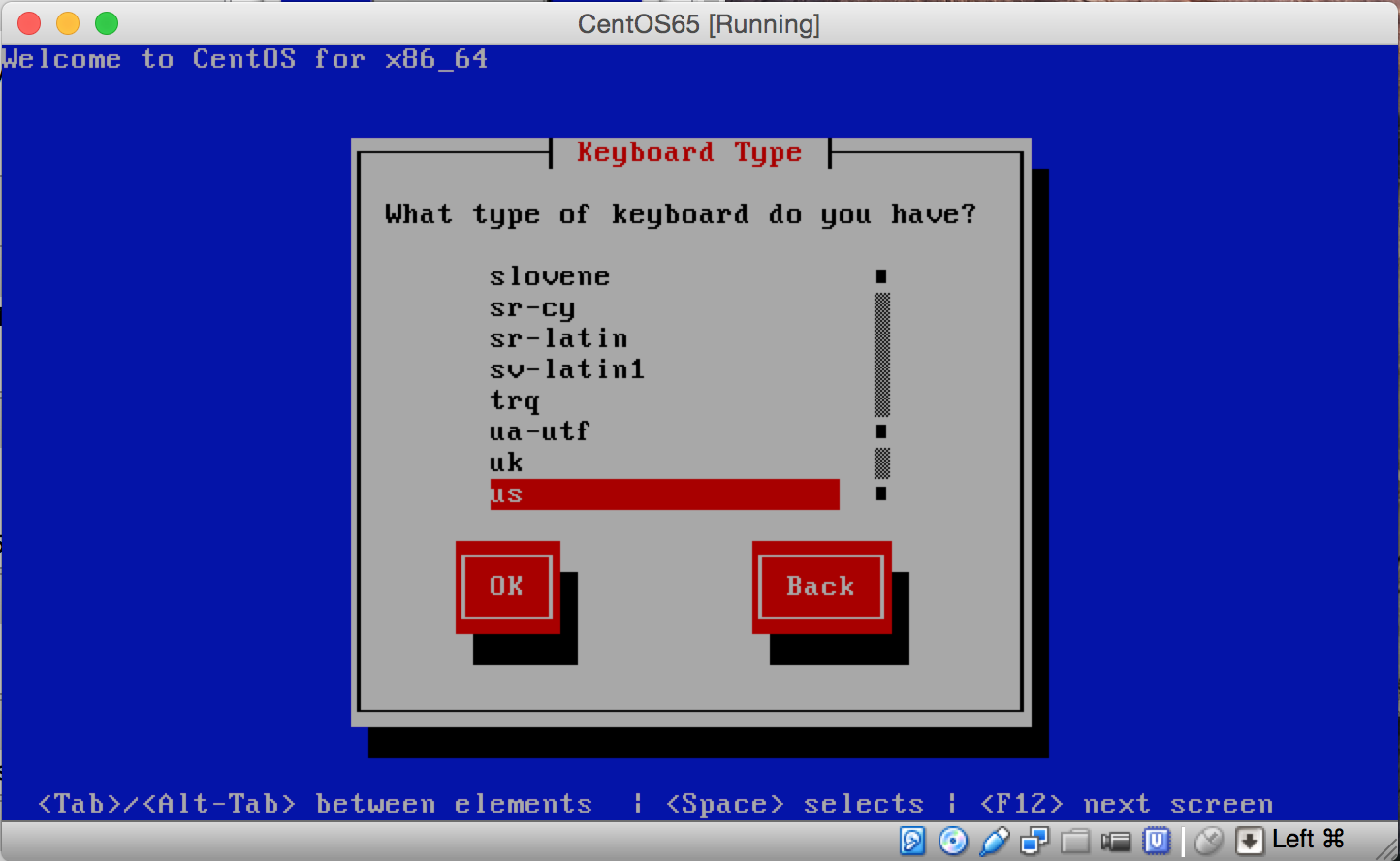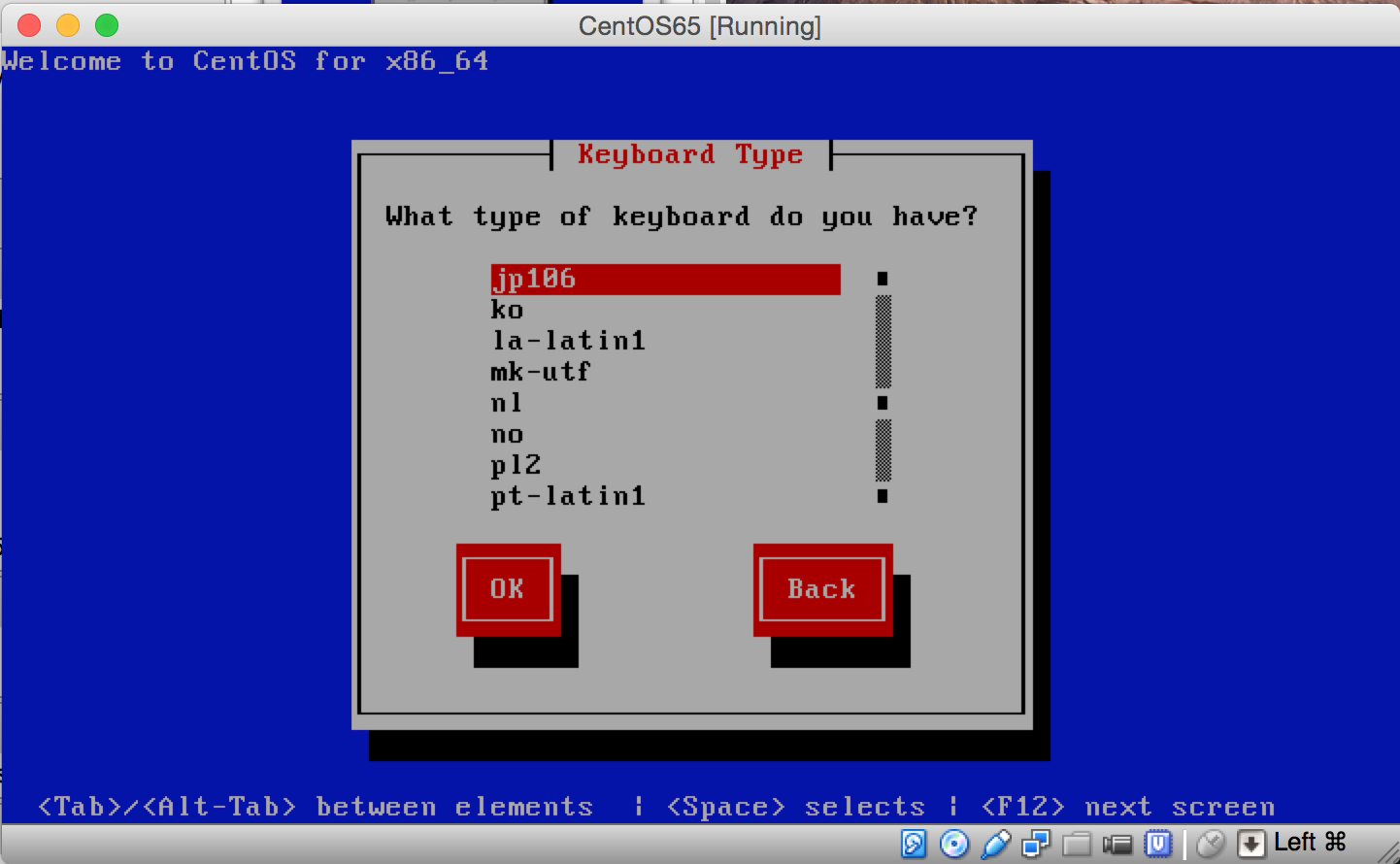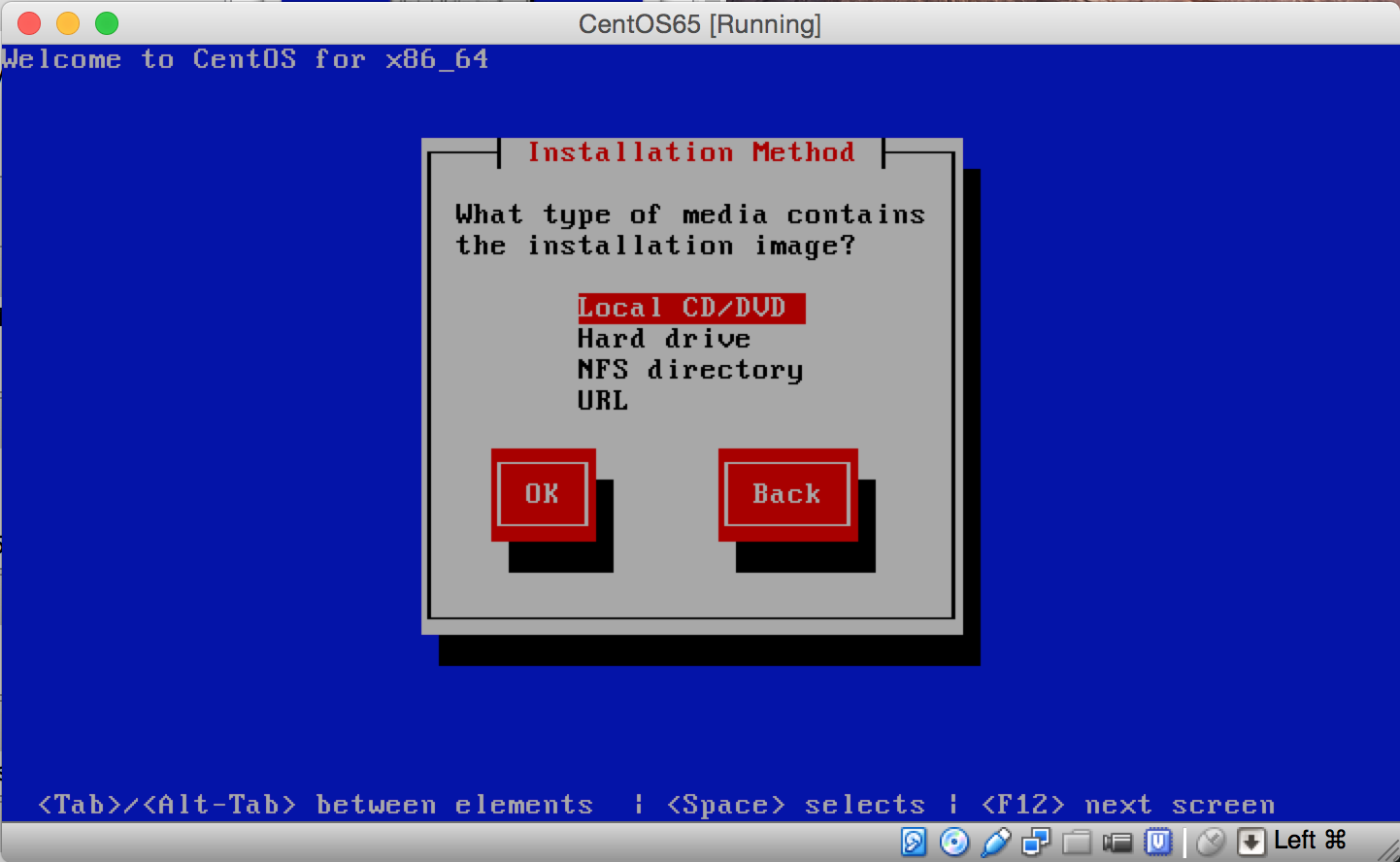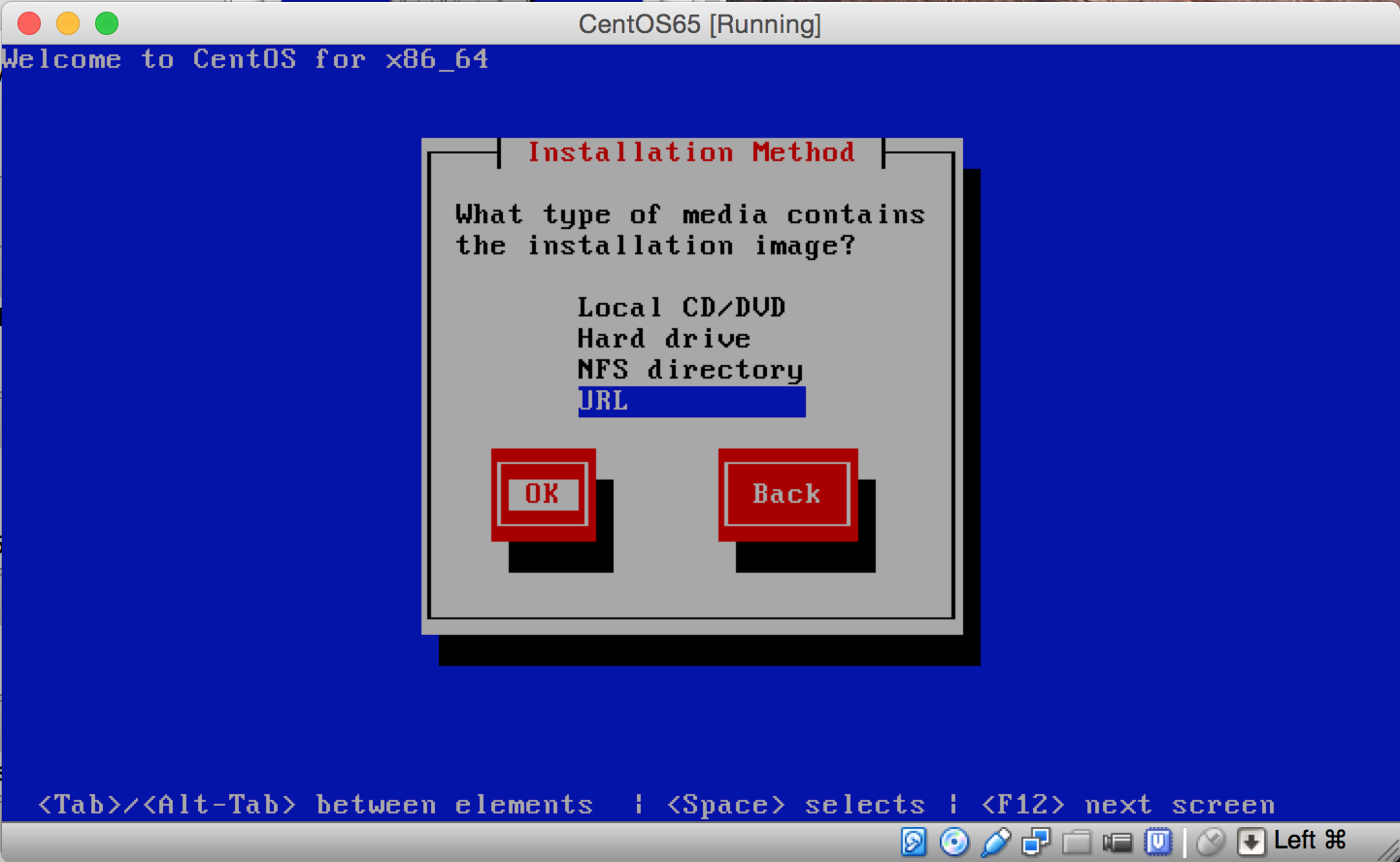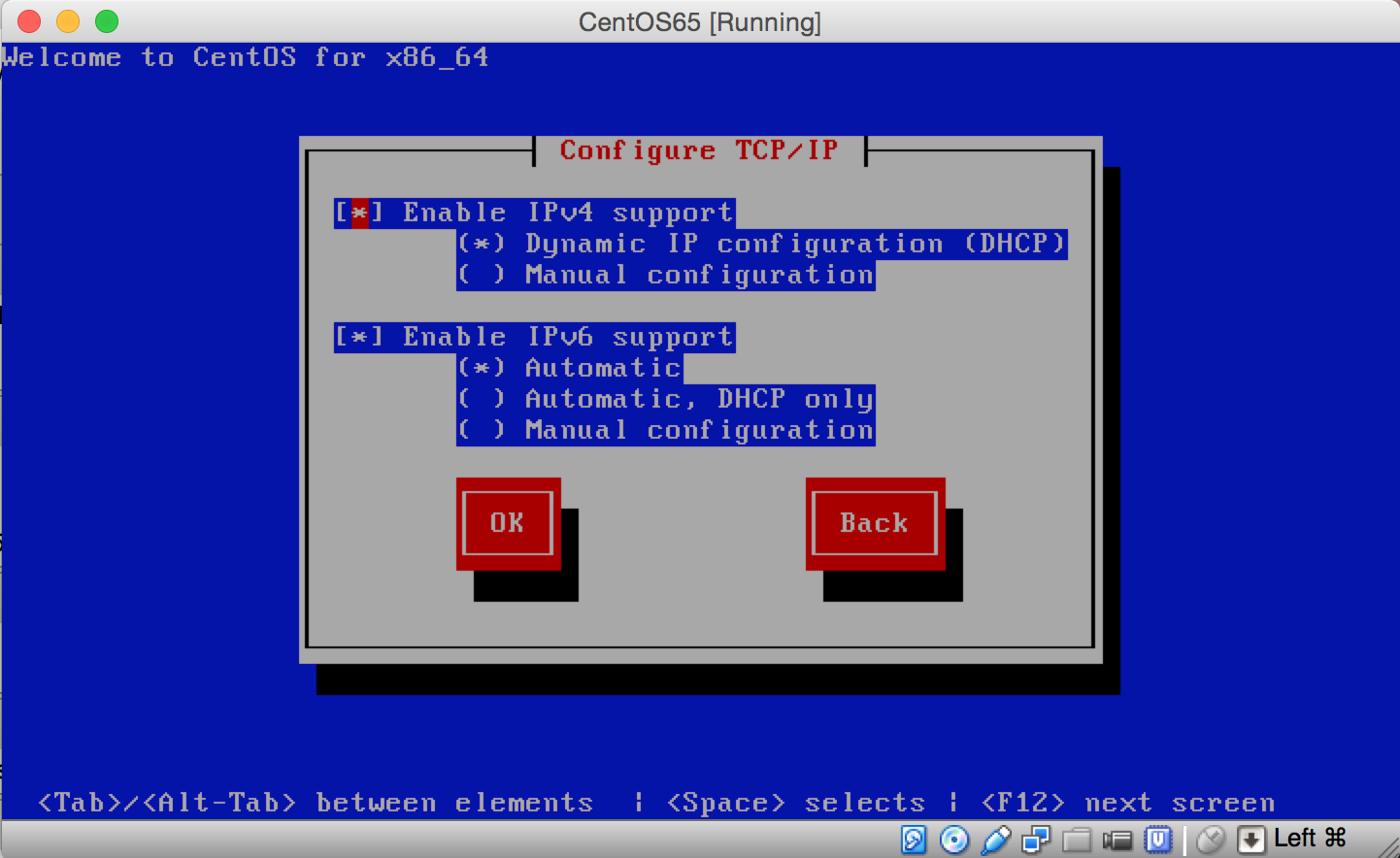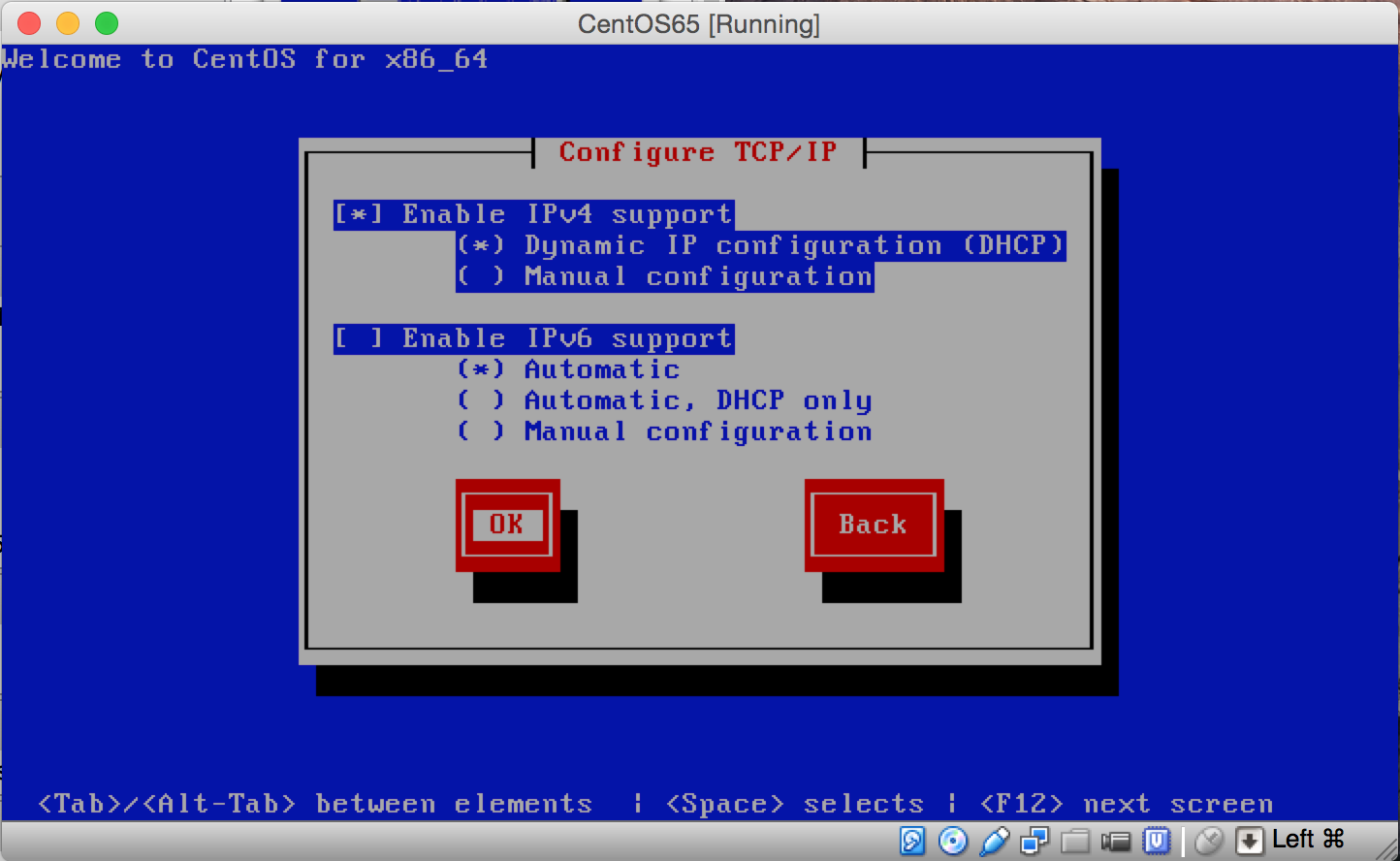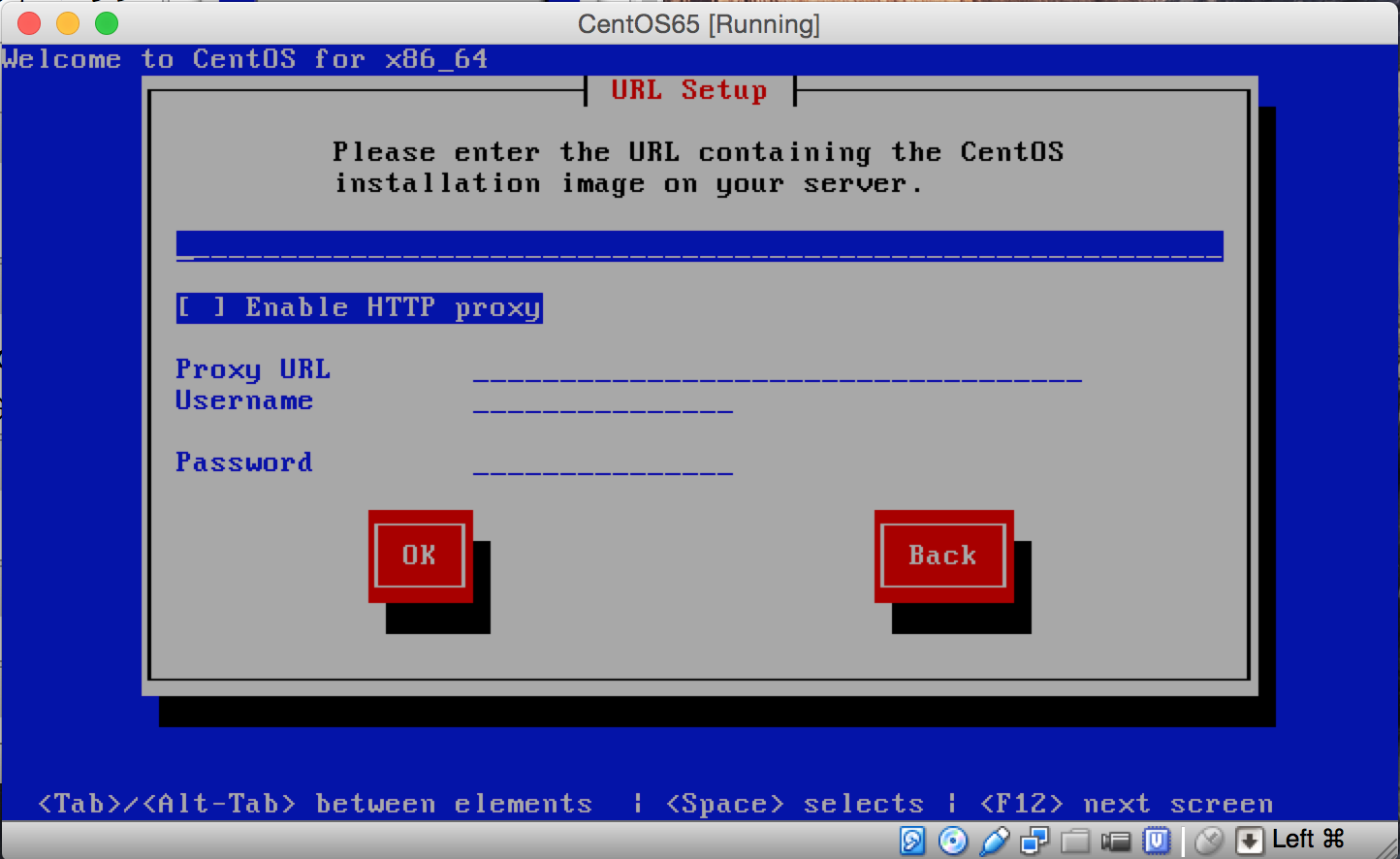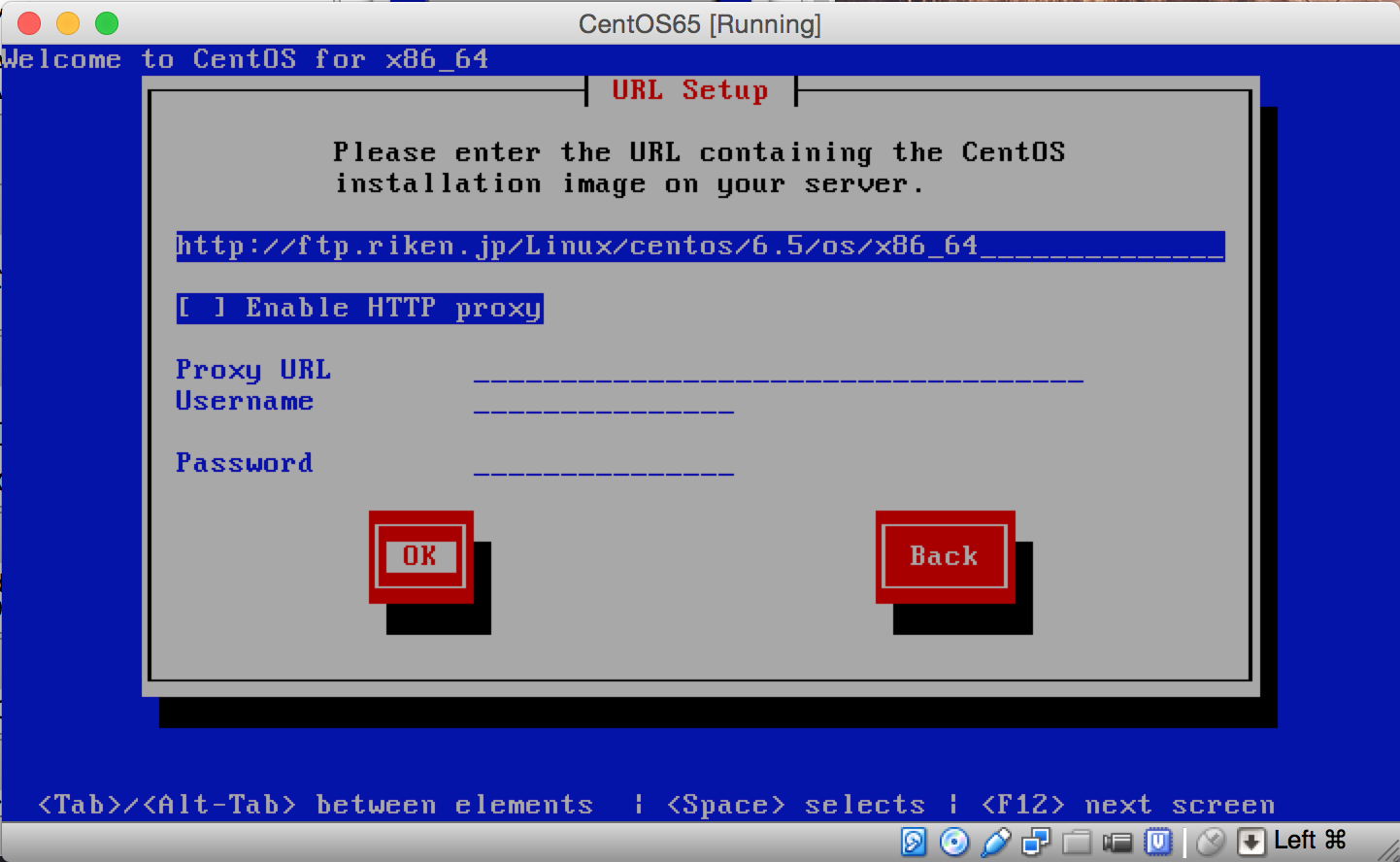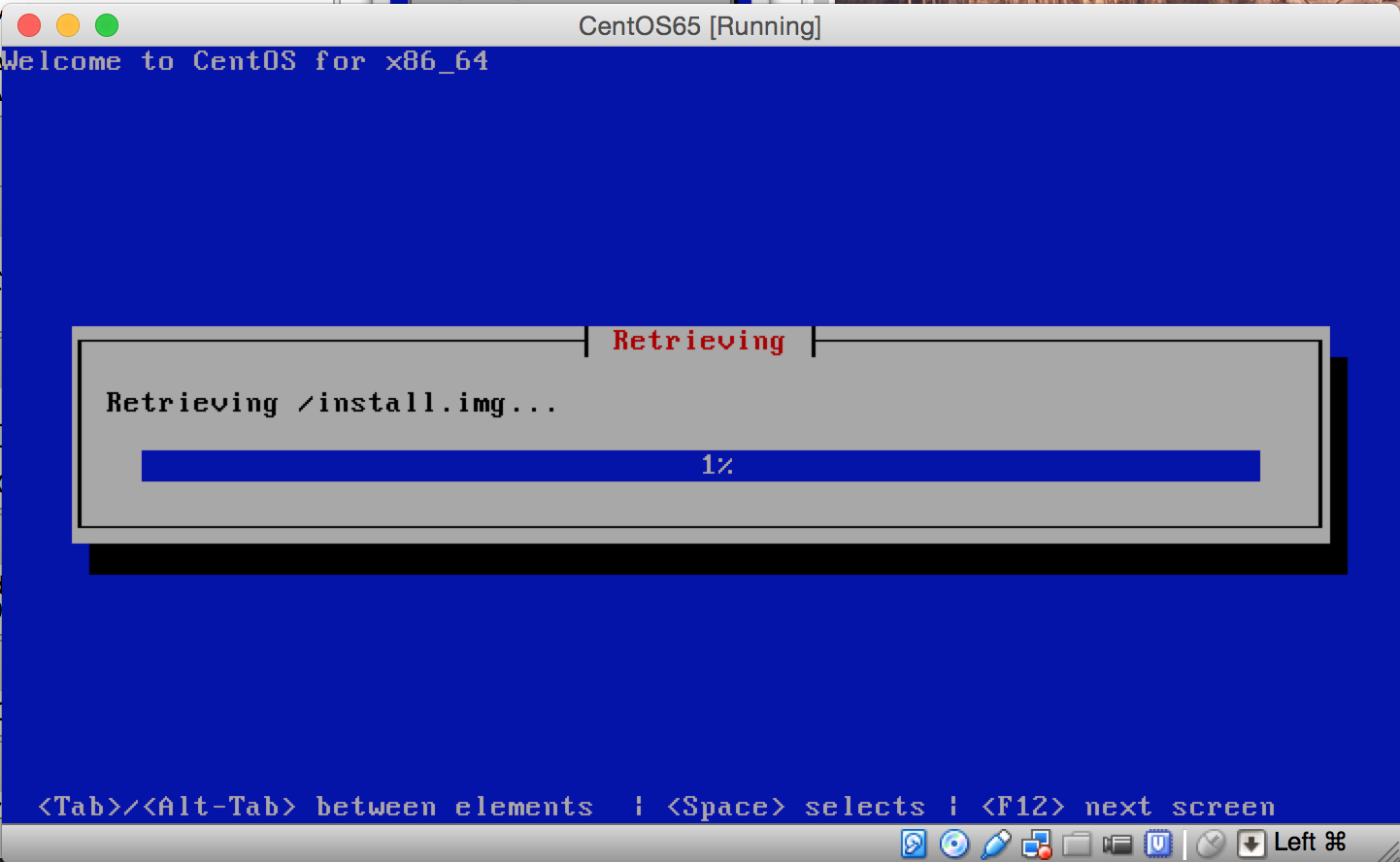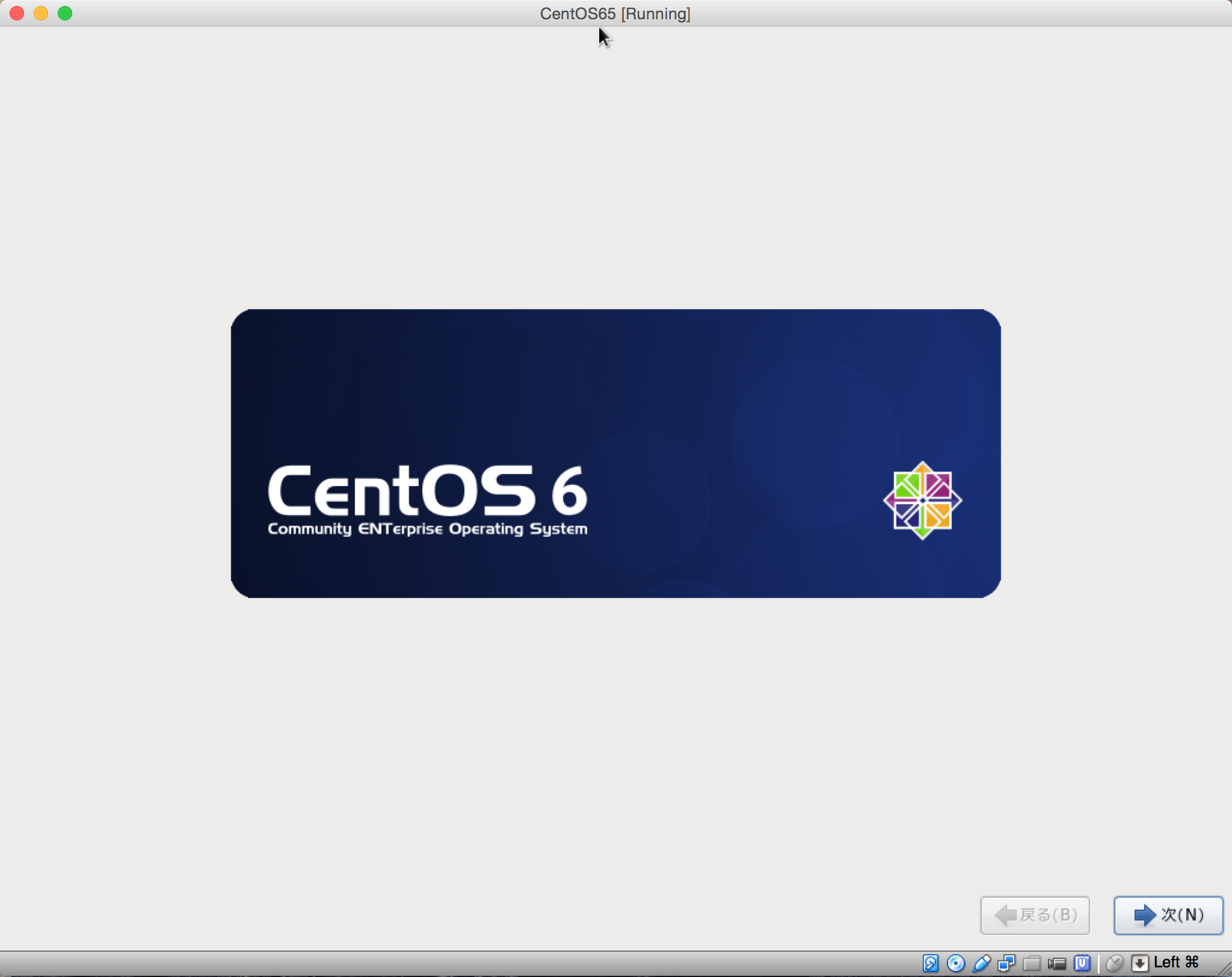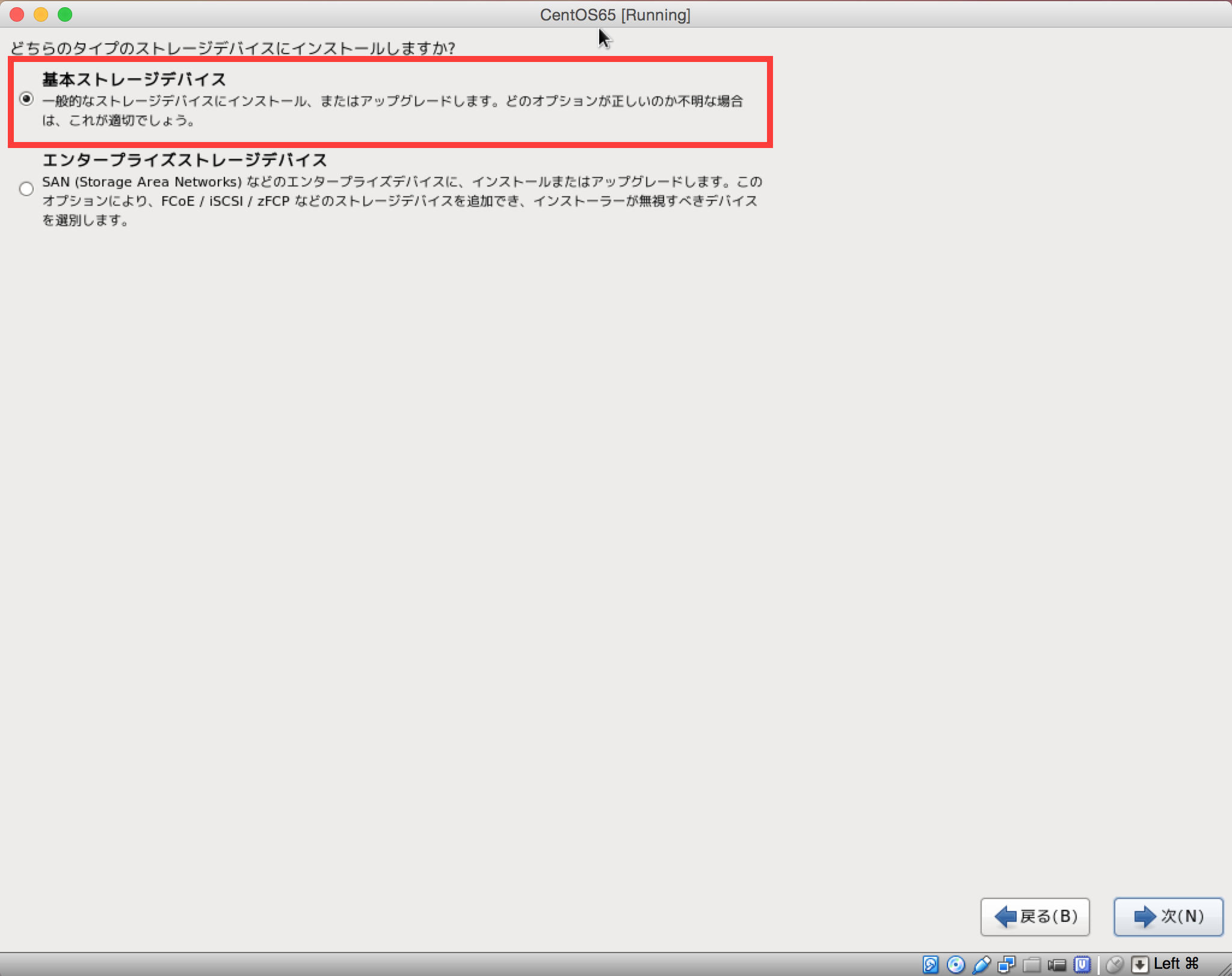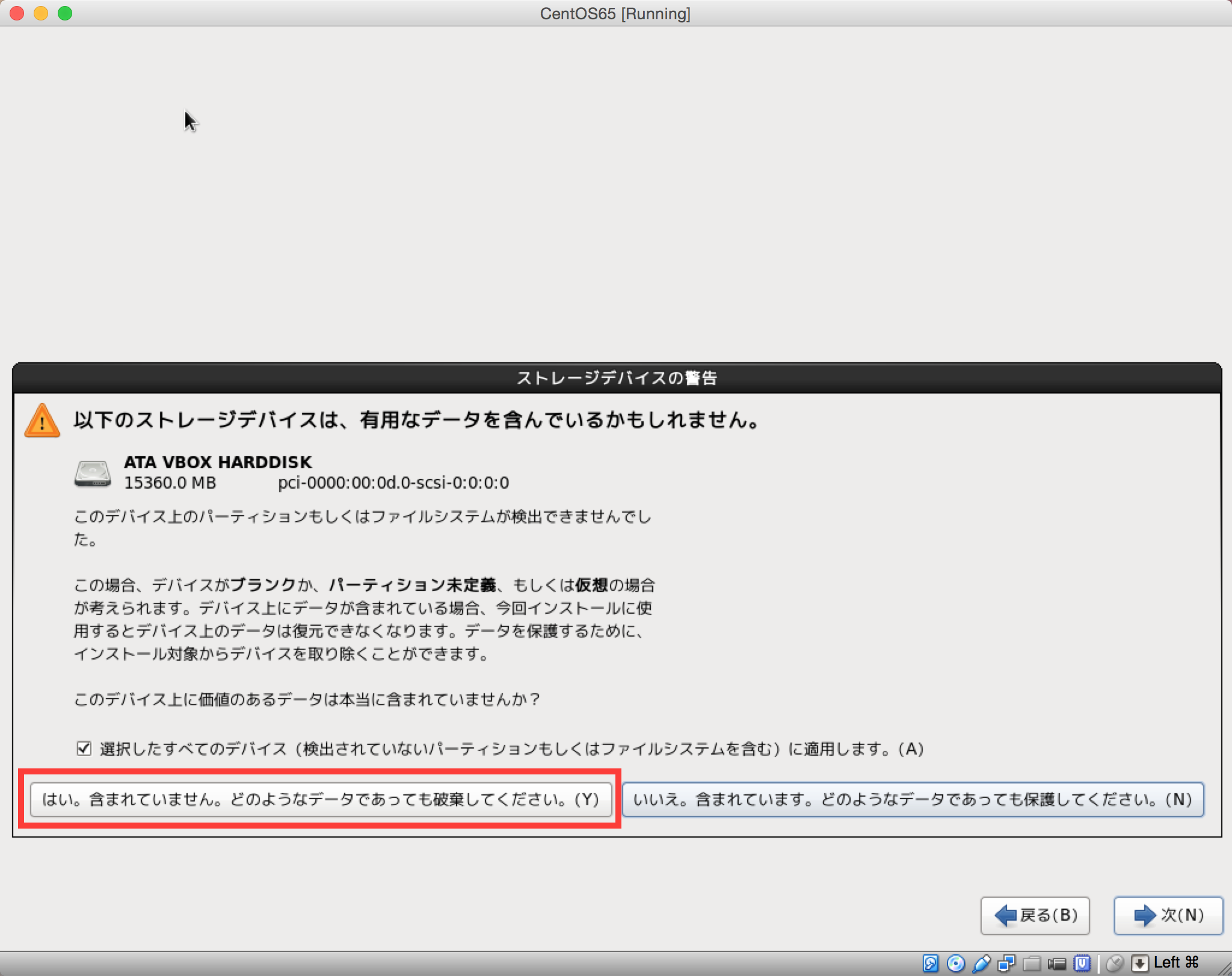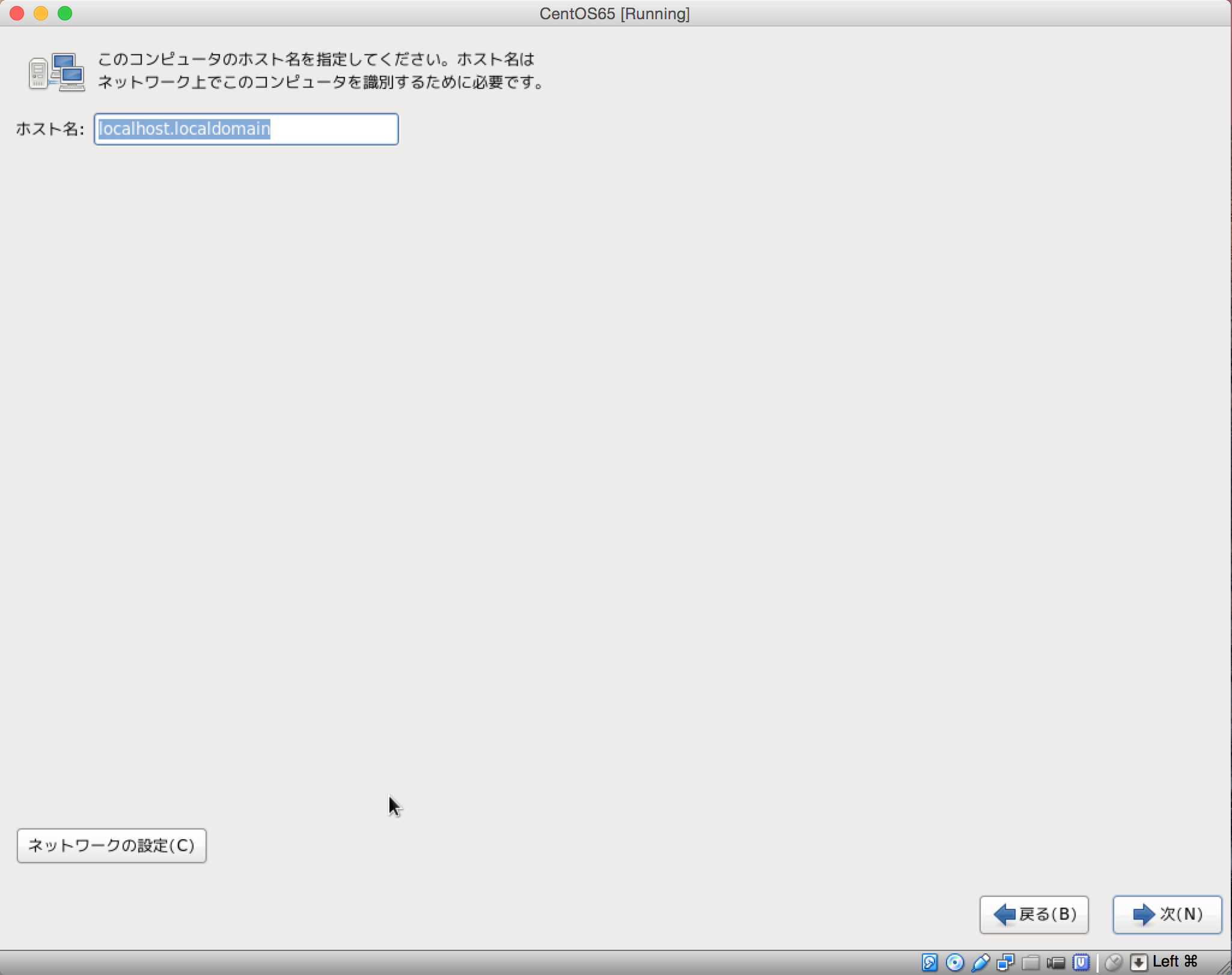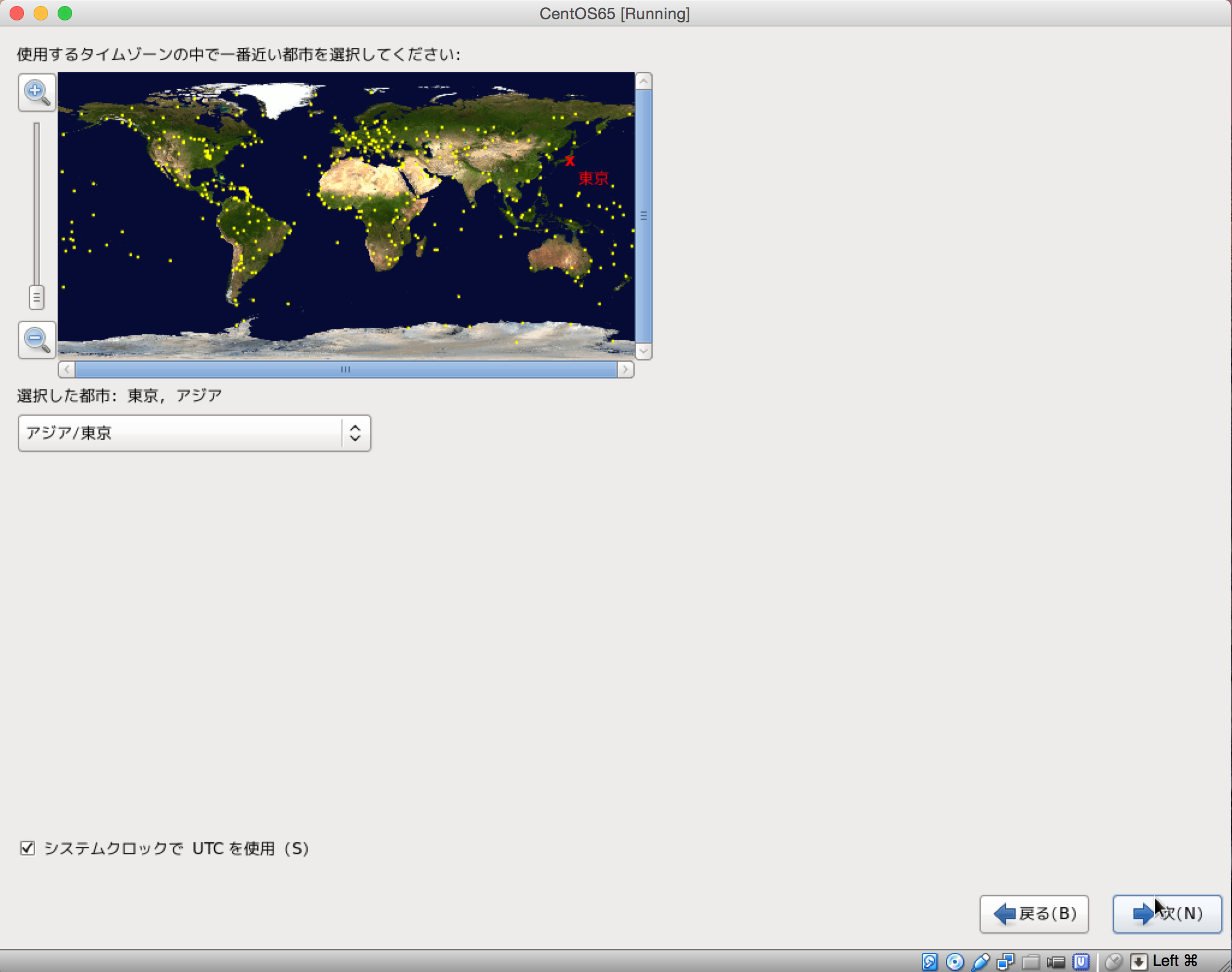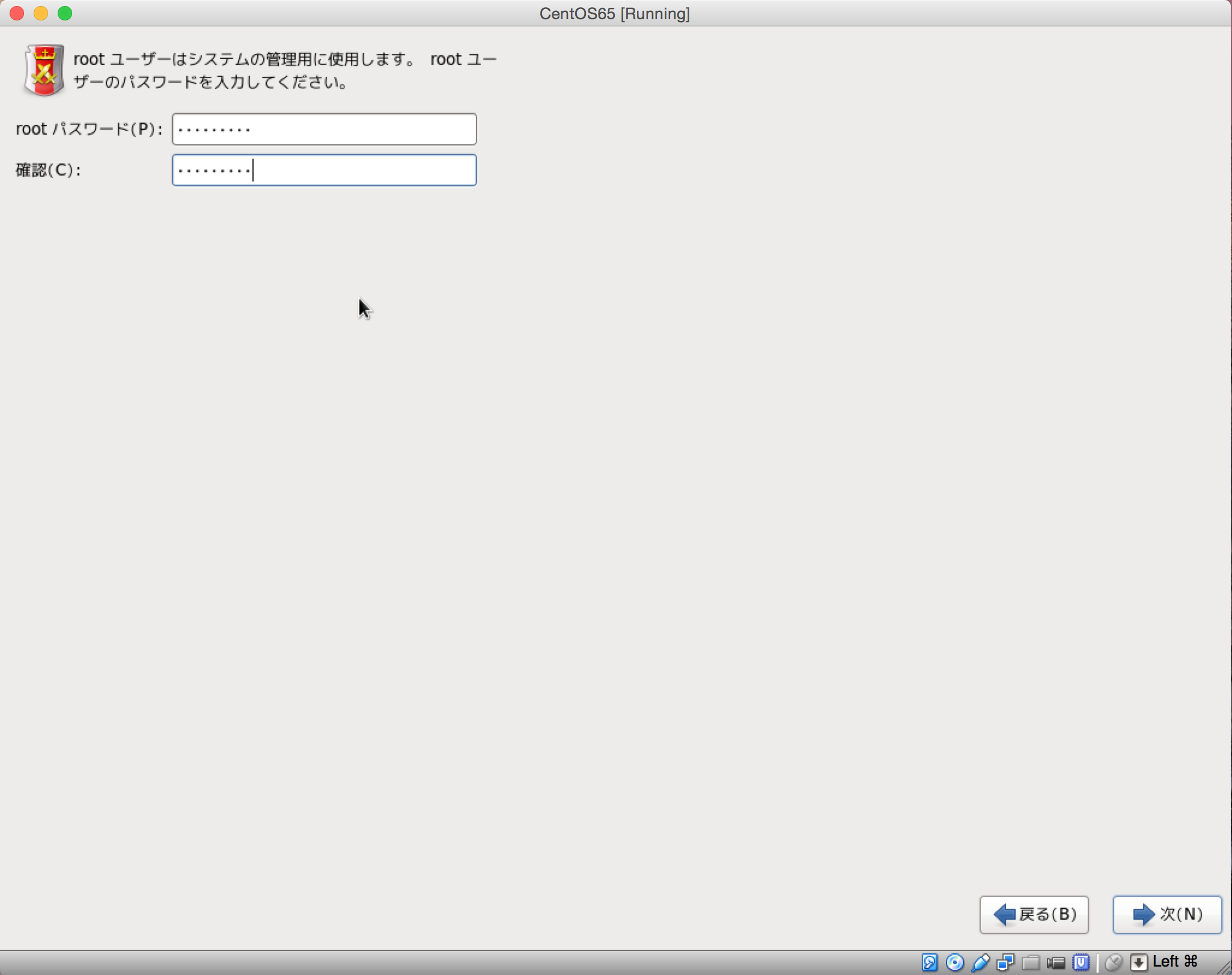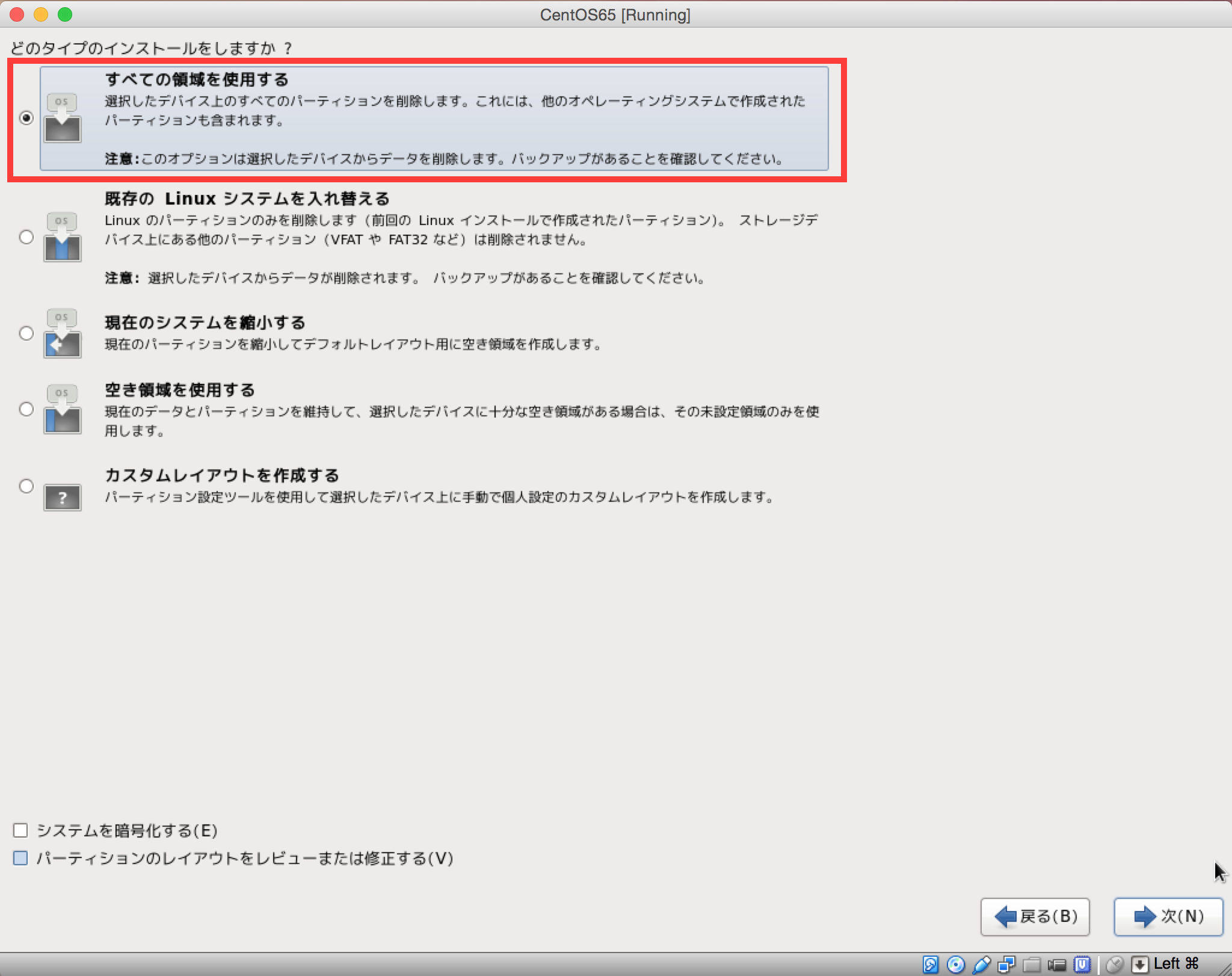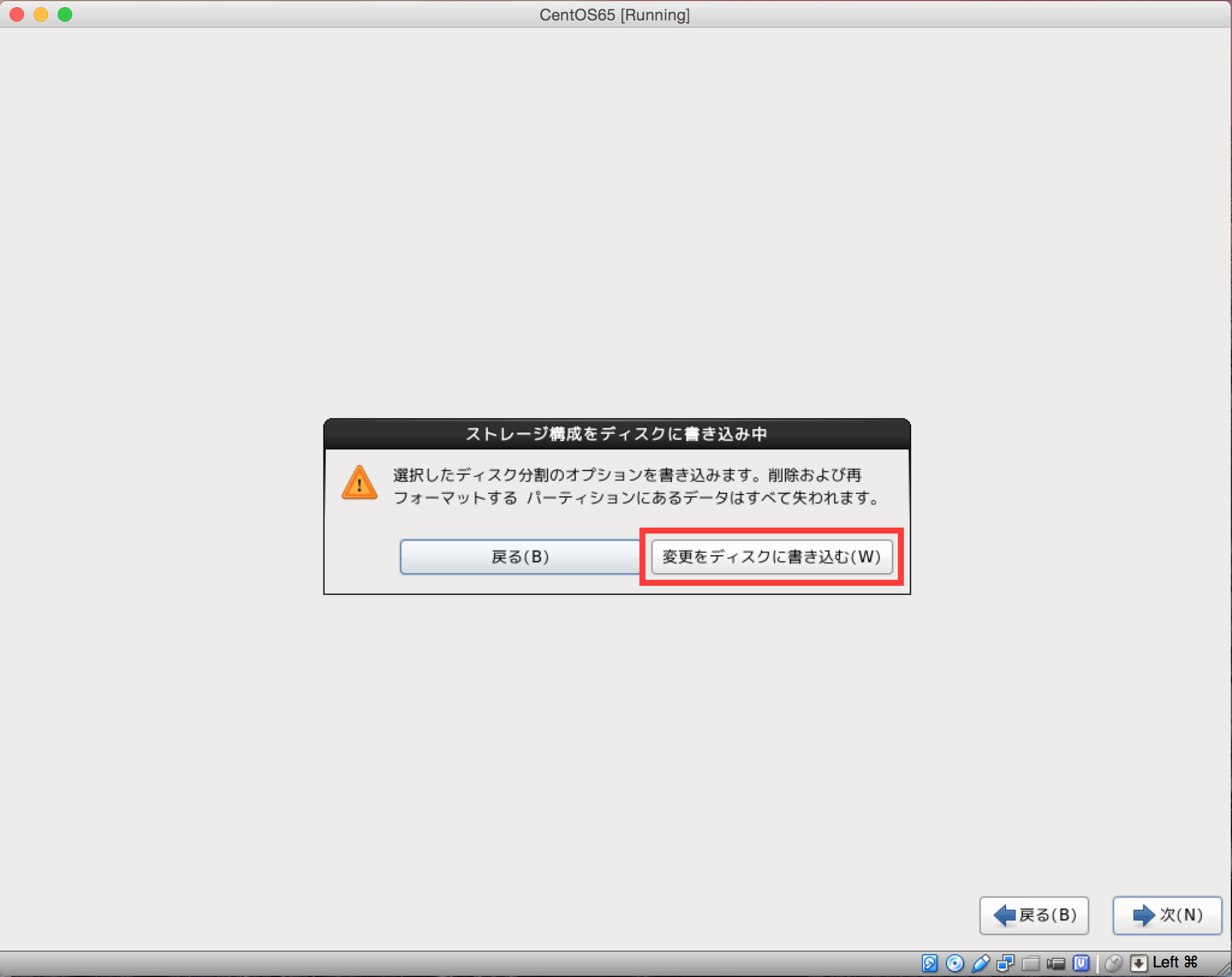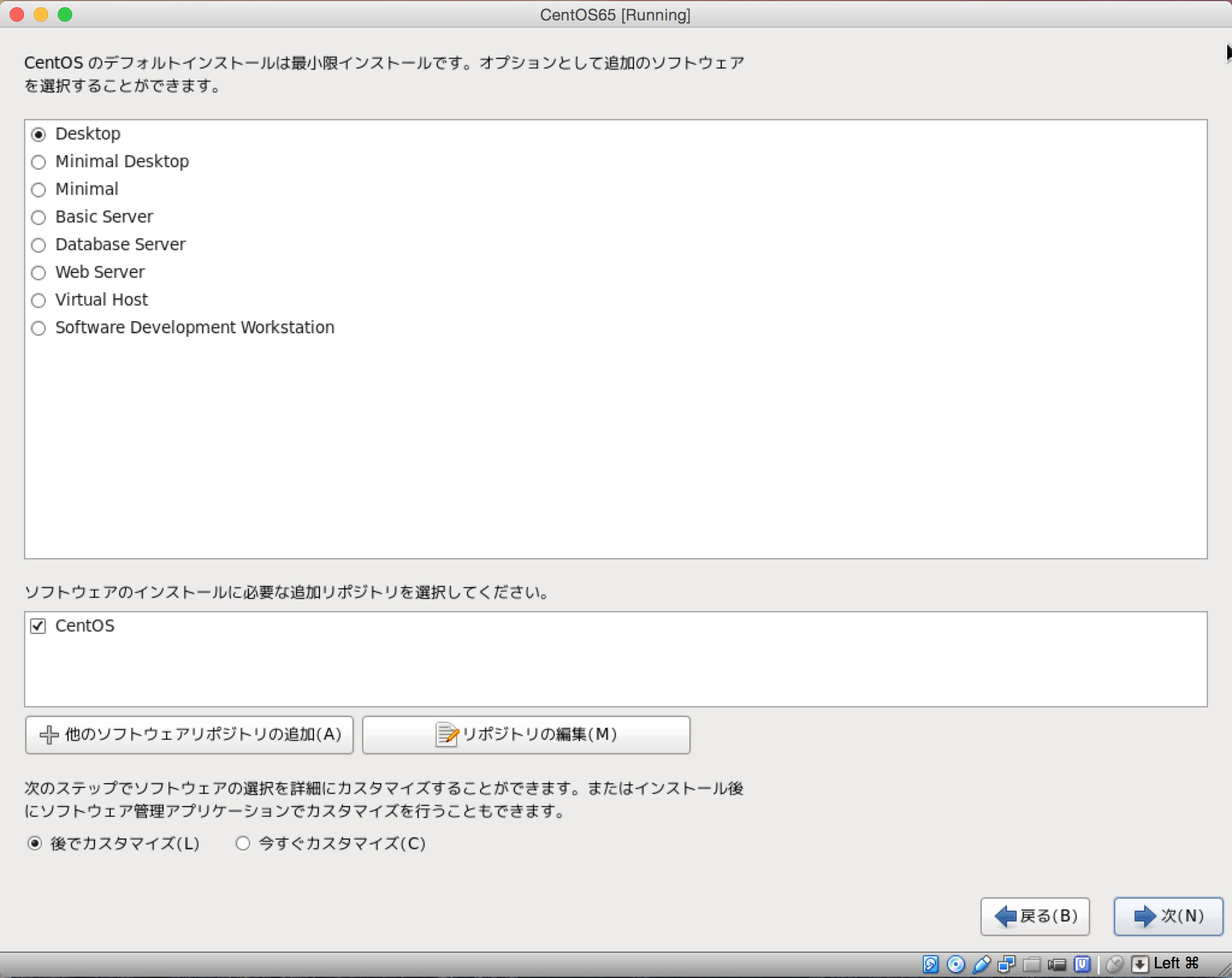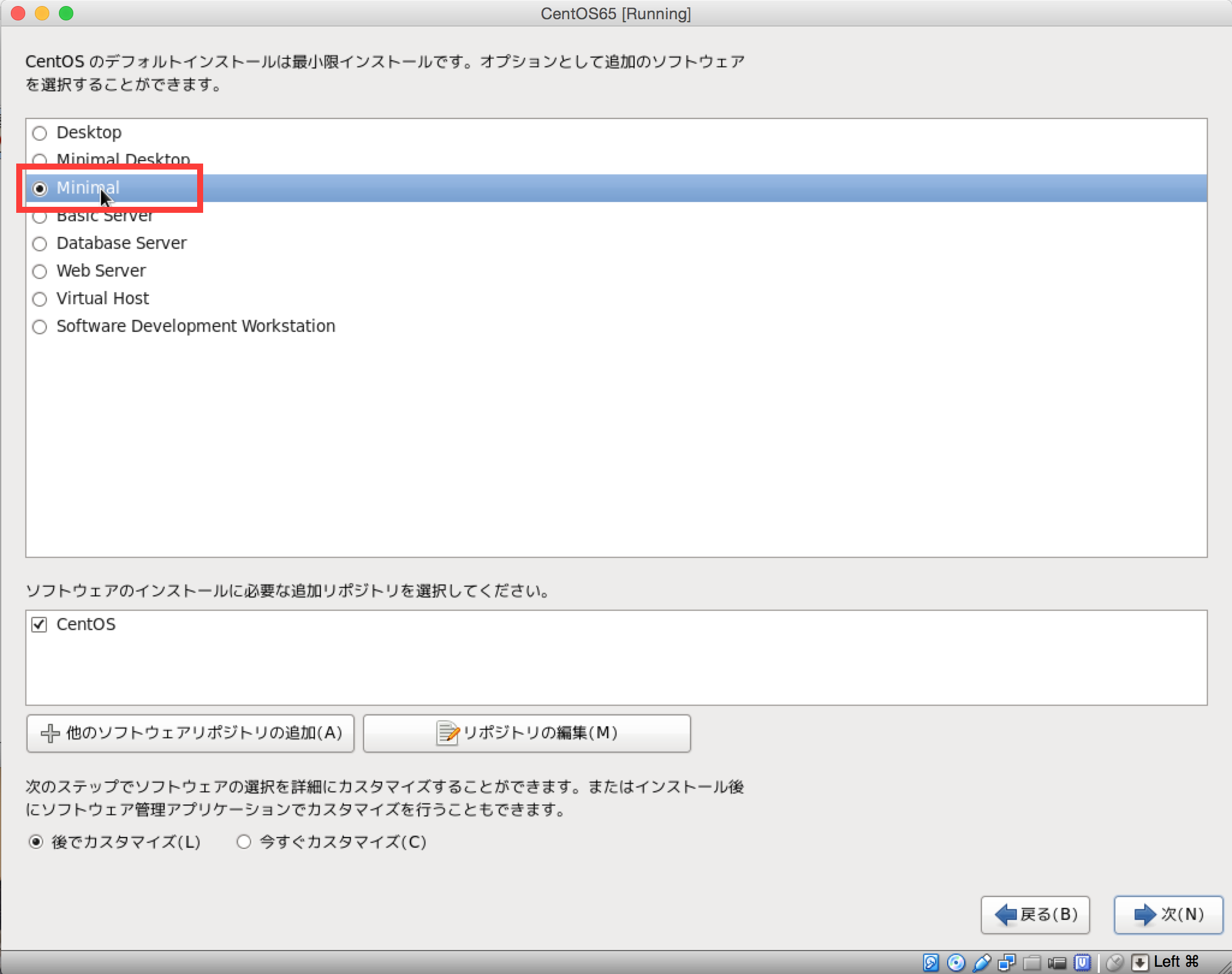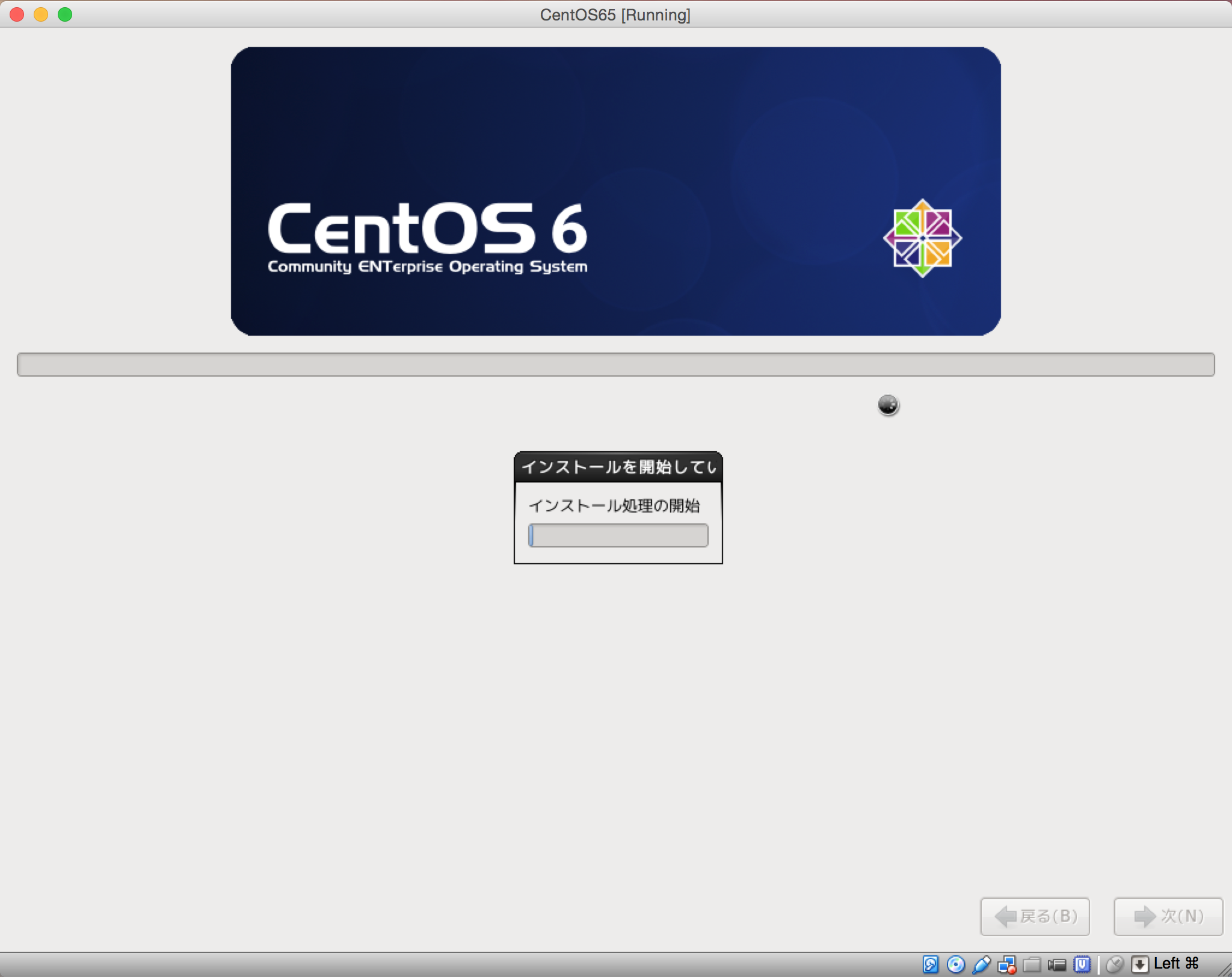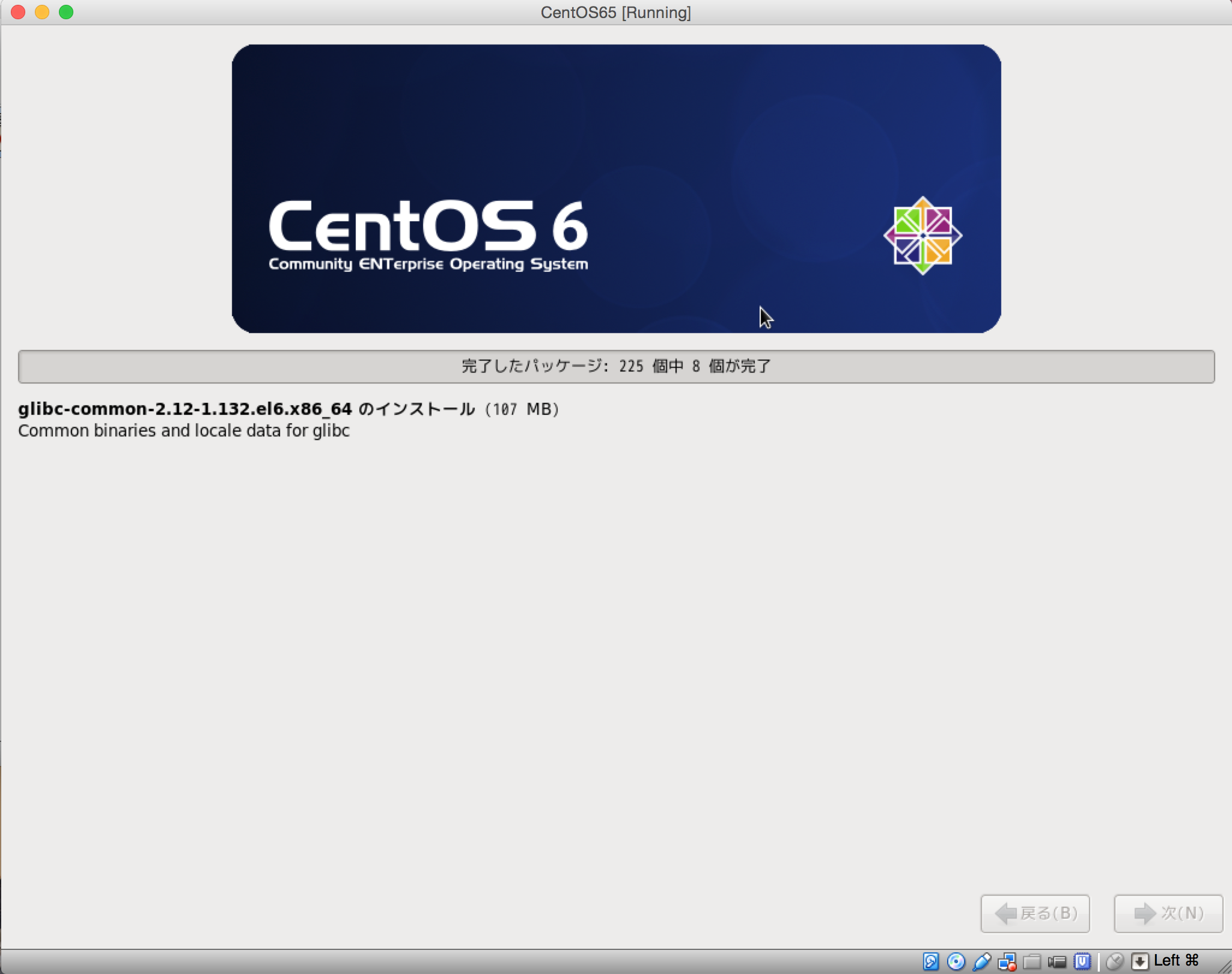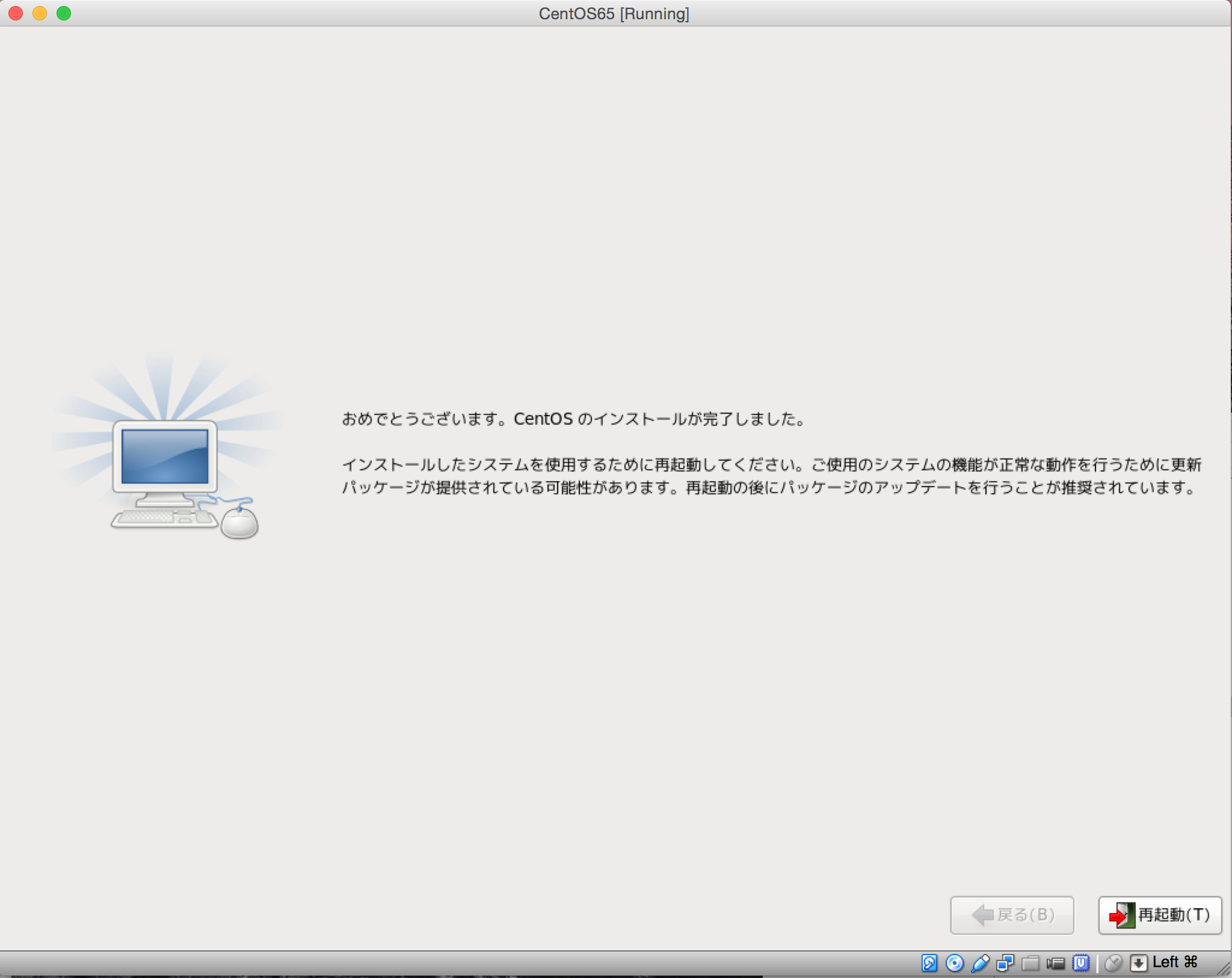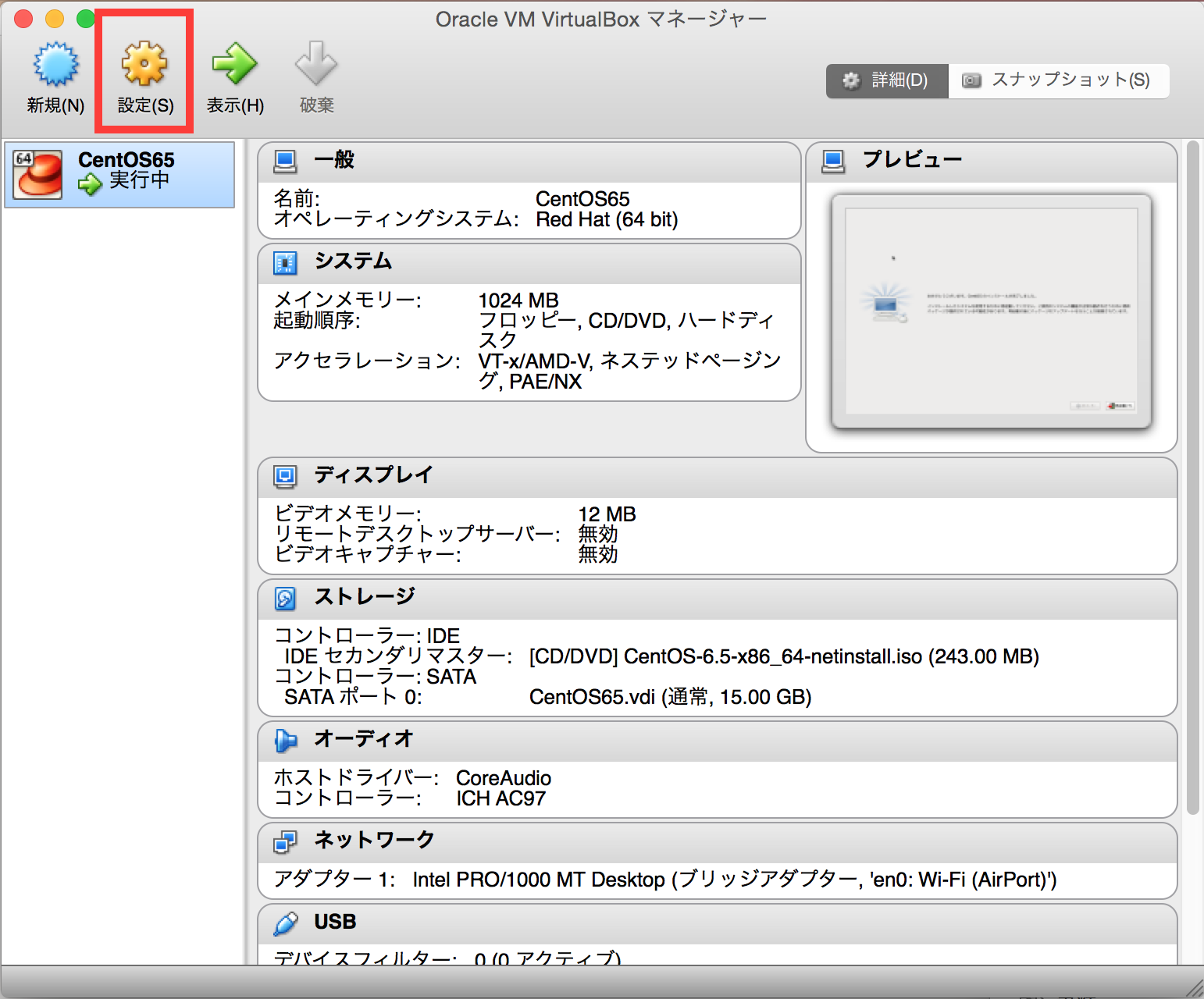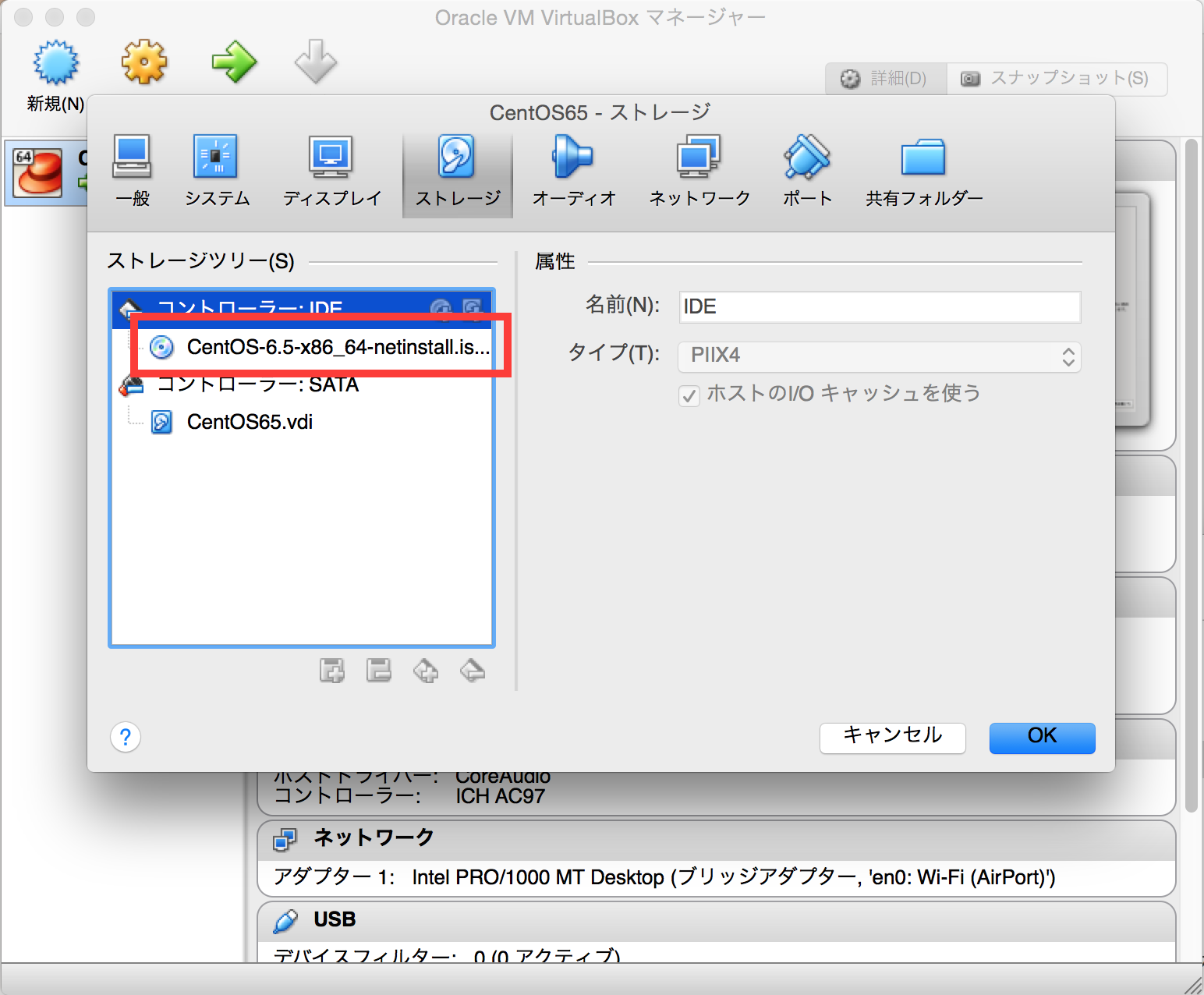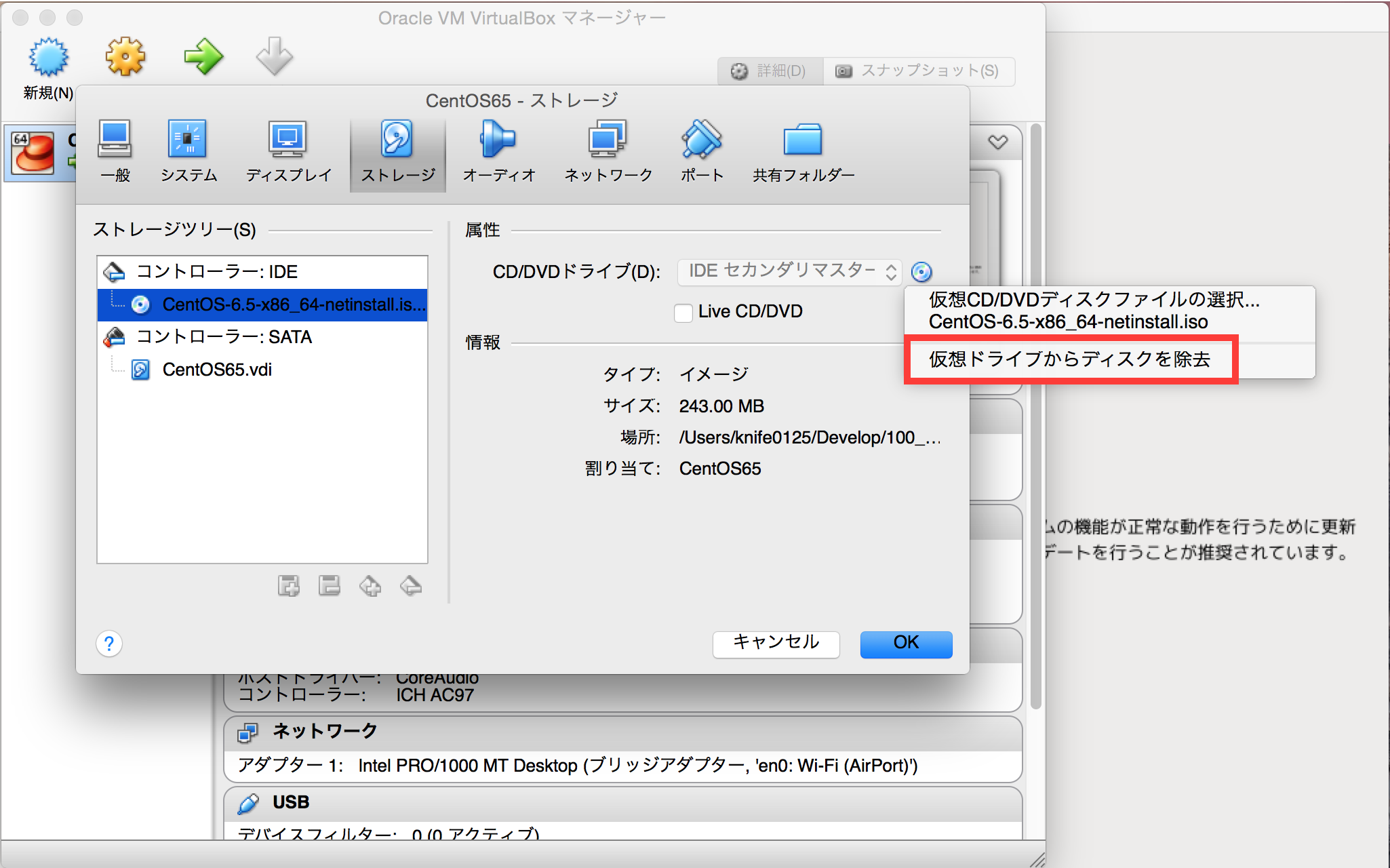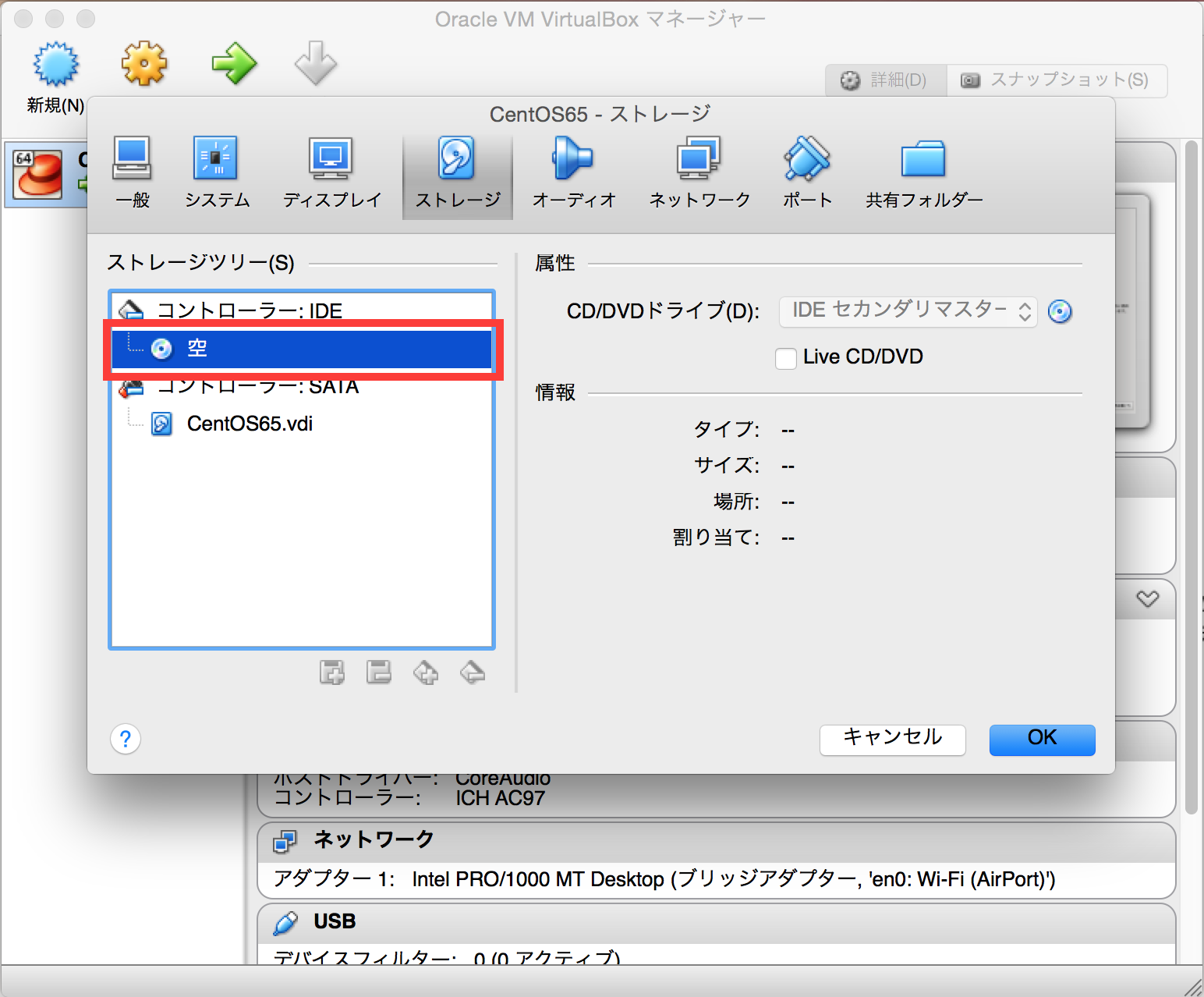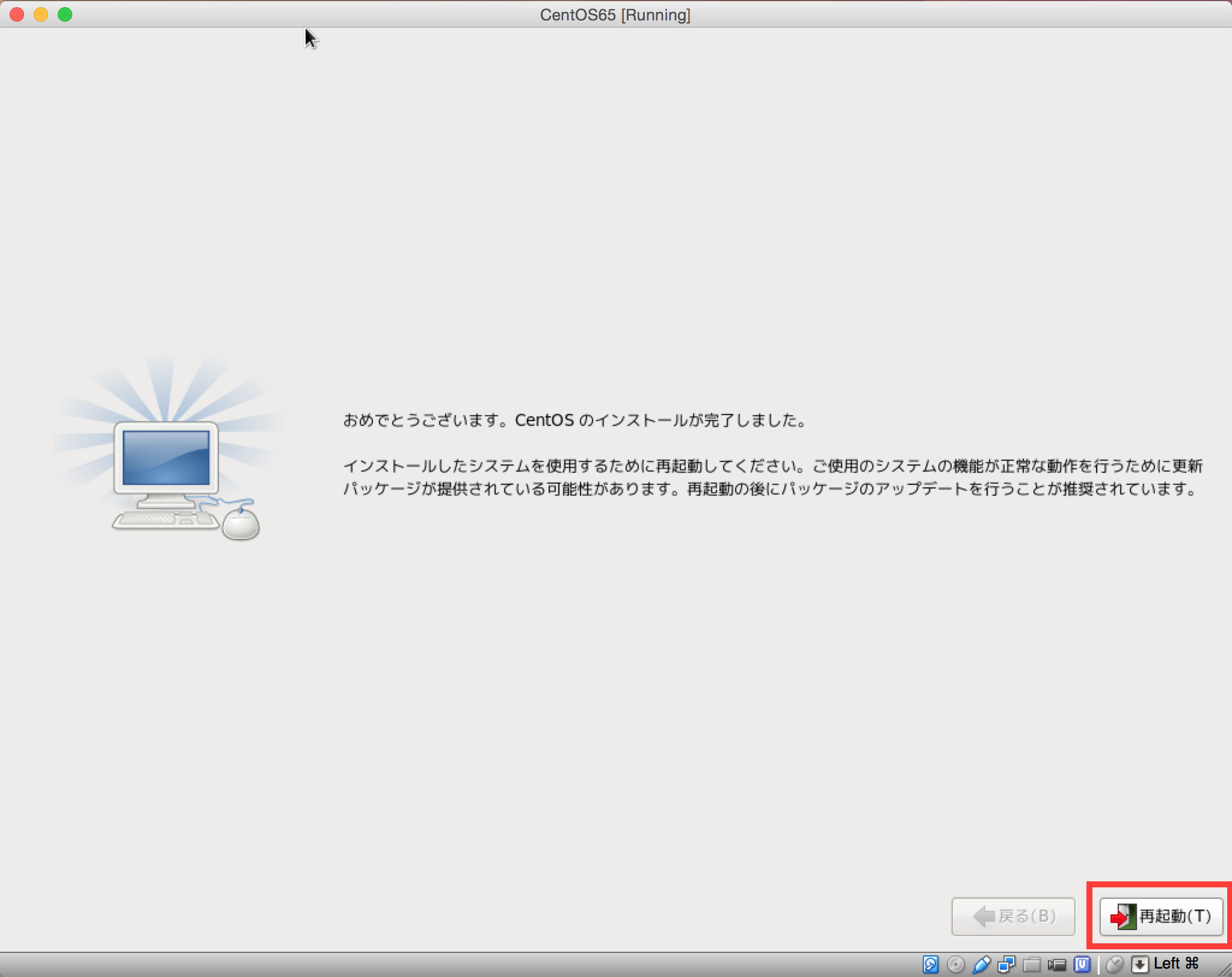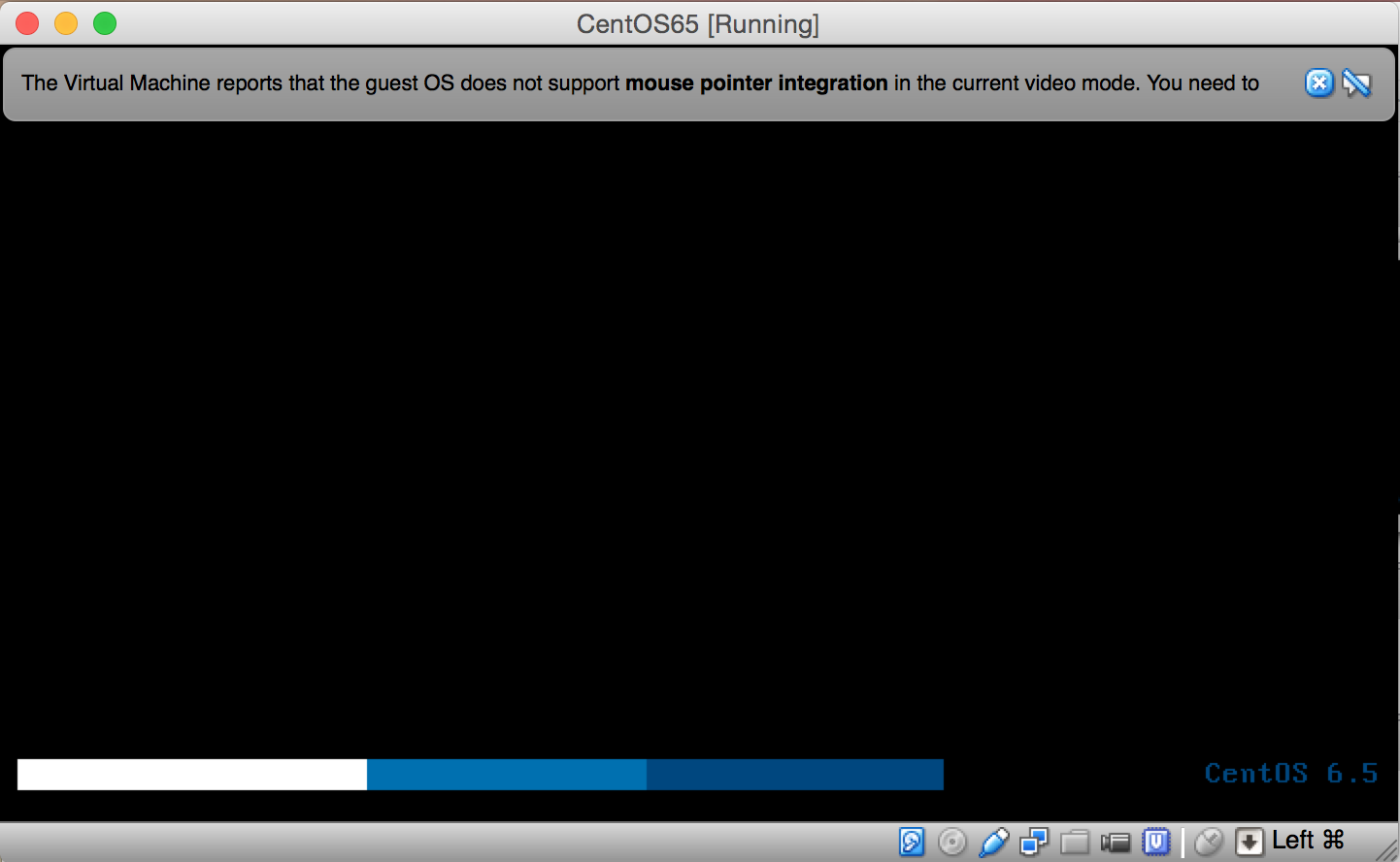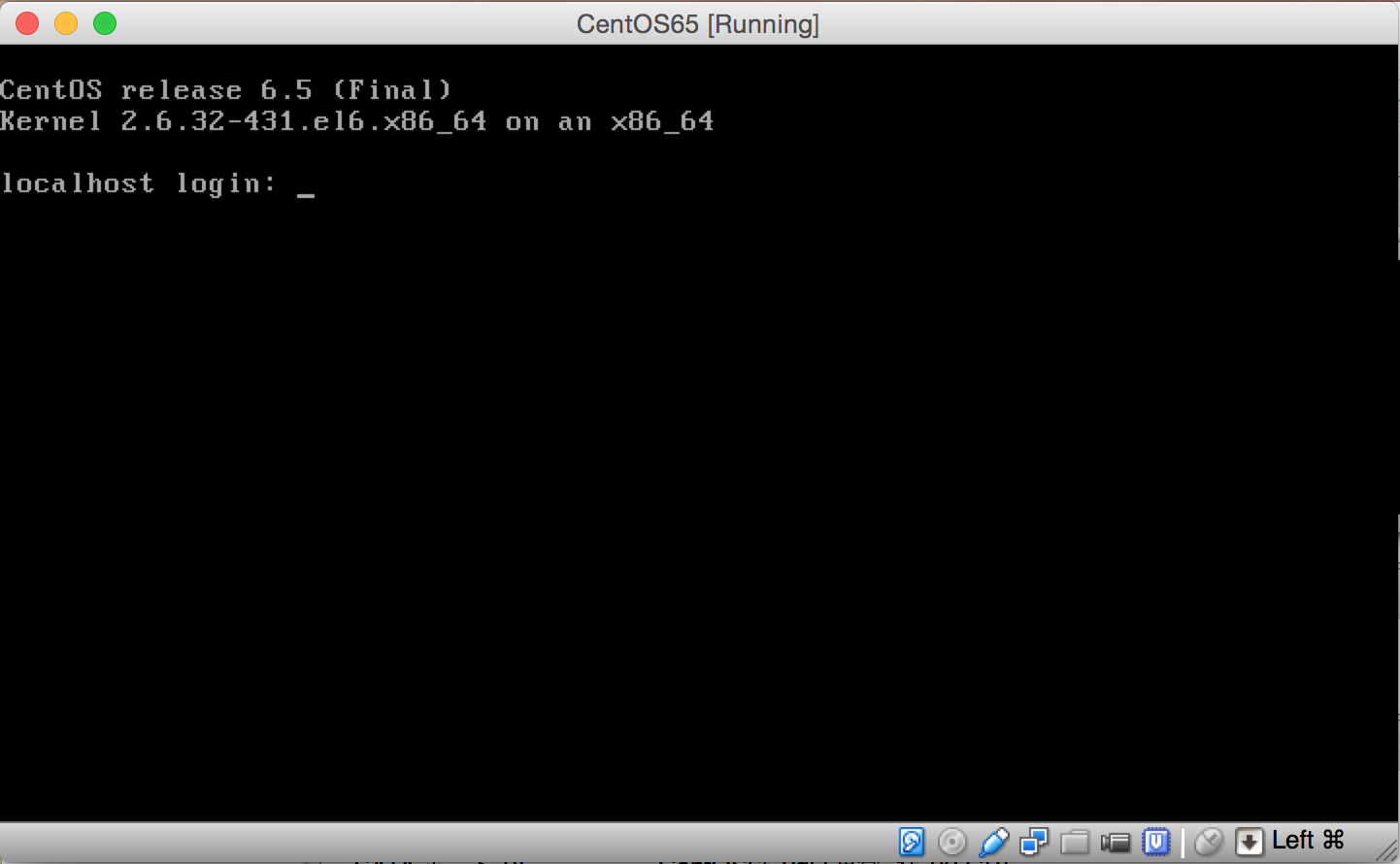前提
- MacOSX Yosemiteで動作検証をしています。(Marvericks, Lionでも同様に動作するはずです)
- VirtualBox v4.3.20 r96996で動作検証しています
- インストールディスクにCentOS6.5のnetinstallディスクを使用しています
関連記事
【VirtualBox, CentOS】VirtualBoxにCentOSをインストール1 〜仮想マシンの作成まで〜
http://qiita.com/knife0125/items/fe73662565f9db804319
CentOSのインストール
CentOSを起動
VirtualBoxを起動し、
左カラムからCentOSをインストールするマシンを選択した状態で、上部の「起動する」を押します。
(この時、自動的に前記事で紹介したインストール用ディスクからのディスクブートとして起動しています)
CentOSのインストールを開始
起動オプションの選択画面が表示されるので、
「Install or upgrade an existing system」を選択してEnterを押します。
CentOSのインストール開始画面
すると下記のように起動画面が走り始めるので、しばらく待ちます。
ディスクチェック画面1
起動する前にディスクチェックをするかどうかを尋ねる画面が表示されます。
ディスクチェック画面2
Tabキーを押すことで選択肢を順に送ることができるので、
Tabキーを押して「Skip」を選択した上で、Enterを押します。
言語選択画面1
ディスクチェックスキップ後、下記のような言語設定の選択画面が表示されます。
言語選択画面2
今回は日本語を言語設定として利用することを想定しているため、日本語の言語設定にします。
選択したい言語の頭文字を入力すると、その言語のところまでジャンプしてくれるので、
今回はjと入力し、Japaneseが選択します。
言語選択画面3
日本語が選択された状態で、Tabキーを押し、
OKにフォーカスが当たっている状態でEnterを押します。
言語選択アラート画面
テキストモードでは日本語が使えないことに関する告知が出ますが、
特に問題ないためOKを選択した状態でEnterを押して進みます。
キーボードタイプの選択画面
著者はusキーボードを使っているので下記のままでOKを押します。
一般的な日本の方はJIS配列という日本語キーボードを使っていると思いますので、
その際は下記のようなキーボードタイプを選択してOKを押します。
インストール方法選択画面1
キーボードタイプの選択後、下記のようにインストール方法の選択画面が表示されます。
インストール方法選択画面2
今回はネットインストールを行うため、URLを選択してOKを押します。
ネットワークの設定画面1
Tabキーを押して「Enable IPv6 support」のところまで移動し、
スペースキーを入力することで、「IPv6 support」を無効化します。
ネットワークの設定画面2
IPv6サポートを無効化している状態でOKを押し、次の画面へと遷移します。
CentOSインストールメディアのURL入力画面1
するとインストールメディアの存在するURLの入力画面が表示されます。
CentOSインストールメディアのURL入力画面2
インストールメディアのあるURLを入力してOKを押します。
今回は、日本の理化学研究所のネット上のインストールディクスを使用するため、
下記のURLを利用します。
インストールメディア取得画面
インストールメディアのダウンロードなどが走るため、しばらく待ちます。
CentOSのインストール
インストール設定のトップ画面
ストレージデバイスの選択画面
「基本ストレージデバイス」を選択して、「次へ」をクリックします。
ストレージデバイス警告画面
下記のような警告画面が表示されますが、
左側の「はい、含まれていません」を選択します。
コンピュータホスト名の設定
デフォルトで下記のようなホスト名が設定されているので、
そのままの状態で「次へ」を押して、次の画面へ遷移します。
タイムゾーンの設定
タイムゾーンの設定画面が表示されますが、
下記のようにデフォルトで東京になっていると思うので、そのまま「次へ」を押して進みます。
Rootユーザのパスワード設定画面
下記のようなrootユーザへのパスワード設定画面が表示されるので、
忘れないパスワードを設定して、「次へ」を押します。
インストールタイプの選択画面
インストールタイプの選択画面で、
下記のように「すべての領域を使用する」を選択して「次へ」を押します。
ディスクへの書き込みの確認
下記のような確認画面が表示されるので、「変更をディスクに書き込む」を選択します。
インストールオプションの設定画面1
すると下記のようなインストールオプションの設定画面が表示されます。
インストールオプションの設定画面2
最小構成でOSをインストールして手動で、後ほど様々なパッケージのインストールを行います。
そのため、今回は「minimal」にチェックを入れ、「次」ボタンを押します。
インストール開始画面
すると、下記のようなインストール画面が表示され、インストールが始まります。
ネットワーク経由でインストールを行うため、インストールする速度はネットワークのスピードに多少依存します。
インストール中画面
インストールが始まると、下記のような画面が表示されます。
10数分くらいは時間がかかることが多いです。
インストール完了画面
インストールが完了すると、下記のような画面が表示されます。
「再起動」ボタンを押す前にするべきことがあるので、一度ここでこの画面からは離れます。
仮想マシンからインストールディスクを除去
VirtualBoxの設定画面を開く
インストールした仮想マシンを再起動する前に、一度バーチャルボックスの設定画面を開きます。
そのため、まずバーチャルボックスのトップ画面を開いてください。
ストレージの設定画面を開く
バーチャルボックスの設定画面から、「ストレージ」の設定を開き、
左側の部分から前回設定した仮想ドライブを選択します。
仮想ディスクドライブからディスクを除去
仮想ディスクを選択した状態で、右側のディスクアイコンをクリックし、
表示されたメニューから「仮想ドライブからディスクを除去」をクリックして、仮想ディスクを除去します(取り出します)。
ディスクの除去を確認
左側のディスクの設定表示が、下記のように「空」になっていることを確認して、
右下の「OK」を押します。
再度インストール完了画面へ移動してマシンを再起動
再度先ほどインストール完了画面が表示されていたウィンドウを開き、右下の「再起動」ボタンを押します。
CentOS起動画面
CentOSの起動画面
再起動をかけると、下記のように再起動が画面が表示されます。
CentOSログイン画面
起動終了すると、下記のようなログイン画面が表示されるので(下記がログイン画面です)、
rootユーザ・先ほど設定したパスワードを利用してログインすることができます。
まとめ
敢えてVagrantなどの便利なツールを使わない形でのCentOSインストールプロセスを紹介しました。
Vagrantなどを利用すると、ベーシックなインストールプロセスがどのようなものかを隠蔽した状態でOSのインストールができてしまいますが、
本当は自身でどのようなことを設定する必要があるのかなど知っておくと良いかと思います。
そのため、手動でのOSインストールも知っておくと良いかと思います。