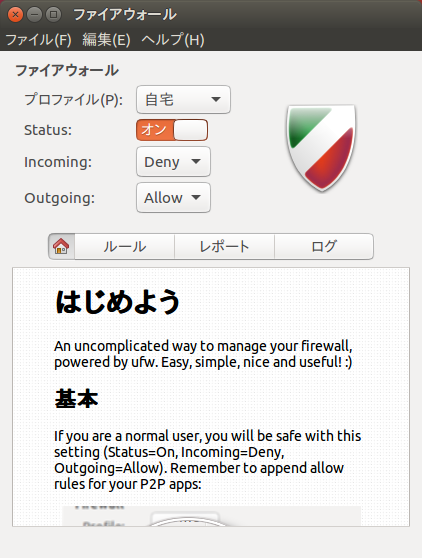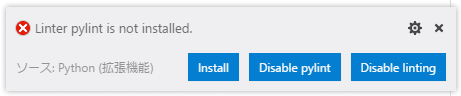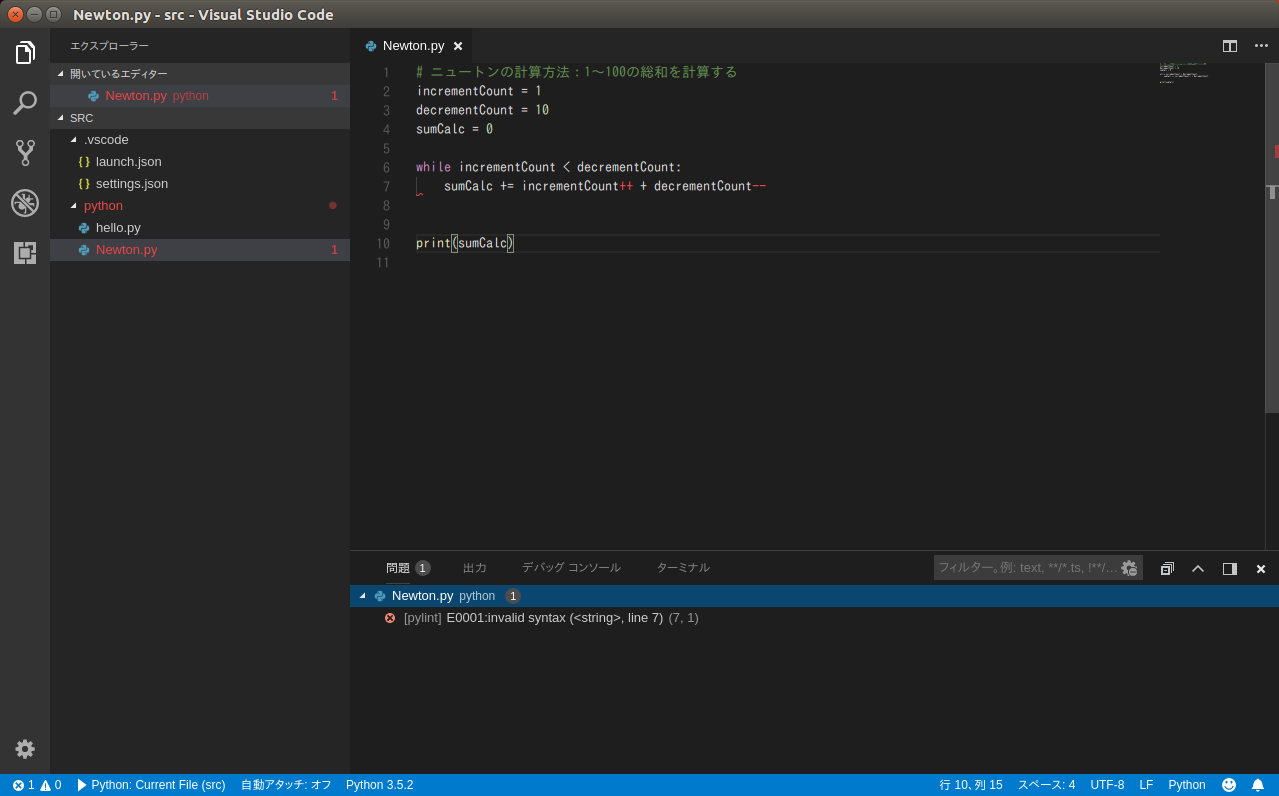Ubuntuの再設定
先日(2018/4/27) UbuntuのLTSとして、18.04がリリースされたという情報を受けて私はあることを思い出した。
「そういや仮想環境でUbuntu16の環境つくったな」と。
で、久しぶりに起動してみると当然どういう設定で環境をつくったのか記憶無いし、更新もめっちゃたまってそう…
なので使っていないものは断捨離の精神で環境を破棄し、新たに設定。
ホストOS:Windows8.1
ツール:VMware
OS:Ubuntu16 (64bit)
参考記事
https://freepc.jp/post-22553
↑を横目にまあ画面に出てくる項目を素直に埋めていけば勝手にできあがる。便利。
初期設定
私がやったのはこれだけ。こだわる人からするとなんじゃこりゃくらいなことしか変えてない。(だってサンドボックス的なおもちゃみたいなもんだし)
とりあえずこれだけやっておけば後はなんとかなるはず。
1.ミラーサーバの変更
システム設定-ソフトウエアとアップデート から適切なミラーサーバを検索して変更しておく。
2.システムの更新
$ sudo apt-get update
$ sudo apt-get update
念のため最新かどうか確認
$ do-release-upgrade -c
※最新版でない場合
$ sudo do-release-upgrade
3.フォルダのリネーム
日本語で環境設定することによる弊害。
$ LANG=C xdg-user-dirs-gtk-update
※実行後、再起動
4.ファイアウォールの有効化
こったものを使わなければ「gufw」でソフトを検索してインストールする。
とりあえず既定値で有効化。
5.強制終了の有効化
$ sudo dpkg-recomfigure keyboard-configuration
6.時刻の修正
7.VMWare-toolsのインストール(画像の解像度調整など)
簡易なPython開発環境
使用するエディタはVisual Studio Codeにしてみた。
Visual Studio Codeをインストール後、拡張機能として「Python」をインストール。
しかし何かエラーが発生する。
どうやらLinterがインストールされていない模様。Linterはあると便利なのでぜひ入れておきたい。
$ sudo apt install python-pip
ひょっとしたら2系かもしれないのでこれも実行。
$ sudo apt-get install python3-pip
インストールできたかどうか確認。
$ pip -V
$ pip3 -V
pip 8.1.1 from /usr/lib/python3/dist-packages (python 3.5) みたいな結果が帰ってくればインストール完了。
あとはLintへのパスを通す。
主に使いたいのは3系なのでVisual Studio Code 上で、Ctrl + Shift + P押下>「select interpreter」と入力して検索して探す。
ここらへんのエラー対応はhttp://www.atmarkit.co.jp/ait/articles/1711/24/news034.html
を参照した。
これで文法エラーがあれば保存時に文法検証してくれる。
num++みたいなインクリメントは使えないんだ…知らなかった。
Pythonのあたりは蛇足。これでいつでも仮想環境をスクラップ&ビルドできる。