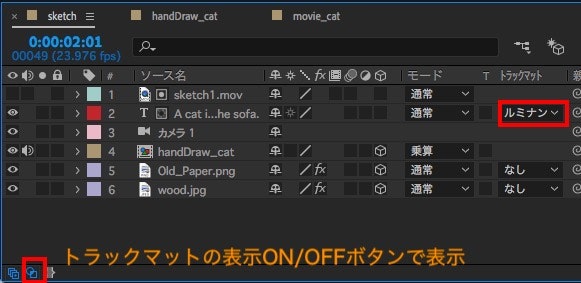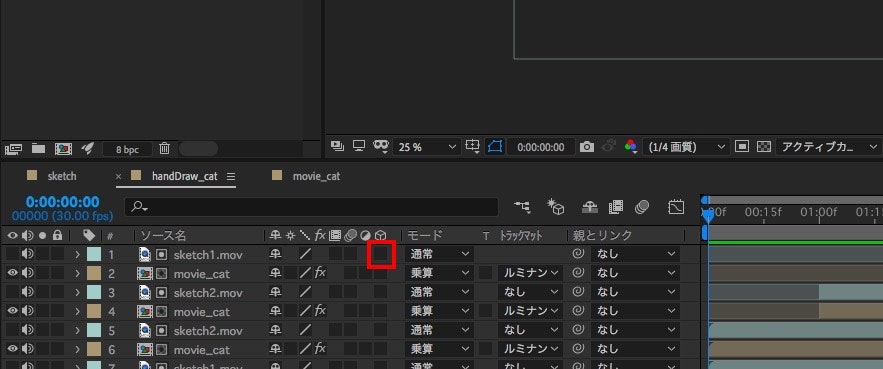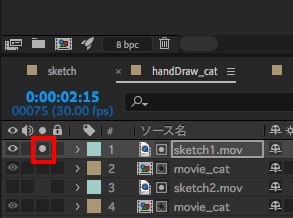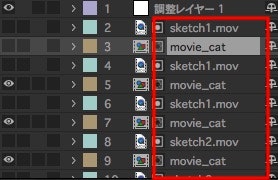はじめに
以下の動画教材を使って手書き風動画を作成しました。
その際わからなくてググったところのまとめです。
https://www.youtube.com/watch?v=AfxC5kcIfc0&feature=youtu.be
なお、ほとんど初心者だったので、動画は30分くらいですが実質2時間くらいかかってしまいました。
できた動画
使用環境
MacBook Air (13-inch, 2017) HighSierra
レイヤーの選択てどうやるの
Ctrl + Shift + H
なお、レイヤが見えてない場合は見えるようにしましょう。
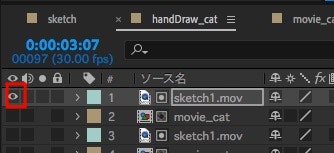
レイヤーの回転てどうやるの
見えてない状態だと選択できないので見えてる状態にして、
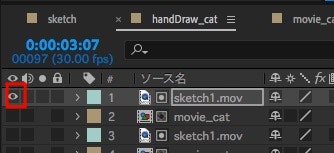
見えるようになったら、四角い点をDrag&Dropして大きさ調整する。
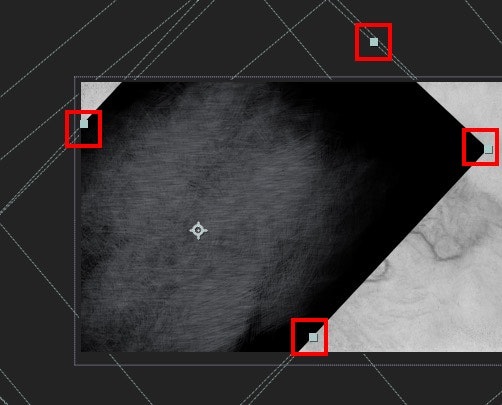
そして、回転させたいレイヤーを選んで、「r」を押すか、下向き矢印をクリック、「エフェクト」の「回転」の数値を45にする。
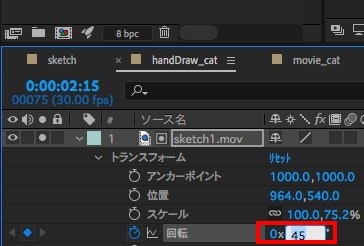
レイヤーの立体化てどうやるの
取り込んだ画像にエフェクトをつける
「レベル」と入力すると、下に「レベル補正」と表示されてくる。
このエフェクトを適用したいレイヤーまでDrag&Dropする。
レベル補正は、画像の明るさレベルの調整ができる。
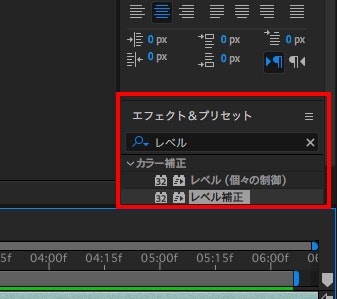
特定のレイヤだけを選ぶ
レイヤの複製
レイヤを選んでCtrl + D
レイヤーの順番には意味がある
透過するムービーの下にあるムービーは紐づけられるみたい。
一番上のsketch1.movと、movie_catは紐づいているっぽい(未確認)。
試しにレイヤの順番を並び替えてみると何かが変わる。
調整レイヤーの作成
このレイヤーは、全てのレイヤーに対して適用されるため便利。
ファイルメニューから、「レイヤー」「新規」「調整レイヤー」。
全体の色合いを調整
トーンカーブのエフェクトを追加。
先ほど作った調整レイヤーに対して、追加。
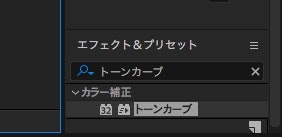
トーンカーブをS字にすると、いい感じにパリッとさせたり、ぼかしたりできる。
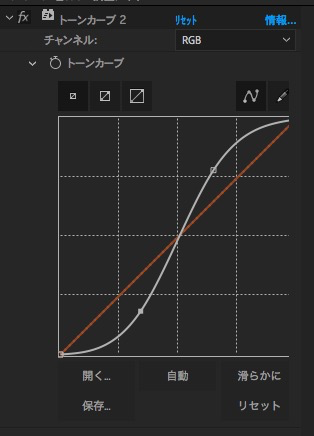
動画の滑らかさを減らす(フレーム数を減らす)
ポスタリゼーションのエフェクトを追加。
フレーム数を24→12に減らす。
描画モードを変更する
レイヤーを右クリックして「通常」もしくは「乗算」などを選択
「乗算」にすると、レイヤーの一部が透過され、「通常」は、レイヤが不透明になる。
レイヤーを右クリックして「通常」もしくは「乗算」などを選択
テキストに動画のテクスチャーを追加するには
テキストの一つ下にテクスチャー動画(sketch.mov)を置いて、テキストレイヤに「トラックマット」「ルミナンスキー」を選択する。トラックマットが表示されていなかったら、端っこのONOFFボタンで表示させる。