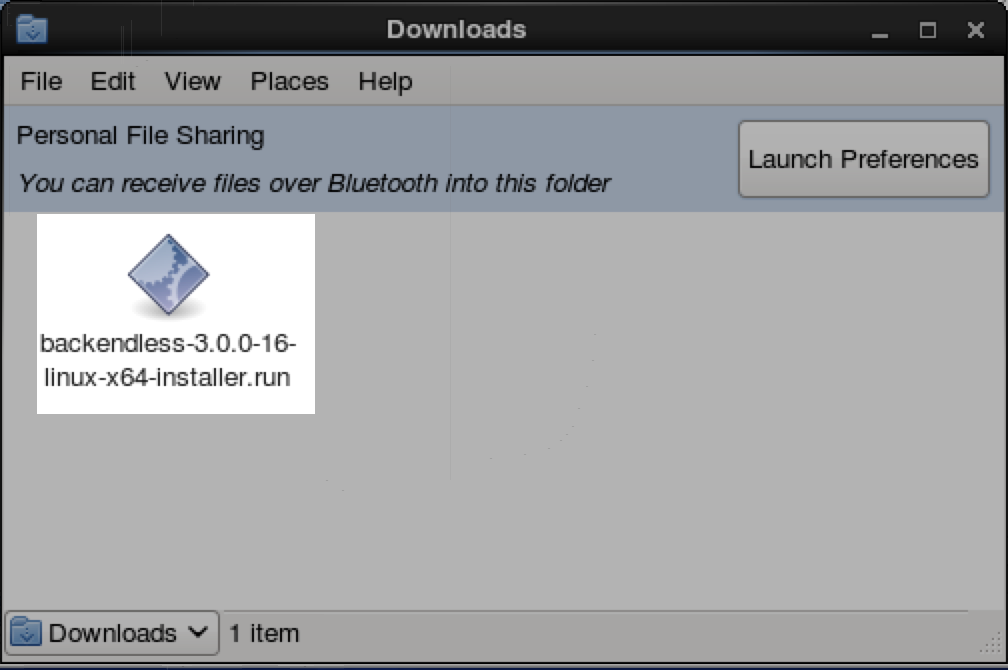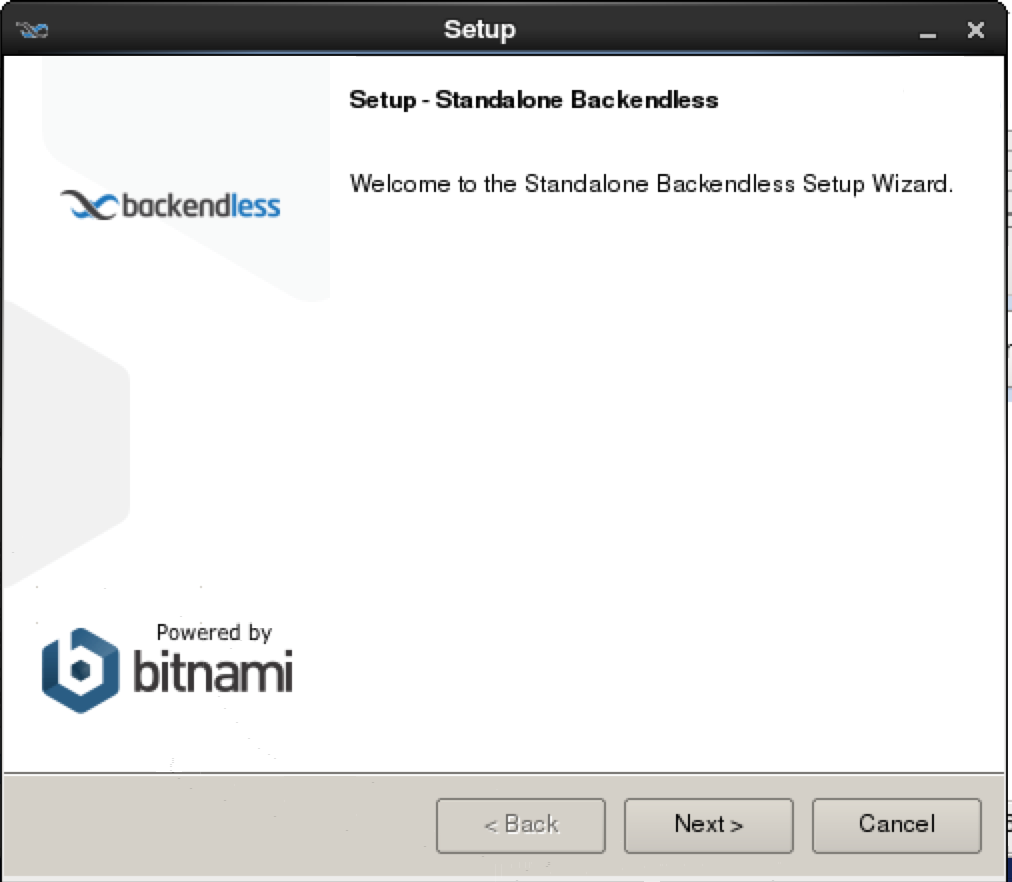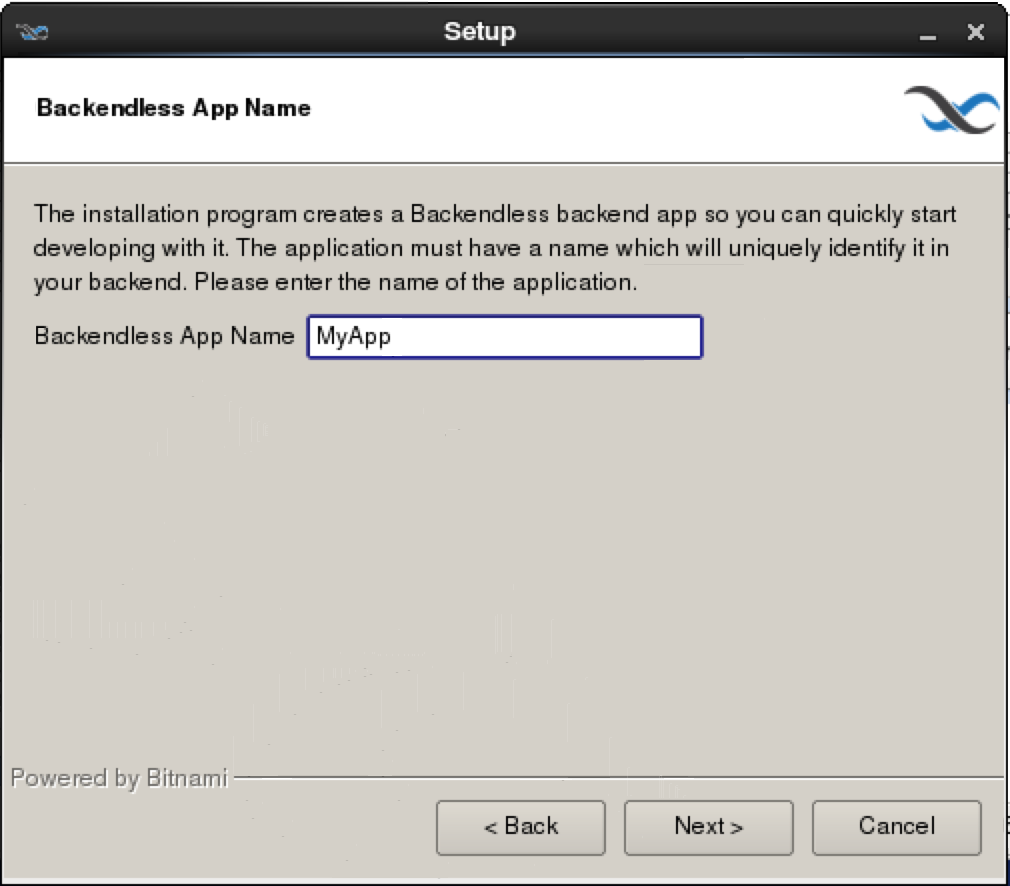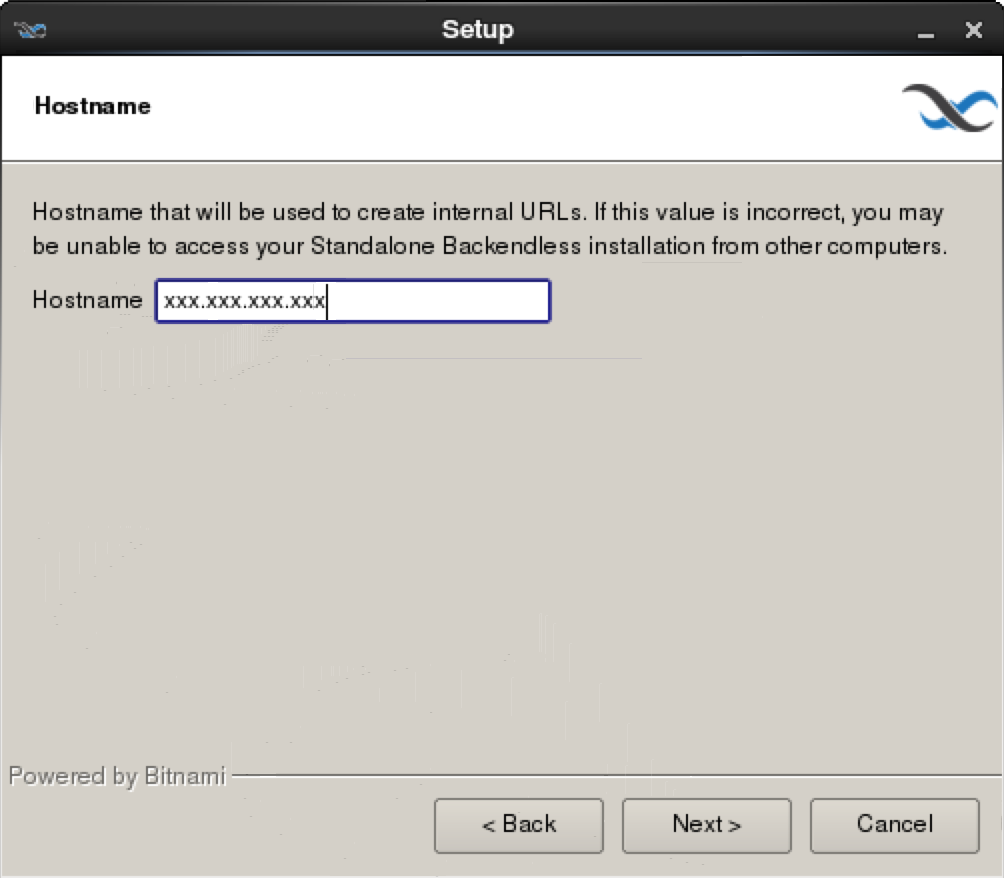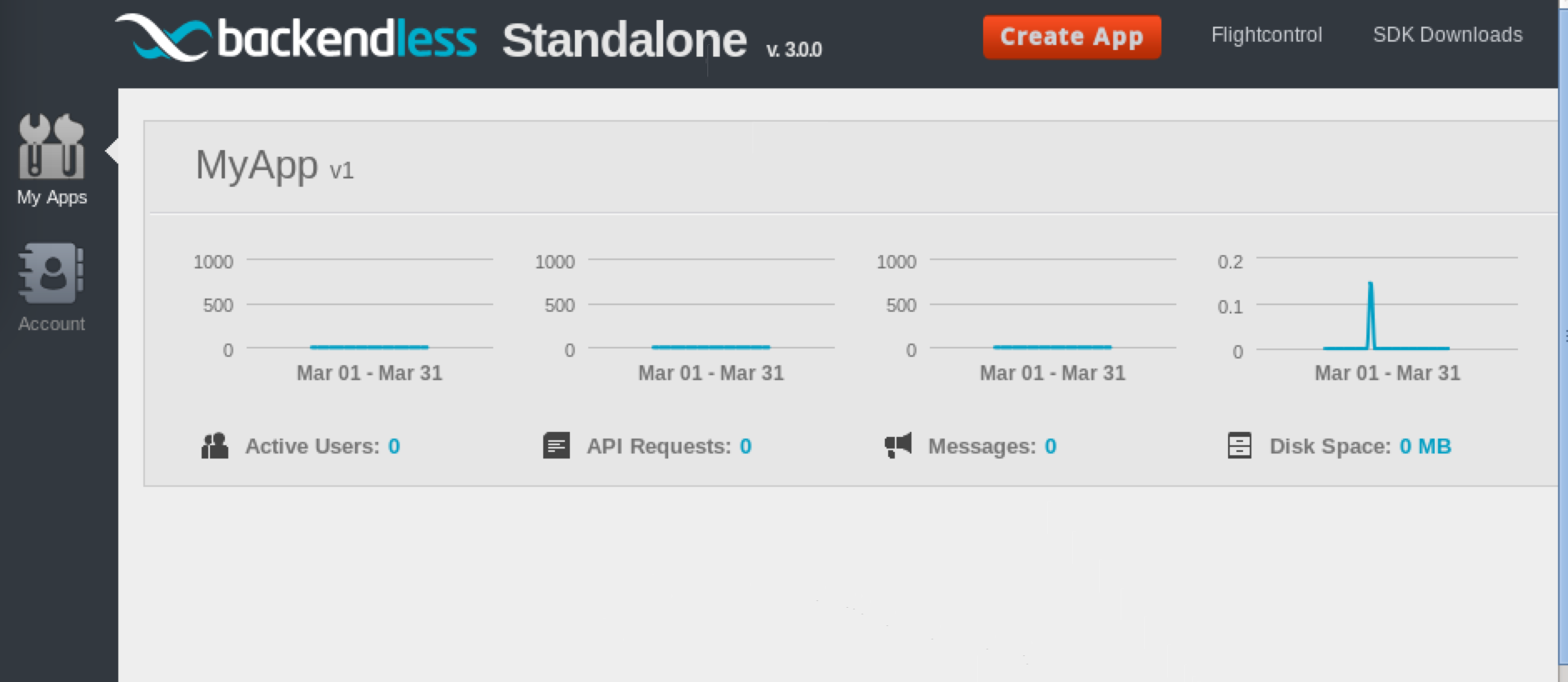はじめに
アプリ開発でサーバサイドの処理を実装するのにmBaasを利用するとアプリ開発に集中できて便利だよって話し。
ニフティのmBaasが有名ですが、自分のサーバに無料で構築できるBackendlessを利用していきたいと思います。
mBaasやBackendlessの説明はこちらに書いてあったので参考にしてください。
http://qiita.com/thuydg@github/items/22c17a1269563f915752
今回は、ConohaのVPSにBackendlessを構築していきたいと思います。
Conohaの設定
OS:CentOS 6.7(64bit)
SSH Key :使用しない
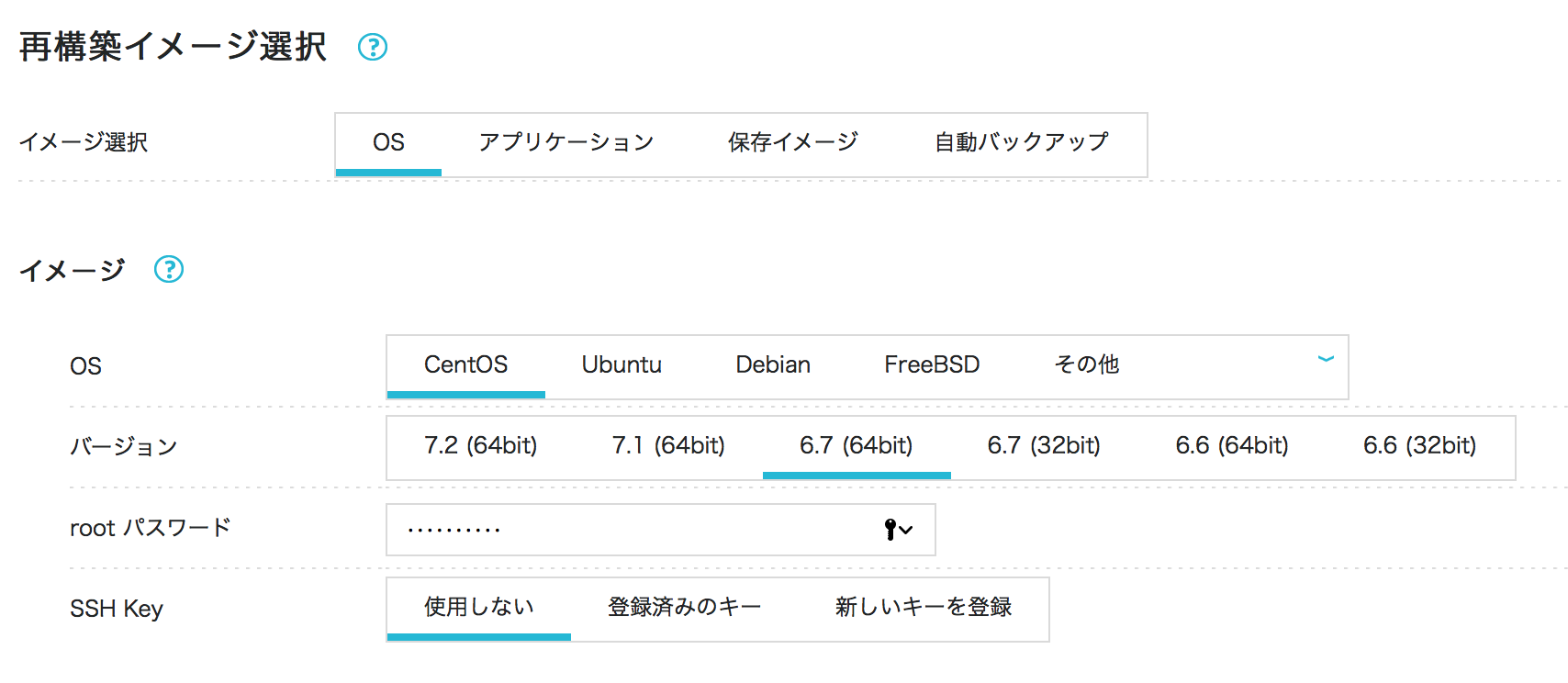
sshでログイン
$ ssh root@xxx.xxx.xxx.xxx
ユーザの作成
$ useradd conoha
$ passwd conoha
sudoの設定
$ visudo
%wheel ALL=(ALL) ALL
の記載を探してコメントを外す
$ id conoha
uid=500(conoha) gid=500(conoha) 所属グループ=500(conoha)
$ usermod -G wheel conoha
$ id conoha
uid=500(conoha) gid=500(conoha) 所属グループ=500(conoha),10(wheel)
ユーザの切り替え
$ su - conoha
VNCの設定
VNCのインストール
$ sudo yum install tigervnc-server
$ sudo yum groupinstall "X Window System"
$ sudo yum groupinstall "Japanese Support"
$ sudo yum groupinstall "Desktop"
$ sudo yum groupinstall "General Purpose Desktop"
VNCの起動
$ vncserver -geometry 1024x768
You will require a password to access your desktops.
Password:
Verify:
xauth: creating new authority file /root/.Xauthority
xauth: (stdin):1: bad display name "xxx-xxx-xxx-xxx:1" in "add" command
New 'xxx-xxx-xxx-xxx:1 (root)' desktop is xxx-xxx-xxx-xxx:1
Creating default startup script /root/.vnc/xstartup
Starting applications specified in /root/.vnc/xstartup
Log file is /root/.vnc/xxx-xxx-xxx-xxx:1.log
画像サイズを1024x768で起動して、ディスプレ番号「1」で起動されます。
クライアントから接続する場合はポート:5900 + ディスプレイ番号で接続します。
VNCに接続
MacだとFinderメニューの移動>サーバへ接続から簡単に接続することができます。
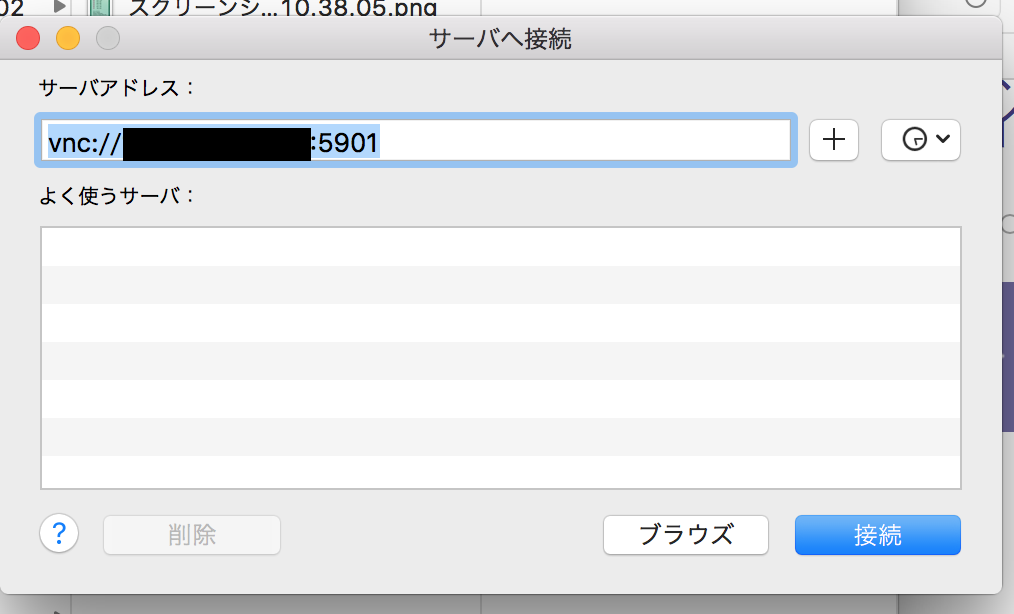
Backendlessのインストール
コンソールを立ち上げて、ブラウザ(firefox)をインストールします。
Applications > System Tools > Terminal
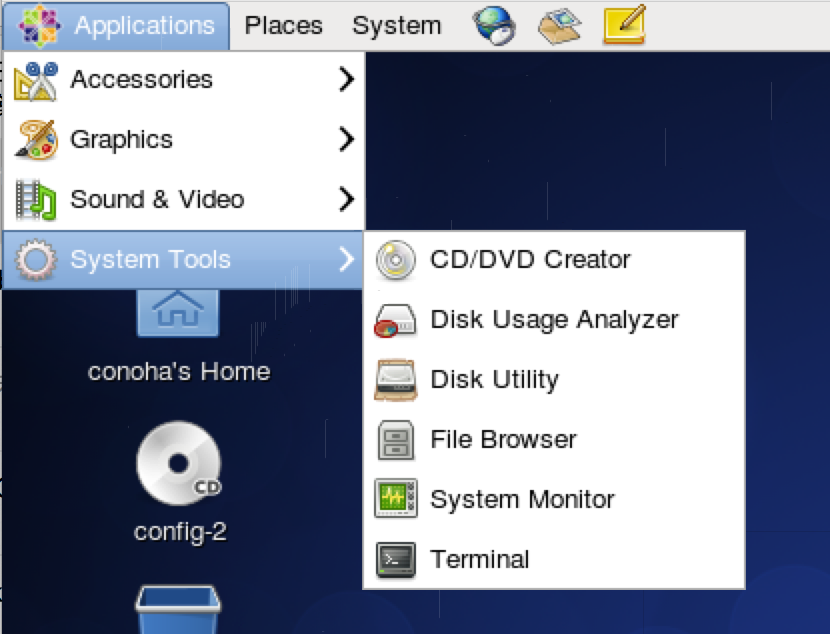
$ sudo yum -y install firefox
ブラウザを立ち上げて、Backendlessをダウンロードします。
https://backendless.com/downloads/
インストーラのダウンロードをするときに名前とメールアドレスと電話番号を入力します。
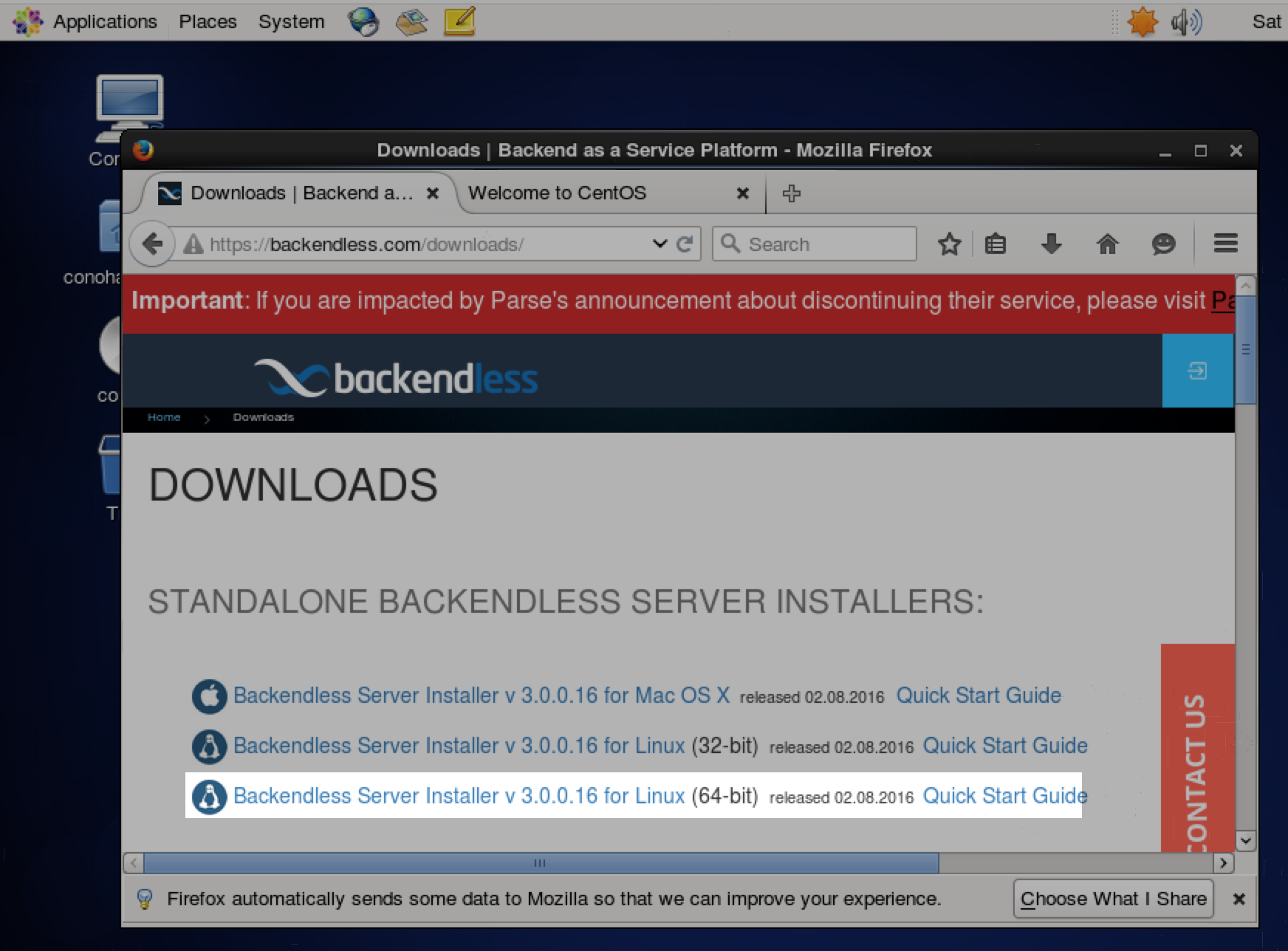
ダウンロードフォルダを確認するとインストーラがダウンロードされていますので、実行権限を与えます。
$ cd ~/Downloads/
$ chmod 755 backendless-3.0.0-16-linux-x64-installer.run
あとは画面にしたがってインストールしていくだけです。
インストール先ディレクトリを指定して、「Next」をクリック
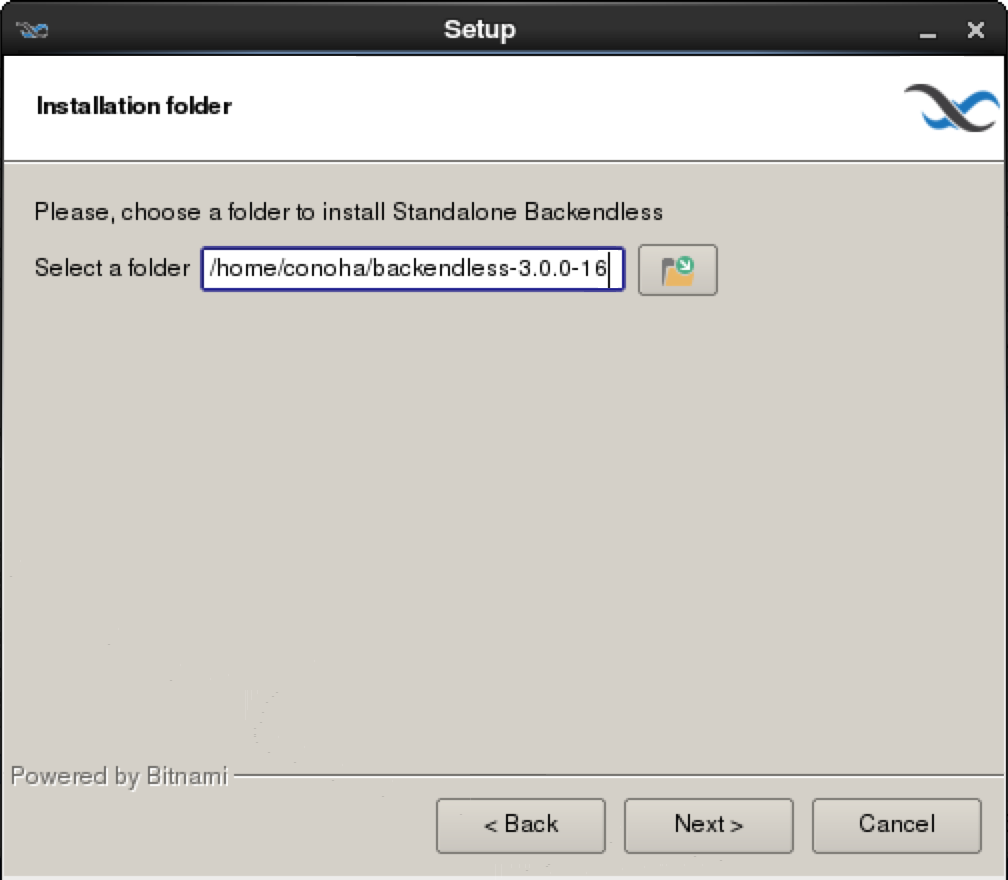
開発者アカウントを登録します。自分の名前とメールアドレス、パスワードを入力して「Next」をクリック
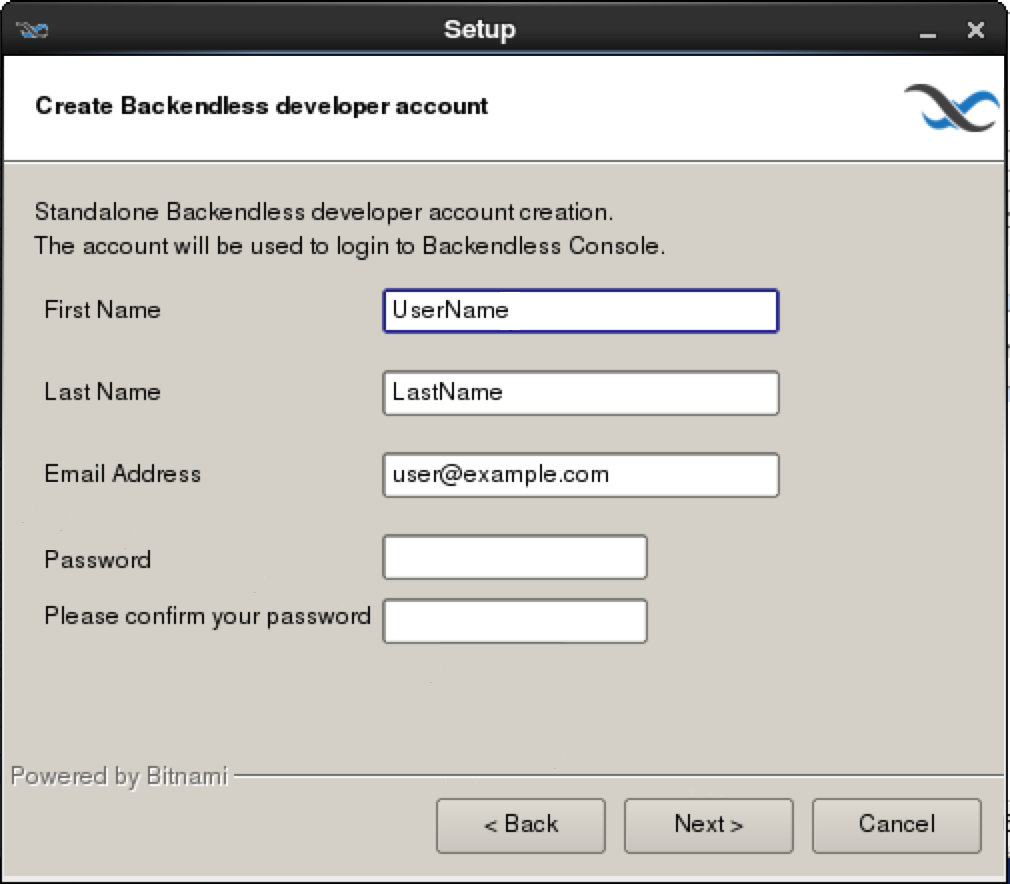
SMTPを設定できます。私はGmailを使用しているのでここで設定しておきます。
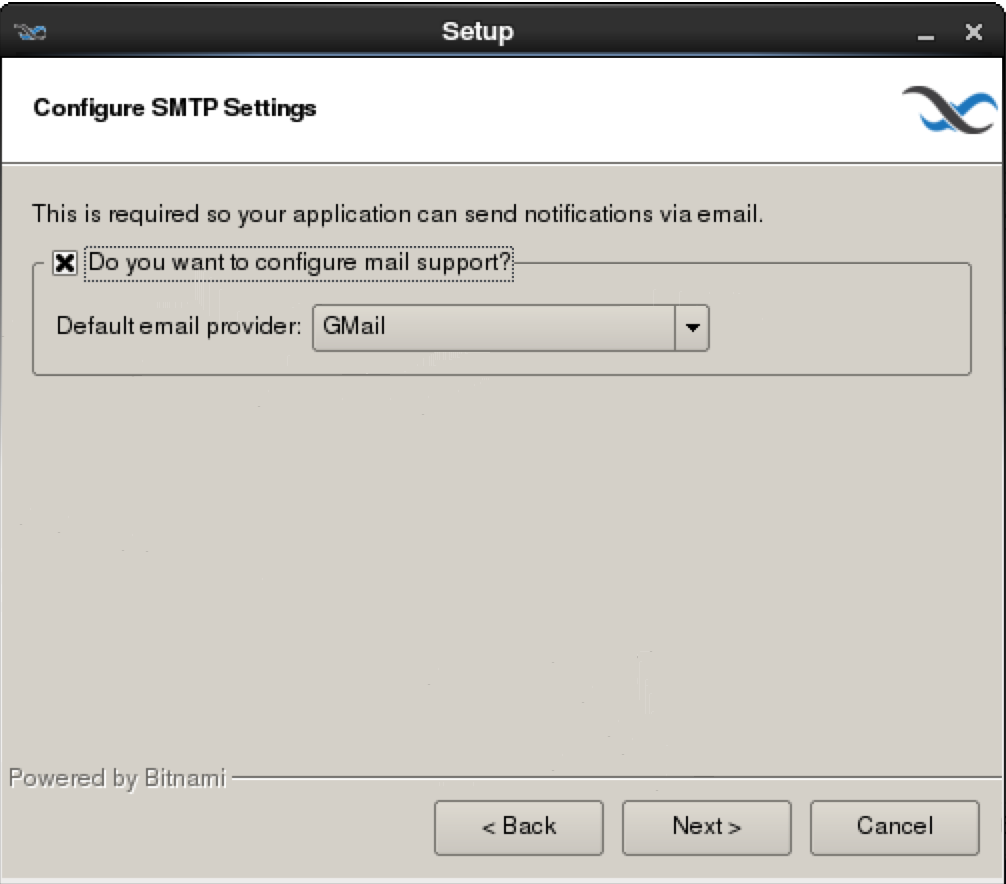
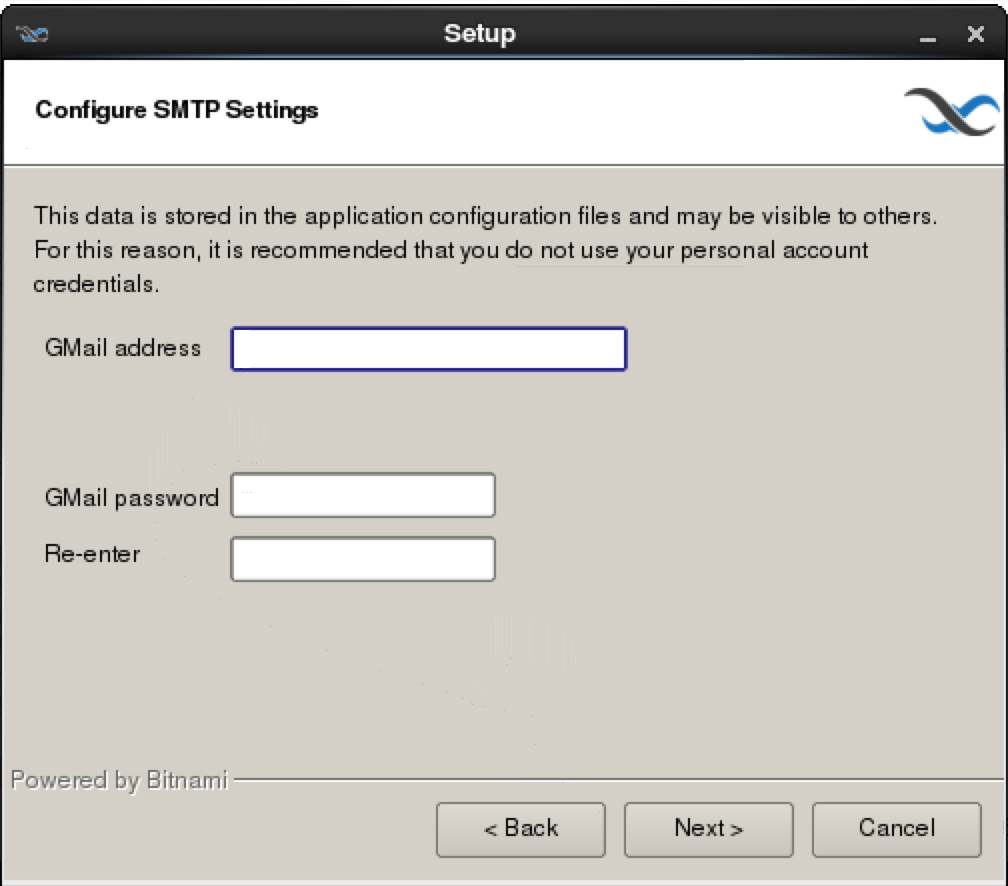
後は画面にしたがってインストルを完了させます。
完了後にブラウザが立ち上がってログイン画面が出ます。
開発者アカウントでログインするとコンソール画面が表示されます。
これで、インストール完了です。
次回以降は、簡単な使い方をやっていきたいと思います。