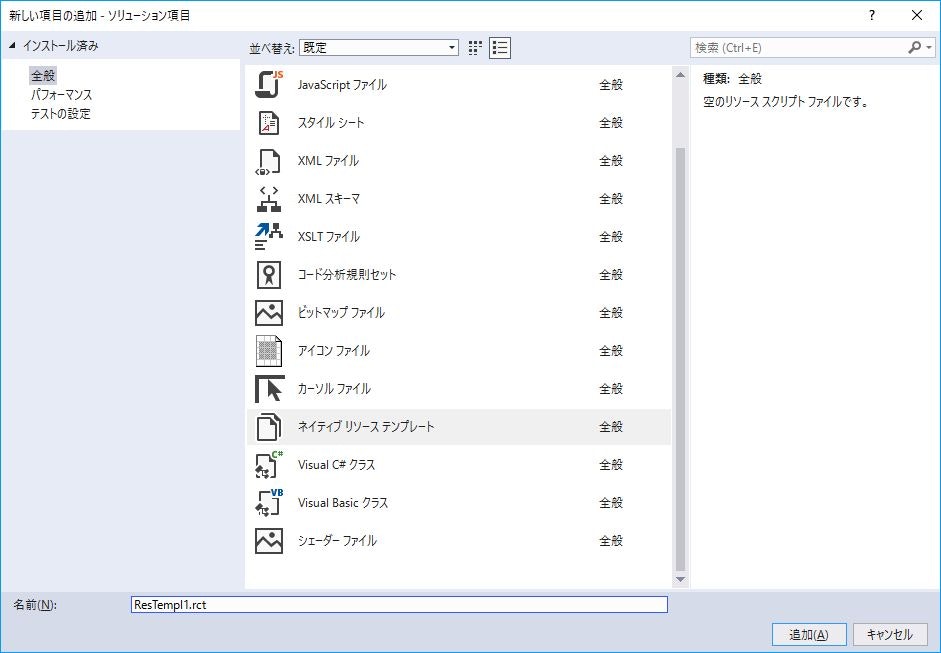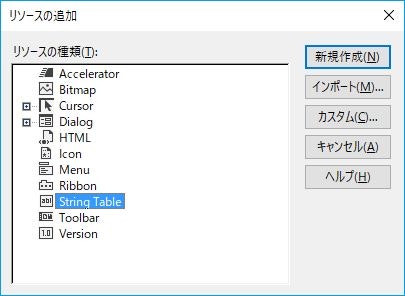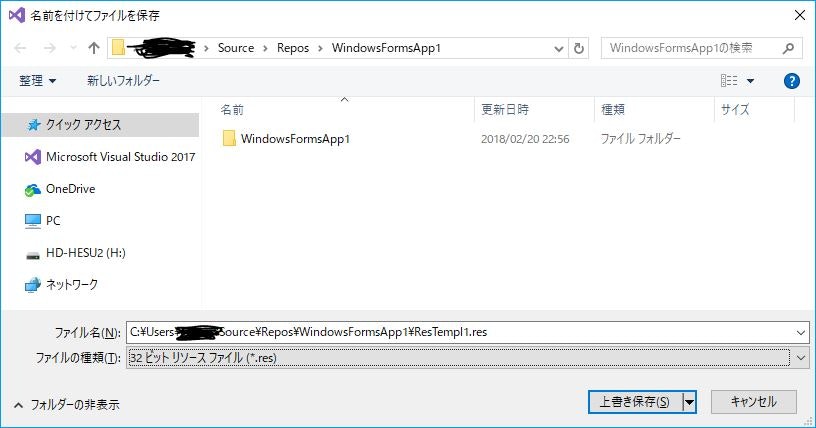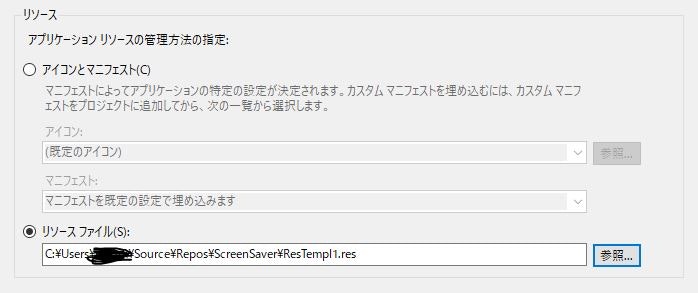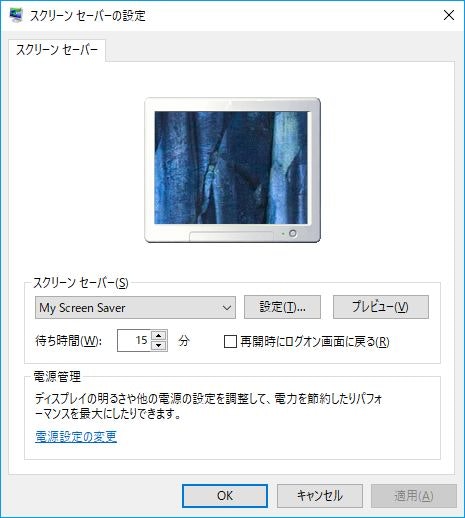C#でスクリーンセーバーを作ってみたのですが、スクリーンセーバーの設定でプルダウンに任意の名前を表示する方法が分かりずらかったのでまとめました。
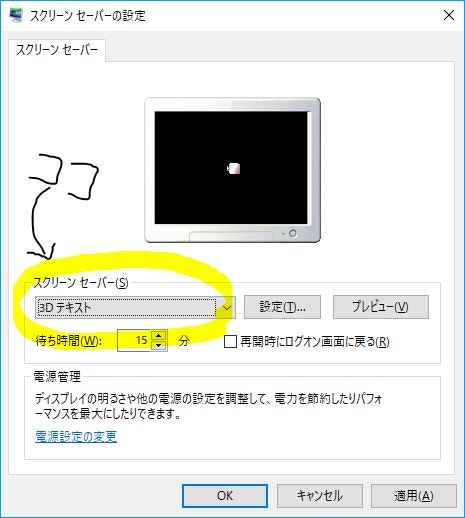
スクリーンセーバー自体の作成方法はこちらのサイトを参考にしました:
https://www.harding.edu/fmccown/screensaver/screensaver.html
ソリューションエクスプローラ上のソリューションを右クリックして[追加(D)]→[新しい項目(W)...]を選択します。
一覧からネイティブ リソース テンプレートを選択します。
ソリューションに ResTempl1.rct が追加されているのでクリックしてデザイナを表示します。
デザイナが表示されない場合は、メニューから[ツール(T)]→[ツールと機能を取得(T)...]を選択して、[ワークロード]タブから C++によるデスクトップ開発 を追加してください。
デザイナ上の ResTempl1.rct を右クリックして[リソースの追加(A)...]を選択します。
メニューから[ファイル(F)]→[名前を付けて ResTempl1.rct を保存(A)...]を選択します。
プロジェクトのプロパティを表示して[アプリケーション]を表示します。
プロジェクトをリビルドしておしまいです。