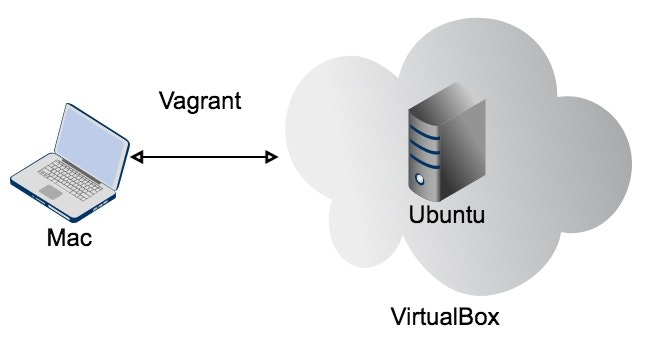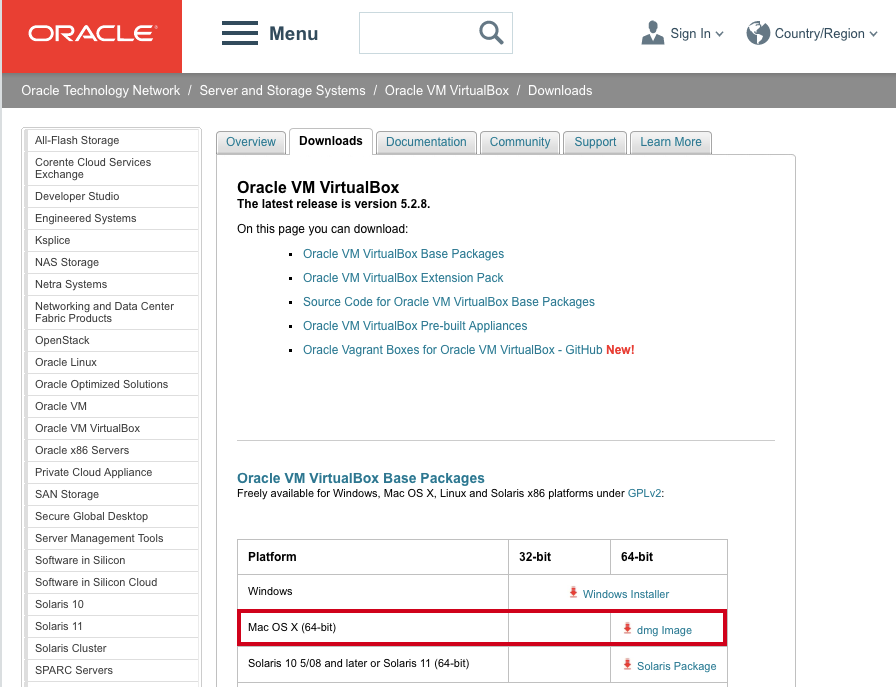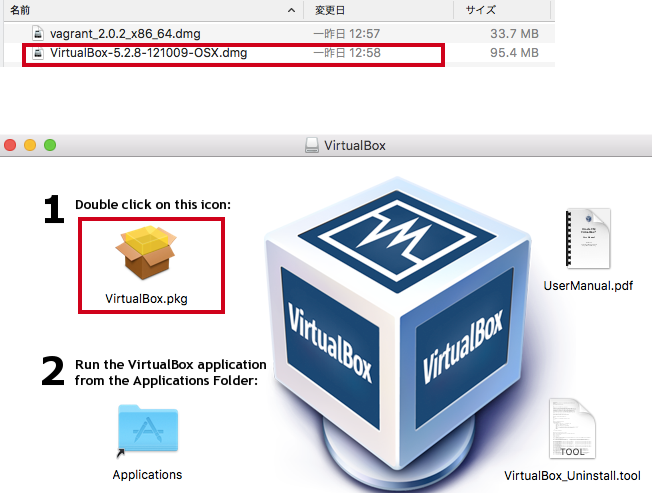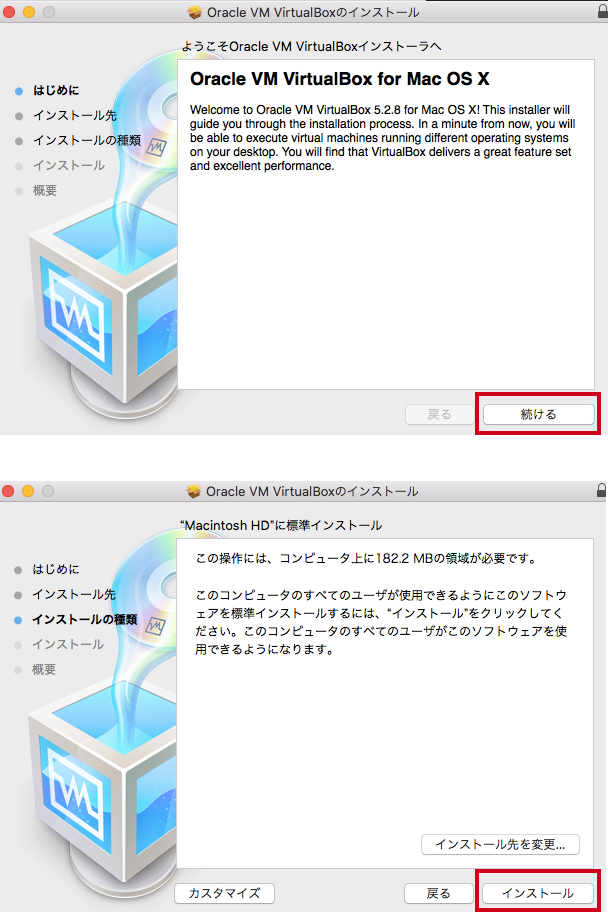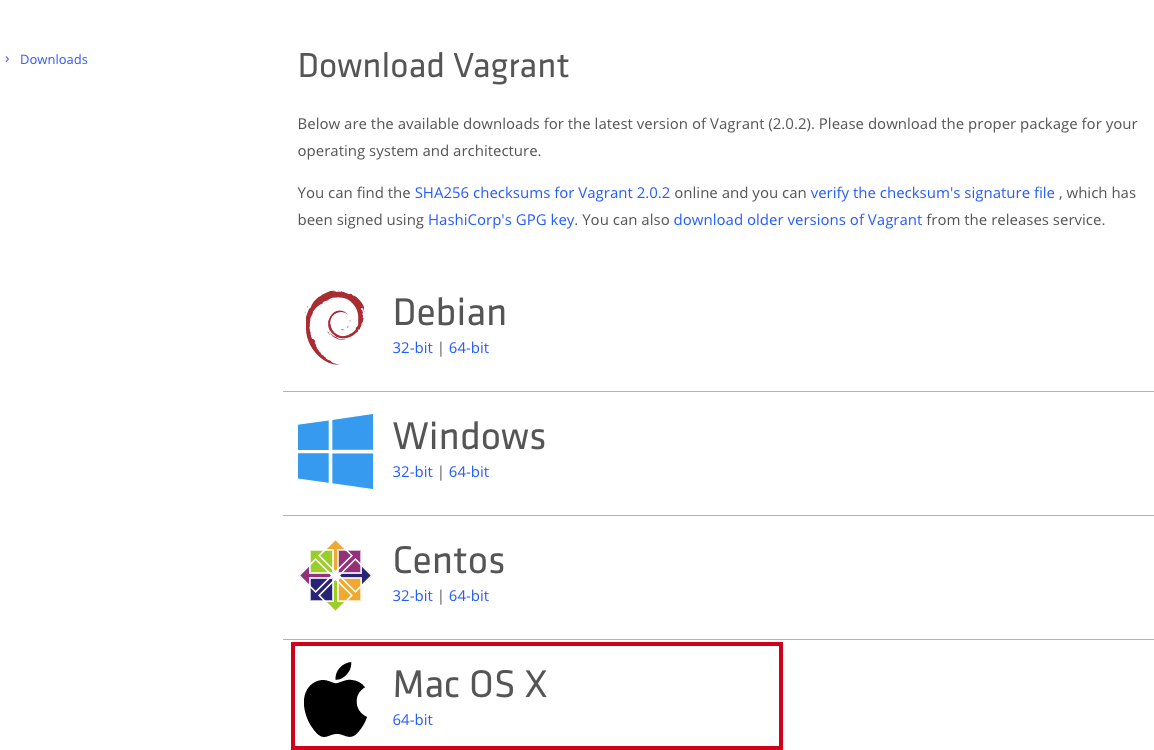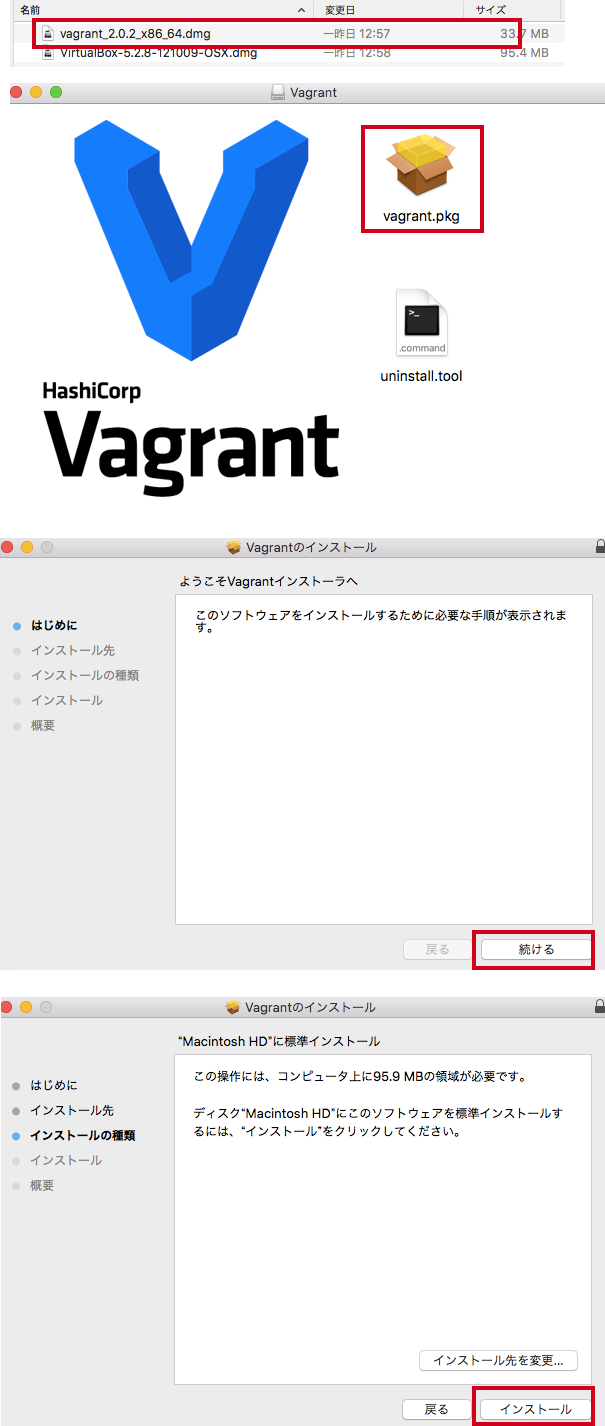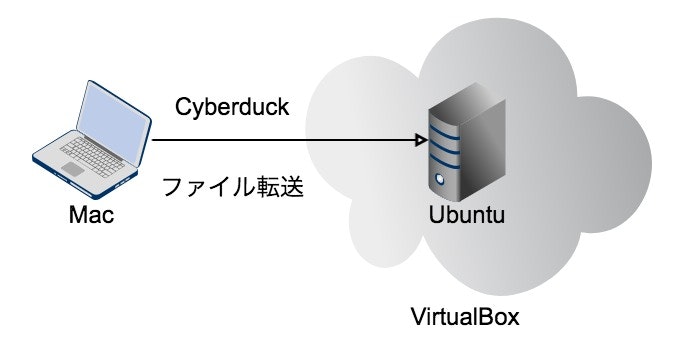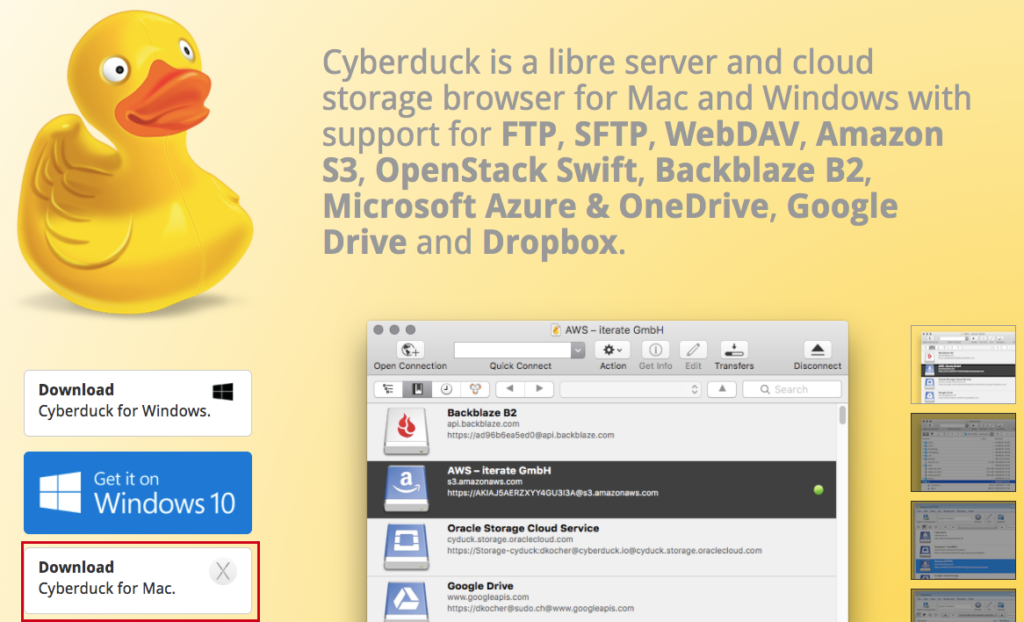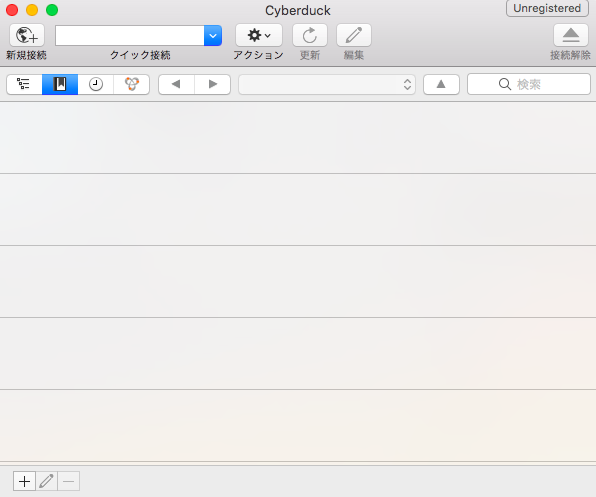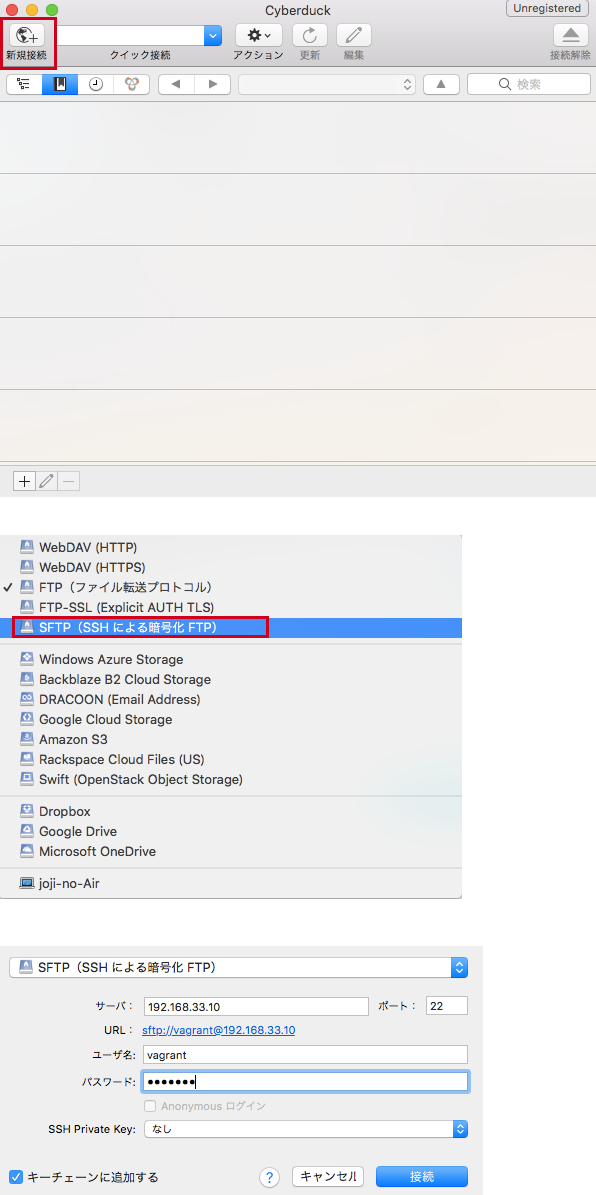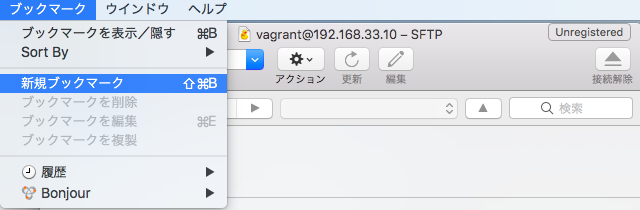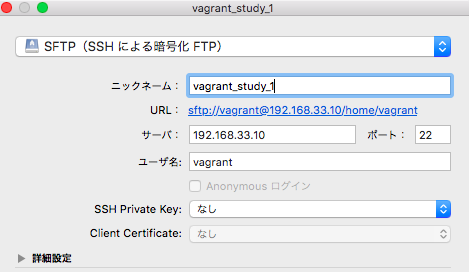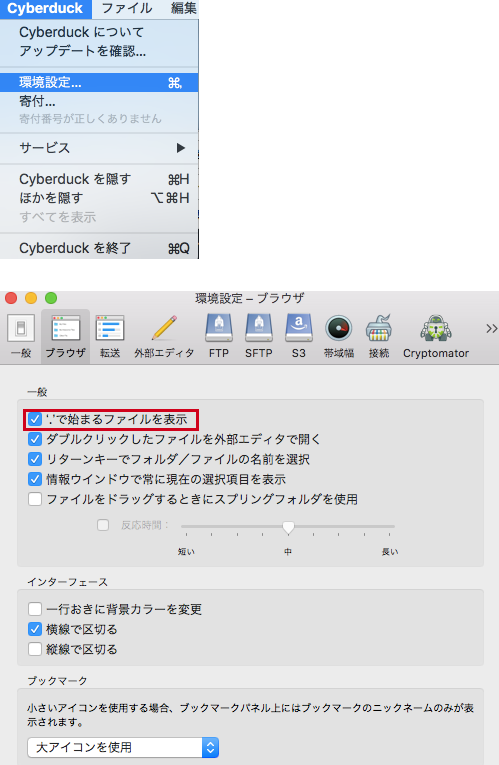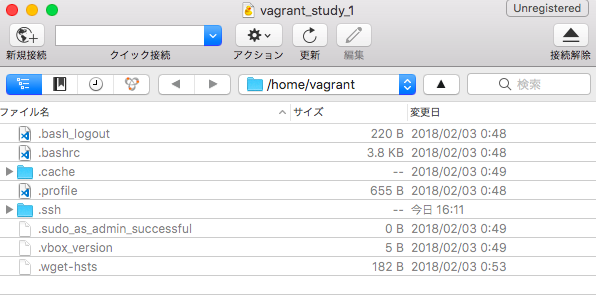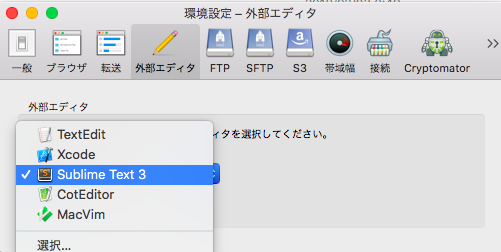仮想環境の説明
今回はVirtualBoxとVagrantで仮想環境を構築します。
そしてCyberduckというツールを使って、簡単に仮想環境にアクセスできるようにします。
VirtualBox(バーチャルボックス)というのは、仮想環境を構築するソフトウェアです。
その中には、Ubuntu、CentOS、WindowsといったOSをインストールすることができます。
Vagrant(ベイグラント)というソフトウェアを使うことで、より簡単に仮想環境の操作ができます。
仮想環境を使うメリットは、何度でも一から構築し直せることです。
シッカリと理解できるまで、何度でも「構築→破棄」のサイクルを繰り返しましょう。
Virtualboxのダウンロードとインストール
赤枠の中からダウンロードして下さい。
Vagrantのダウンロードとインストール
Vagrantのダウンロード
まずは、dmgファイルをクリックします。
すると、下記のような画面が出てくるので、赤枠にあるpkgファイルをダブルクリックして下さい。
順番にボタンを押していけばインストール完了です。
Vagrantのインストール
ダウンロードが終わったら、dmgファイルをクリックして、インストールを始めて下さい。
Cyberduckのインストール
次にMacPCで作ったファイルを仮想マシンに転送する仕組みを作っていきましょう。
改めて言いますが、MacPCとVirtualBoxの中にあるOSは別のコンピュータです。
そのため、MacPCで作ったファイルをOSに送信するためにはソフトを動かす必要があります。
そのためのソフトに、今回はCyberduckを使います。
ダウンロードしてきたファイルを解凍します。
それをクリックして、アプリケーションフォルダにドラッグアンドドロップしましょう。
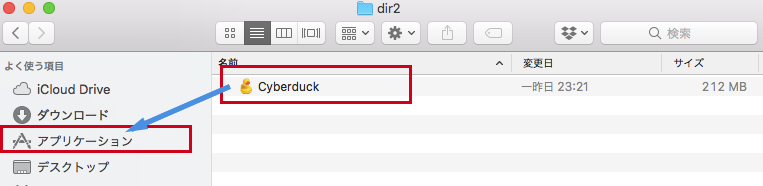
権限のエラーが出る場合は、システム環境設定→セキュリティとプライバシー→「全てのアプリケーションを許可」を選択してあげて下さい。
仮想環境への接続方法
仮想環境を立ち上げてなければ、現時点で行う必要はありません。
新規接続→SFTPを選択します。
サーバー情報を入力しましょう。
- サーバー;192.168.33.10
- ユーザー;vagrant
- パスワード;vagrant
この接続情報を維持したいので、ブックマークしておきます。
最後に、Linux上にある「隠しファイル」を見られるようにしておきましょう。
「環境設定」から設定できます。
こういったファイルが見られたらOKです。
外部エディタを変更したい人は、ここを変更して下さい。