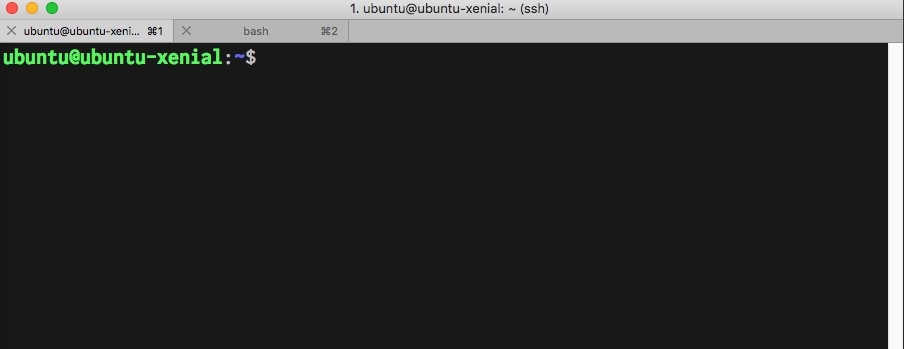TL;DR
- virtualBox
- vagrant
を使ってubuntu64ベースの仮想環境を作ります。
ハードはmacです。
※アプリのバージョンが違うと動かない場合があるので、
こちらで指定したバージョン以外を使ってエラー出た場合は、
自力解決していただけると幸いです。
手順
1. virtualBox
Download VirtualBox (Old Builds): VirtualBox 5.1にいき、「OS X hotst → Intel Macs」のリンクをクリックしてダウンロード。そしてインストールしましょう。時間けっこうかかります。
2. vagrantインストール
https://releases.hashicorp.com/vagrant/2.0.0/vagrant_2.0.0_x86_64.dmgからダウンロードしてインストールしましょう。時間けっこうかかります。
3. 作業フォルダを作る
ここからターミナルでの作業です。
どこでも良いので、作業フォルダを作りましょう。
例
$ mkdir username/vagrant/ubuntu64
5. 作業フォルダにubuntu64をインストールする
まずは作業フォルダに移動
$ cd username/vagrant/ubuntu64
そして以下のコマンドでインストールしましょう。
$ vagrant box add ubuntu/xenial64 https://vagrantcloud.com/ubuntu/boxes/xenial64/versions/20170929.0.0/providers/virtualbox.box
インストールできたら、vagrantの設定ファイルを作るためのコマンドを実行。
$ vagrant init ubuntu/xenia164
6. ubuntu 起動!
ubuntu起動!
$ vagrant up
↑のコマンドを実行するとwarningやら何やらでてきますが、
最終的に
Machine booted and ready!
が出れば起動完了です。
7. ubuntuに接続する
起動しただけでは使えないので、ubuntuに接続します。
※場所は変わらず作業フォルダ(username/vagrant/ubuntu64)です。
$ vagrant ssh
セキュリティの問題で何か聞かれますが、Yesと答えましょう。
以下の情報が出れば接続完了です。
Welcome to Ubuntu 16.04.2 LTS (GNU/Linux 4.4.0-64-generic x86_64)
// 以下Documentation等が列挙されてる
接続すると、ターミナルのuser名が変わります。
これで仮想環境が出来ました。
ただ、現状だとvagrantにアクセスしないとvagrant上のファイルにはアクセスできません。
それだとファイルを編集する時にvagrant上でしかできないし、ローカルでやるには、ダウンロードして編集して再up、と面倒になります。
なので、ローカルで編集したファイルが即時vagrantに反映されるよう、vagrantとOS間の共有フォルダを作りましょう。
8. vagrantとの共有フォルダを作る
まずはローカルの作業フォルダ内に、適当なフォルダを作ります。
$ mkdir tmp
これが共有フォルダの元になります。
次にVagrantfileの設定をいじります。
まずは、vagrant sshした時のパスを確認。
環境によって、/home/vagrantと表示される場合もあります。
ubuntu@ubuntu-xenial:~$ pwd
/home/ubuntu
次にVagrantfileを開いて
/Users/username/vagrant/ubuntu64_16/Vagrantfile
41行目の空白行に
config.vm.synced_folder "./tmp", "/home/ubuntu/tmp"
を追記します。
ただし、vagrant sshした時のパスが/home/vagrantだった場合は、
config.vm.synced_folder "./tmp", "/home/vagrant/tmp"
と追記してください。
これで仮想環境の設定は完了です。
ローカルの/Users/username/vagrant/ubuntu64_16/tmpでファイル操作をすると、vagrant上のtmpにも変更が反映されてると思います。