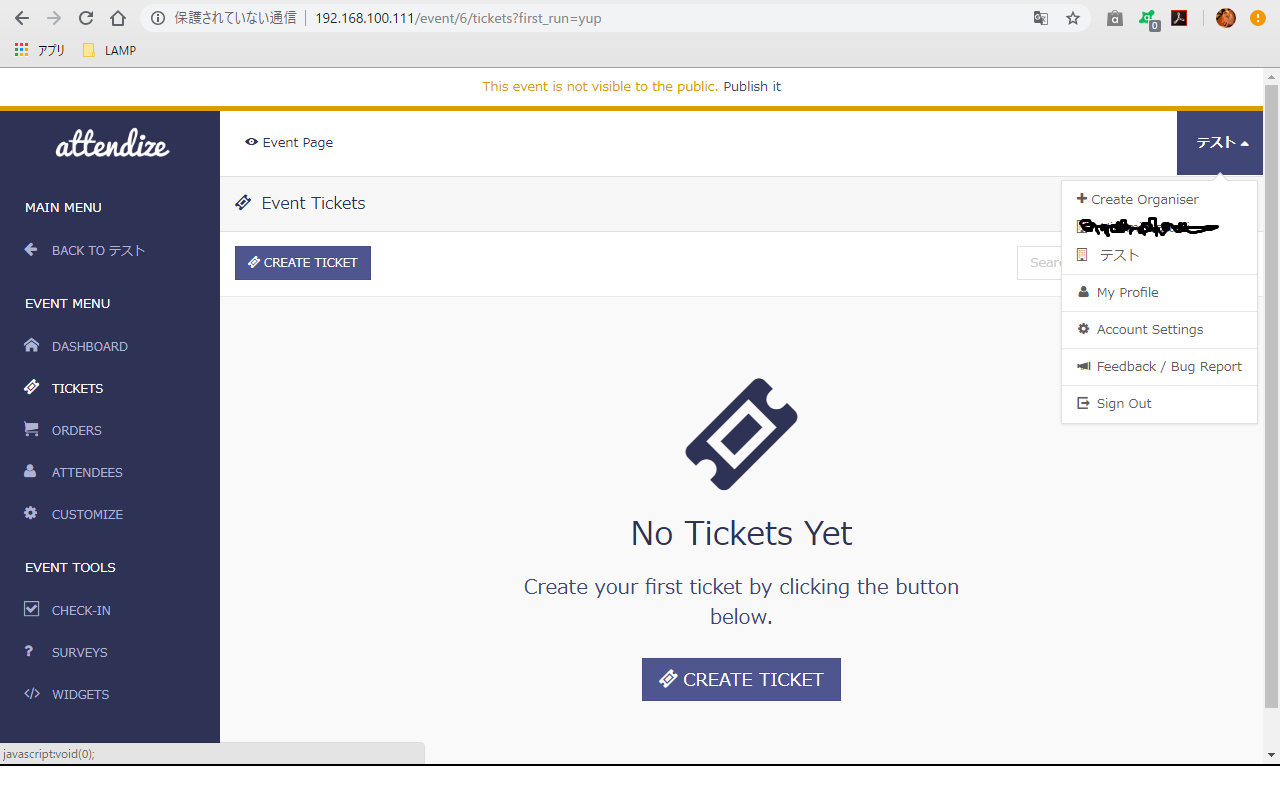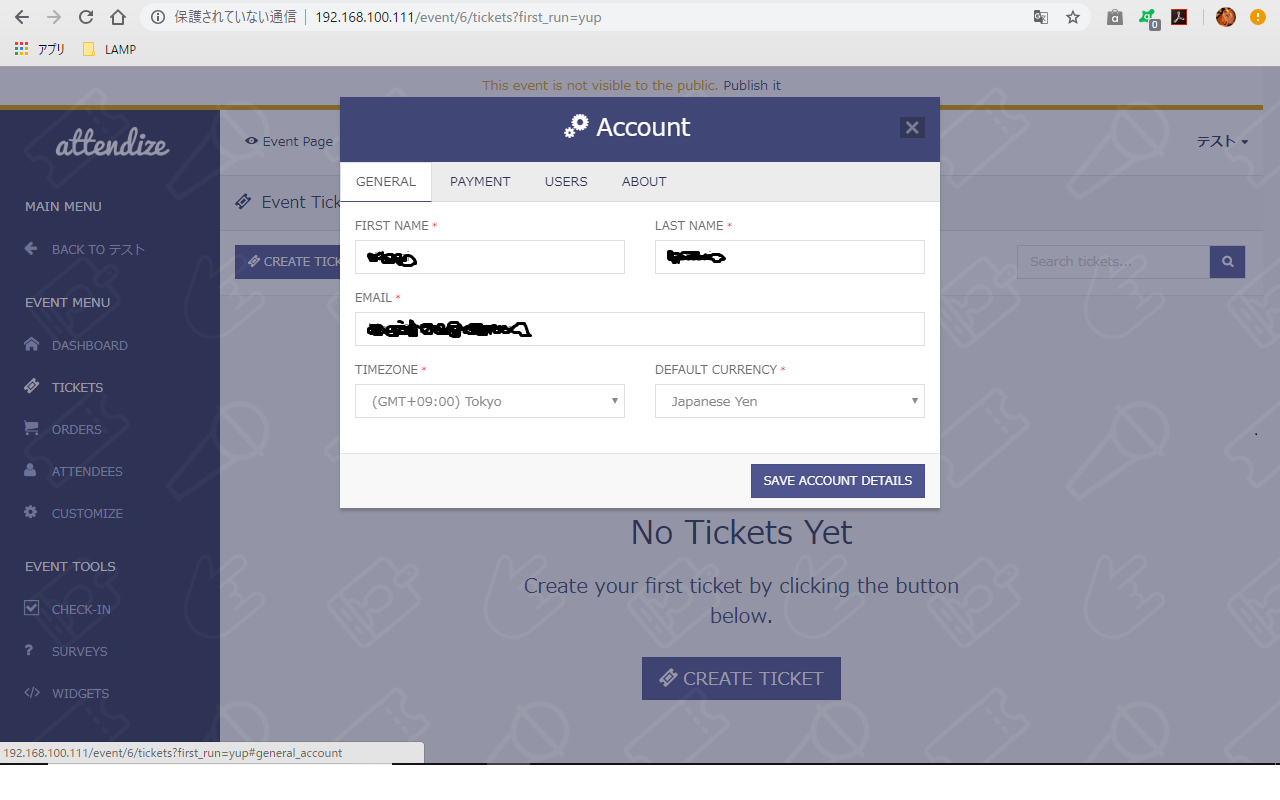趣味の公演のチケットを売りたい・・・
チケット販売サイトって手数料が5%以上かかる・・・。じゃあ自分で作っちゃおうということで、知識0から始めてみました。備忘録として残しておきます。
最終的にはstripeの手数料3.6%は取られてしまうんですけどね。
目標はattendizeを自分のドメインで動作させること。
attendizeはチケット販売のOSSです。詳細はこちら
日本語の資料がなかったので苦戦しました。
こんな流れでいきます。投稿は何回かに分けるかも。ちなみにホスト端末はWIN10です。
1.VirtualBoxのインストール
2.ubuntu18.4のインストール
3.php7.2のインストール
4.mariaDBのインストール
5.nginxのインストール
6.attendizeのインストール
7.attendizeの設定
8.ドメイン取得とネットワーク設定
9.https化
10.stripeの設定
VirtualBoxのインストール
よいサイトがありました。エンジニアの入り口
BIOSのVirtualization Technologyをtrueにするのがポイント。trueにしないと、VirtualBoxで64bitOSが選択できなくなってしまうのだ。
ubuntu18.4のインストールと設定
インストール
まず日本語版のイメージファイルをダウンロードします。ubuntu Japanese Team
私はubuntu-ja-18.04.1-desktop-amd64.iso(ISOイメージ)を選択しました。
インストール方法についてはこちらを参考にしました。NCR
私の持っているしょぼいパソコンでは次のような設定でインストールしました。
■メモリーサイズ:2GB
■ファイルサイズ:20GB
Guest Additionsのインストール
コピペができない・・・マウスがなんか変。と思っているところですがこのソフトをインストールすると解消します。ちなみにホストPCとゲストPCのマウス切り替えは右Ctrlキーを押すとできます。
インストール方法はこちらを参考にしました。一馬力のメモ帳
インストール後、仮想マシン>設定>一般>高度から次のように設定します。(くそ画質すみません)
■クリップボードの共有:双方向
■ドラッグ&ドロップ:双方向
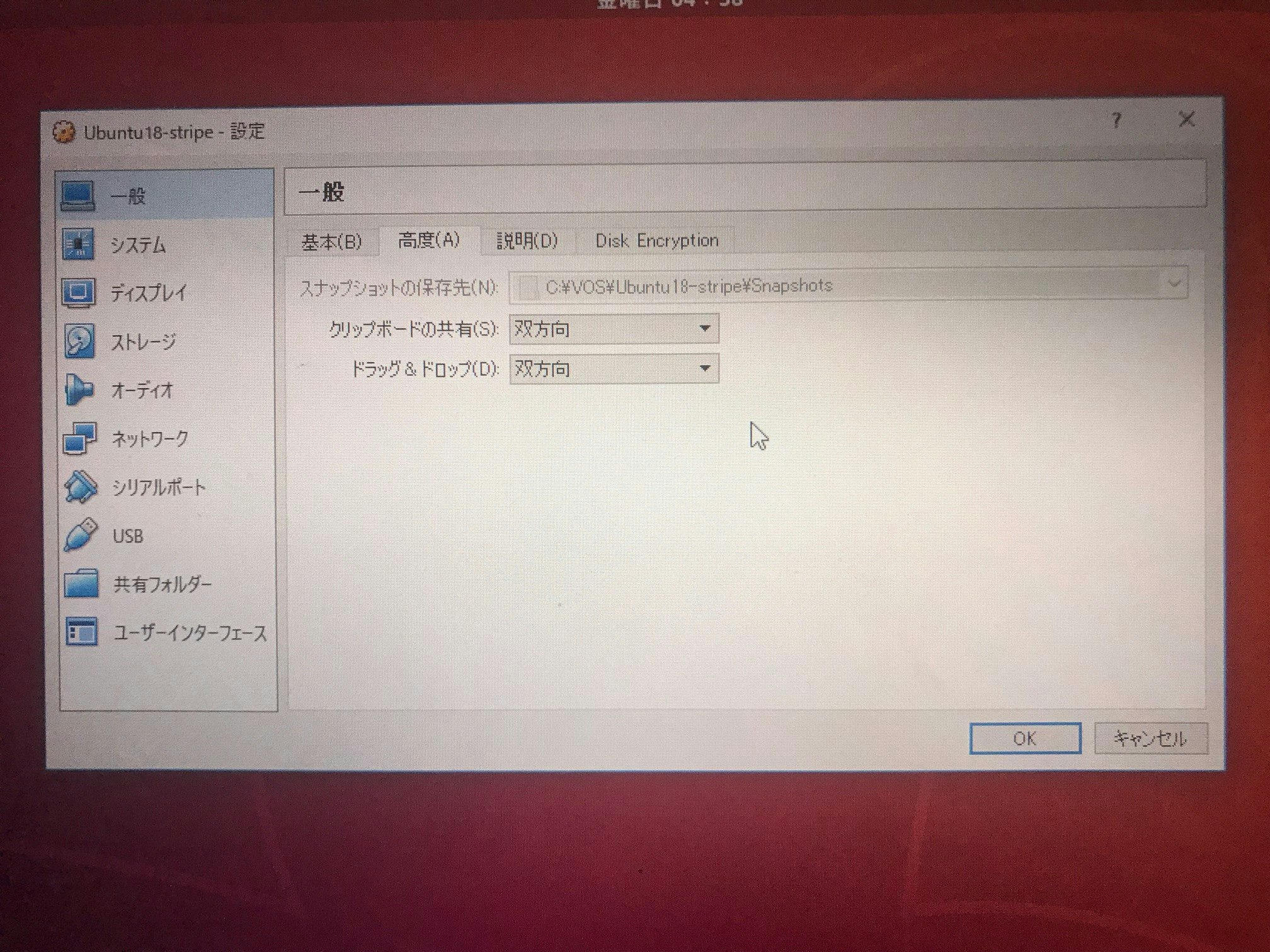
ネットワーク設定
おまちかねです。VirtualBoxにはネットワークの構成の仕方が何種類もあって大変ですよね。
私はいろいろ試した結果、ブリッジアダプター一択でした。
仮想マシン>設定>ネットワークより
■ネットワークアダプターを有効化にチェック
■ブリッジアダプターを選択
■名前は適当にワイヤレスを選択
ではホストーゲスト間の通信をチェックしましょう。
まず、ゲストPC(ubuntu)で右クリック>端末を起動します。
最初はネットワークコマンドがインストールされていないので、
インストールしてから、ネットワーク情報を調べます。
sudo apt install net-tools
sudo ifconfig
enp0s3: flags=4163<UP,BROADCAST,RUNNING,MULTICAST> mtu 1500
inet 192.168.100.111 netmask 255.255.255.0 broadcast 192.168.100.255
inet6 fe80::72e4:9277:6908:b37c prefixlen 64 scopeid 0x20<link>
ether 08:00:27:cb:1c:cd txqueuelen 1000 (イーサネット)
RX packets 7840 bytes 8088587 (8.0 MB)
RX errors 0 dropped 0 overruns 0 frame 0
TX packets 2495 bytes 357500 (357.5 KB)
TX errors 0 dropped 0 overruns 0 carrier 0 collisions 0
lo: flags=73<UP,LOOPBACK,RUNNING> mtu 65536
inet 127.0.0.1 netmask 255.0.0.0
inet6 ::1 prefixlen 128 scopeid 0x10<host>
loop txqueuelen 1000 (ローカルループバック)
RX packets 104 bytes 8274 (8.2 KB)
RX errors 0 dropped 0 overruns 0 frame 0
TX packets 104 bytes 8274 (8.2 KB)
TX errors 0 dropped 0 overruns 0 carrier 0 collisions 0
ゲストPCのIPは192.168.100.111ということがわかりました。
続いてホストPCは検索バーにcmdと入力してコマンドプロンプトを起動します。
ipcondig
イーサネット アダプター イーサネット:
メディアの状態. . . . . . . . . . . .: メディアは接続されていません
接続固有の DNS サフィックス . . . . .:
Wireless LAN adapter Wi-Fi:
接続固有の DNS サフィックス . . . . .:
リンクローカル IPv6 アドレス. . . . .: fe80::6df7:27ad:7353:b952%15
IPv4 アドレス . . . . . . . . . . . .: 192.168.100.110
サブネット マスク . . . . . . . . . .: 255.255.255.0
デフォルト ゲートウェイ . . . . . . .: fe80::2254:faff:fe8a:84b1%15
192.168.100.1
ホストPCのIPは192.168.100.110ということがわかりました。
続いてホストPCから
ping 192.168.100.111
192.168.100.111 に ping を送信しています 32 バイトのデータ:
192.168.100.111 からの応答: バイト数 =32 時間 <1ms TTL=64
192.168.100.111 からの応答: バイト数 =32 時間 <1ms TTL=64
192.168.100.111 からの応答: バイト数 =32 時間 <1ms TTL=64
192.168.100.111 からの応答: バイト数 =32 時間 <1ms TTL=64
192.168.100.111 の ping 統計:
パケット数: 送信 = 4、受信 = 4、損失 = 0 (0% の損失)、
ラウンド トリップの概算時間 (ミリ秒):
最小 = 0ms、最大 = 0ms、平均 = 0ms
損失が0であることを確認しましょう。
さらにゲストPCから
ping 192.168.100.110
PING 192.168.100.110 (192.168.100.110) 56(84) bytes of data.
64 bytes from 192.168.100.110: icmp_seq=1 ttl=128 time=0.598 ms
64 bytes from 192.168.100.110: icmp_seq=2 ttl=128 time=0.643 ms
64 bytes from 192.168.100.110: icmp_seq=3 ttl=128 time=0.491 ms
64 bytes from 192.168.100.110: icmp_seq=4 ttl=128 time=0.635 ms
64 bytes from 192.168.100.110: icmp_seq=5 ttl=128 time=0.618 ms
64 bytes from 192.168.100.110: icmp_seq=6 ttl=128 time=0.633 ms
^C
--- 192.168.100.110 ping statistics ---
6 packets transmitted, 6 received, 0% packet loss, time 5107ms
rtt min/avg/max/mdev = 0.491/0.603/0.643/0.052 ms
0% packet lossであることを確認しましょう。こちらの動作は自動で止まらないので、左Ctrl+Cで止めましょう。
PHP7.2のインストール
PHP7.2とattendizeで使うエクステンションをインストールします。
ゲストPC(ubuntu)で、右クリック>端末を選択し起動します。
ここからはComputingforgeeksを参考にしました。
sudo apt install php7.2 php7.2-fpm php7.2-mysql php7.2-pdo php7.2-cli php7.2-fpm php7.2-mysql php7.2-zip php7.2-gd php7.2-mbstring php7.2-curl php7.2-xml php-pear php7.2-bcmath
途中何度か選択肢がありますが、すべてyとしてください。
mariaDBのインストール
ここからはこちらを参考にしました。Computingforgeeks
途中apache2が自動でインストールされるのですが、不要なのでリンク先の工程が終わったらアンインストールしましょう。
sudo apt autoremove apache2
attendize用データベースの作成
参考はこちらに戻ります。Computingforgeeks
Step 2: Install MariaDB database serverを実行してください。
ここで設定した"StrongPassword"パスワードは後で使うので控えておいてください。
nginxのインストール
ComputingforgeeksのStep 2: Install and configure Nginx web serverを実行してください。
/etc/nginx/conf.d/attendize.conf上のserver_nameはローカルで確認する際にはあまり関係ないので、適当で構いません。独自ドメインを取得してから変更しましょう。
attendizeのインストール
Computingforgeeksのstep3を実行しますが詳細をこちらでも書いていきます。
ドキュメントルートは{attendizeのインストールディレクトリ}/publicになります。それを考慮してインストールするディレクトリを決めてください。
まずはgitのインストールから
sudo apt-get install git
続いてattendizeのインストール
git clone https://github.com/Attendize/Attendize /srv/attendize
環境ファイルを作成するので、コピーを作ります。
cd /srv/attendize/
cp .env.example .env
作った環境ファイルを編集します。
viエディタの使い方はこちらを参考にしてください。VIエディタの使い方
sudo vi /srv/attendize/.env
DB_TYPE=mysql
DB_HOST=localhost
DB_PORT=3306
DB_DATABASE=attendize
DB_USERNAME=attendize
DB_PASSWORD=StrongPassword //attendize用データベースの作成で設定したパスワード
MAIL_DRIVER=smtp //gmailの場合のメール設定 各提供元の設定を参考にしてください。
MAIL_PORT=587
MAIL_ENCRYPTION=TLS
MAIL_HOST=smtp.gmail.com
MAIL_FROM_ADDRESS={メールアドレス}
MAIL_FROM_NAME="{送信者名}"
MAIL_PASSWORD={メールのパスワード}
MAIL_USERNAME={メールアドレス}
ライブラリの依存関係を処理してくれるPHP composerをインストールします。インストール先はattendizeのインストール先である/srv/attendizeがよいでしょう。
cd /srv/attendize
sudo php -r "copy('https://getcomposer.org/installer', 'composer-setup.php');"
sudo php -r "if (hash_file('SHA384', 'composer-setup.php') === '93b54496392c062774670ac18b134c3b3a95e5a5e5c8f1a9f115f203b75bf9a129d5daa8ba6a13e2cc8a1da0806388a8') { echo 'Installer verified'; } else { echo 'Installer corrupt'; unlink('composer-setup.php'); } echo PHP_EOL;"
sudo php composer-setup.php
sudo php -r "unlink('composer-setup.php');"
composerを使って種々のライブラリをインストールします。
php composer.phar install
どのディレクトリからでもcomposer installが使えるようにするため、移動させます。
sudo mv composer.phar /usr/local/bin/composer
それでは次のディレクトリでもsudo composer installしましょう。
■/srv/attendize/vendor/omnipay/stripe
■/srv/attendize/vendor/omnipay/stripe/vendor/stripe/stripe-php
私はやっていませんがfind /srv/attendize -name "*composer.json*"すると、無数のcomposer.jsonが出てきます。本当はすべてのディレクトリでsudo composer installしたほうがいいのかもしれませんね。
※実はcomposerはsuperuserで使わないほうがいいそうです。
Laravel frameworkのアプリケーションキーを生成します。composerの処理がうまくいってないとエラーが出ます。
cd /srv/attendize
sudo php artisan key:generate
フォルダのパーミッションをnginxが使えるように変更します。www-dataの部分はnginxの実行ユーザです。デフォルトから変えている場合は変更してください。
sudo chown -R www-data storage/app
sudo chown -R www-data storage/framework
sudo chown -R www-data storage/logs
sudo chown -R www-data storage/cache
sudo chown -R www-data bootstrap/cache
sudo chown -R www-data .env
sudo chown -R www-data: /srv/attendize/public
sudo chmod -R a+w storage/app
sudo chmod -R a+w storage/framework
sudo chmod -R a+w storage/logs
sudo chmod -R a+w storage/cache
sudo chmod -R a+w bootstrap/cache
sudo chmod -R a+w .env
ではattendizeのインストーラーを走らせてみましょう。
表示が出れば成功です。管理者の設定をしましょう。
php artisan attendize:install
--------------------
Attempting to install Attendize v1.0.0
--------------------
Generating app key
Migrating database.
Database successfully migrated.
Seeding DB data
Data successfully seeded
--------------------
Please create an admin user.
--------------------
attendizeの設定
nginxまわりの設定
設定ファイルをバックアップしてから変更します。
今回の設定とは関係ありませんが、nginxの設定ファイルの構成について良いものがみつかりました。参考にしてください。こちら
sudo cp /etc/nginx/conf.d/default.conf /etc/nginx/conf.d/default.conf.bak //デフォルトの設定のバックアップを取ります。
sudo vim /etc/nginx/conf.d/default.conf
server {
listen 443 ssl; //https化の予定なので、sslで書いています。
server_name {ドメインネーム};
root /srv/attendize/public; //ドキュメントルートの設定
index index.php; //自動で読み込むファイルの設定
ssl_certificate {証明書ファイルのパス} //後述
ssl_certificate_key {証明書ファイルのパス}
location / {
try_files $uri $uri/ /index.php$is_args$args;
}
location ~ \.php$ {
try_files $uri =404;
fastcgi_pass unix:/run/php/php7.2-fpm.sock; //ここが書かれていることが重要。phpのバージョンを合わせること。
fastcgi_param SCRIPT_FILENAME $document_root$fastcgi_script_name;
include fastcgi_params;
}
}
修正が終わったらエラーチェックします。
sudo nginx -t
nginx: the configuration file /etc/nginx/nginx.conf syntax is ok
nginx: configuration file /etc/nginx/nginx.conf test is successful
test is successfulと表示されればokです。
設定を反映させるためにnginxを再起動します。
systemctl restart nginx
systemctl enable nginx //nginxの自動起動有効化
systemctl enable php7.2-fpm //fpmの自動起動有効化
ではホストPCのブラウザでattendizeを開いてみましょう。アドレスバーにゲストPCのIPアドレスを打ち込みます。login画面が表示されたら完了です。あらかじめ登録しておいた管理者の情報でloginします。
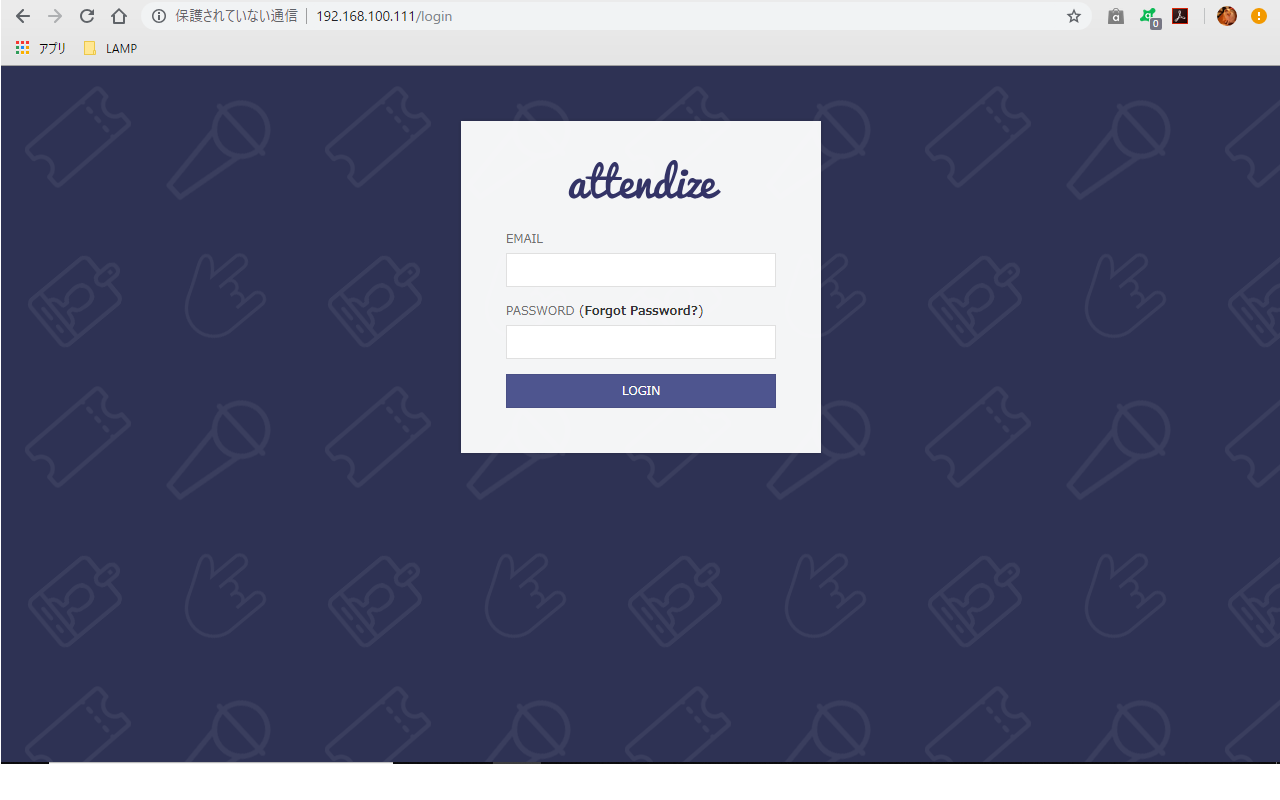
attendizeを使ってみよう
次にattendizeでeventを作成し、無料のチケットを買ってみましょう。ちなみに私はソースをいじって一部日本語にしています。attendizeに設定した管理者でログインしましょう。
次の画面が表示されるはずです。
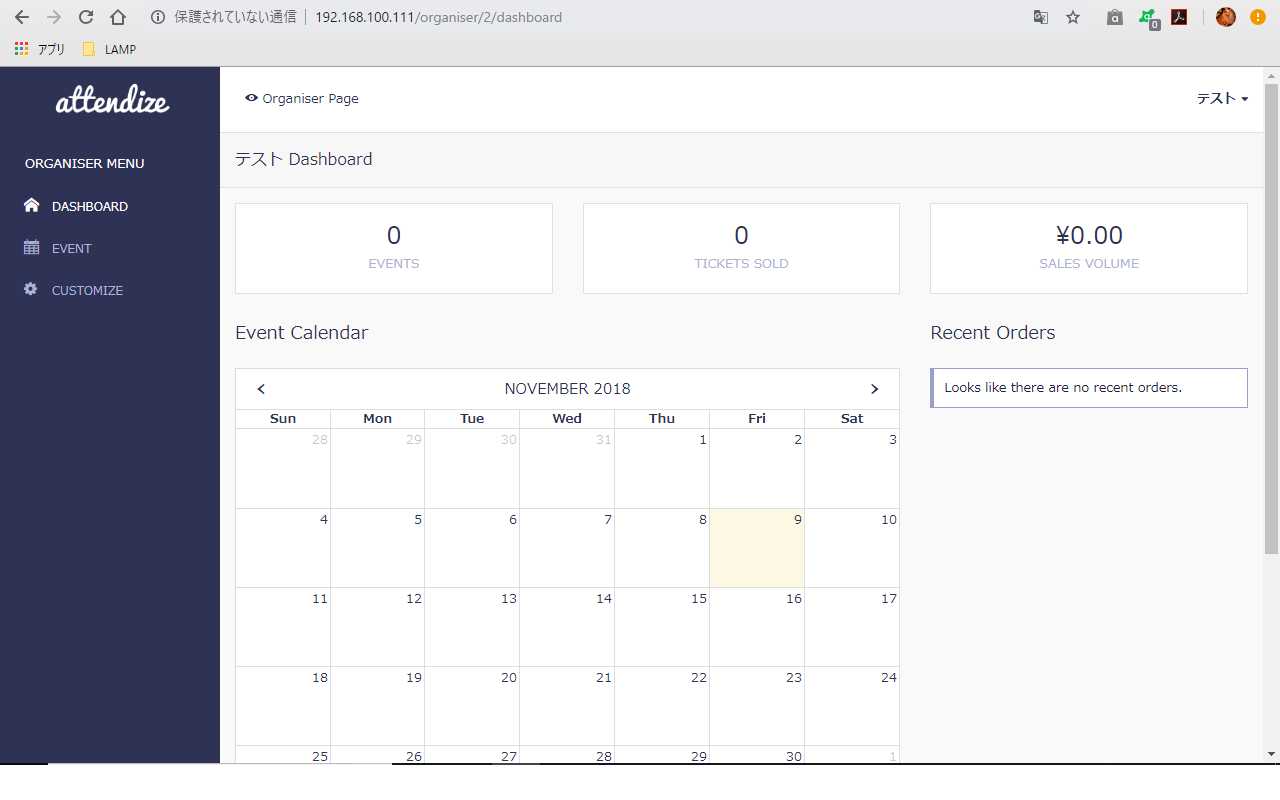
管理者の設定をします。右上の管理者の名前をクリックし、Account Settingsをクリックします。
timezoneの設定は、ブラウザ上からだとうまくいかないので、ゲストPCに戻って書き換えましょう。
sudo vim /srv/attendize/config/app.php
'timezone' => 'Asia/Tokyo', //env('TIMEZONE', 'UTC'),
左側のEVENTをクリックし、CREATE EVENTをクリックします。すべて適当に入力します。入力したらCREATE EVENTをクリックします。ちなみに未来の日付を設定してください。チケットが買えなくなってしまいます。
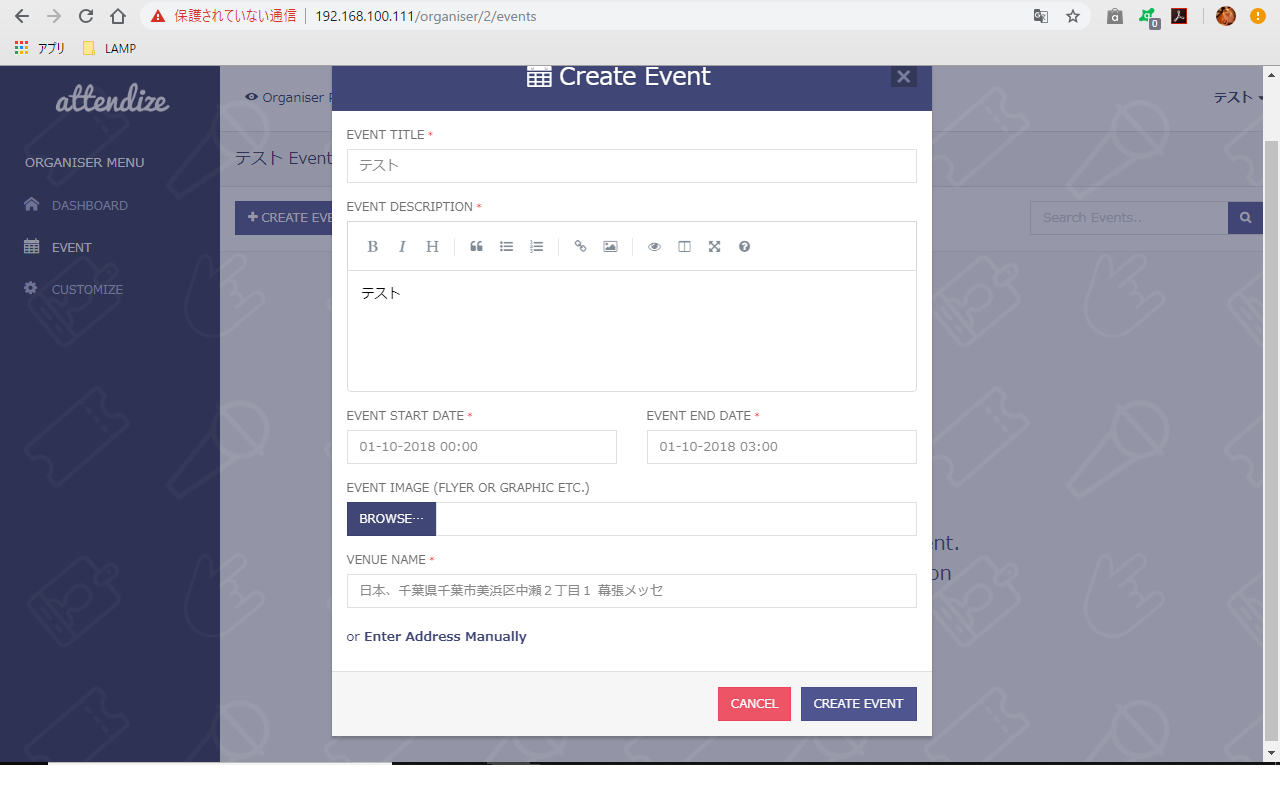
続いて、ページが遷移したのでCREATE TICKETをクリックします。まだ支払い方法の設定をしてないので、0円のチケットを作ります。
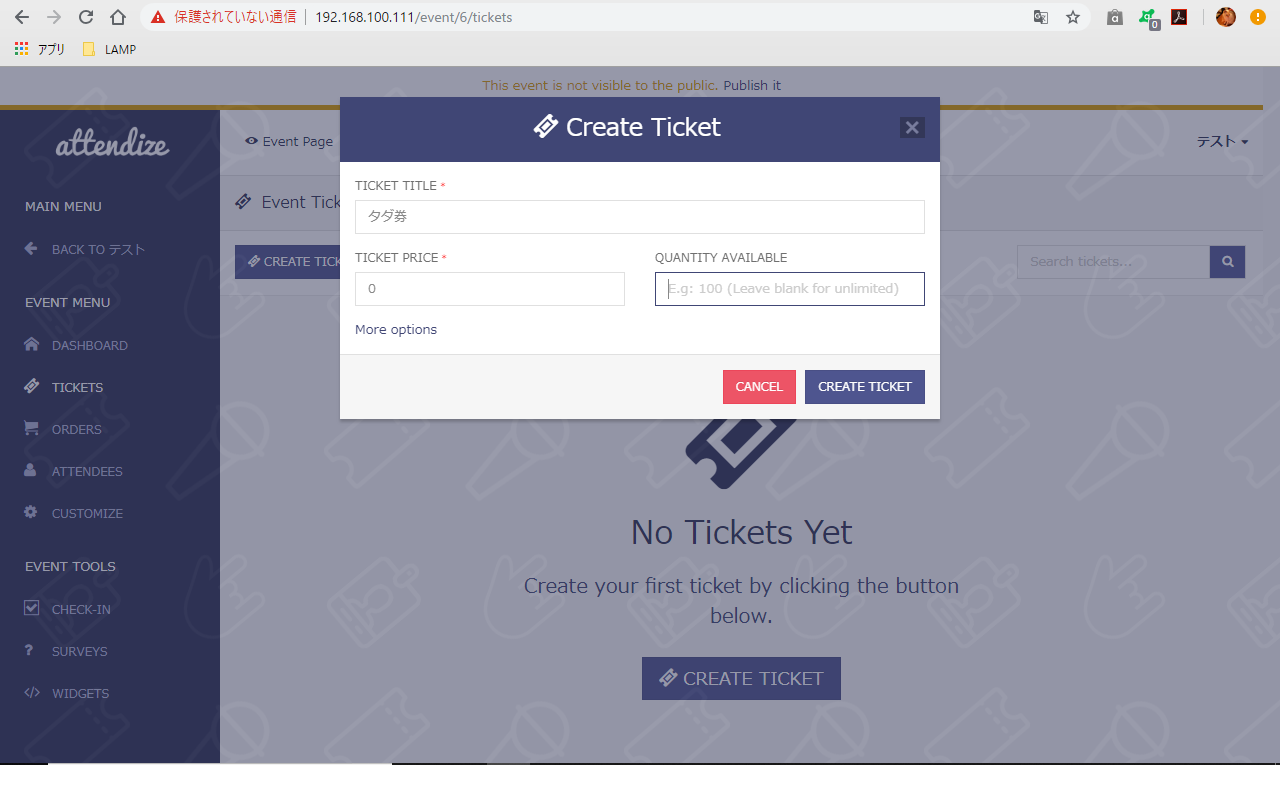
では作ったチケットを買ってみましょう。中央やや左上にあるEvent Pageをクリックしてイベントページに進みます。チケットを購入してメールが届くかチェックしましょう。
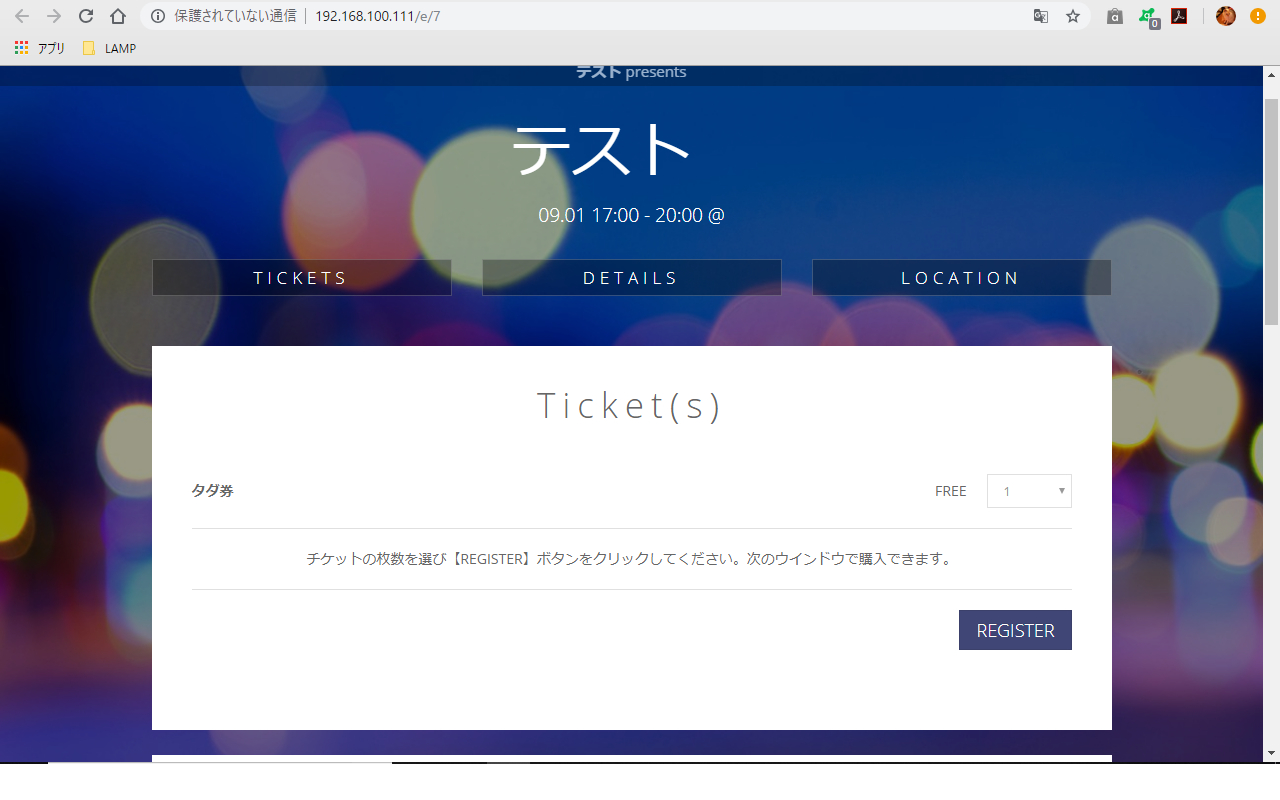
これで一般的なattendizeの設定は終わりです。疲れたので今回はここまで。
もしうまく動かないところがあったらフィードバック欲しいです・・・