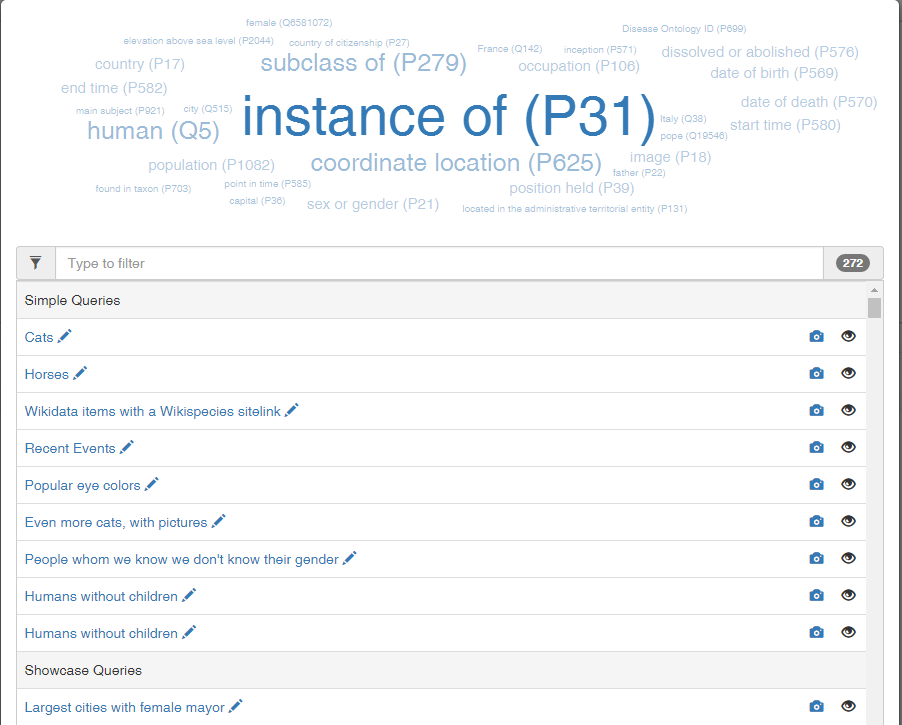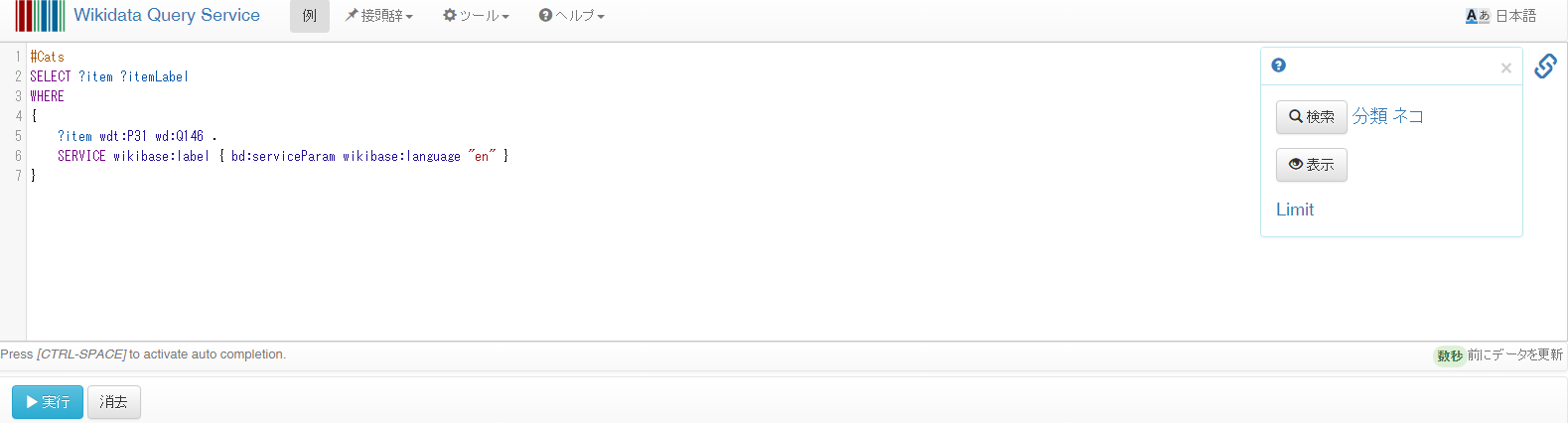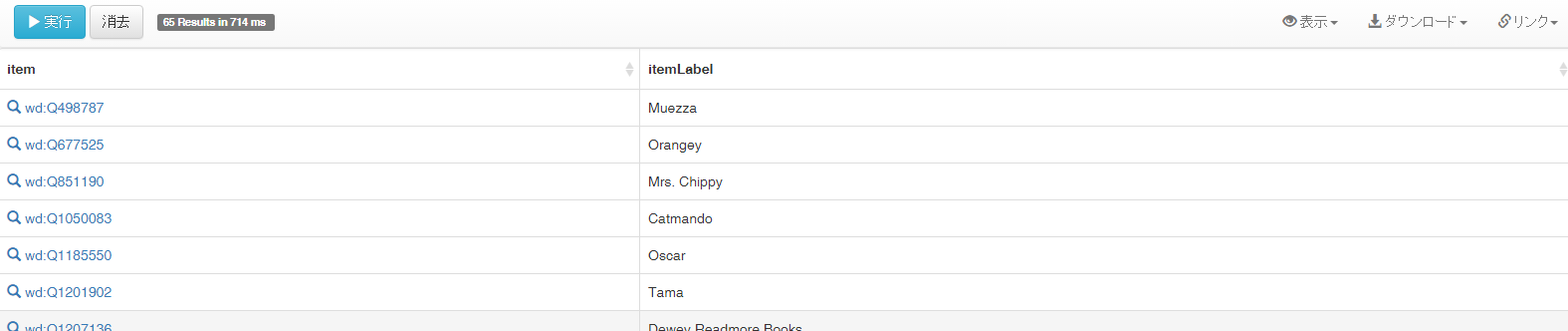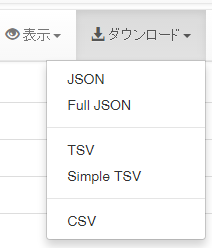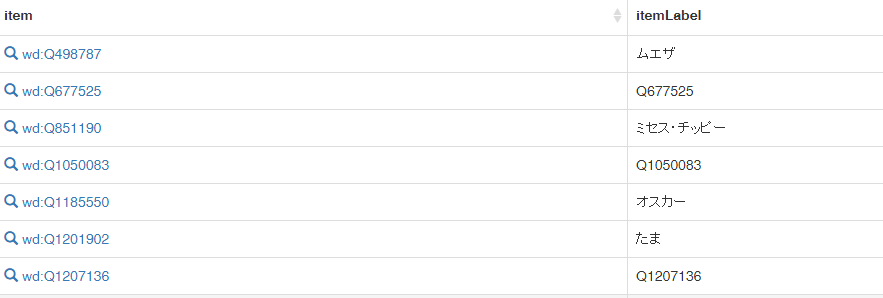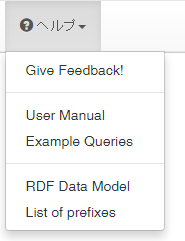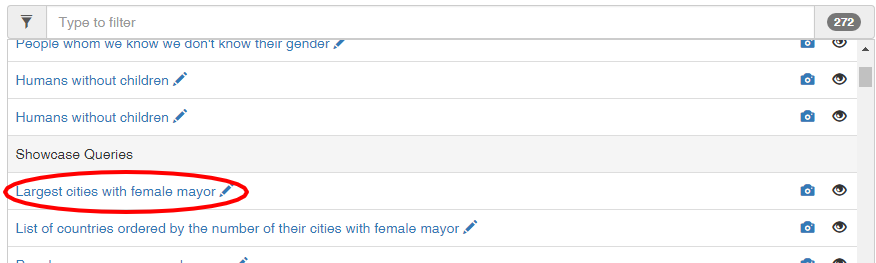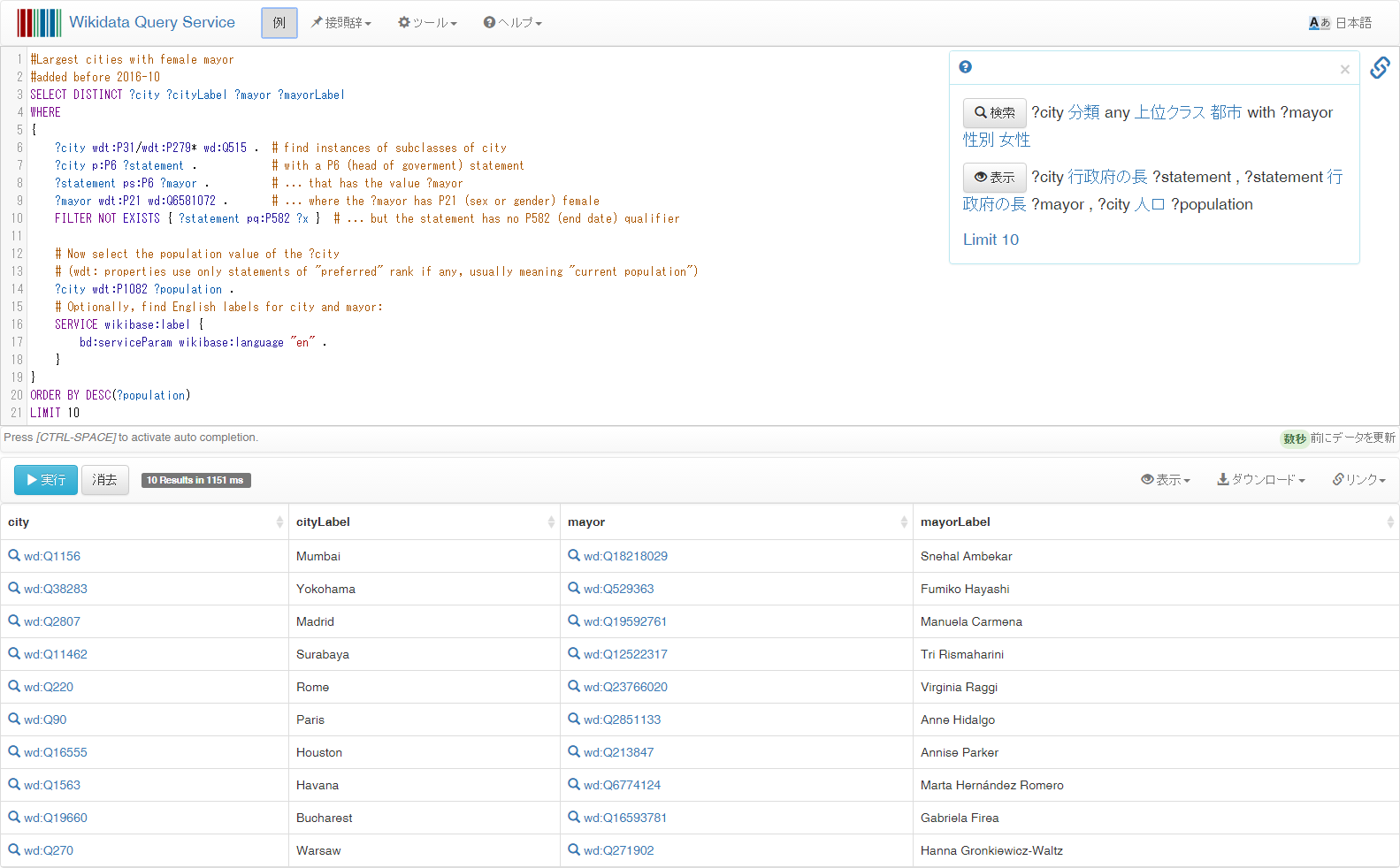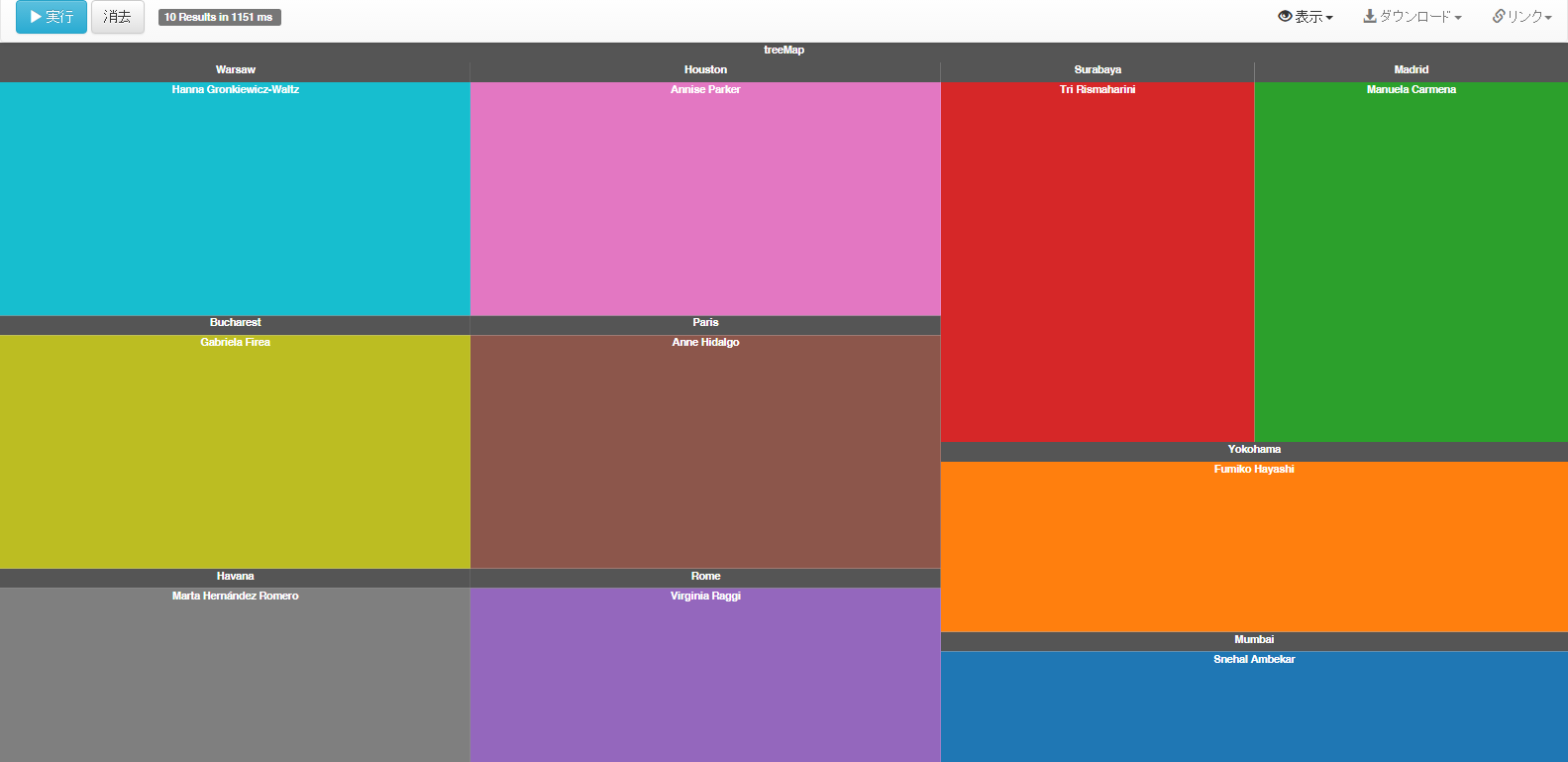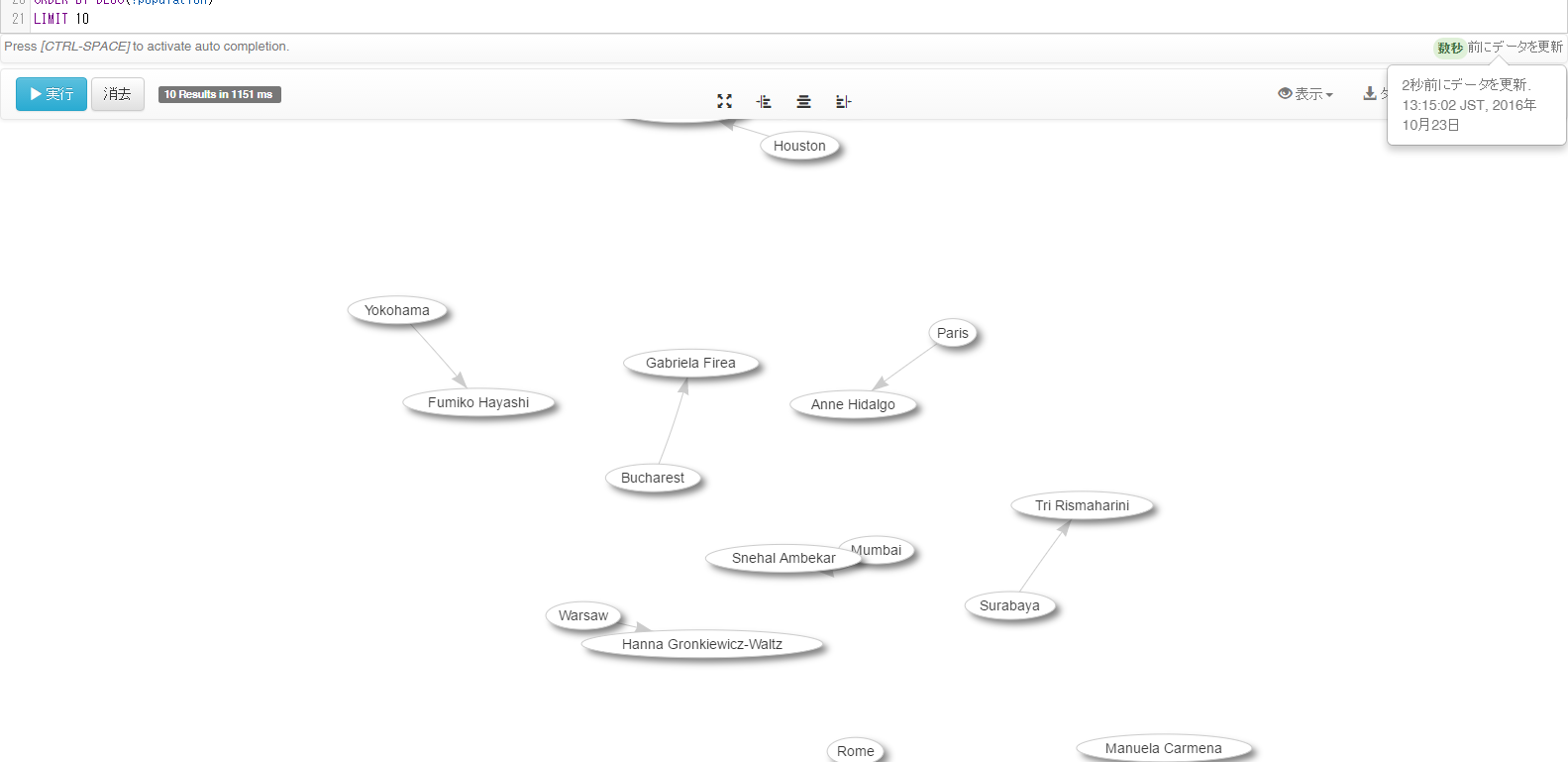クエリ・サービス
ウィキデータの左サイドメニューにある「Query Service」を選ぶと、SQL感覚でウィキデータ内のデータを操作し、様々な形式で出力することができます。
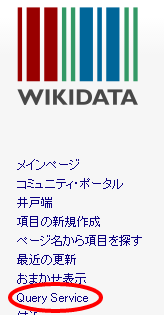
クエリ・サービスの画面です。上半分でクエリを書いて「実行」すると、下半分に結果が表示されます。
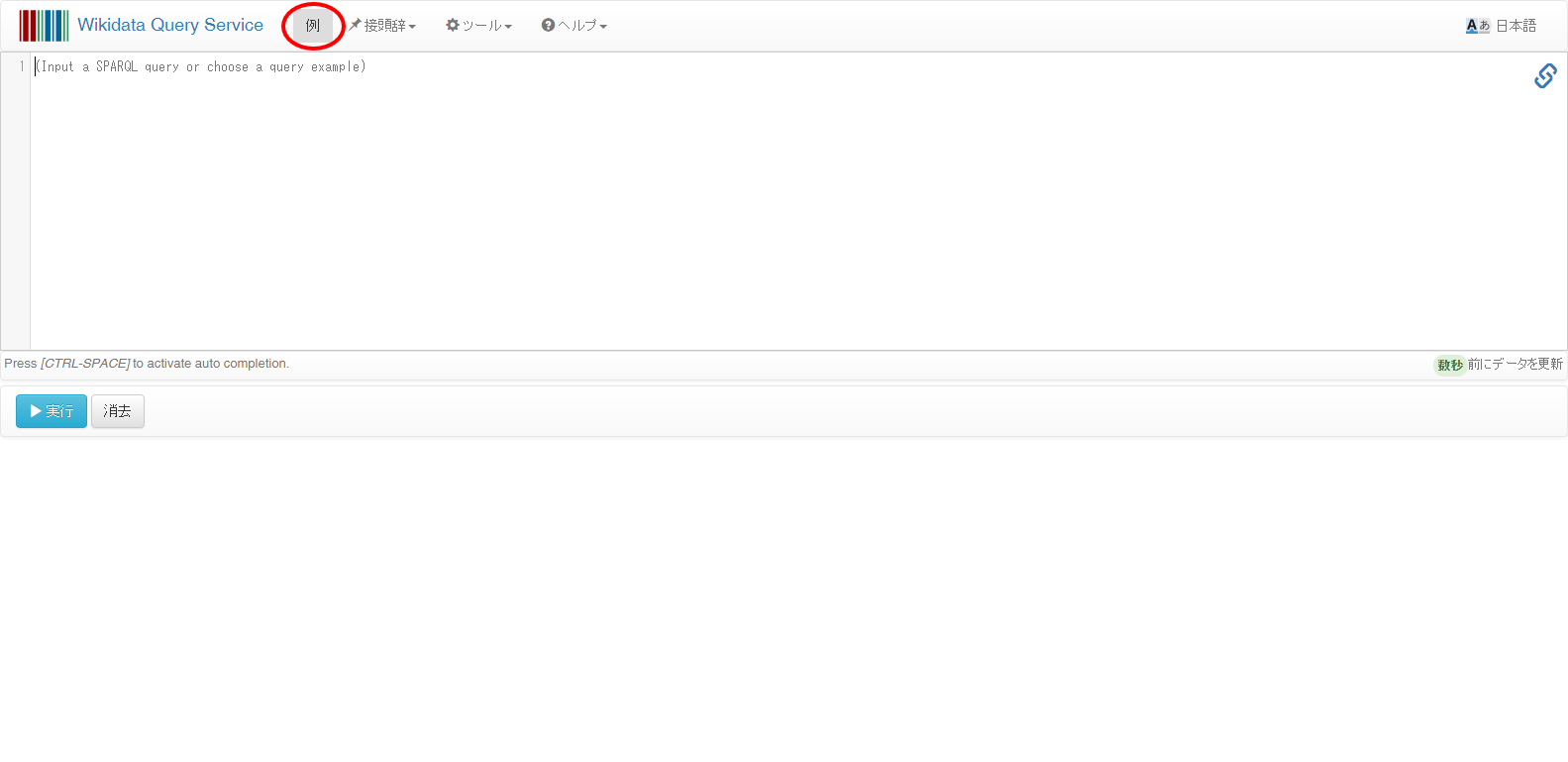
サンプルのクエリをいくつか試してみましょう。画面上部左寄りの「例」をクリックすると豊富なサンプルが用意されています。
まずはひとつ目の「Cats」を選んでみましょう。
上半分にクエリがセットされ、右側には項目やプロパティの名前を使っておおよそどのようなクエリか分かるようになっています。「分類」プロパティに「ネコ」がセットされている項目を抽出する、というクエリだと思います。たぶん :) とりあえず「実行」ボタンを押してみましょう。
そうすると左側の列に項目の識別子が、右側の列にそのラベル(ネコの名前)が表形式で表示されました。これらはおそらく著名なネコなんでしょうね。
右上の「ダウンロード」ボタンで、この結果を様々な形式でダウンロードすることができます。
英語だとわかりづらいのでなんとなく雰囲気でクエリの記述を"en"から"ja"に変えてみます。
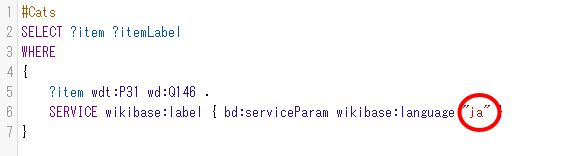
すると日本語名があるものは日本語で表示されたようです。
クエリの書き方や使い方の詳細は画面上部の「ヘルプ」ボタンにありますので参照してください(とこのへんで逃げる)。
次に別のサンプル・クエリ「女性市長がいる最大の都市」を選んでみます。
クエリの右側を見ると、項目のプロパティをキーに検索しつつ、値を表示させていることが分かります。
ここで「表示」ボタンを押すと、出力されたデータの内容に応じて、表示可能な形式が選べるようになっています。
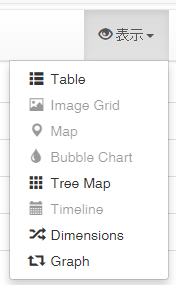
「Tree Map」を選んでみます。
きれいだけど何だかよく分かりませんね。データに適した視覚化表現を選ぶことが重要ですね :) 次に「Graph」を選んでみます。
何かふわふわしたものが出てきました。左端では横浜市から林市長に矢印が伸びています。
最後に地図上に表現されるサンプルを試してみましょう。「ベルリンから100キロ以内の空港」を選んでみます。
そうするとベルリン付近の地図上に該当する項目がプロットされました。
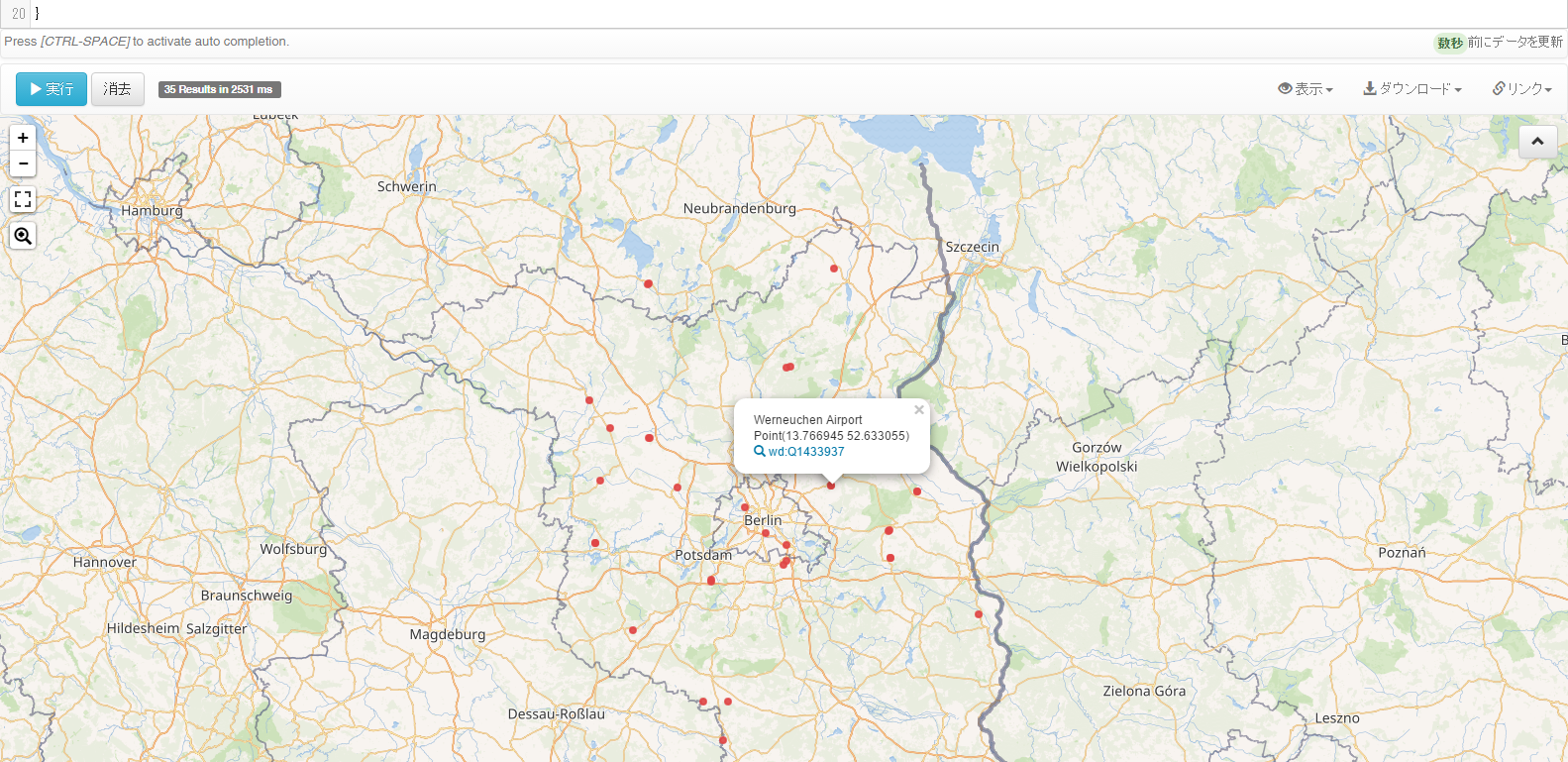
サンプルは多数ありますのでぜひいろいろ試してみて下さい。既にお気づきかと思いますが、このクエリ・サービスはウィキデータ内のデータを視覚化するというだけでなく、データの内容をチェックするために使うこともできます。
いかがでしたか。データ(インプット)とその表現(アウトプット)を自由にコントロールできるこの万能感、わくわくしませんか。