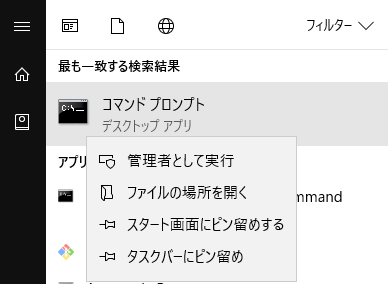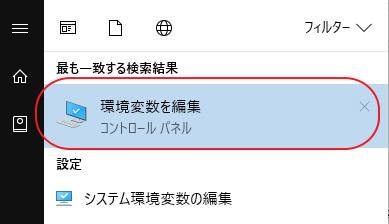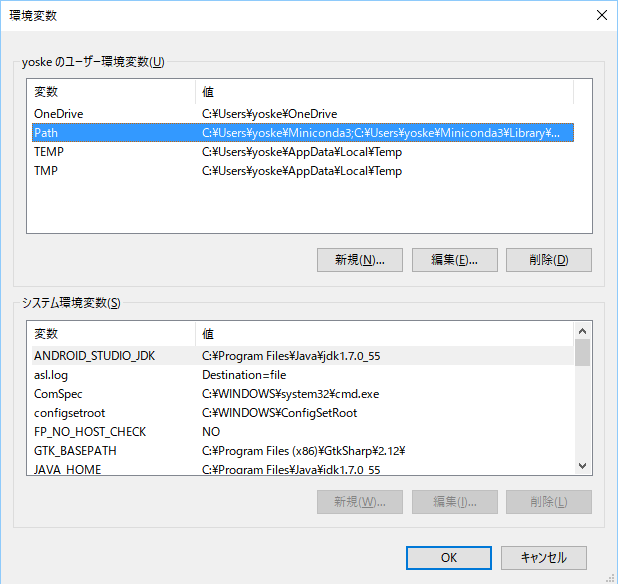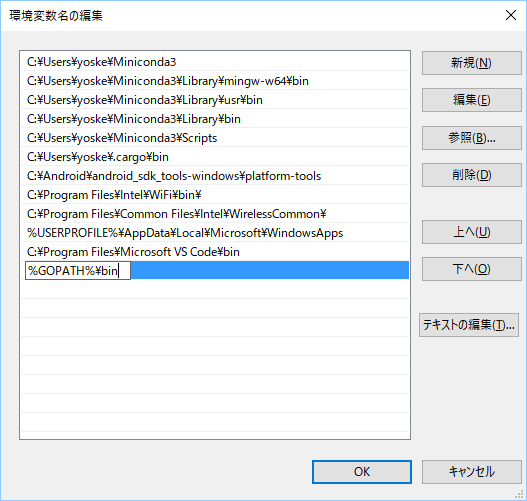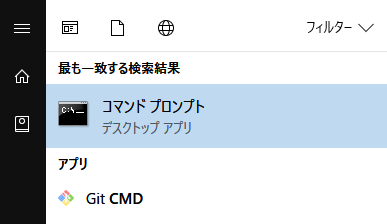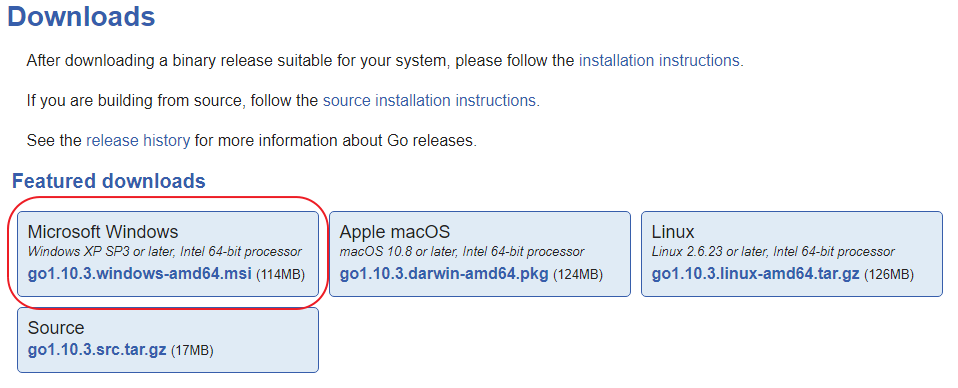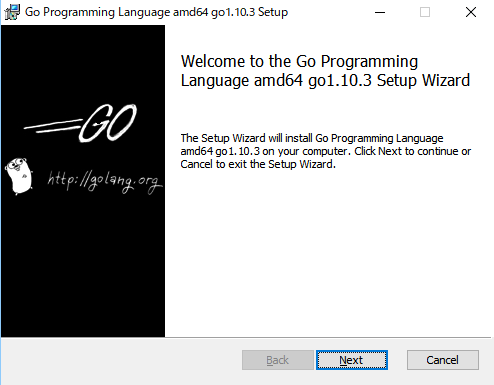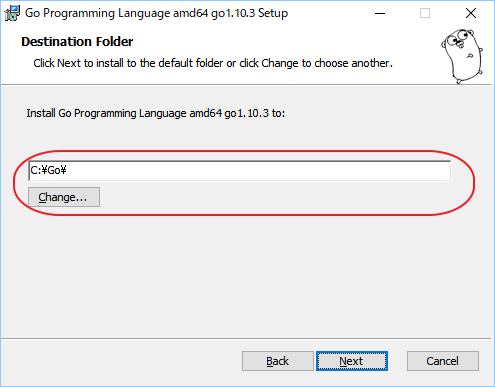WindowsにGo言語環境を整える方法は主に3つあります。
- Chocolatey でインストールする (オススメ)
- MSI形式インストーラーを使用してインストールする
- WSL(Windows Subsystem for Linux) に対して、Linuxのインストール手順を実施する
開発を手元のWindowsパソコンで継続的に行っていく場合、パッケージマネージャのChocolateyは非常に便利なので、Chocolateyでインストールする手順を強くオススメします。
Chocolatey でインストールする
この手順を進めると、
-
GOROOT = C:\tools\go GOPATH = %USERPROFILE%\go
の構成でGo言語がインストールされます。
まず管理者権限でコマンドプロンプトを起動する
以下の手順で操作します
-
Winキーを押す -
cmdとタイプする -
最も一致する検索結果に表示された、コマンド プロンプトを右クリックする -
管理者として実行をクリックする
Chocolateyのインストール
すでにインストール済の場合はこの手順はスキップして下さい。
Chocolateyのドキュメントにある Install with cmd.exe に従って、以下のコマンドを実行します。
@"%SystemRoot%\System32\WindowsPowerShell\v1.0\powershell.exe" -NoProfile -InputFormat None -ExecutionPolicy Bypass -Command "iex ((New-Object System.Net.WebClient).DownloadString('https://chocolatey.org/install.ps1'))" && SET "PATH=%PATH%;%ALLUSERSPROFILE%\chocolatey\bin"
Go言語のインストール
Chocolateyがインストール済みであれば、以下のコマンドでGo言語をインストール出来ます。
choco install golang
Go言語のバージョンアップをするときは、以下です。
choco upgrade golang
GOPATH/bin をPATHに登録する
GOPATH/bin はgo get コマンドでインストールしたコマンドが入る場所です。
ここをPATHに登録しておかないとgo getでインストールしたコマンドが動きません。
以下の手順で操作します
-
Winキーを押す -
envとタイプする 新規をクリックするOKをクリックして、環境変数名の編集ウィンドウを閉じるOKをクリックして、環境変数ウィンドウを閉じる
コマンド プロンプト を再起動する
コマンド プロンプトを❎で閉じたら、再び起動します。
今回は、管理者権限は不要なので、以下の手順で起動できます。
以下の手順で操作します
-
Winキーを押す -
cmdとタイプする -
最も一致する検索結果に表示された、コマンド プロンプトをクリックする
goコマンドのバージョンを確認する
コマンド プロンプトで以下をタイプして、Enterキーを押します。
go version
go version go1.10.2 windows/amd64
のように表示されたら無事インストール完了です。
MSI形式インストーラーを使用してインストールする
この手順を進めると、
-
GOROOT = C:\go GOPATH = %USERPROFILE%\go
の構成でGo言語がインストールされます。
MSI形式インストーラーをダウンロードする
https://golang.org/dl/ にアクセスして、Windows用のインストーラー(.msiファイル)をダウンロードして実行します。
ダウンロードリンクは以下のあたり。
インストーラーを実行する
表示される手順に従ってインストールを進めていきます。
インストール先フォルダは、変更せずに標準のままにしておく方が後で困りにくいので、そのままにしておきます。
あとはそのまま進めていって、Finishまで進めたらインストール完了です。
GOPATH/bin をPATHに登録する
Chocolateyを使う場合と手順が同じです。
こちらを参考に設定をしてください。
WSL を使う場合
実際に試していないので、メモだけ。
WSL上では問題ないが、Windows側でVSCodeなどを使う場合に、どうするかは解決していなさそう。
https://github.com/Microsoft/vscode-go/issues/926
WSL上の ~/go が Windowsファイルシステムの /mnt/c/Users/.../go になるようにシンボリックリンクを貼り、Windows側にも同期される方法が良いらしい...
ln -s /mnt/c/Users/go ~/go
インストールの確認
Go言語のインストール確認も込めて、Go言語の現在の標準的なパッケージマネージャdepコマンドをインストールしてみましょう。
まずは、コマンド プロンプトを以下の手順で立ち上げます。
-
Winキーを押す -
cmdとタイプする -
最も一致する検索結果に表示された、コマンド プロンプトをクリックする
depコマンドのインストールコマンドを実行します。
go get -u github.com/golang/dep/cmd/dep
以下のコマンドでインストールが成功しているか確認します。
dep version
バージョン情報が表示されたら、成功です。
dep:
version : devel
build date :
git hash :
go version : go1.10.3
go compiler : gc
platform : windows/amd64
features : ImportDuringSolve=false
以下のように表示される場合は、念のためWindowsの再起動を行ってから、dep versionを再度試してみてください。
'dep' は、内部コマンドまたは外部コマンド、
操作可能なプログラムまたはバッチ ファイルとして認識されていません。