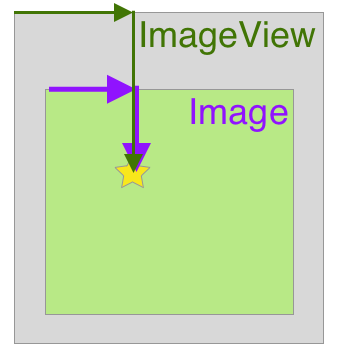はじめに
今回は、ImageViewに表示した画像のタップした場所からRBG値を取ってみたいと思います。
デモ動画
やること
- ImageViewに表示した画像のタプした場所からRGB値を取り、NavigationBarに表示する。
やらないこと
- 画像の拡大、縮小
- タップした場所の表示
環境
- Swift4
- Xcode 9.4.1
StoryBoard
左上にカメラボタンを配置するためにNavigation Controllerを設置。
それと画像を表示するImageVIewを置きます。その際、
- ImageVIewの「User Interaction Enabled」にチェックマークをつけましょう。
- Content Modeを「Aspect Fit」に変更。
- 「Tap Gesture Recognizer」をImageVIew上に設置。(設置すると下の画像の青い四角のアイコンが追加されます。)
コード
import UIKit
class TapViewController: UIViewController {
@IBOutlet var imageView: UIImageView!
var image = UIImage()
//表示されている画像のタップ座標用変数
var tapPoint = CGPoint(x: 0, y: 0)
override func viewDidLoad() {
}
override func didReceiveMemoryWarning() {
super.didReceiveMemoryWarning()
// Dispose of any resources that can be recreated.
}
//imageviewをタップした時に色を判別
@IBAction func getImageRGB(_ sender: UITapGestureRecognizer) {
guard imageView.image != nil else {return}
//タップした座標の取得
tapPoint = sender.location(in: imageView)
let cgImage = imageView.image?.cgImage!
let pixelData = cgImage?.dataProvider!.data
let data: UnsafePointer = CFDataGetBytePtr(pixelData)
//1ピクセルのバイト数
let bytesPerPixel = (cgImage?.bitsPerPixel)! / 8
//1ラインのバイト数
let bytesPerRow = (cgImage?.bytesPerRow)!
print("bytesPerPixel=\(bytesPerPixel) bytesPerRow=\(bytesPerRow)")
//タップした位置の座標にあたるアドレスを算出
let pixelAd: Int = Int(tapPoint.y) * bytesPerRow + Int(tapPoint.x) * bytesPerPixel
//それぞれRGBAの値をとる
let r = Int( CGFloat(data[pixelAd]))
let g = Int( CGFloat(data[pixelAd+1]))
let b = Int( CGFloat(data[pixelAd+2]))
let a = CGFloat(Int( CGFloat(data[pixelAd+3])/CGFloat(255.0)*100)) / 100
print([r,g,b,a])
//navigationbarに結果を表示
let R = "R:" + String(Int(r))
let G = " G:" + String(Int(g))
let B = " B:" + String(Int(b))
let A = " A:" + String(format: "%.1f", a)
navigationItem.title = R + G + B + A
}
}
//画像を選択
extension TapViewController: UIImagePickerControllerDelegate, UINavigationControllerDelegate {
//画像を選んだ時の処理
func imagePickerController(_ picker: UIImagePickerController, didFinishPickingMediaWithInfo info: [String : Any]) {
let selectedImage = info[UIImagePickerControllerOriginalImage] as! UIImage
//サイズを圧縮する
// let resizedImage = selectedImage.scale(byFactor: 0.4)
image = selectedImage
var imageHeight = image.size.height
var imageWidth = image.size.width
let navigationBarHeight = navigationController?.navigationBar.frame.height
let width = self.view.frame.width
let height = self.view.frame.height
let centerX = self.view.center.x
let centerY = self.view.center.y
let widthRatio = imageWidth
let heightRatio = imageHeight
//画像の大きさに応じてiamgeviewのサイズを変える
if imageHeight > self.view.frame.height || imageWidth > self.view.frame.width {
imageWidth = width
imageHeight = width*heightRatio/widthRatio
} else if imageHeight > self.view.frame.height {
imageHeight = height
imageWidth = height*widthRatio/heightRatio
} else if imageWidth > self.view.frame.width {
imageWidth = width
imageHeight = width*heightRatio/widthRatio
} else {
}
imageView.contentMode = UIViewContentMode.scaleAspectFill
imageView.frame.size = CGSize(width: imageWidth, height: imageHeight)
//画像がnavigationbarに被らないようにする
if imageHeight/2 > (height/2 - navigationBarHeight!) {
imageView.center = CGPoint(x: centerX, y: centerY + navigationBarHeight!)
} else {
imageView.center = CGPoint(x: centerX, y: centerY)
}
imageView.image = image
picker.dismiss(animated: true, completion: nil)
}
// 撮影がキャンセルされた時に呼ばれる
func imagePickerControllerDidCancel(_ picker: UIImagePickerController) {
picker.dismiss(animated: true, completion: nil)
}
func tappedlibrary() {
let sourceType:UIImagePickerControllerSourceType =
UIImagePickerControllerSourceType.photoLibrary
if UIImagePickerController.isSourceTypeAvailable(
UIImagePickerControllerSourceType.photoLibrary){
// インスタンスの作成
let cameraPicker = UIImagePickerController()
cameraPicker.sourceType = sourceType
cameraPicker.delegate = self
self.present(cameraPicker, animated: true, completion: nil)
}
else{
print("error")
}
}
func tappedcamera() {
let sourceType:UIImagePickerControllerSourceType =
UIImagePickerControllerSourceType.camera
// カメラが利用可能かチェック
if UIImagePickerController.isSourceTypeAvailable(
UIImagePickerControllerSourceType.camera){
// インスタンスの作成
let cameraPicker = UIImagePickerController()
cameraPicker.sourceType = sourceType
cameraPicker.delegate = self
self.present(cameraPicker, animated: true, completion: nil)
}
else{
print("error")
}
}
@IBAction func selecteImageButton(_ sender: UITapGestureRecognizer) {
//アラート表示のために
let actionSheet = UIAlertController(title: "", message: "写真の選択", preferredStyle: UIAlertControllerStyle.actionSheet)
let tappedcamera = UIAlertAction(title: "カメラで撮影する", style: UIAlertActionStyle.default, handler: {
(action: UIAlertAction!) in
self.tappedcamera()
})
let tappedlibrary = UIAlertAction(title: "ライブラリから選択する", style: UIAlertActionStyle.default, handler: {
(action: UIAlertAction!) in
self.tappedlibrary()
})
let cancel = UIAlertAction(title: "キャンセル", style: UIAlertActionStyle.cancel, handler: {
(action: UIAlertAction!) in
print("キャンセル")
})
actionSheet.addAction(tappedcamera)
actionSheet.addAction(tappedlibrary)
actionSheet.addAction(cancel)
present(actionSheet, animated: true, completion: nil)
}
}
注意点
今回、画像の縦横比を元の画像に合わせつつ、画像とImageVeiwの大きさが常に一致するようにしている。
理由はタップした座標を取得する際に、ImageViewとImageで座標の原点が変わってしまうからだ。
図のような場合を想定する。
灰色がImageViewで、ライトグリーンがImageだとすると、
星の位置をタップした際に、ImageViewとImageそれぞれ緑色と紫色の矢印のように座標を特定する。
つまり、2つの左上の座標がぴったりあっていないと異なる座標が取得され、意図した場所のRGB値が取れなくなってしまう。
関連付け
普通に関連付けすれば大丈夫ですが、1つだけ注意点があります。
ImageViewをタップした時に動作する
@IBAction func getImageRGB(_ sender: UITapGestureRecognizer)
はImageViewと繋がずに、「Tap Gesture Recognizer」と繋いでください!(画像の青色の四角)