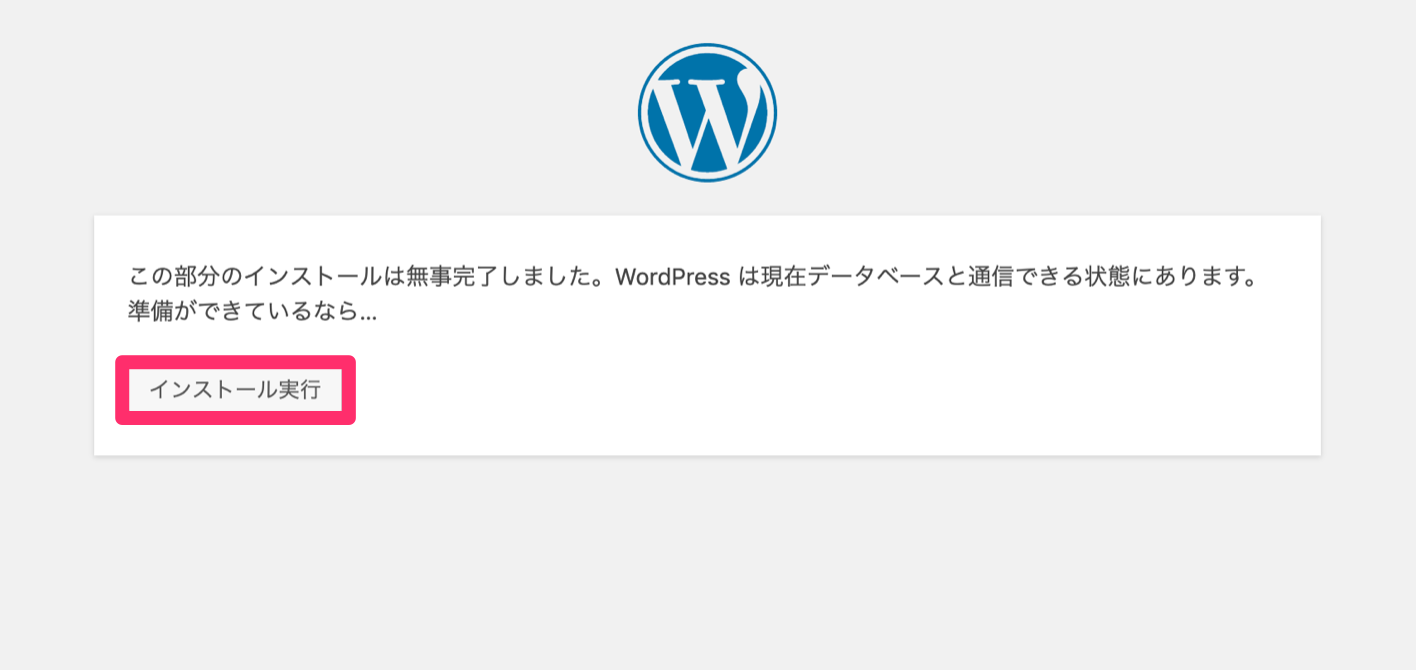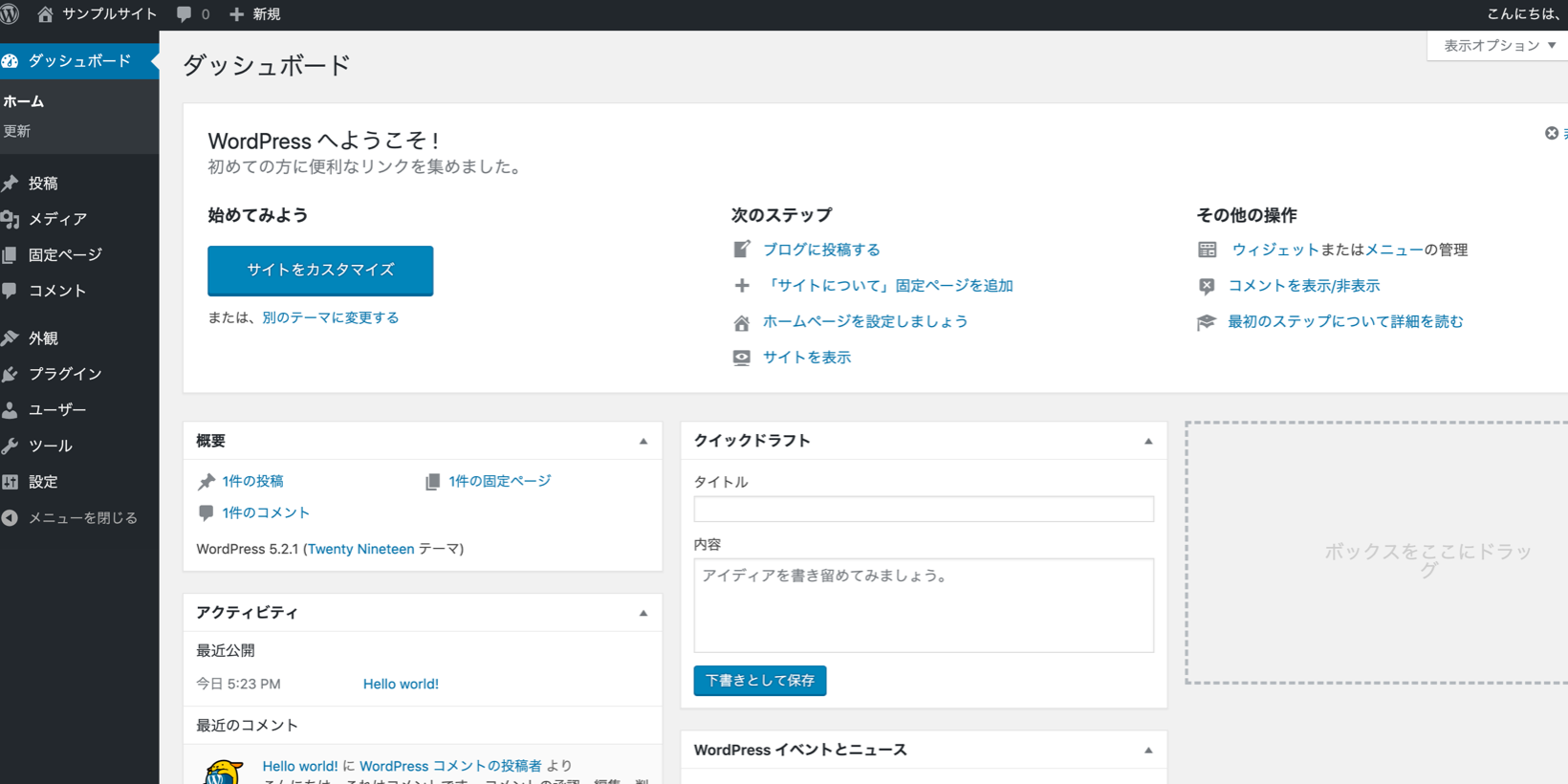はじめに
MAMPを使ってWordPressをインストールする方法について解説します。
MAMPをダウンロードする
MAMPの公式サイトにアクセスしてMAMPをダウンロードします。
ダウンロードしたら、ダウンロードしたファイルを開いて説明に答えていきます。
「インストールが完了しました」と表示されたら完了です。
MAMPを起動させる

「Start Server」を選択してMAMPを起動します。
画像のように「Apache Server」と「MySQL Server」が緑色になっていれば、正常に起動されています。
データベースの作成
WordPressを使うには先にデータベースを作成する必要があります。そのため、WordPressで使うデータベースを作ります。
データベース名と照合順序を入力します。
入力したら「作成」ボタンをクリックします。
画像のように、左側に先程作成したデータベースが表示されていれば成功です。
WordPressをインストール
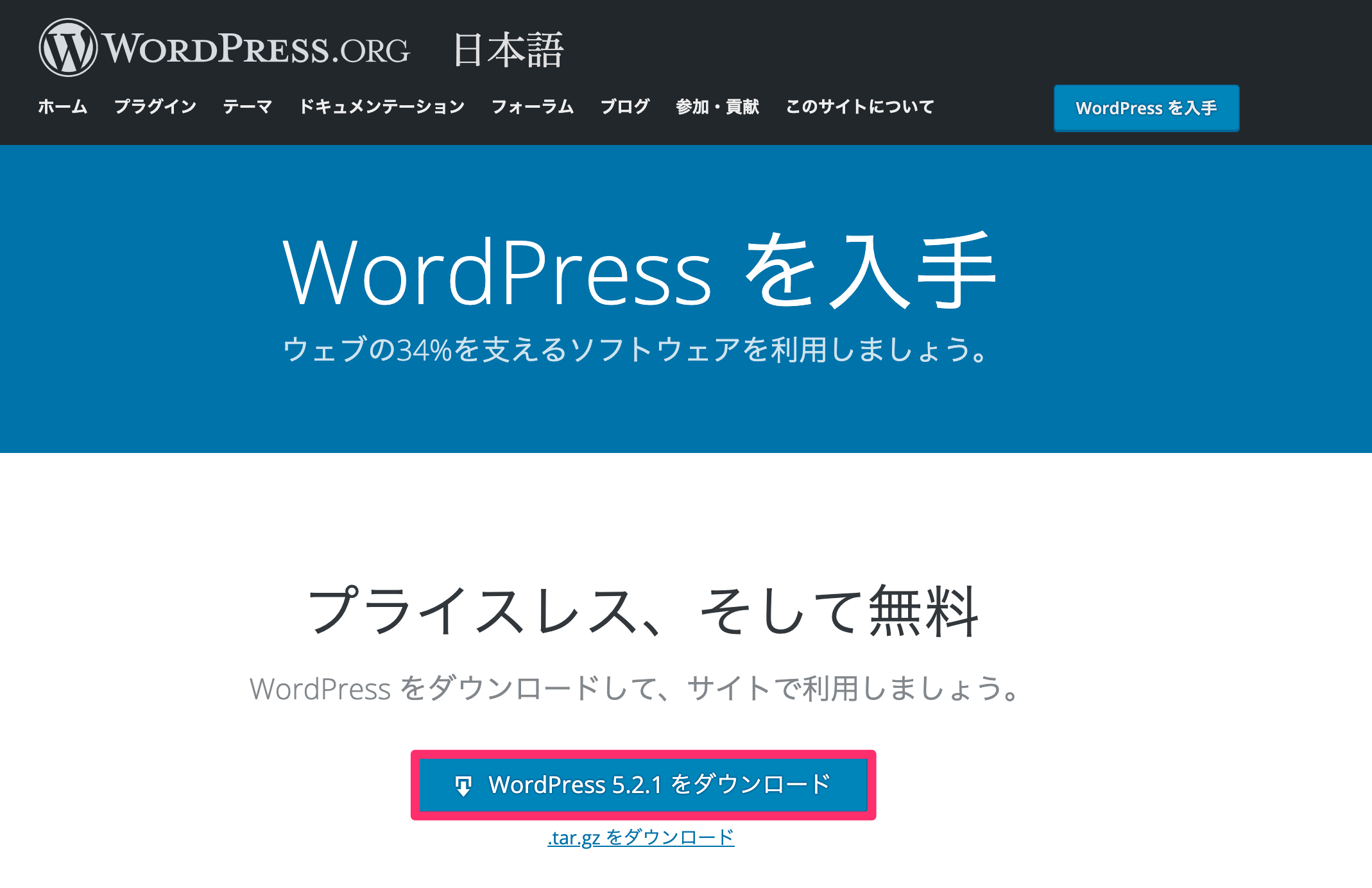
WordPressの公式サイトへアクセスして、WordPressをダウンロードします。
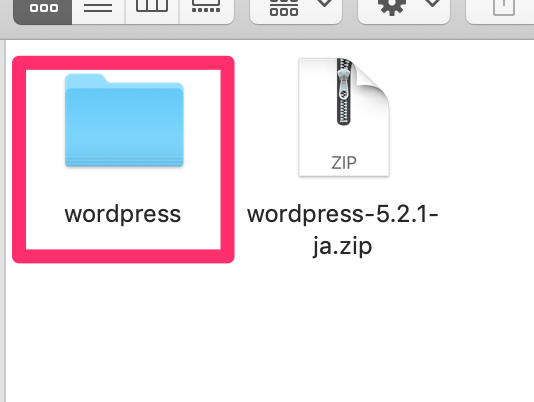
ダウンロードしたzipファイルを展開すると、「wordpress」のフォルダが出てきます。
「wordpressフォルダ」をMAMPの中にある「htdocsフォルダ」の配下にコピーします。
WordPressの初期設定

http://localhost:8888/wordpressにアクセスします。
アクセスすると、画像のように設定画面に遷移します。
「さあ、始めましょう!」を選択します。
- データベース名
- データベースのユーザー名
- データベースのパスワード
以下の項目を入力します。
- サイトのタイトル
- ユーザー名
- パスワード
- メールアドレス
入力できたら、「WordPressをインストール」を選択します。
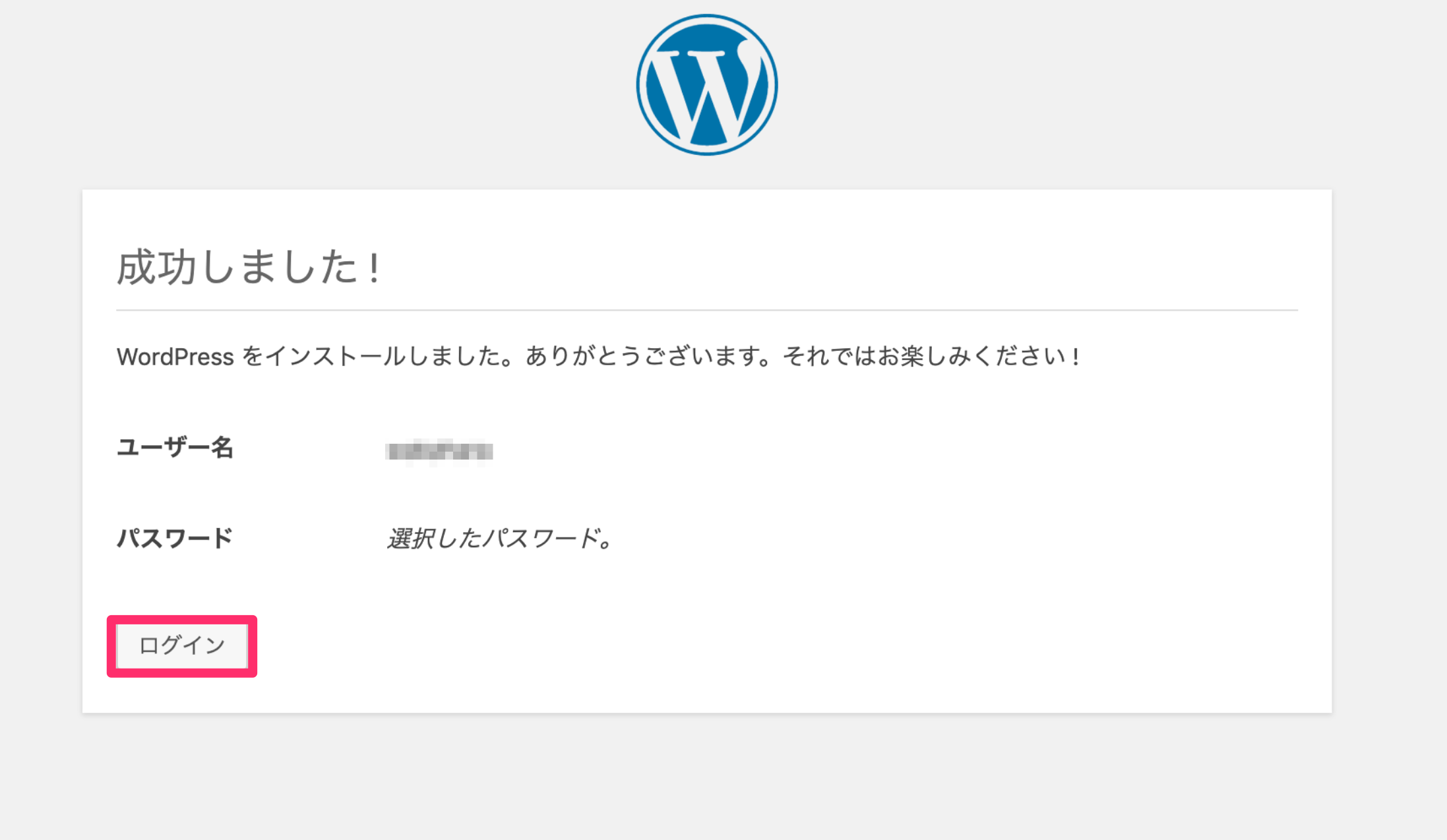
「成功しました!」と表示されたらWordPressのインストールが完了です。
「ログイン」ボタンを選択して、WordPressにログインします。
ダッシュボード画面が表示されれば、完了です。