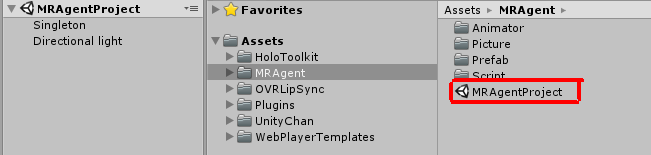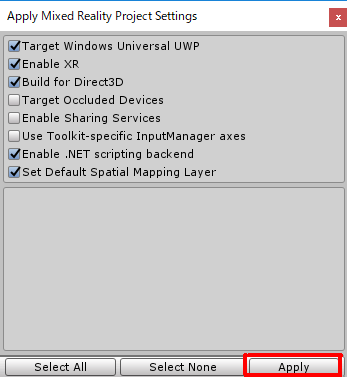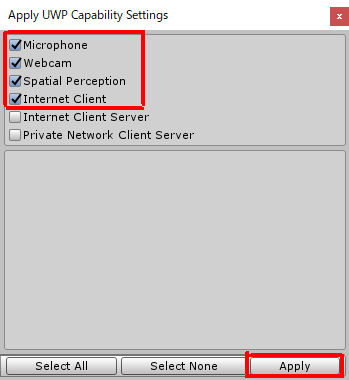環境
HoloLens OS : RS5(日本語版)
PC OS:Windows 10
Windows10SDK : 17763
Unity:Unity 2017.4.14f1 (14f1以上であればおそらく可)
Visial Studio:Visial Studio Community 2017
gitがインストールされていること
※Unityインストール時には以下の2つのコンポーネントを追加してインストールしてください。
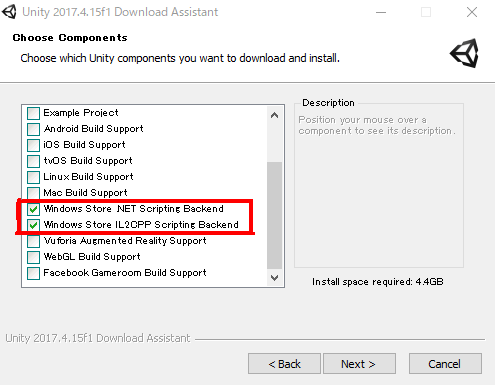
プロジェクト作成前の事前準備
プロジェクトのクローン
https://github.com/decchi/MRAgent
からクローンしてください。
oculus-lipsync-unityのダウンロード
https://developer.oculus.com/downloads/package/oculus-lipsync-unity/1.16.0/
からovr_audio_lipsync_unity_1.16.0をダウンロードします。
ダウンロード後展開し、ovr_audio_lipsync_unity_1.16.0\LipSync\UnityPlugin
にあるOVRLipSync.unitypackageをわかりやすい場所においておいてください。
HoloToolkit 2017.4.3.0のダウンロード
https://github.com/Microsoft/MixedRealityToolkit-Unity/releases/tag/2017.4.3.0
からHoloToolkit-Unity-2017.4.3.0.unitypackageをダウンロードし、
わかりやすい場所においておいてください。
Unityちゃんのダウンロード
Unityちゃんのパッケージ(ver.1.2)を下記リンクからダウンロードし、
わかりやすい場所においておいてください。
http://unity-chan.com/download/releaseNote.php?id=UnityChan
Unityプロジェクト事前準備
Unityを起動し、MRAgentプロジェクトを開く
先ほどクローンしたMRAgentのプロジェクトをUnity Editorで開きます。
※最初はエラーがでますが、気にしない。
HoloToolkit-Unityのインポート
先ほどダウンロードしておいたHoloToolkit-Unity-2017.4.3.0.unitypackageをプロジェクトにインポートします。
oculus-lipsync-unityのインポート
先ほどダウンロードしておいたOVRLipSync.unitypackageをプロジェクトにインポートします。
その際、Plugins/x86_64をインポート対象から外しておきます。(下図参照)
ダイアログとかでても問題ないので、そのままインポートしてください。
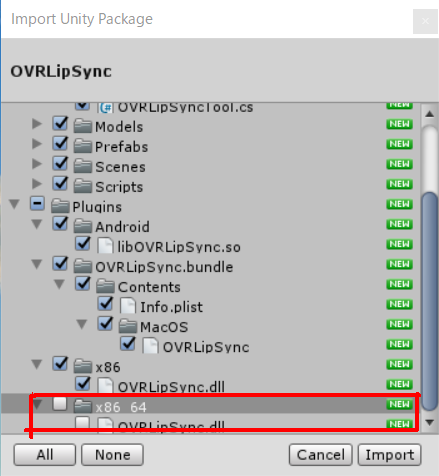
Unityちゃんのインポート
先ほどダウンロードしておいたUnityChan_1_2.unitypackageをプロジェクトにインポートします。
その際、Scriptsをインポート対象から外しておきます。(下図参照)
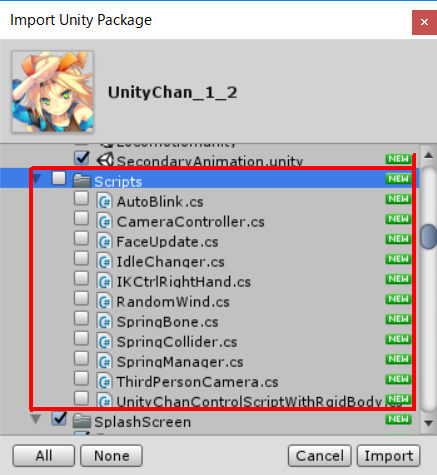
HoloLens用のプロジェクト設定
エディタのMixed Reality ToolKit→ConfigureでHoloLens用のプロジェクト設定を行う。
下記の2つの設定について設定を行う。
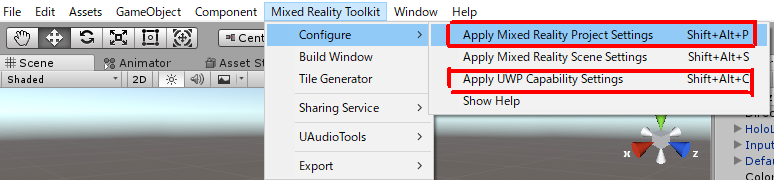
事前準備完了
Assets/MRAgentにあるMRAgentProject.sceneを開いて保存してください。
HierarchyウィンドウとProjectウィンドウが下図と同じになっていればOKです。
お疲れさまでした。