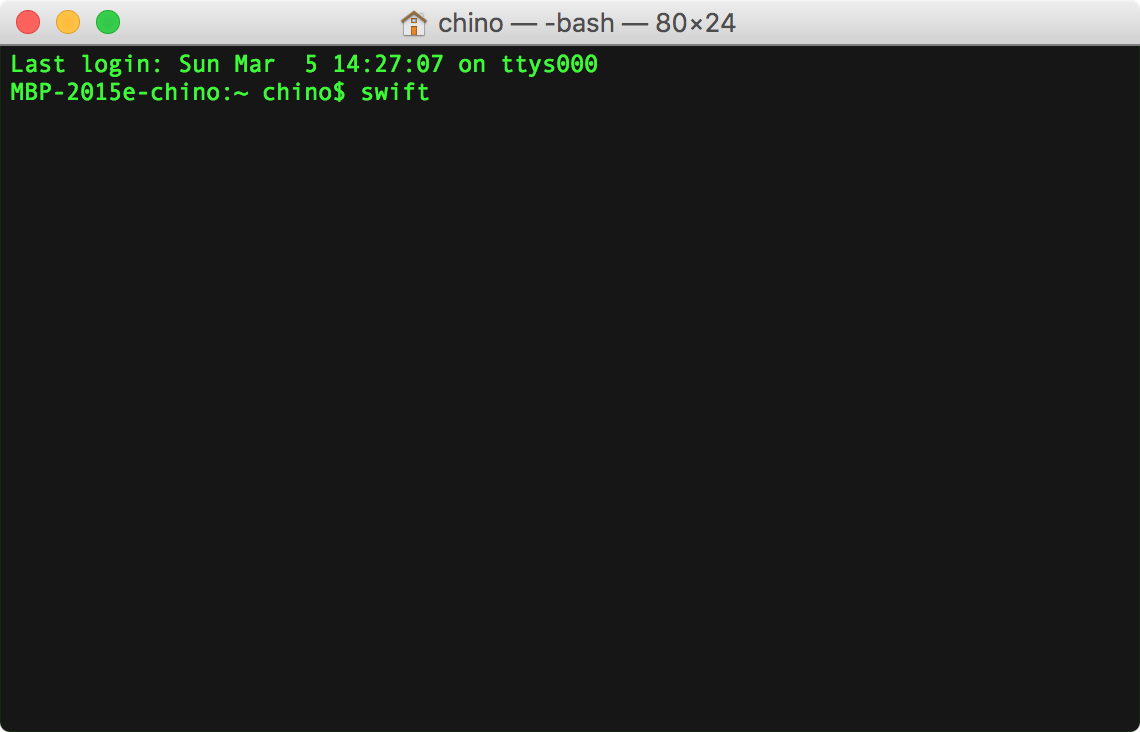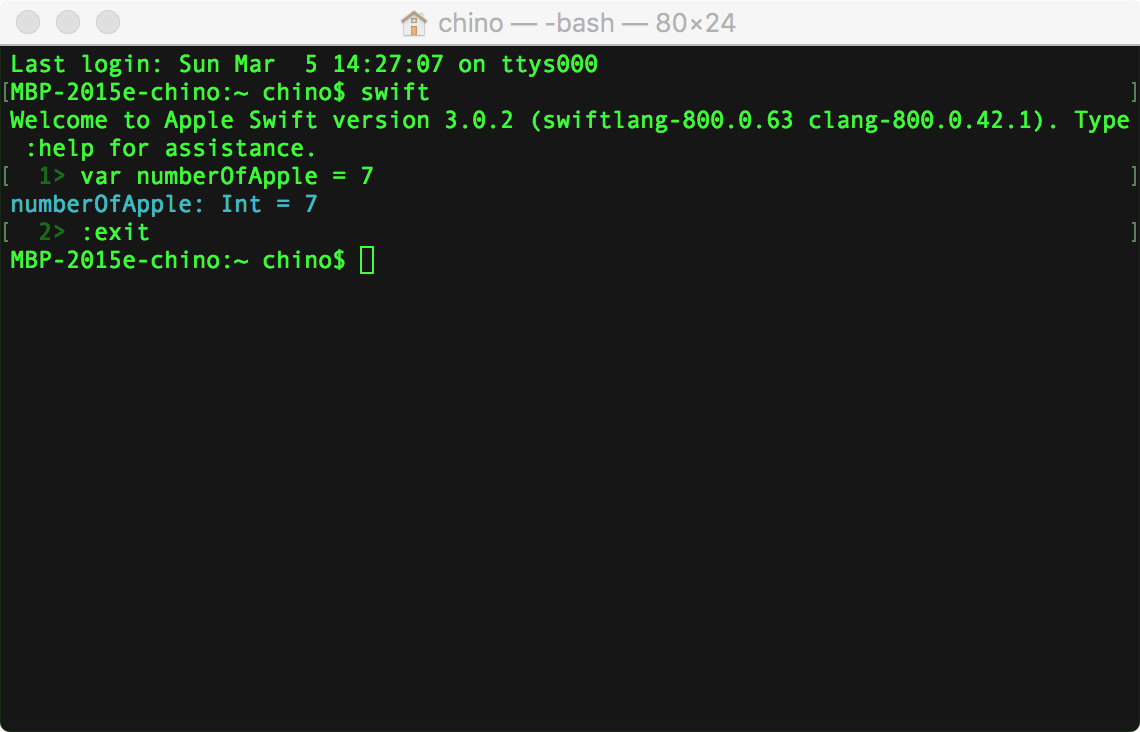この記事の概要
Swiftは、XcodeプロジェクトやPlayground環境で実行するだけでなく、ターミナルからも実行できるらしいので、試してみた。
だから何?という記事ではありません。
ただ、やり方の覚え書きということで投稿させて頂きました。
実行環境
- Macbook Pro(Early 2015)
- macOS 10.12.3(Sierra)
- Xcode 8.2.1(App Store からダウンロード可能)
Xcodeを使わずに実行すると言っても、XcodeがMacにインストールされている必要があるのです。
手順
1. ターミナルを起動する
Macに標準インストールされているアプリケーション「ターミナル」を起動します。
ターミナルは、コマンド(文字列による命令)を使ってMacを操作できます。いわゆるCUI(Charactor User Interface)といわれる操作環境ですが、よく知らないしここではあまり関係ないのでカッツアイします。
ターミナルは、アプリケーションフォルダの「その他」に入っていたりしますが、スポットライトから検索すれば必ず見つかるでしょう。
ターミナルを起動すると、こんな画面になっているはずです。
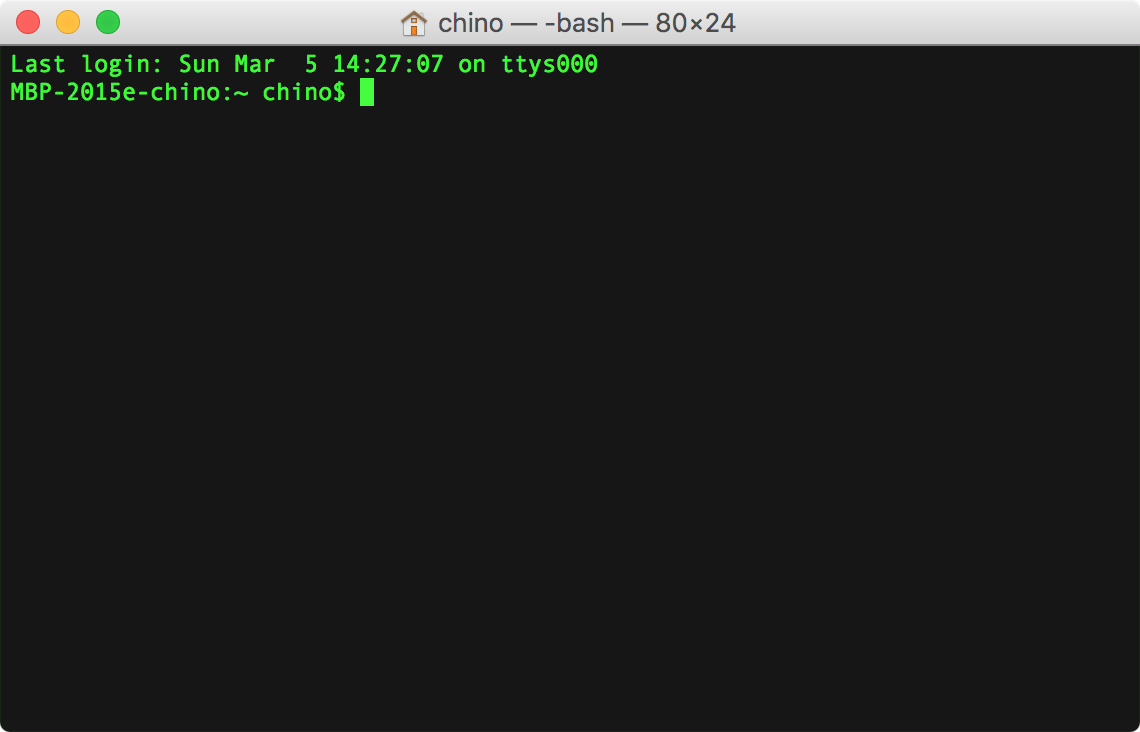
図)表示されている"MBP-2015e-chino"はマシン名、chino$はホームフォルダの名前。
上図は、自分がMacのホームフォルダにいる状態になります。
2. 実行環境を起動する
ターミナルのswiftコマンドで、実行環境に移動します。
$ swift
そのまま、Enterキーで実行します。
しばらくすると「ようこそ」メッセージが表示されます。
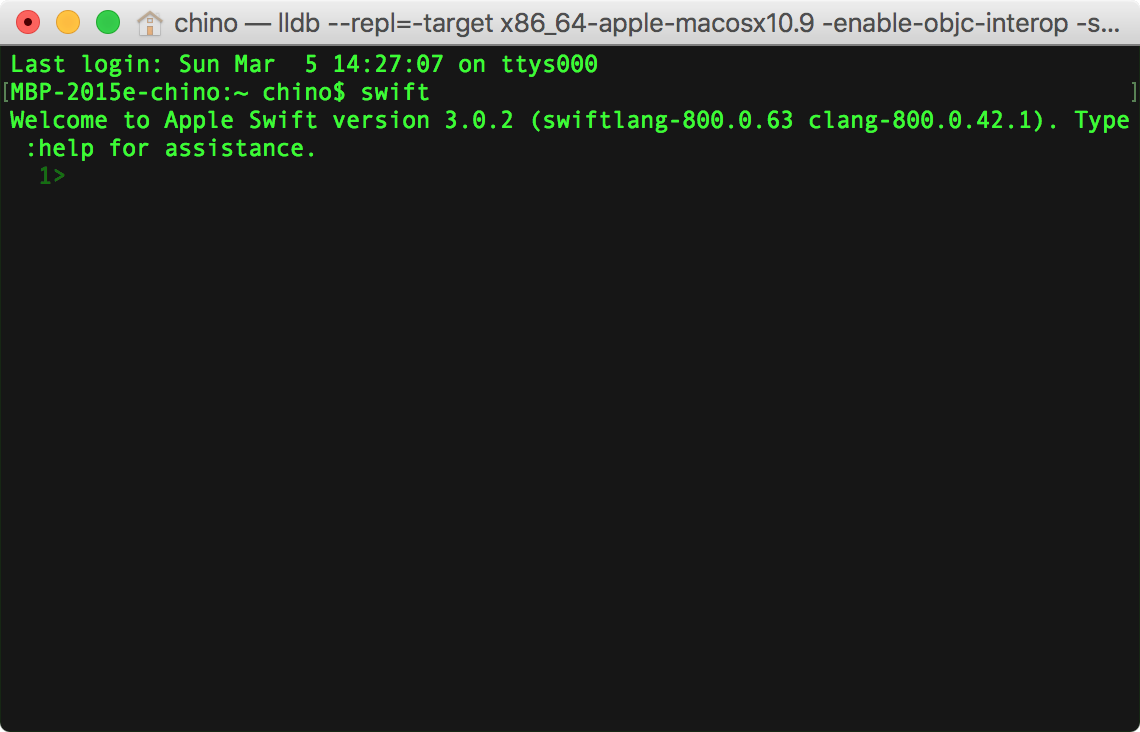
Swiftのバージョンが「3.0.2」ということ以外はよくわかりませんが、歓迎されているようです。
1>
の部分から、いつのものようにSwiftプログラムを記述することができます。
ターミナルでのSwift実行環境の特徴
REPL(Read Eval Print Loop)です。何言ってるかわからないですが、プログラムを一行記述するごとに実行 -> 評価されます。
Playgroundとよく似ていますね。
3. コードを記述する
簡単なコードを実行してみます。
変数「numberOfApple」に数値の「7」を代入します。
1>var numberOfApple = 7
を実行してみると...
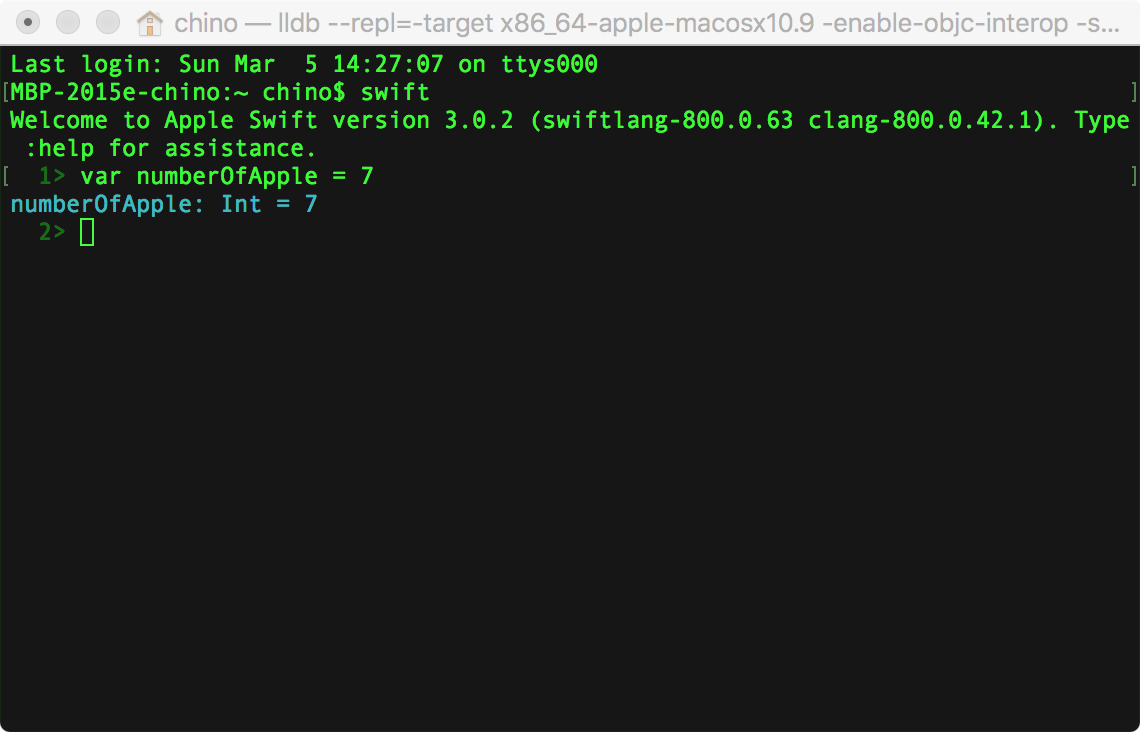
図)記述したコードのすぐ下に結果が表示されている。
実行された結果をよくみてみると、型推論されていたIntまで明示されてます。
4. 終了するには
ターミナルでのSwift実行を終了する場合は、「:」記号の後に「exit」と記述します。
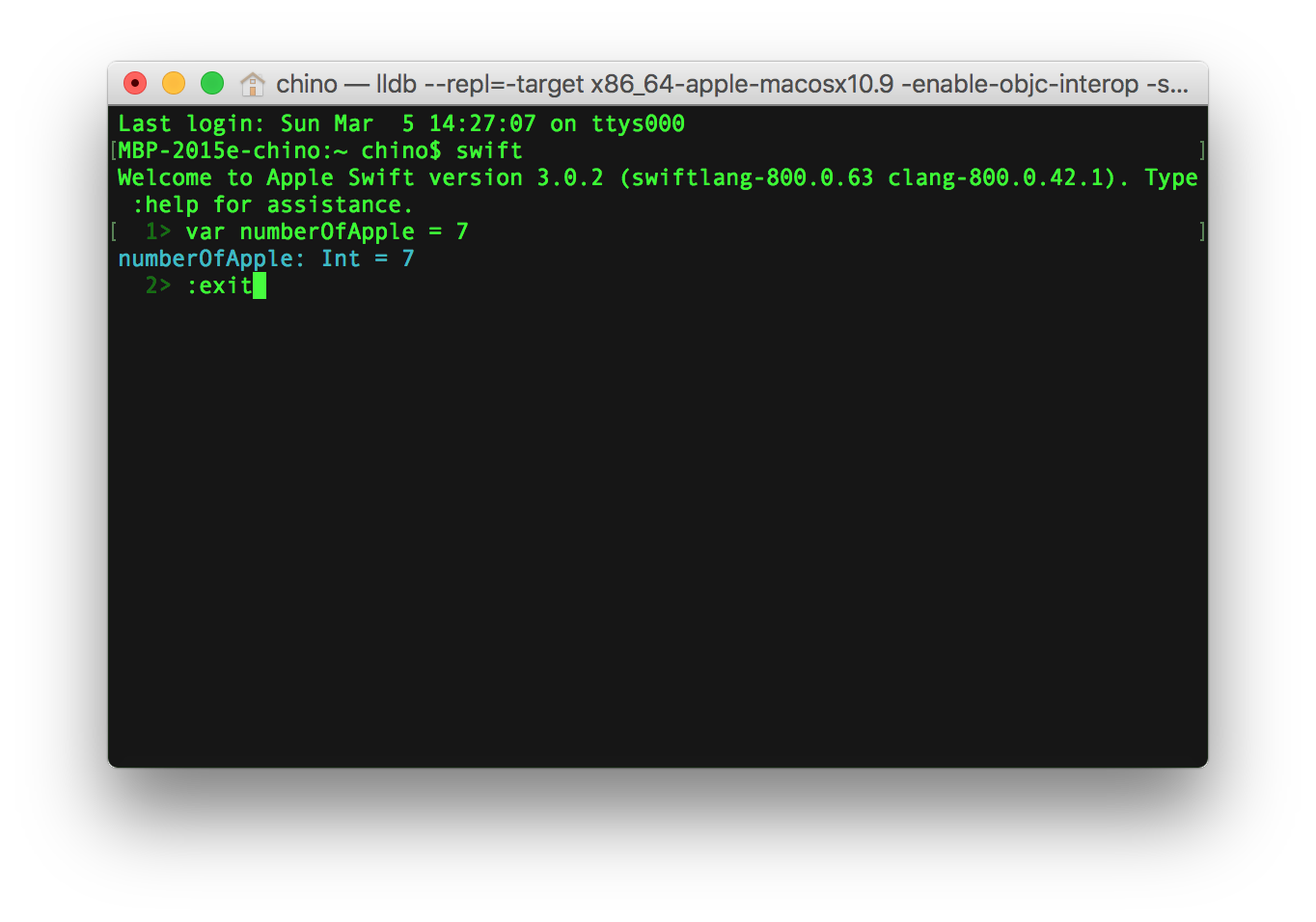
図)終了コマンド
:exit
すると、ターミナルは元のホームフォルダに帰ってきます。
最後に
何にどう使うかは、ぜんぜんピンとくるものすらありませんでした。とはいえSwiftは今後、サーバーサイドで使用されたりするようなのでXcodeだけでなくこういう実行環境にも違和感なく対応できるようになればと思いました。
活用方法などがわかれば、また投稿・追記したいと思います。