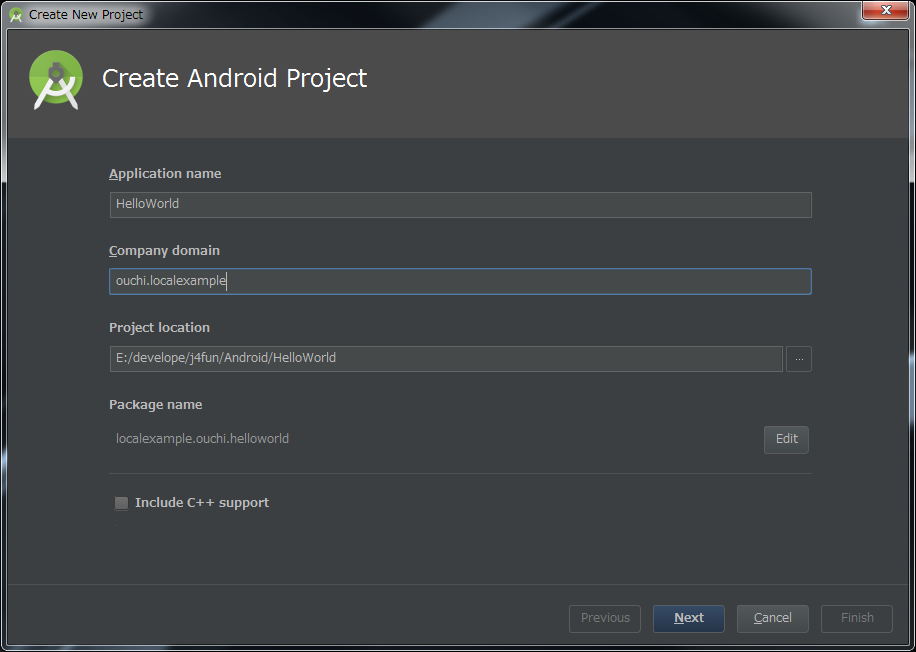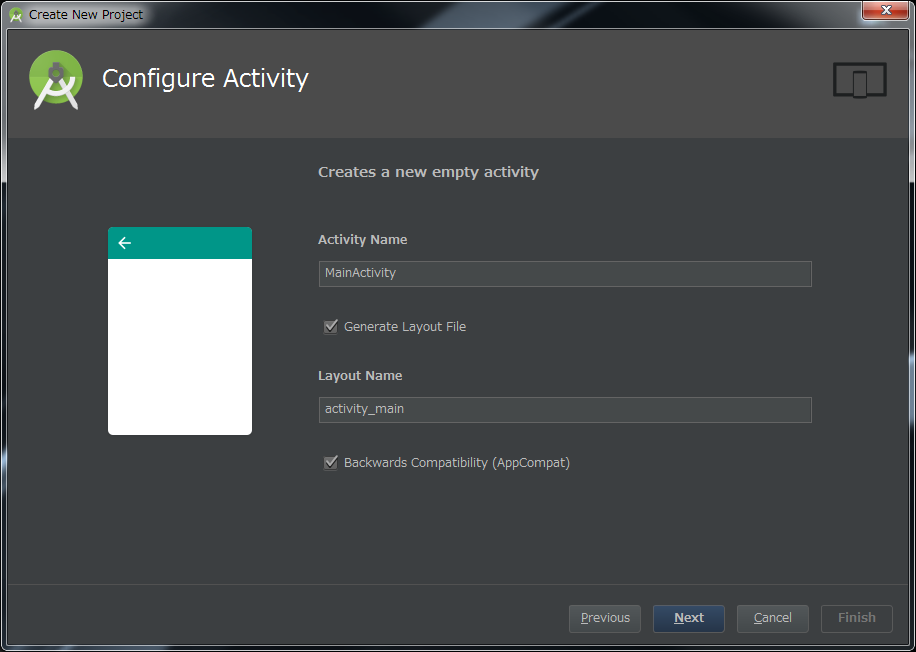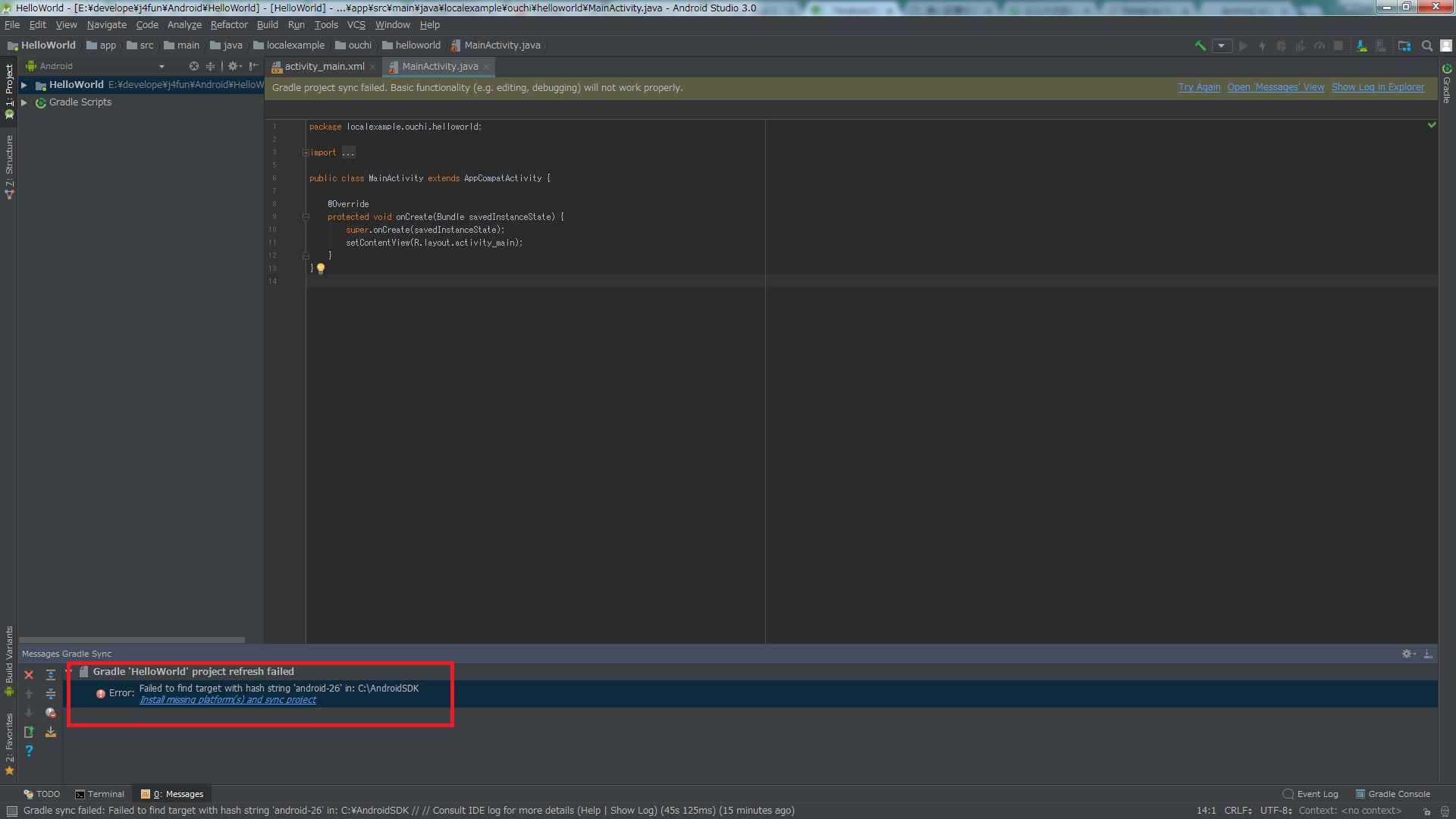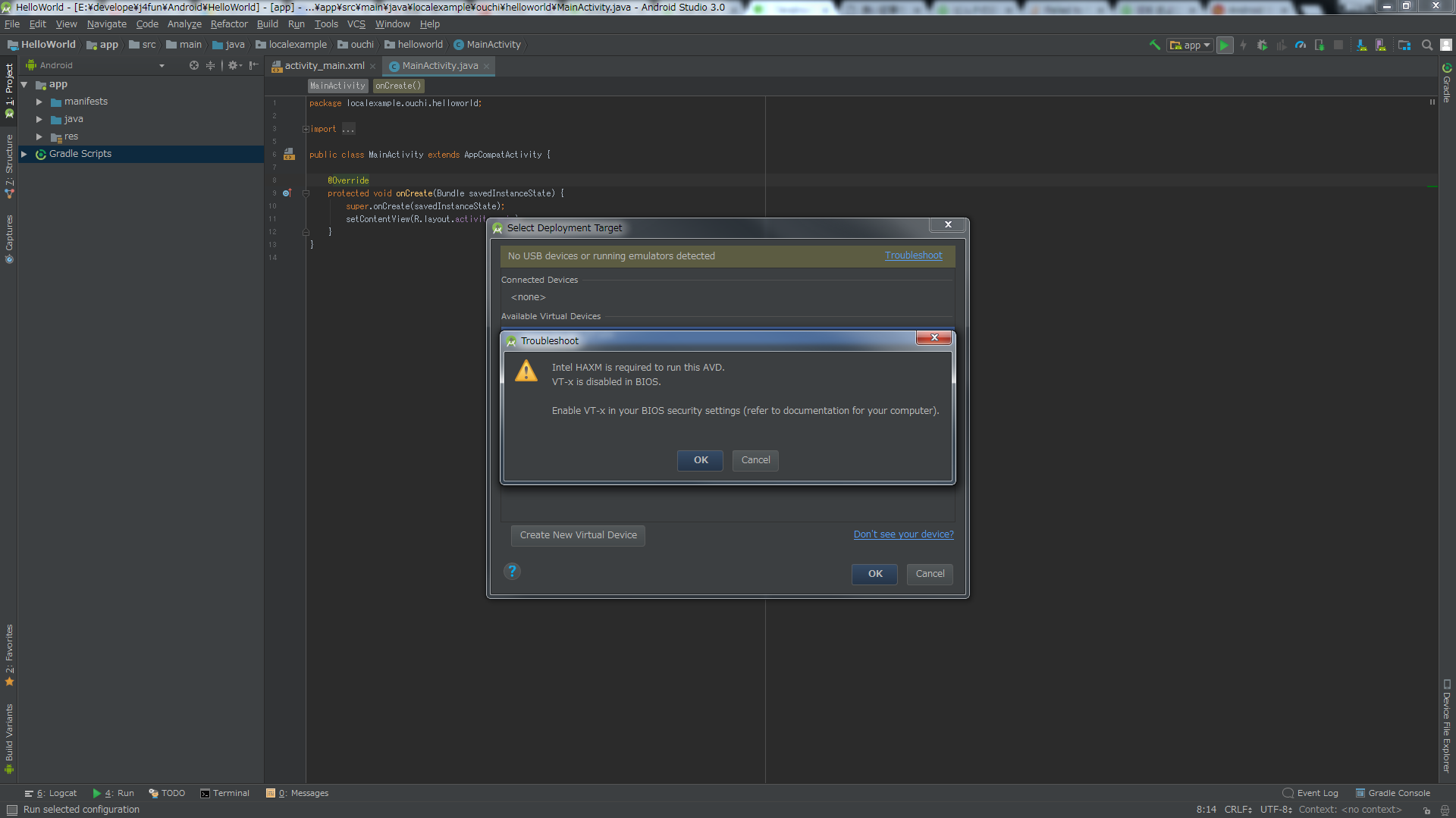背景
PJでAndroid開発をすることとなったので、自分用のメモ&PJメンバへの共有目的でやることをまとめてみます。
環境情報
- OS:Windows7 Proffesional SP1
- RAM:4GB(後で8GBまで増設予定)
- HDD:空き200GB程度
- JDK:1.8インストール済み
- Gradle:インストールしてない
Android Studioのインストール
公式サイトからダウンロードしてインストールします。
ちょうど10月(今月)に3.0がリリースされていましたので、最新の3.0をインストールしてみます。
https://developer.android.com/studio/index.html?hl=ja
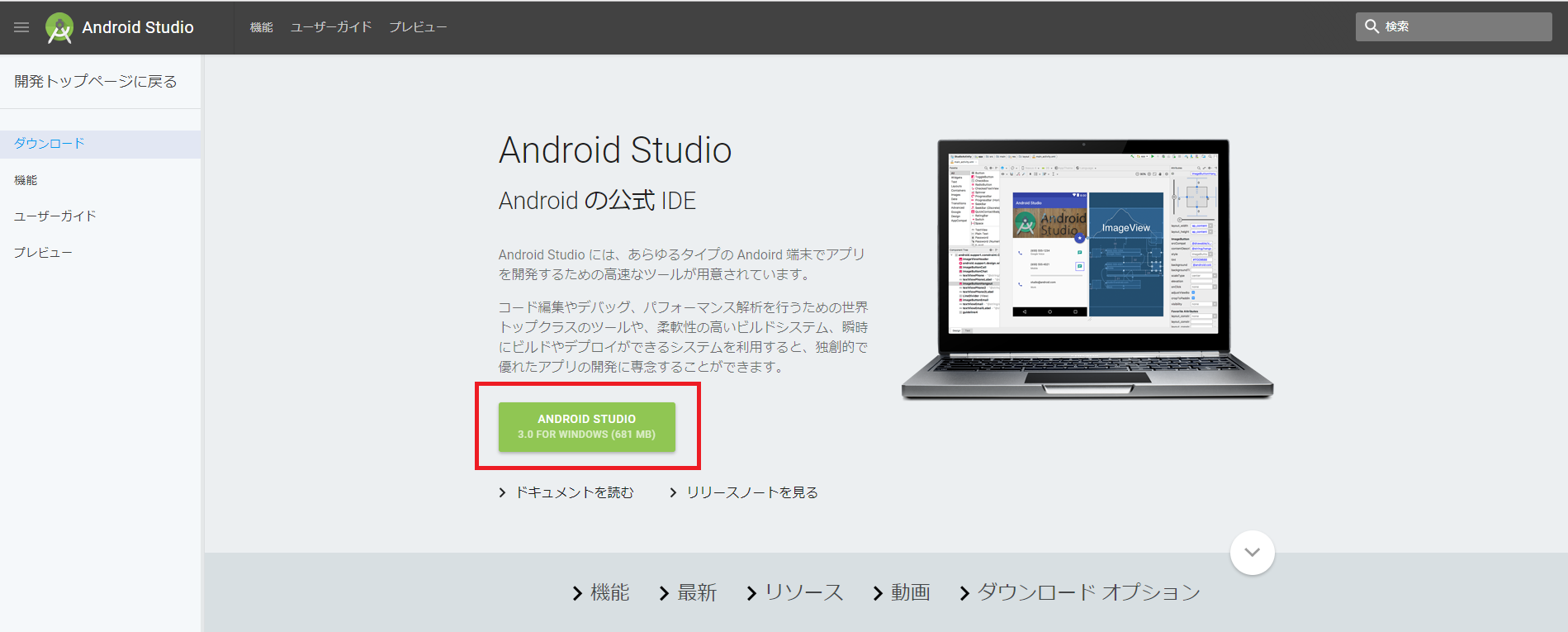
インストールexeがダウンロードされますので、実行します。
基本「Next」をぽちぽちしていけばOKです。
以下で、「Android Virtual Device」のチェックをつけましょう。
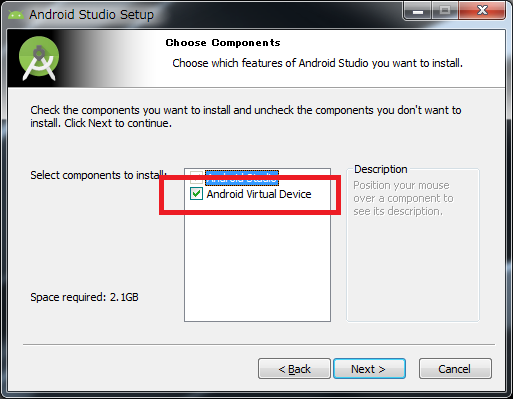
各種端末のエミュレータを使用することができます。詳細は以下の通り。
https://developer.android.com/studio/run/managing-avds.html?hl=ja
5分くらいでインストール完了しました。
最初に、既存の設定をインポートするか聞かれますが、初めてなので「Do not import setttings」を選択します。
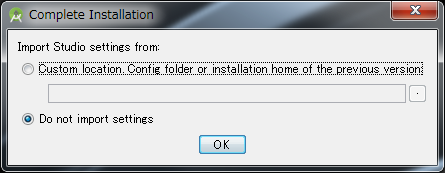
諸々Android Studioの初期設定をしていきます。
「Setup Type」をStandardにして、何も気にせずぽちぽちしていけば良いです。
デフォルトだと、AndroidSDKはUser>AppData>Local配下に作成されます。(私は変えました)
Finishをクリックすると、SDKやエミュレータのダウンロードが開始されます。
(ここが重い・・・重過ぎる・・・。やはりRAM4GBは無理がありそう。)
だいたい15分くらいでセットアップが完了しました。
アプリケーションを作ってみる
では、早速プロジェクトの作成からHelloWorldまでしてみます。
プロジェクト作成
「Start a new Android Studio project」を選択します。
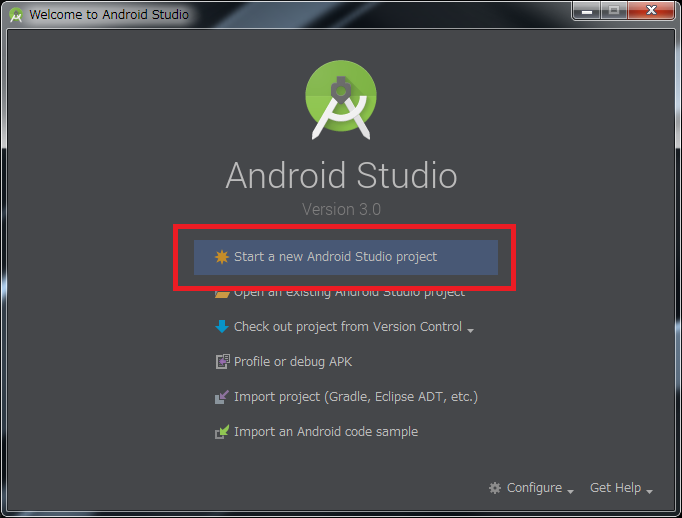
プロジェクトの基本情報入力画面で以下の情報を入力します。
- アプリケーション名
- Companyドメイン(とりあえずサンプルなので適当に)
- プロジェクトフォルダ
- パッケージ名(必要に応じて変更)
- C++サポート(とりあえず要らん!)
ターゲットとなるデバイスやAndroidバージョン(APIバージョン)を選択します。
「Phone and Tablet」では、対象バージョンの普及率を概算表示してくれる。これは親切。
「Instant App Support」はちょっとよく分からなかったので後日ちゃんと調べよう。
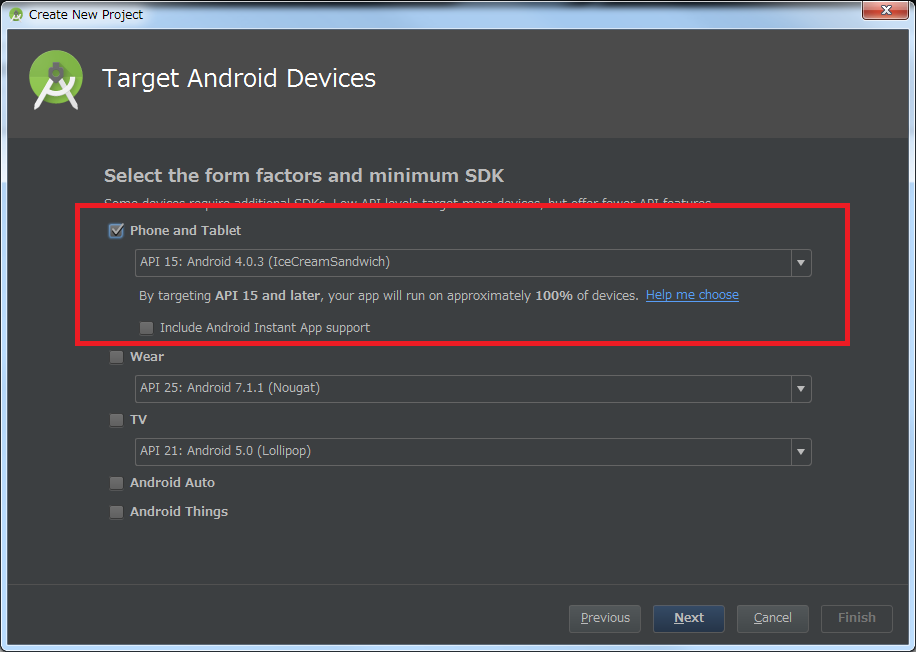
アクティビティのテンプレートを選択します。
今回はとりあえずなので「Empty Activity」で。
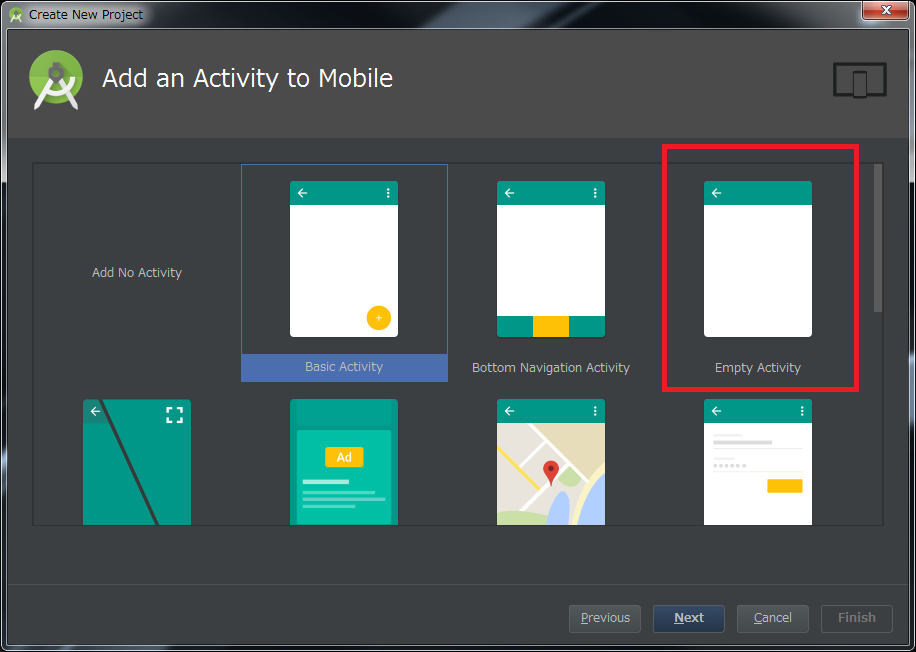
アプリケーションのビルド
Compnentがインストールされ、アプリケーションが初期ビルド・・・
と思ったらコケました。
エラー内容を見ると、
Error:Failed to find target with hash string 'android-26' in: C:\AndroidSDK
調べてみると、APIバージョン26向けのAndroidSDKがないためとの事。
ふむふむ。ではSDKマネージャで必要なバージョンを落としてるよう設定しよう!
と思ったのですが、どこから起動するのか見当たらず・・・
四苦八苦した挙句、公式ユーザガイドを確認し無事に発見。
File > Settings > Appearance & Behavior > System Settings > AndroidSDK
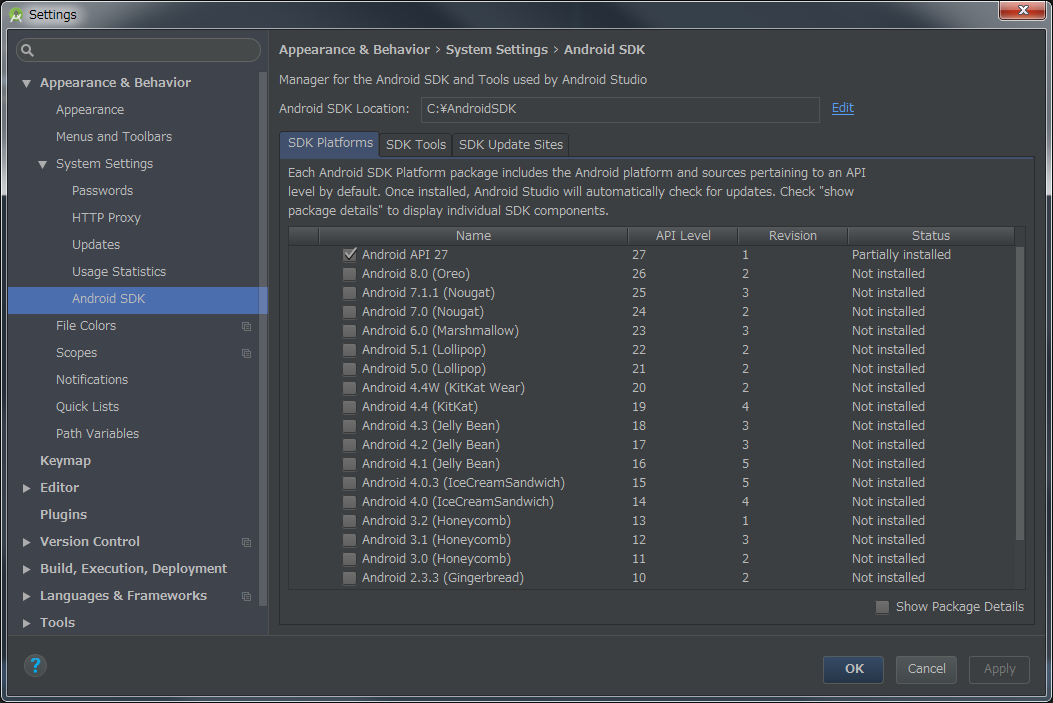
ここで、ないぞ!と言われているAPILevel26のAndroid8.0にチェックを入れて、Apply!
いろいろ聞かれますがOKなりAcceptしてください。
で、黄色の帯にある「Try again!」してみるも・・・
また別なエラー。
今度は「Build Tool」がない、と。
と、ここでエラーの下にあるリンククリックで勝手にインストールしてくれることが判明。
しかも再ビルドまで自動で・・・orz
なすがままビルドを待つこと5分半、、、ビルド成功しました。
アプリケーションをエミュレータで実行
画面右上の再生ボタンからデバイス選択画面を立ち上げます。
デフォルトでNexsus5Xのエミュレータが入っていますので、そいつ選択。
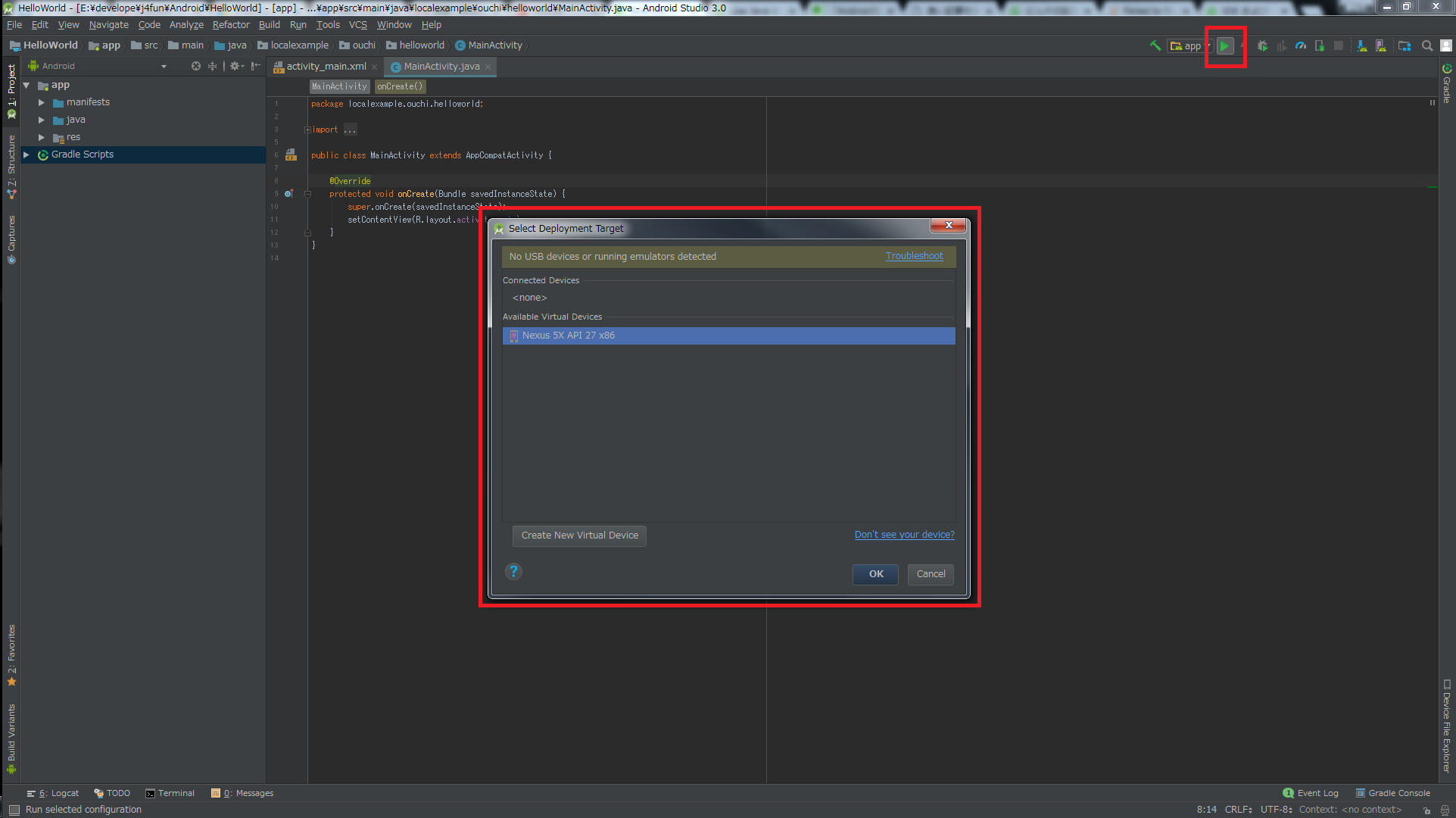
今度はBIOS側の設定をいじらないといけないのか!
調べてみると、AndroidStudioインストール時についてくるツールを実行することで、
解決できそうとのこと。
・・・心が折れたので、続きはまた次回。その2へ続く。。。
参考サイト
https://qiita.com/syncsyncsynchalt/items/fdea19c8f29b722304e1
https://qiita.com/syncsyncsynchalt/items/0f120b94e43944fbe8fb
https://developer.android.com/studio/build/index.html?hl=ja
https://every-rating.com/android/android-studiovt-xenableenable-vt-x-in-your-bios-security-settings.html