どうも、東工大筋肉系YouTuberA定食さばのカメラマン/編集担当そねです。
本日はぶぅちゃんズ Advent Calendar 2019担当3日目の記事の投稿であるが、研究&就活の関係で大幅遅れ投稿。YouTubeもその間更新できなくPremiere Proの操作を忘れ気味だったので備忘録として記事にする。
今回は_Premiere Proで動画を繋げる_という操作だけを書きます。字幕やその他エフェクトは次回記事にする予定です。
動画編集の準備をする。
まずは動画編集に向けて環境を整えましょう。
YouTuberとしての動画編集はお金も時間もそこそこかかります。YouTubeを本職としてる有名な方々は_数十万するカメラを数台保有、照明器具、集音マイク、有料編集ソフトウェアの購入_は当然です。動画編集を請け負う会社やアルバイトがあるのも納得です。
Premiere Proをインストール
簡単です。コンソールで以下のコマンドを実行。
$ pip install premiere
ごめんなさい、大嘘です。
こちらからご購入ください。AdobeはSaaS方式で製品提供を行っていますので、Premiere Pro単体を購入すると2,480円/月かかります。
また、コンプリートプラン(After EffectやPhotoshopなど他Adobe製品がコンプリートされてる)や学割などもありますので必要に応じて購入してください。
Premiere Proは動画を繋げる_横の編集に特化したソフトウェアであり、字幕やCGなどを入れる縦の編集はAfter EffectやPhotoshopなど他Adobe製品があった方が良い_ことに留意してください。
動画を用意する
素材となる動画を置く場所なのですが、僕の場合普段は2TB外付けHDDに保存しており、編集する動画だけ128GBの高速(3.0)のUSBに移動させて編集を行っています。その理由はPremiere Proに限らず、_Adobe製品は使用の際にメモリを結構食う+素材となる動画自体が重い_が原因となりメモリ4GBのPCだと動かない場合があります。笑
したがって、比較的大きな高速USB(128GB以上、規格3.0以降)に素材動画をおいてPremier Proを起動するというのがスマートな使い方かなと思ってます。
マウスを使用する
動画編集にはルーラー操作が伴うため、マウスがあると便利です。ノートパソコンで編集を行う際は是非マウスを別途用意ください。
Premiere Proを使ってみよう
さて、premiere Proと素材動画の準備ができればいよいよ編集フェーズです。
今回はA定食さばの実際の動画編集を例に進めてみます。
Premiere Proを開く
まず、Premiere Proを起動します。
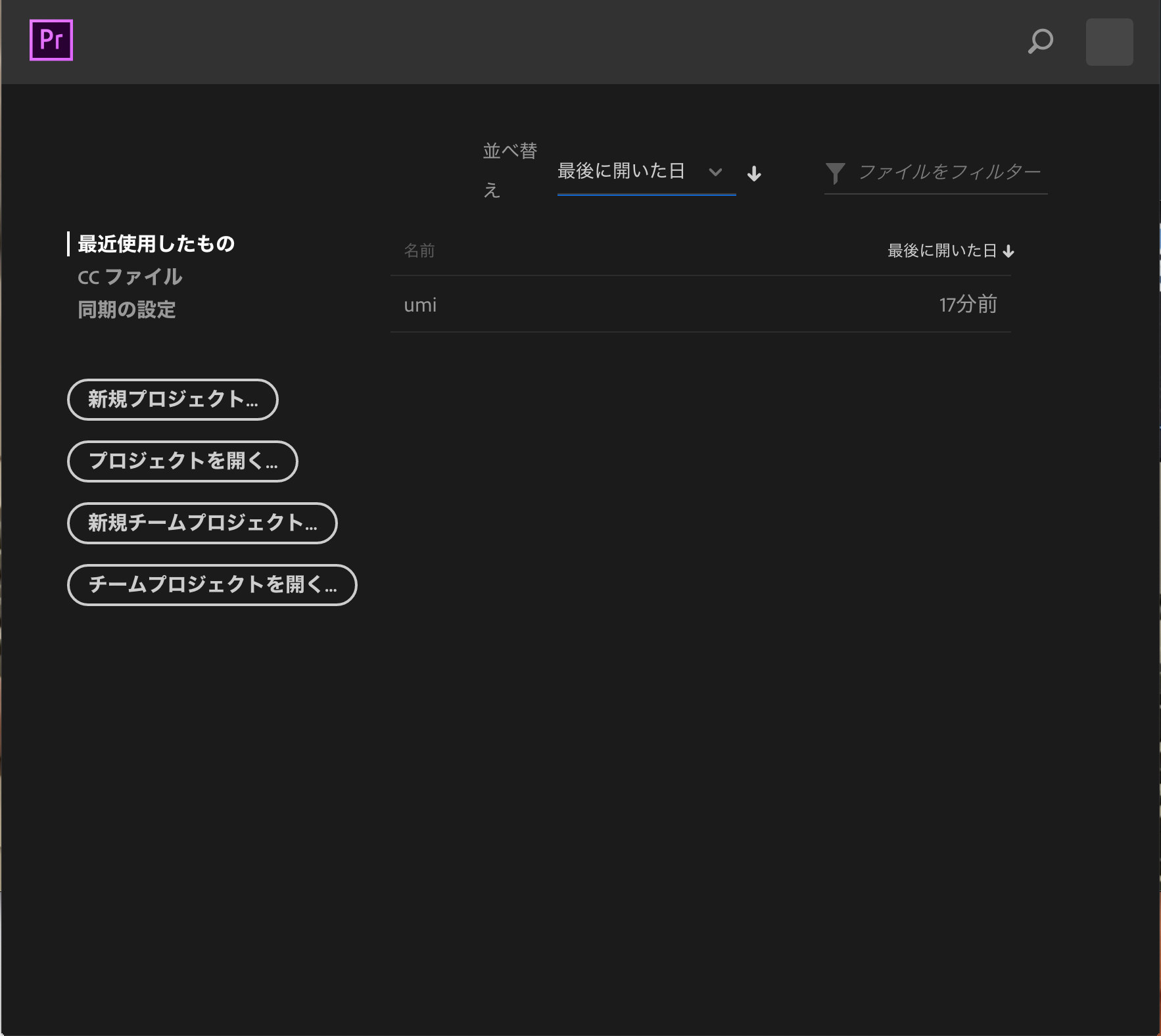
「新規プロジェクト」を選択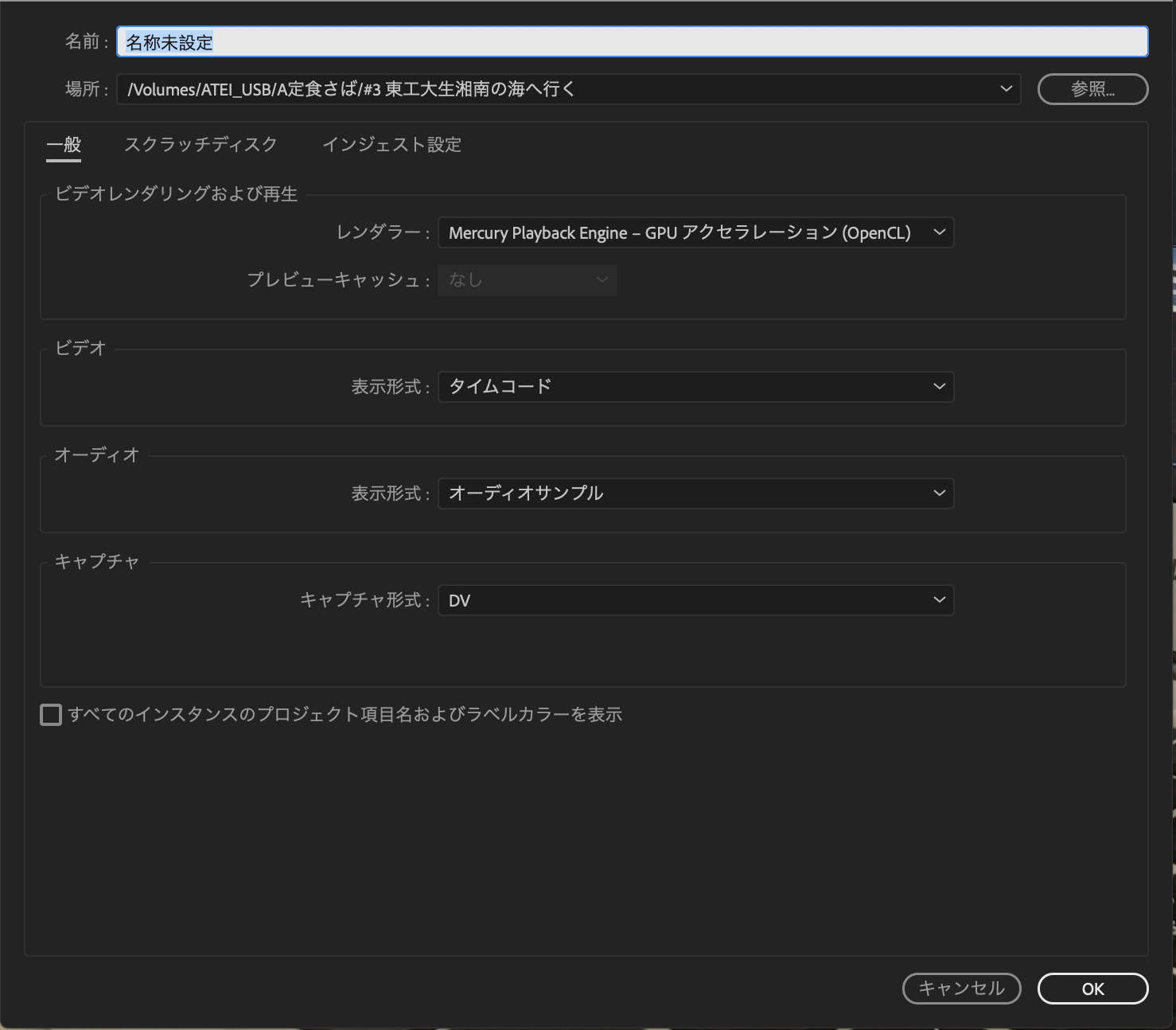
名前を適当に決定し、外付けUSBの中にプロジェクトを作成します。(プロジェクトはメモリに保存しても良いです。)
すると僕の場合はこの画面になります。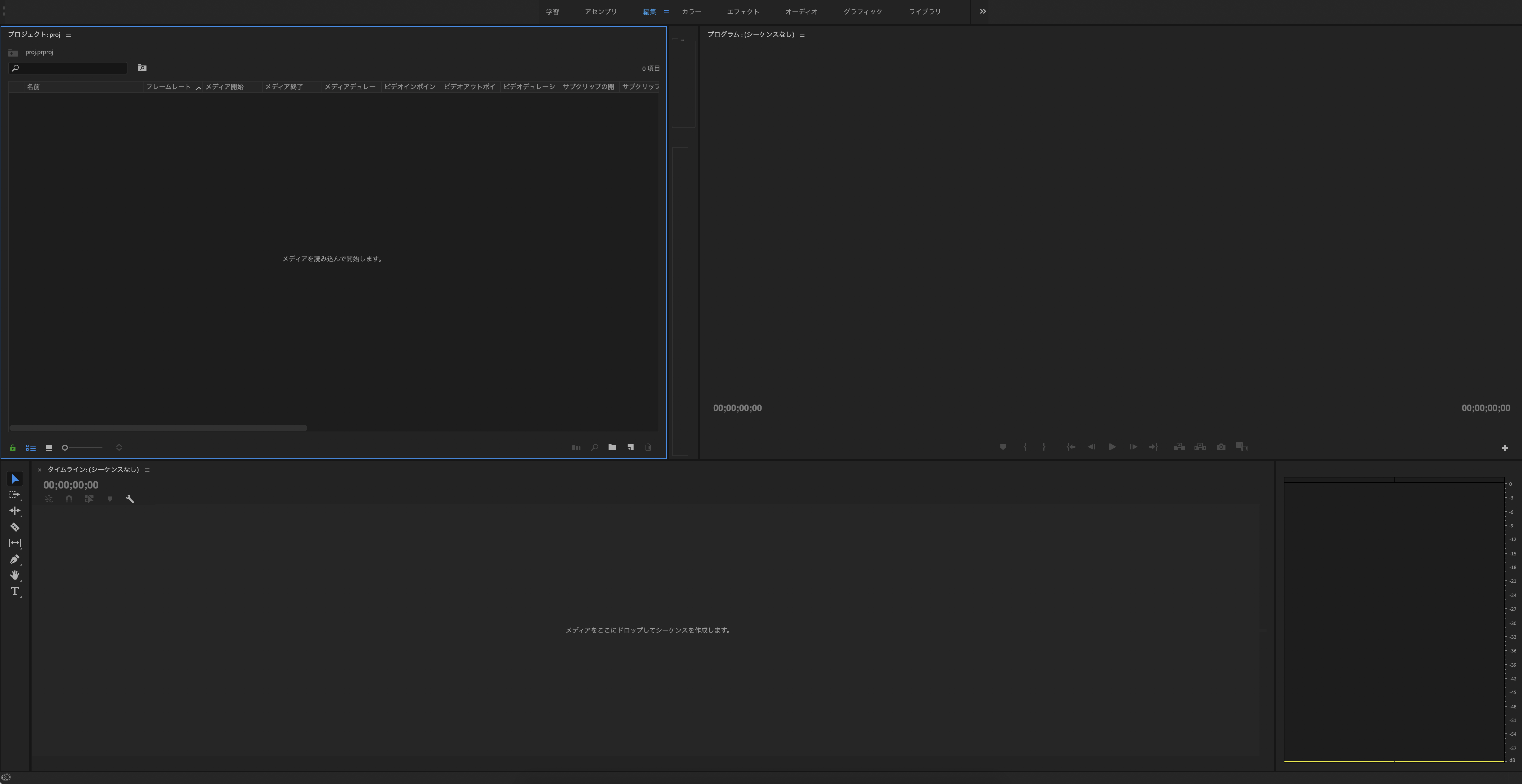
各パネルの配置が異なっているかも知れませんが、ドラック&ドロップで位置変更できます。また、「パネル上部を右クリック」→「パネルを閉じる」でパネルを閉じることが出来、「ツールバー」→「ウィンドウ」からパネルを開くことも可能です。
キーボードショートカットをカスタマイズする
「alt+command+K」を押すとこのような画面が表示されます。
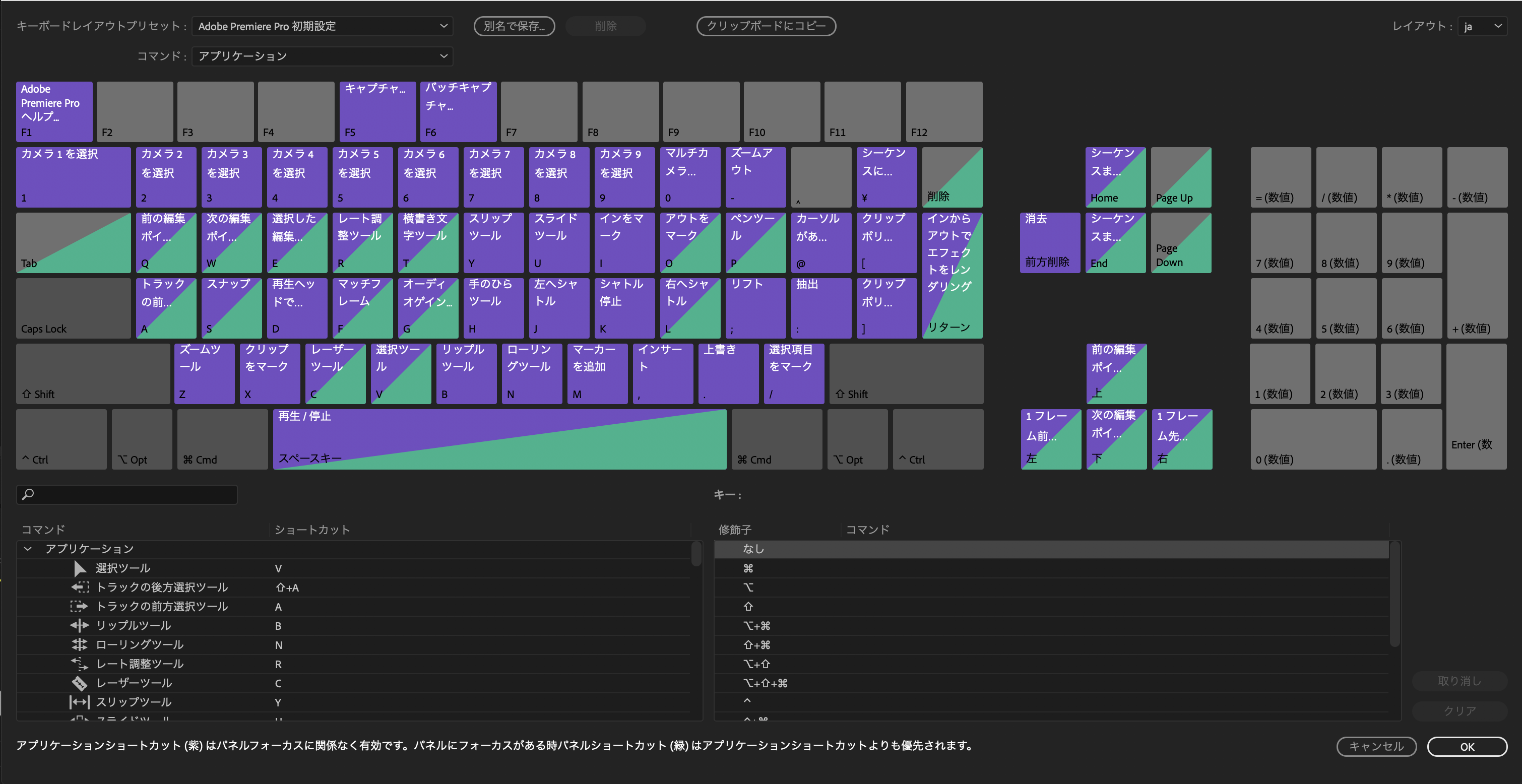
各種コマンドにキーボードショートカットを好みにカスタムすることが出来ます。今回はデフォルトの設定で説明を行っていきます。
また、Premiere Proのデフォルトのショートカットはこちらにまとめられていますのでご参考ください。
動画を読み込む
次に、「プロジェクト」のパネルをダブルクリックして動画を読み込みます。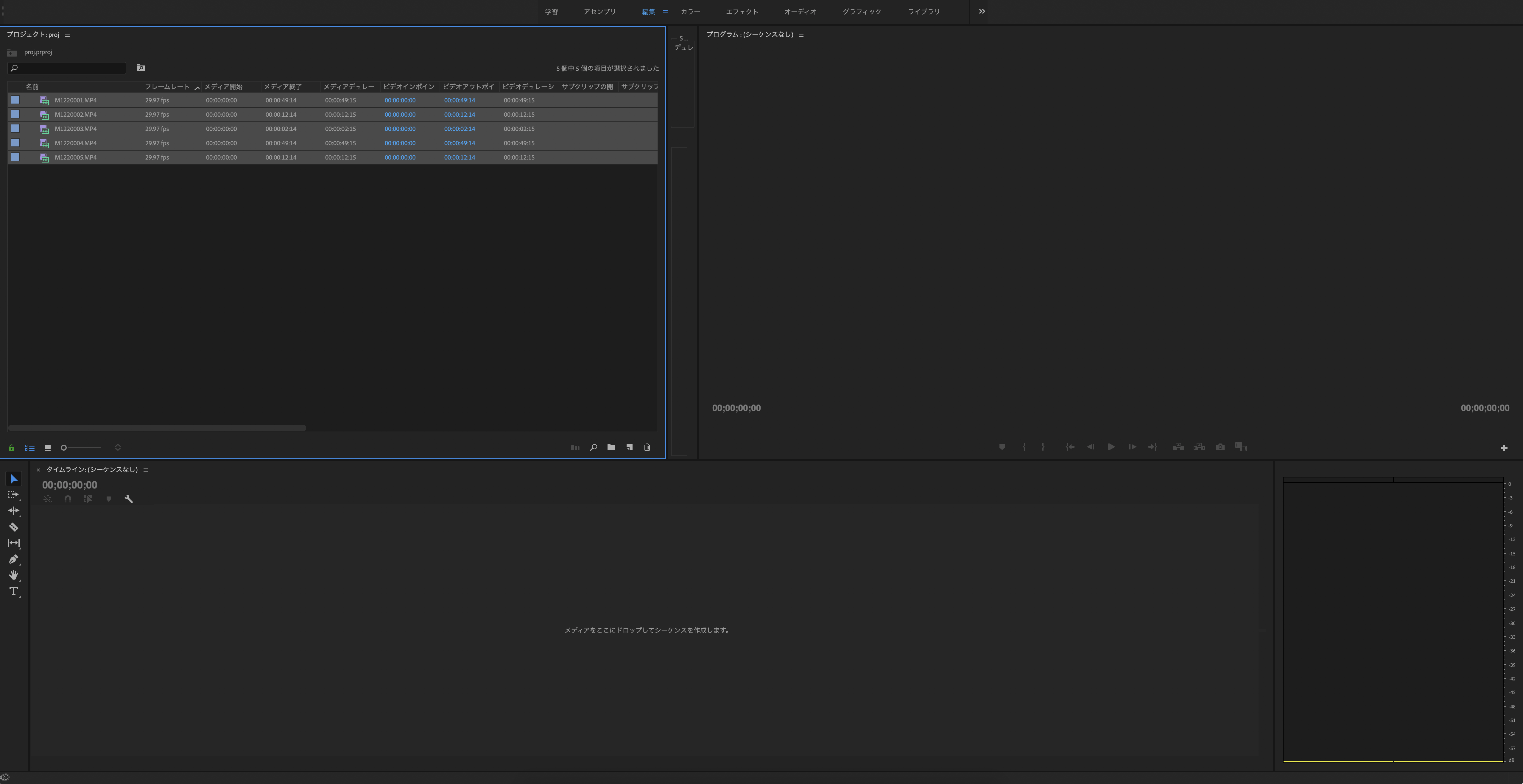 5本ほど読み込むとこのような画面になります。
5本ほど読み込むとこのような画面になります。
そして、1本目の動画を「タイムライン」のパネルにドラック&ドロップします。
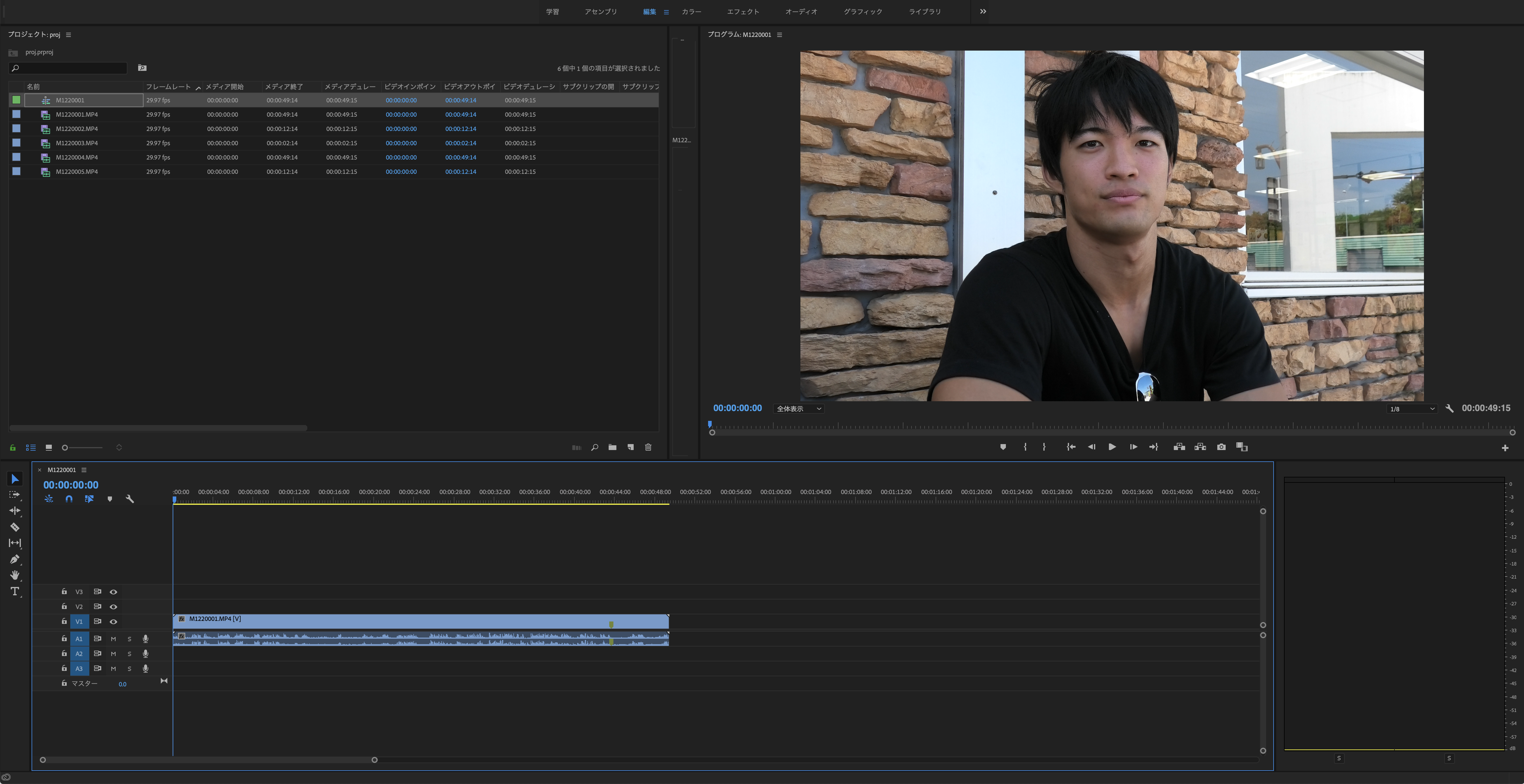
パネル間の移動は「プロジェクト」と「タイムライン」を行き来することが多いと思います。
「shift+1」→「プロジェクト」パネルに移動
「shift+3」→「タイムライン」パネルに移動
これが_パネル移動をスムーズにするコマンドです。_是非覚えていただきたい
シーンをカットする
これからシーンをカットする操作に入ります。
ご覧になるとわかるように、いわゆるYouTuberの動画は_出演者の言葉と言葉に空白の時間をなるべく作らない_編集になってます。Premiere Proで横の編集をする際はこの操作がメインとなります。
ここで、タイムラインのパネルに着目してみます。
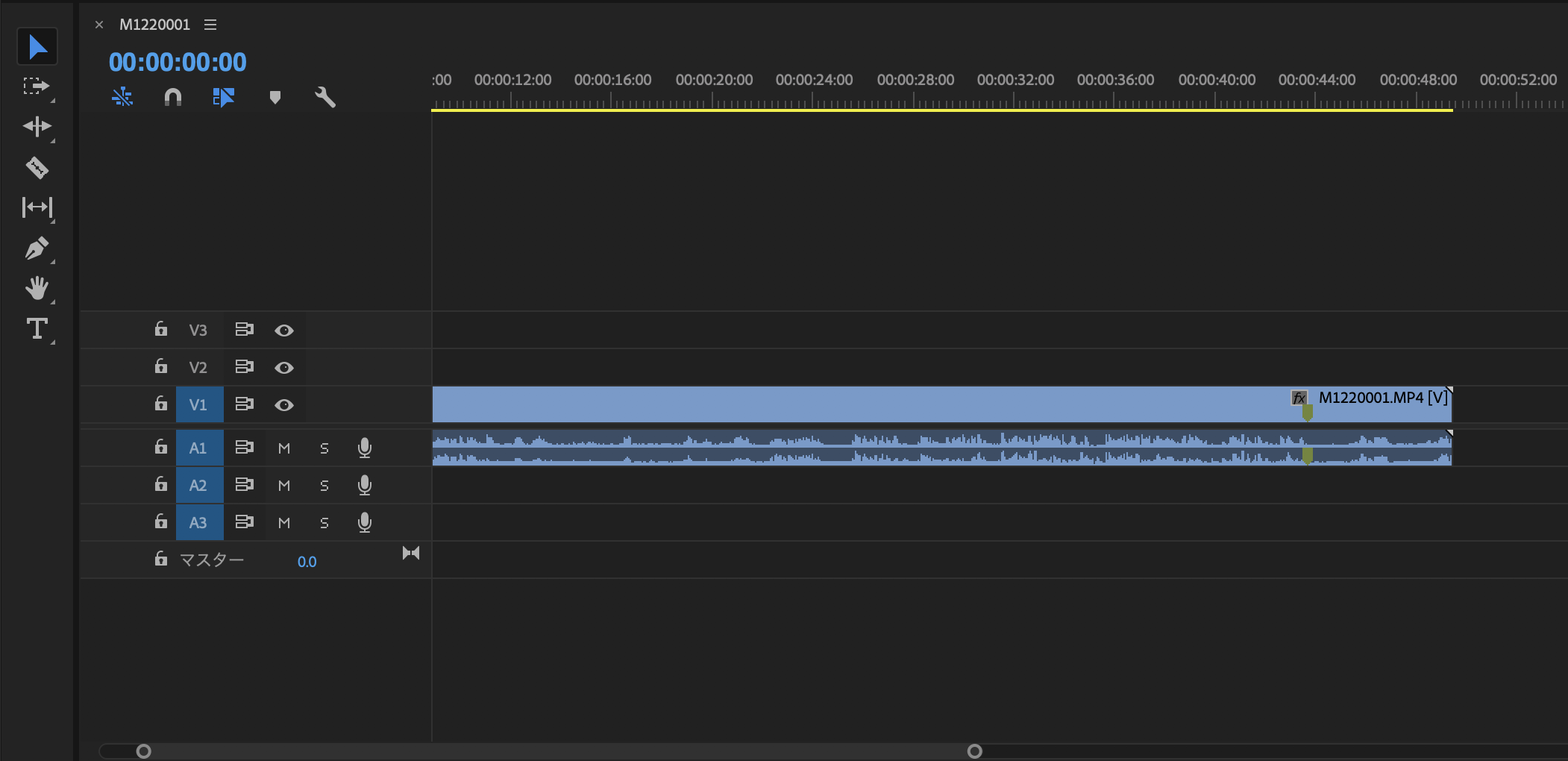
このシーンカットのフェーズでは一番上の「選択ツール」と上から三番目の「レーザーツール」を主に用います。(それ以外のツール説明はこちら)
動画の先頭をカットする
まずはカットする動画をマウスで選択します。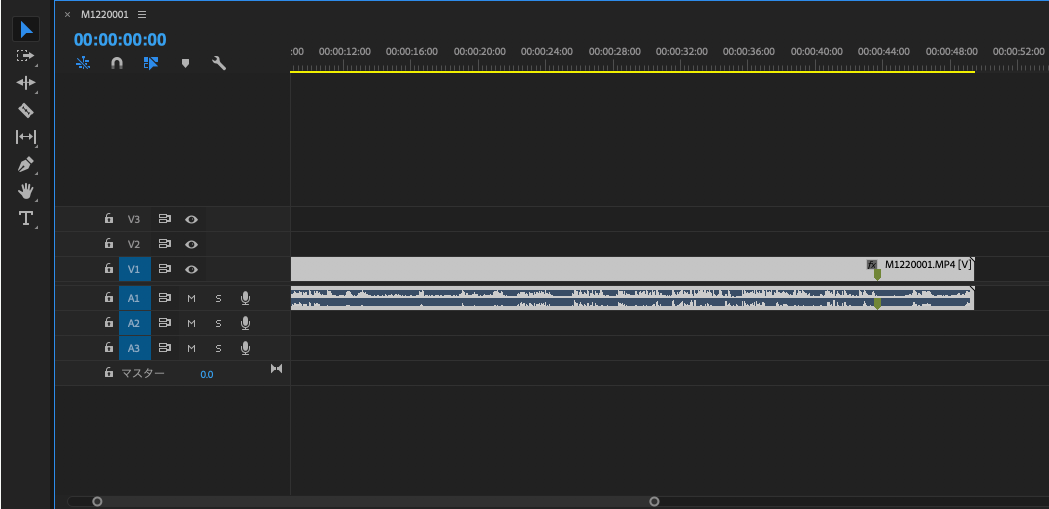 すると、このように選択された動画が白く強調されます。この一つの動画単位を_クリップ_と呼びます。このクリップの先頭をマウスでドラック&ドロップするとこのようになります。
すると、このように選択された動画が白く強調されます。この一つの動画単位を_クリップ_と呼びます。このクリップの先頭をマウスでドラック&ドロップするとこのようになります。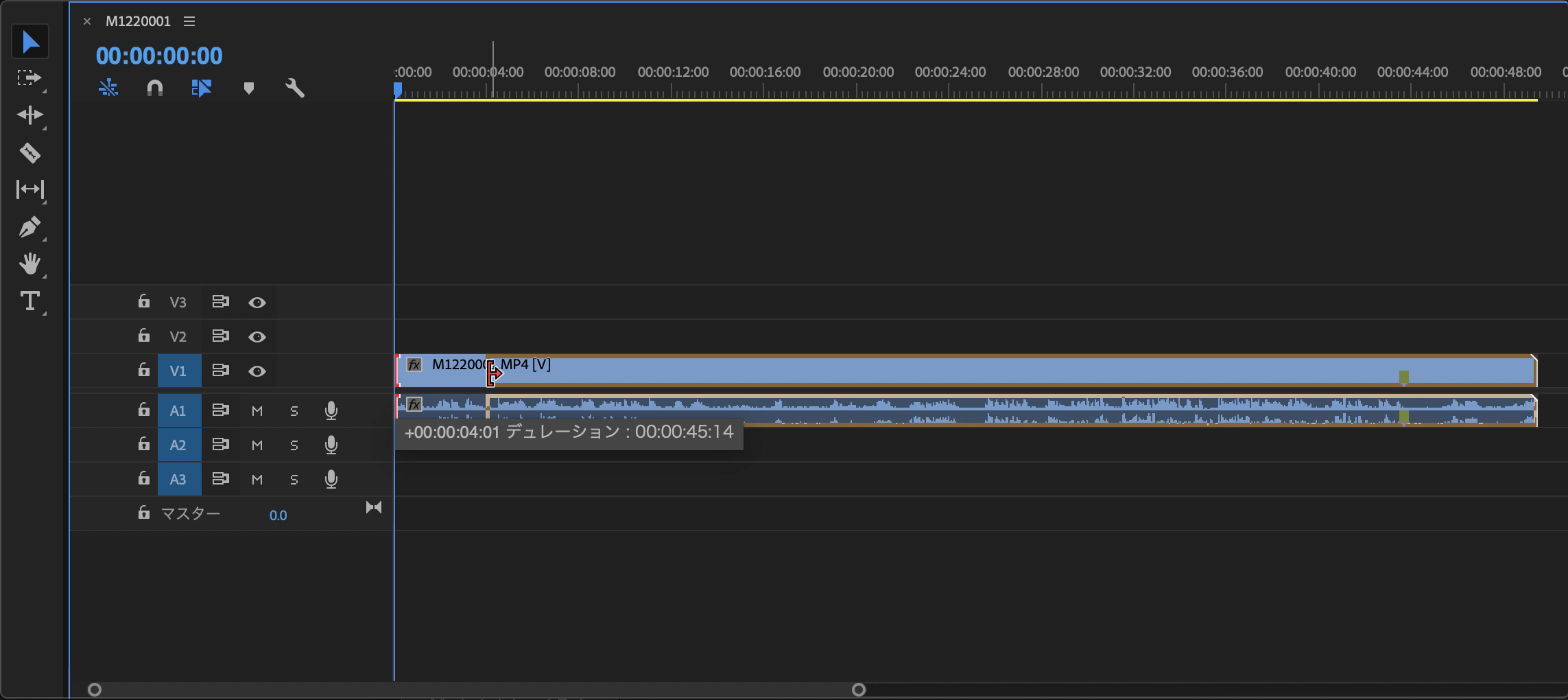
すると動画の先頭部分がトリムされ途中から再生を開始することが出来ます。また、トリムしたクリップの先頭部分をまたドラック&ドロップすることで元に戻すことも、さらにカットすることも出来ます。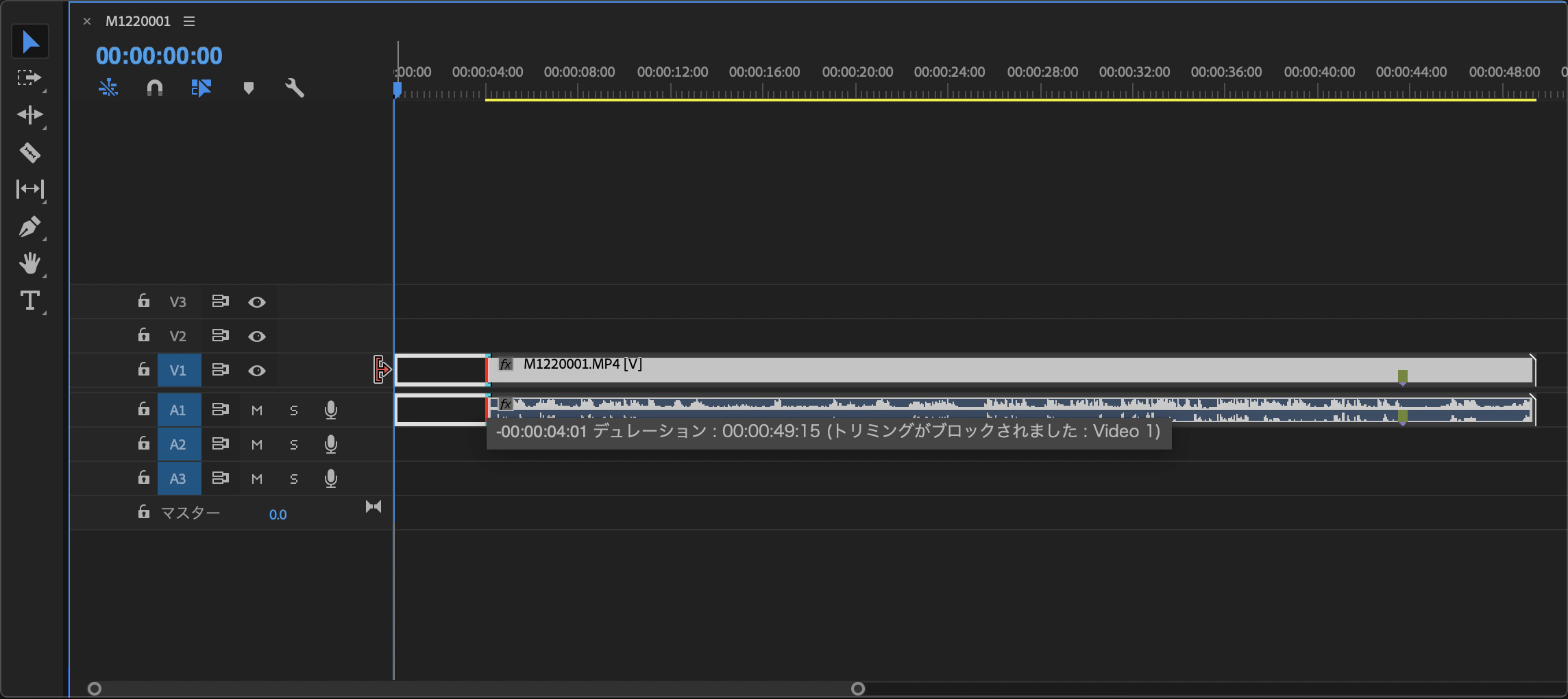
次にカットによって生まれた空白部分を右クリックすると「リップル削除」と表示されます。これをクリックすると空白部分が削除され、クリップが前方に詰められます。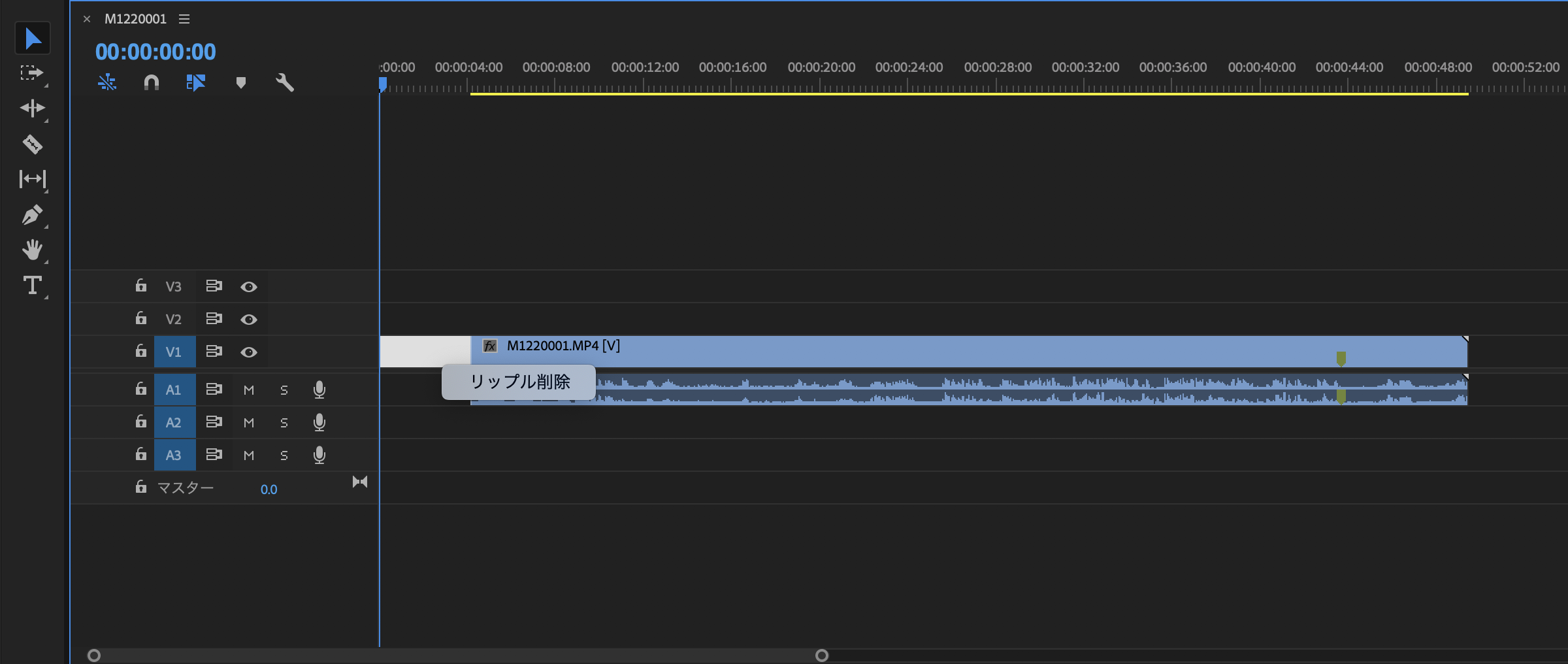
これで、クリップの先頭カットができました。
ところが、この操作をコマンドで爆速に処理することが可能です。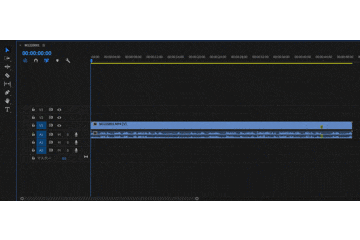
- カットするクリップを選択(ルーラーに合わせて「D」)
- 「C」キーを押してレーザーツールへ切り替える
- カットする部分にルーラーを合わせる
- 「Q」を押す
- 「V」で選択ツールに戻る
_超簡単!コマンド操作を覚えれば効率的にシーンカット出来ます。
また、カットするシーンを合わせるためにマウスでルーラーを調整する必要がありますが、「alt」+マウススクロール_で時間軸のズーム/ルーズが可能です。
動画の末尾をカットする
これは先ほどの先頭のカットと同様に行うことが出来ます。
コマンドでの実行手順は次の通り。
- カットするクリップを選択(ルーラーに合わせて「D」)
- 「C」キーを押してレーザーツールへ切り替える
- カットする部分にルーラーを合わせる
- 「W」を押す
- 「V」で選択ツールに戻る
_「Q」が「W」になっただけ_ですね。
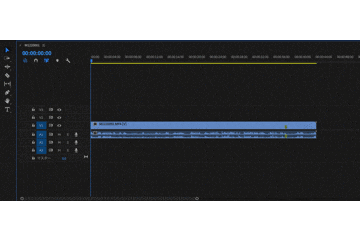
動画の内部をカットする
最後に動画の内部をカットする方法について書きます。
実はこれも上記の2つと何ら方法は変わらず、_一つのクリップを分割して先頭/末尾を削除_すれば良いのです。
- カットするクリップを選択(ルーラーに合わせて「D」)
- 「C」キーを押してレーザーツールへ切り替える
- カットしたい部分の先頭にルーラーを合わせてクリック(「command」+「K」)
- カットしたい部分の末尾にルーラーを合わせて「Q」
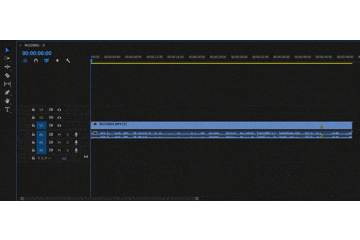
この3つの操作を覚えれば効率よくシーンカットが出来ます!
まとめ
タイトルとか字幕は次回以降投稿するね。