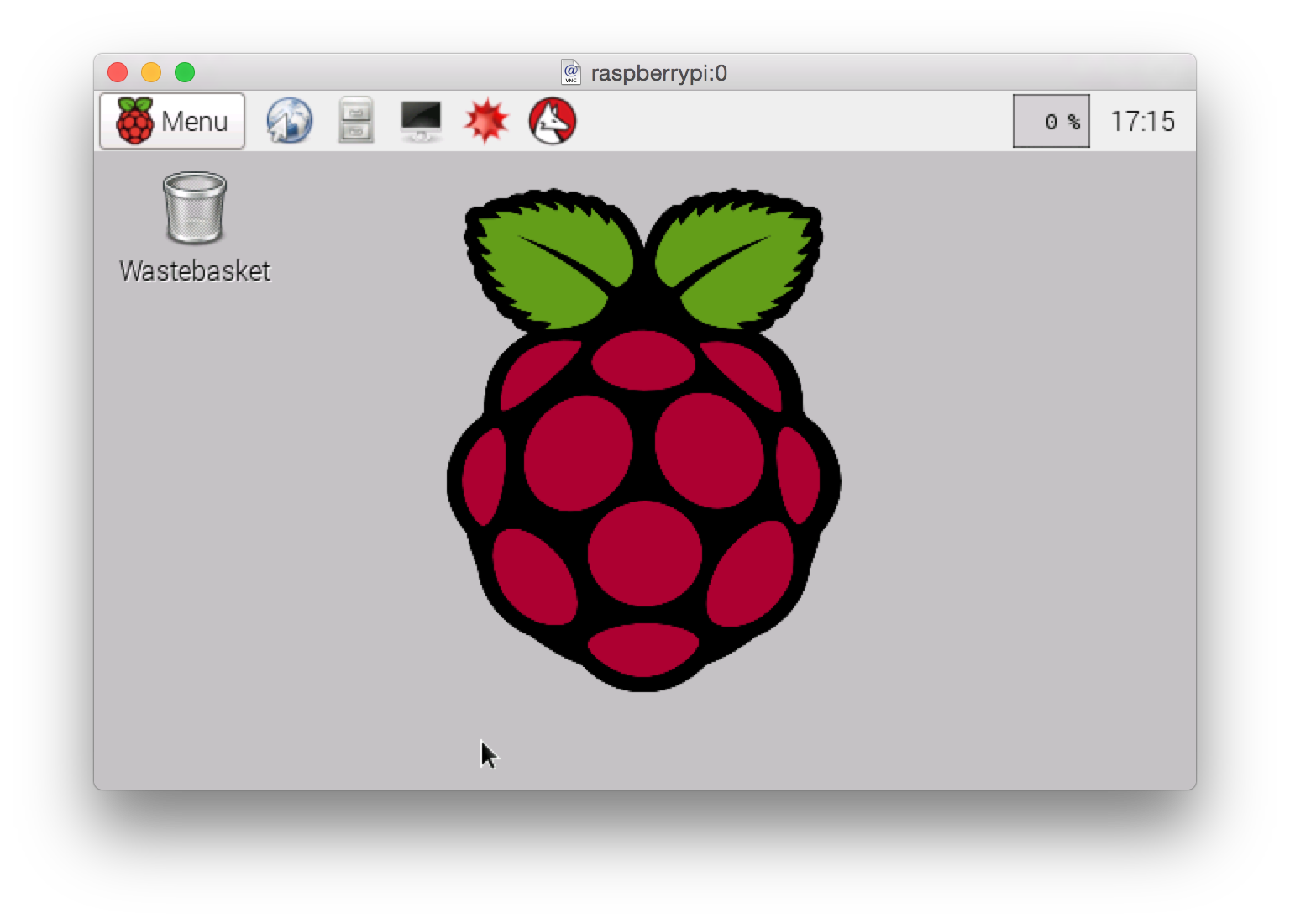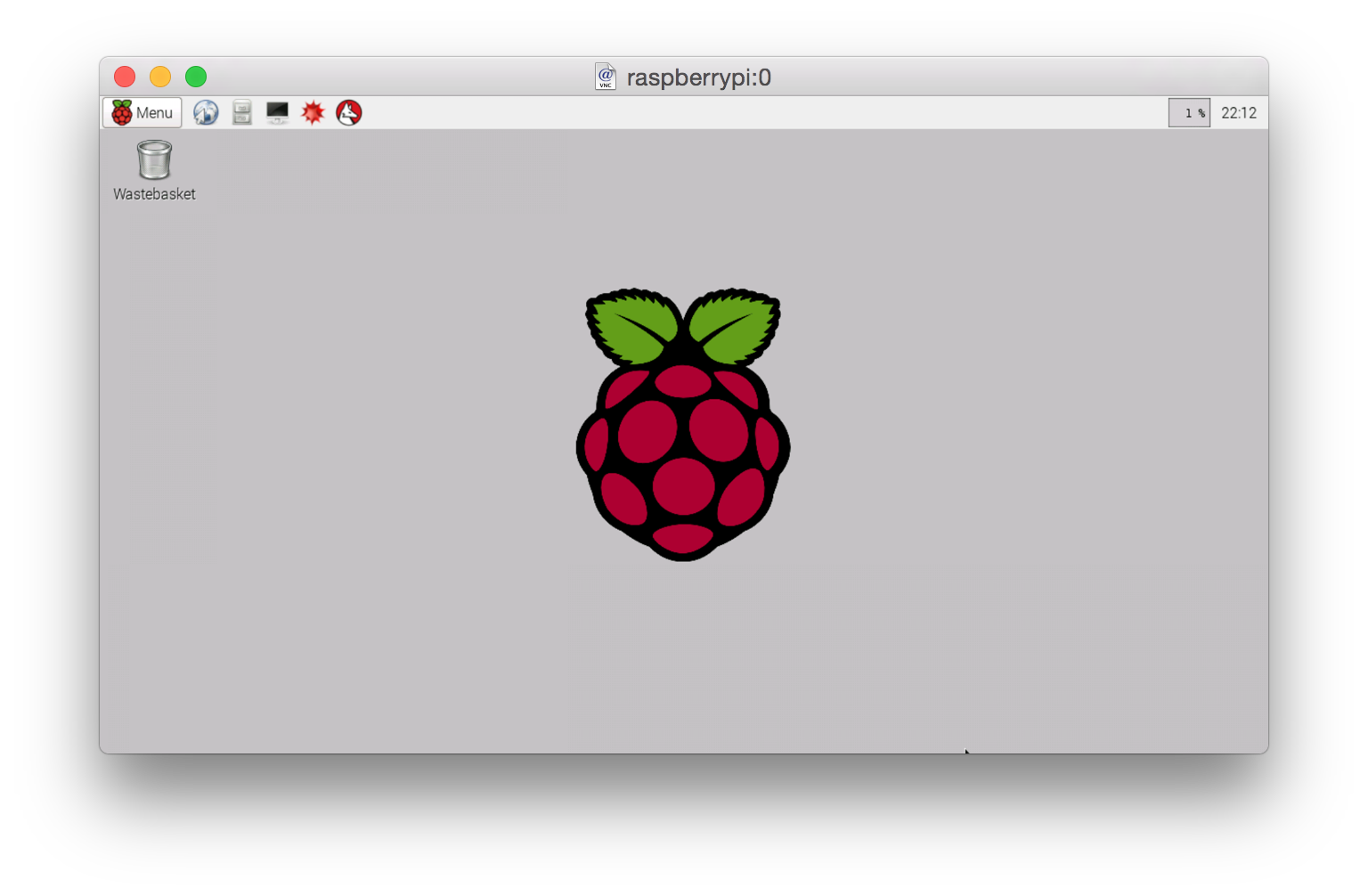RaspberryPi2(raspi2)をいじくるとき
- いちいちHDMIケーブルを挿してモニタに接続するの面倒くさい
- sshでも接続できるけどできたらGUIで
がきっかけです。x11vncを使います。
環境
- ターゲット:RaspberryPi2 Model B(デスフラッシュ仕様w)
- OS:Raspbian
前提
- Raspbianの初期設定(raspi-configでするやつ)が完了していること
- raspi2がネットワークに接続されていること
たぶんLANケーブル挿すだけでIPアドレスがふられるはず
raspi2側
SSHでraspi2に接続する
$ ssh -l <username> <IP Address>
x11vncをインストールする
$ sudo apt-get install x11vnc
x11vncの起動パスワードを設定する
$ x11vnc -storepasswd
パスワード入力&ベリファイします。
パスワード設定無しでも起動できますが、念のため設定しておきます。
X Windowの起動
Raspbianを GUIで操作するため、X を起動します。
$ startx
なお、raspi2起動時にXが開始するように設定している場合、このstartxコマンドの実行は不要です。
そうではなく、startxコマンドを実行した場合、Xを起動させたターミナルはこれ以上操作できません。ですので、これ以降の作業はターミナルの別タブをもう一枚開いてから、再度SSH接続でログインして行います(ターミナルのメニュー → 表示 → タブバーを表示 で タブバーの +マークをクリック)
また、X の起動ログにFATAL: Module g2d_23 not found.と表示されますが、起動はしているようなのでまぁよいとしますw
x11vncを起動する
$ x11vnc -usepw -forever
私の環境では、-forever を指定しないと、OSXから接続後まもなくセッションが切れ、x11vncが落ちるので指定しています。
また、起動ログの最後のほうに
The VNC desktop is: raspberrypi:0
PORT=5900
とあるのでポート番号を覚えておきます。これでraspi2側の設定は終わりです。
OSX側の設定
特別な設定はありません。Finderのメニューから 移動 → サーバへ接続 を選択すると接続先を訊いてくるので、サーバアドレス欄に
vnc://<IP Address>:5900
と入力します
IP Address はraspi2のものです。ポート番号(5900)は先ほど起動ログに表示されていたものです。
接続をクリックするとパスワードを訊いてくるので入力します。
画面サイズをもう少し大きくしたいな・・・