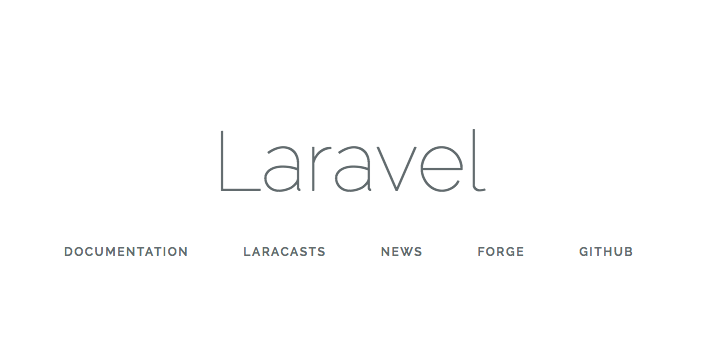laradock
https://laradock.io/
1.laradockインストール
$ mkdir {project_dir}
$ cd {project_dir}
$ git clone https://github.com/Laradock/laradock.git # laradockをclone
2. laradock内のenv-exampleをコピーして.env作成
$ cd laradock/
$ cp env-example .env
3.コンテナを起動
$ docker-compose up -d nginx redis mysql workspace # コンテナ起動
laradock内のdocker-compose.ymlファイルのあるディレクトリで行う。
初回起動時は時間かかります。
4.workspaceに入る
$ docker-compose exec --user=laradock workspace bash # workspaceへ入る
--user=laradock で入らないと、rootで入ることになり、composer installするときに怒られます。
5. laravelインストール
新規プロジェクトをインストール(ver5.5)する場合
$ composer create-project --prefer-dist laravel/laravel {project_name} "5.5.*"
既存プロジェクトファイルをgit cloneする場合
$ git clone {project_repository}
6. exitしてコンテナ停止
次の、laradockの.envを編集する前に、コンテナを停止します。
laradock@hoge:/var/www$ exit # workspaceから抜ける
$ docker-compose stop # コンテナ停止
7. laradockの.envを編集して、プロジェクトディレクトリをマッピング
$ vim .env
...(略)
# Point to the path of your applications code on your host
APP_CODE_PATH_HOST=../{project_name}
8. 再度コンテナ起動して、workspaceへ入る
$ docker-compose up -d nginx redis mysql workspace # コンテナ起動
$ docker-compose exec --user=laradock workspace bash # workspaceへ入る
9. composer install
$ composer install
10. アプリケーションキー生成(新規は省略可)
既存プロジェクトの場合
$ php artisan key:generate
11 .コンテナを再起動して反映させる
laradock@hoge:/var/www$ exit # workspaceから抜ける
$ docker-compose restart # コンテナ再起動