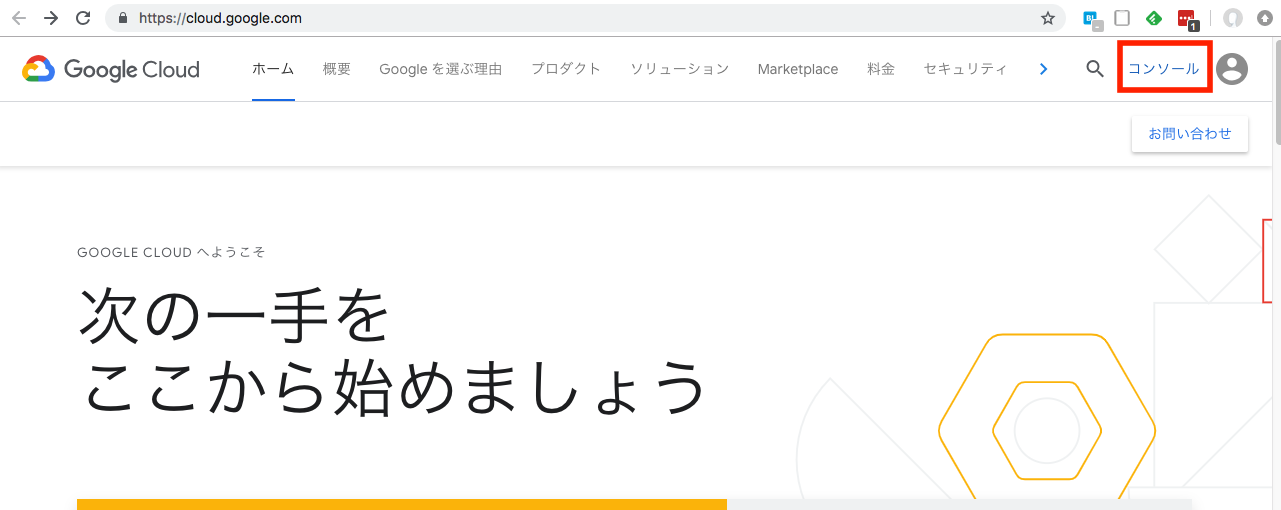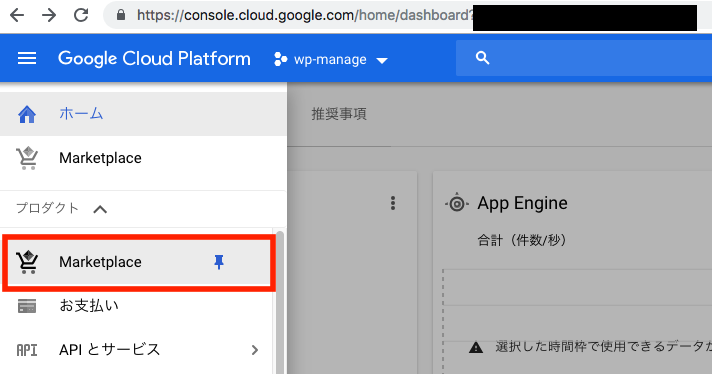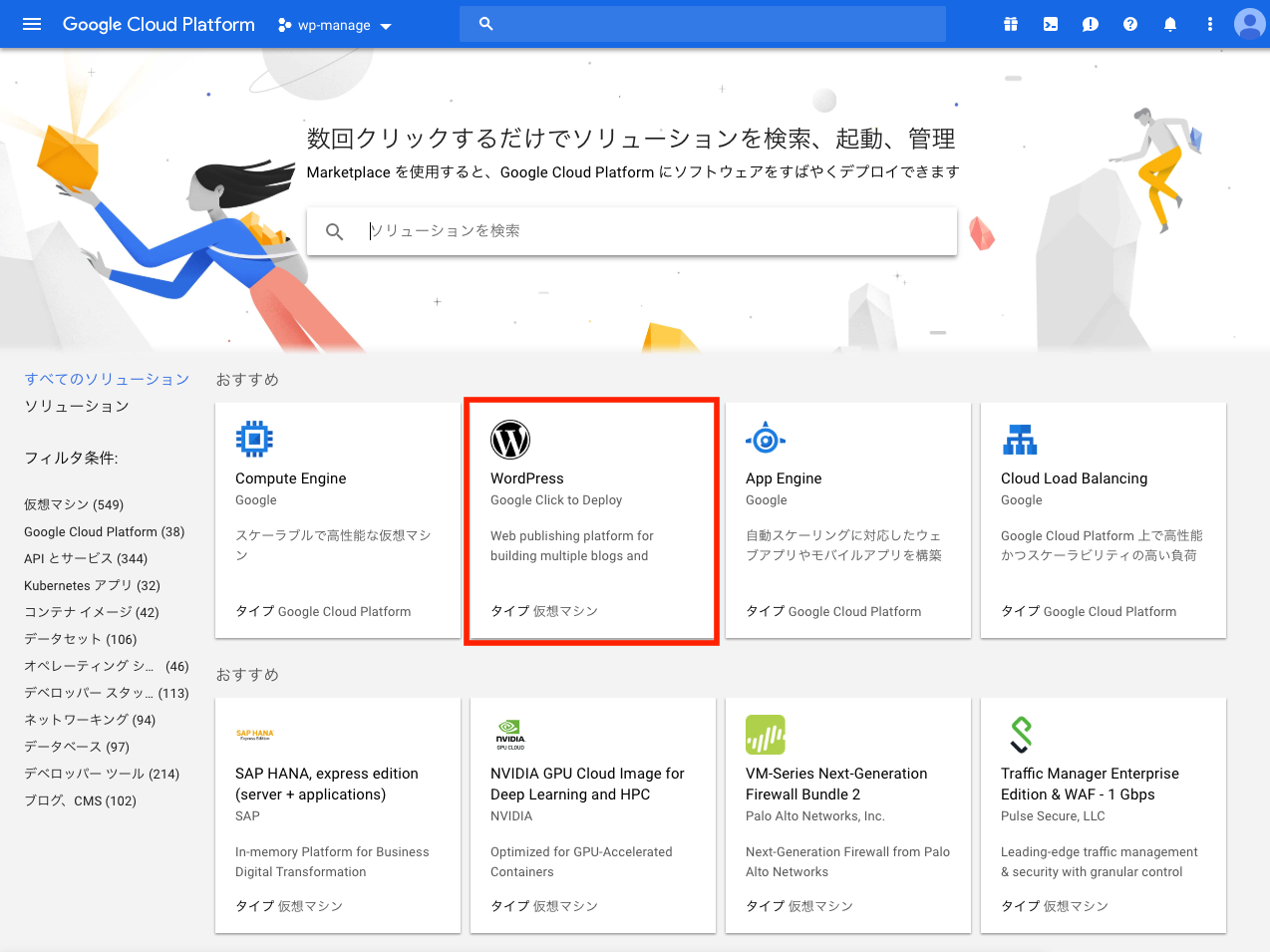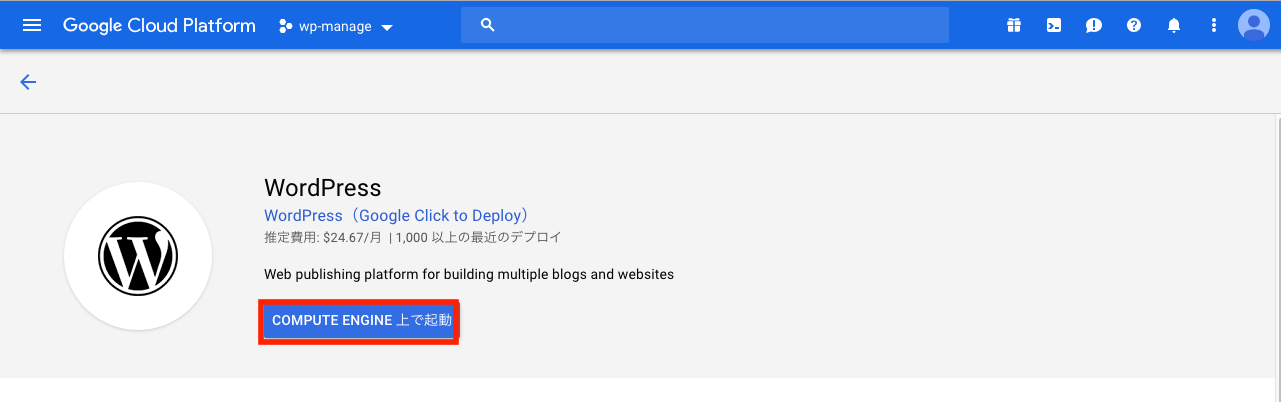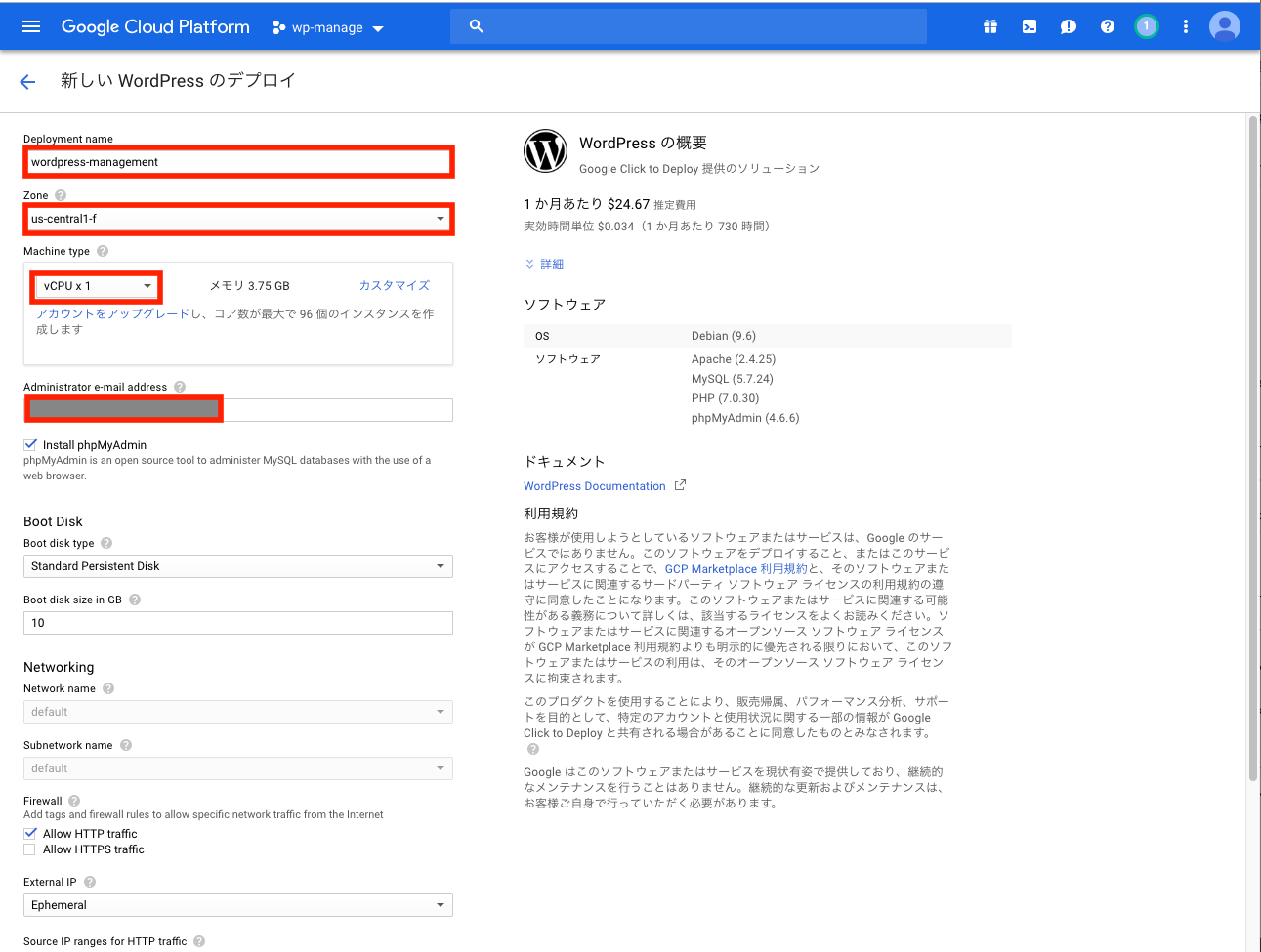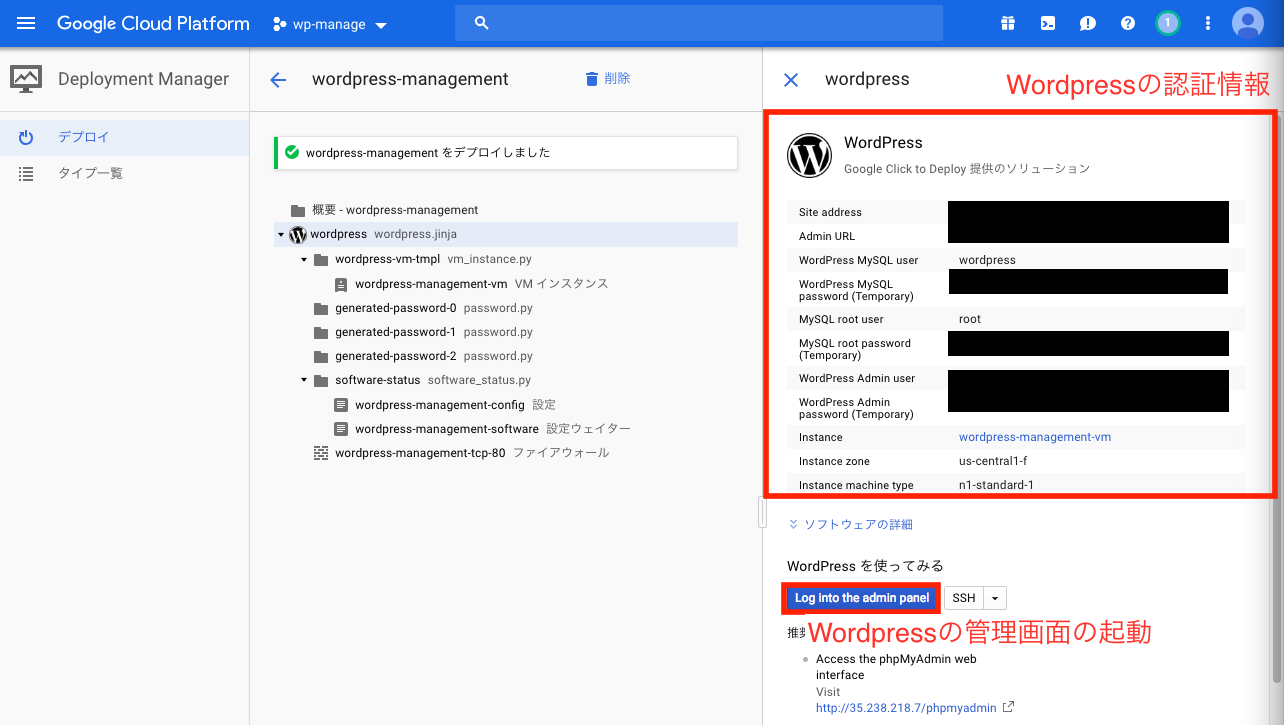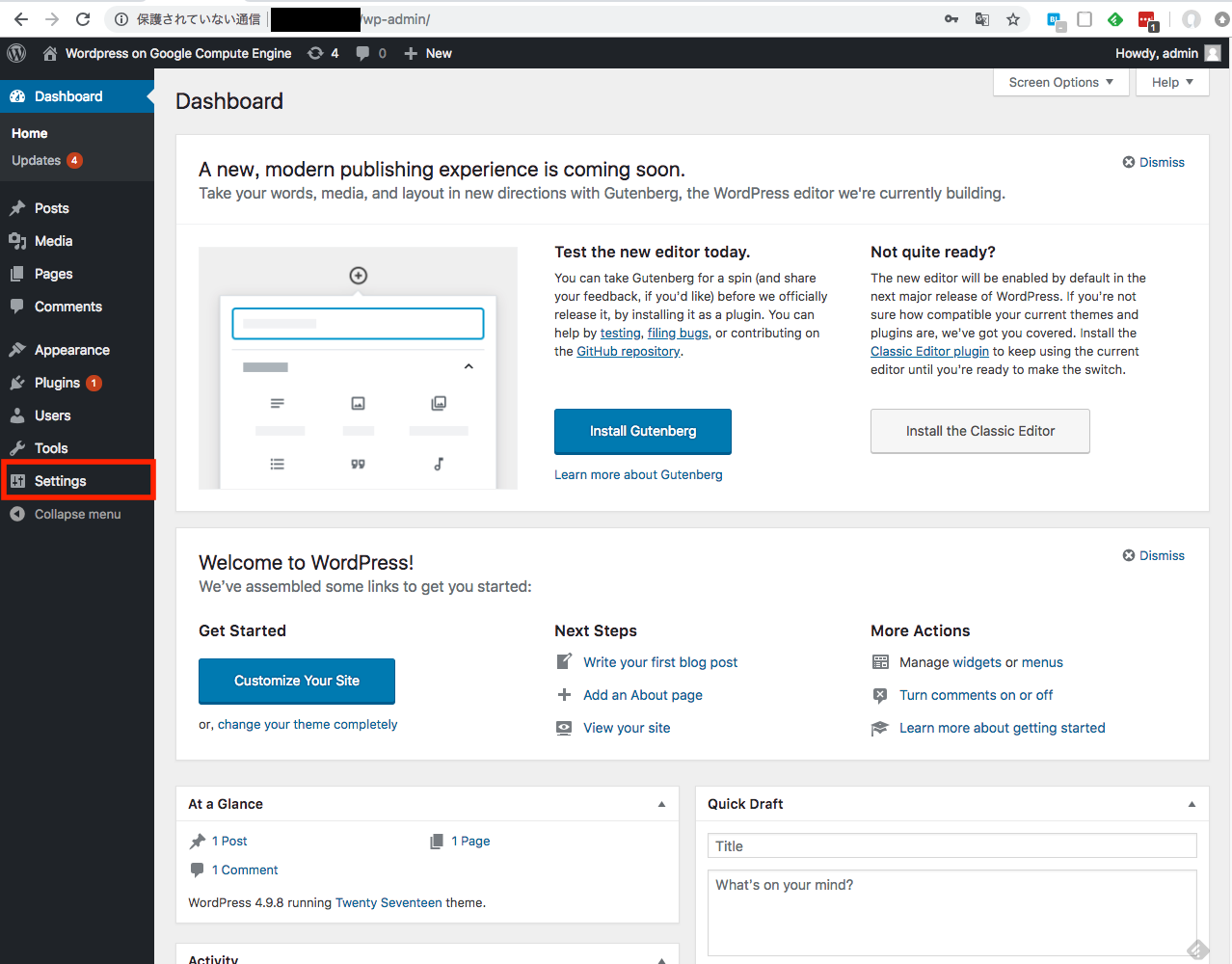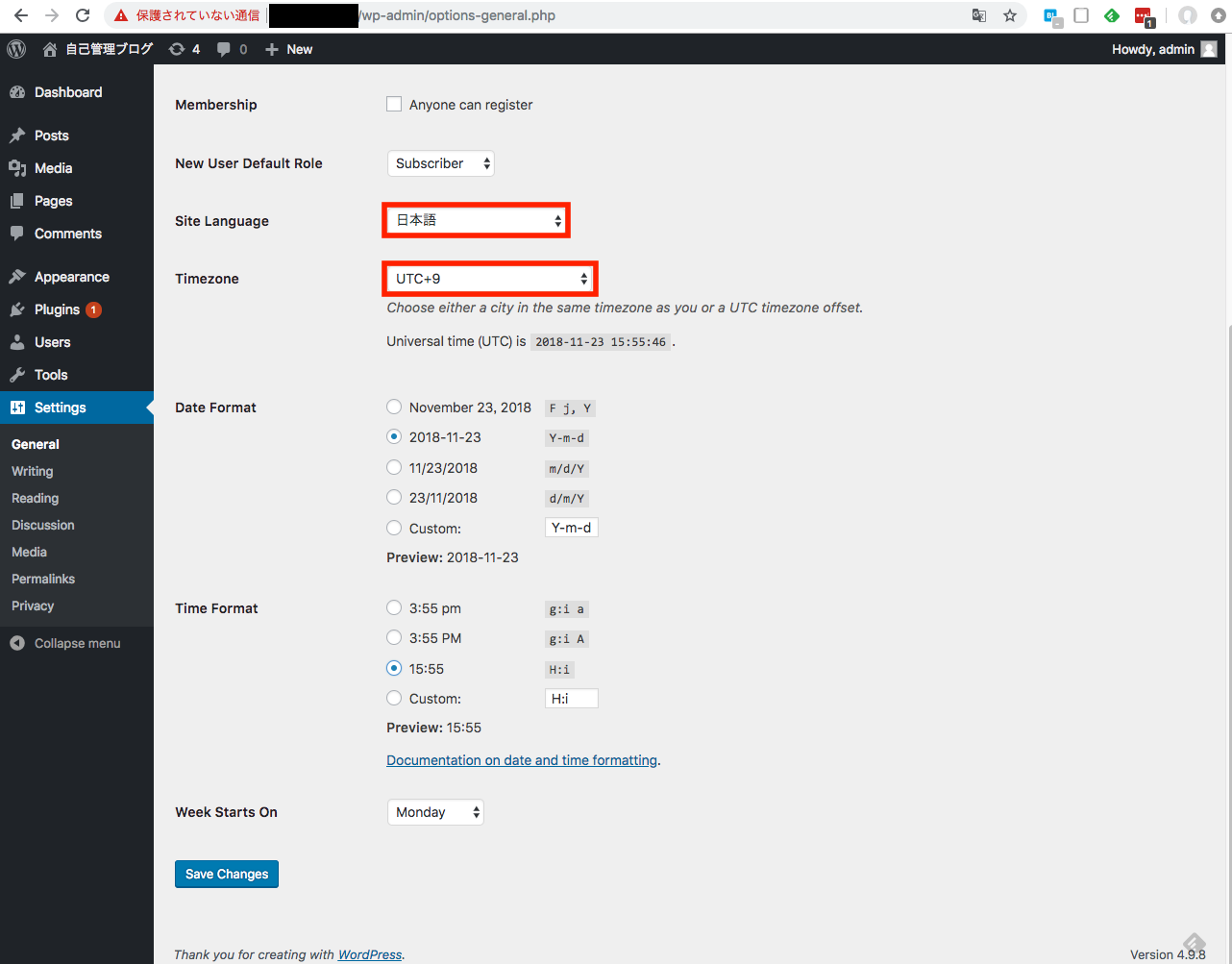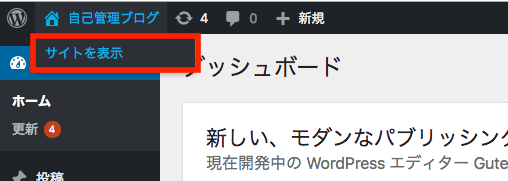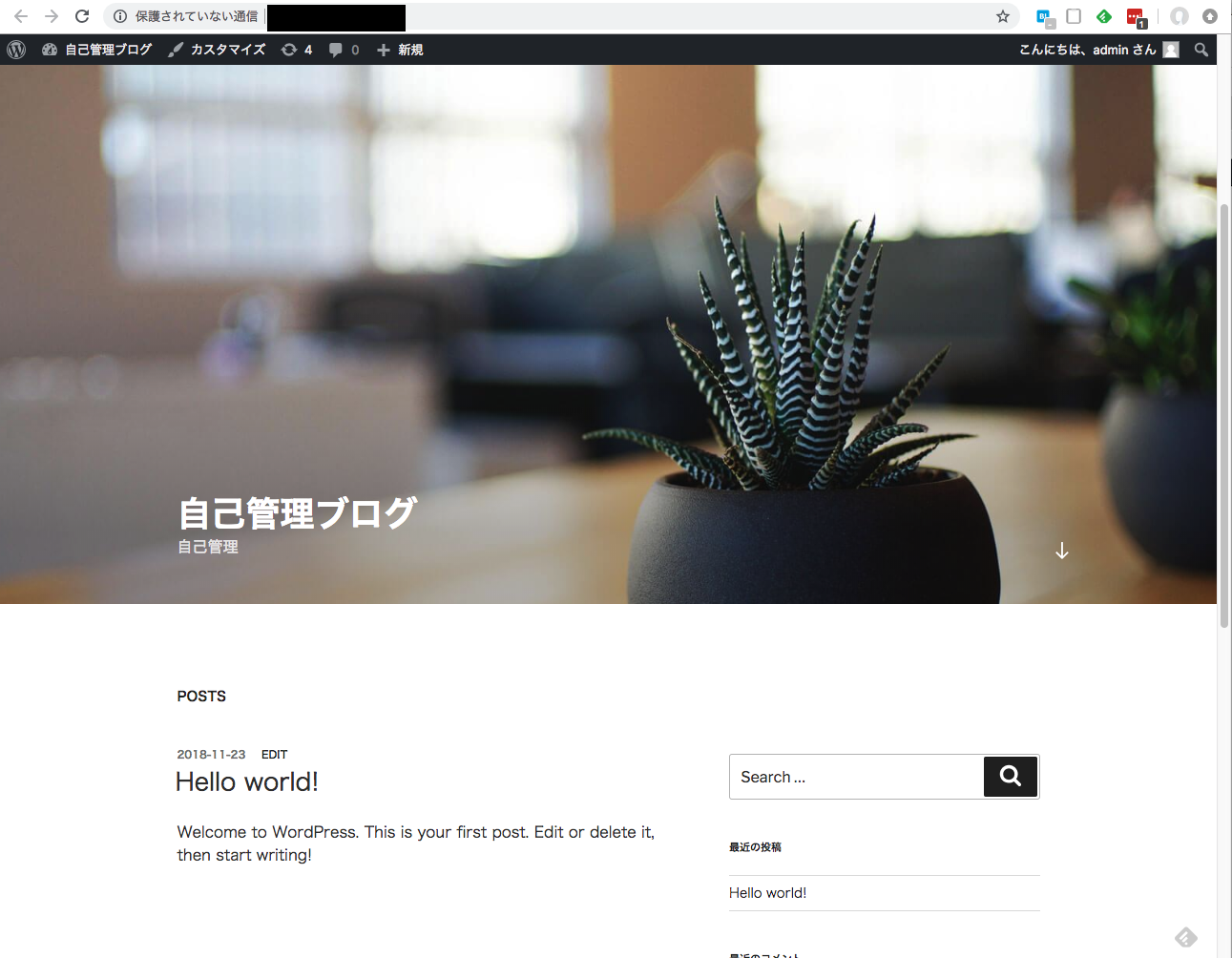はじめに
Google Cloud Platform上でWordpressを立ち上げたときの手順を記します。
ここではMarketPlaceのソリューションを使用しました。
前提
GCPアカウントが作成済みであること
課金が有効なGCPプロジェクトを作成済みであること
手順
GCPのコンソール画面
GCPにログインする。
https://cloud.google.com/
コンソール画面を開く。
MarketPlaceの起動
メニューからMarketPlace(※1)をクリックする。
なお、ピンをクリックすると、メニュー上部にショートカットが追加される。
※1 2018/7/18にCloud Launcherというサービス名から変更になりました
参考:GoogleのCloud LauncherがGCP Marketplaceと改名
Wordpressのデプロイ
Wordpressをクリックします。
COMPUTE ENGINE上で起動 をクリックします。
Wordpressのデプロイ情報を入力します。
ここでは、次の設定で作成しました。
Deployment name: wordpress-management
Zone: us-central1-f
Machine type: vCPUx1
Administrator e-mail addressにはWordpressの管理者のメールアドレスを入力してください。
設定が入力したらDeployが開始します。
Deployの完了には数分かかります。
Deployment Manager
Deployが完了すると上記の画面に遷移します。
右上の赤枠にWordPressの認証情報が表示されます。
管理者アカウントや、MySQLユーザーはここを参照します。
Wordpressの管理画面を開くには、Log into the admin panel をクリックします。
管理画面
管理画面を開きます。
言語設定をする場合は、サイドメニューからSettingsをクリックします。
言語とタイムゾーンの設定
言語とタイムゾーンの設定を行います。
ここでは次のように入力しました。
Site Language: 日本語
Timezone: UTC+9
DateFormatとTimeFormatは好みで入力します。
確認
グローバルメニューのホームアイコンより「サイトを表示」をクリックします。
Wordpressの画面が表示されれば完了です。