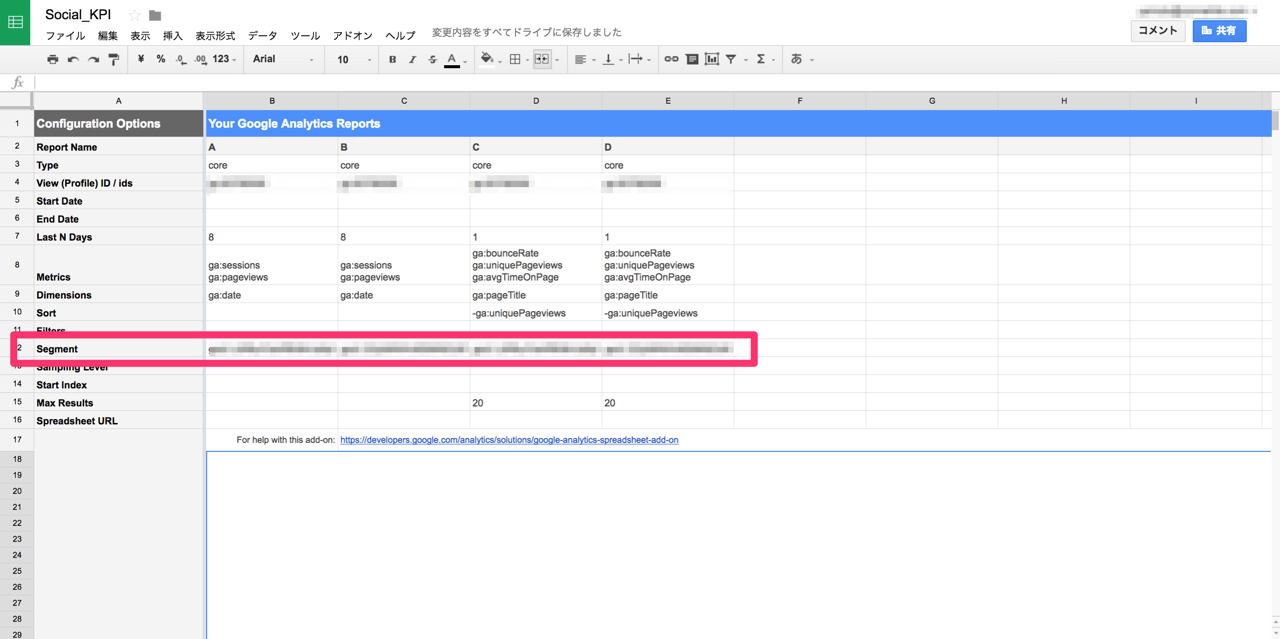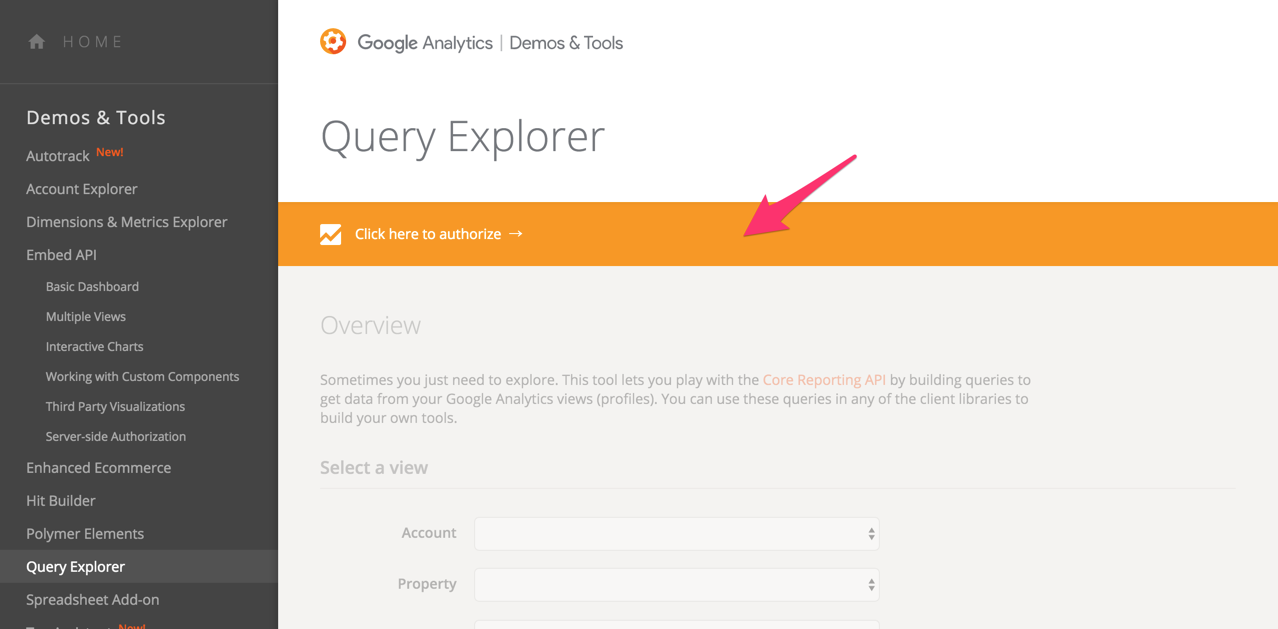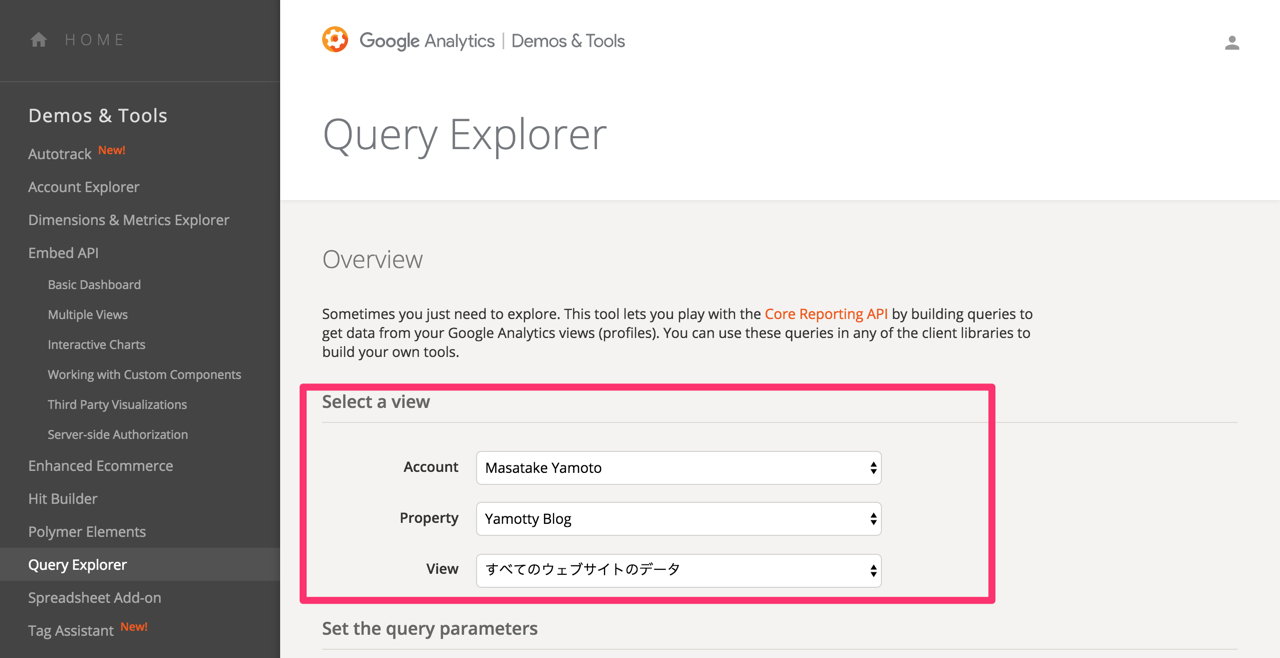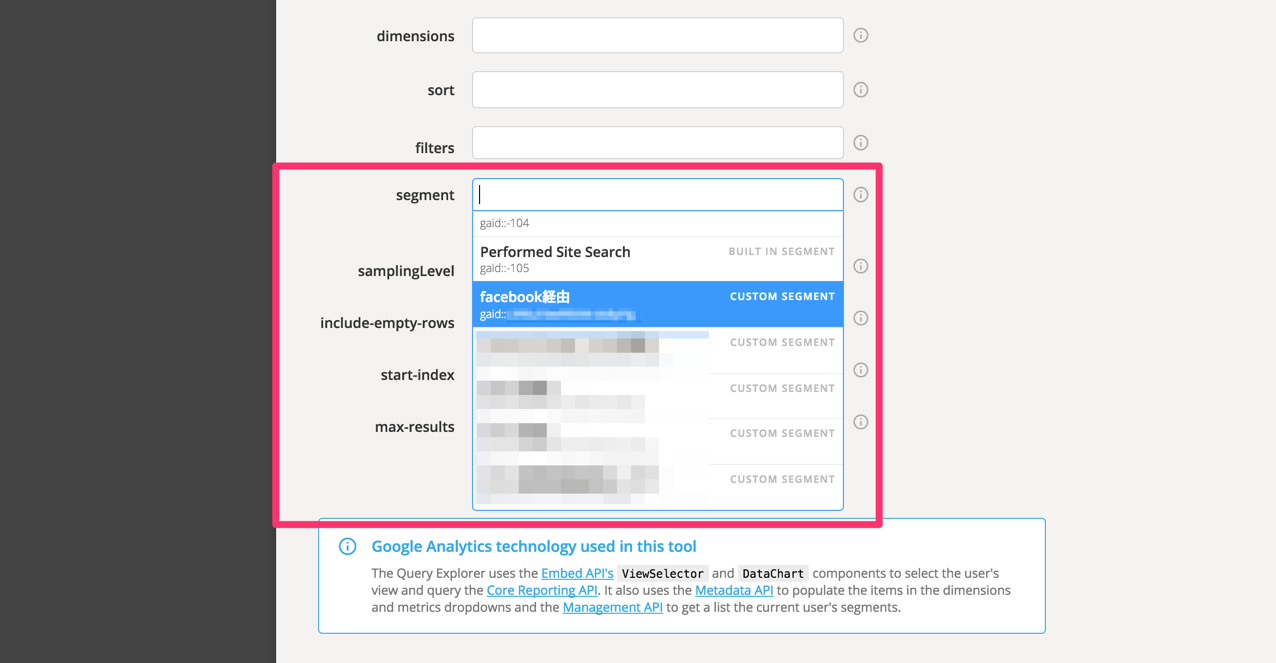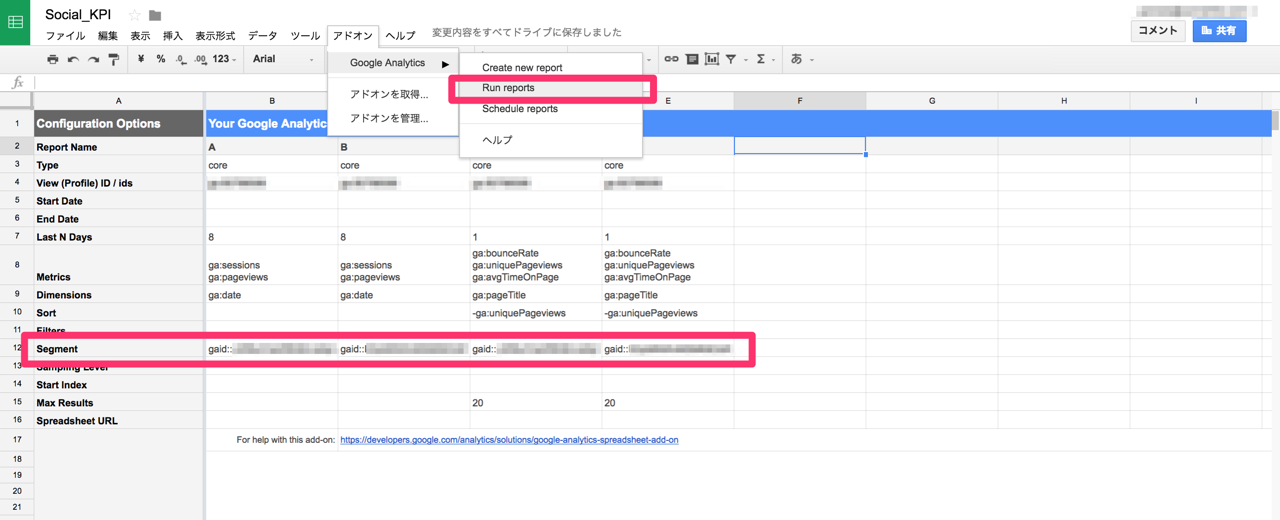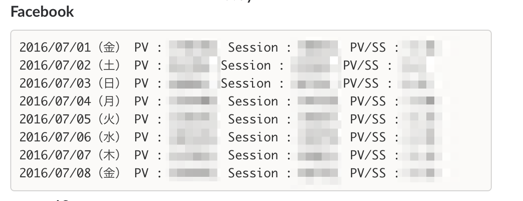TLDR
- GooleAnalytics(GA)のデータをGoogleSpreadSheet(SS)へ自動importするTipsを書いた
- 本記事は応用編。自身が作成したセグメントを使ってデータ抽出することでより緻密な検証を自動化し、アクション精度を高めよう
前提
プロダクトの成長は
- データのinput
- 課題エリアの特定(問の設定)
- 仮説
- 検証
- 実装
といったステップで行われることが多いですが、特に2. 課題エリアの特定(問の設定)の精度が実装のROIを決めると思っています。その上で必須とも言えるのがGAのセグメント機能。セグメント機能についてはこちら。
たとえば、すべてのユーザーのうち、特定の国や都市のユーザーだけを 1 つのセグメントに設定できます。また別のセグメントには、特定の商品ラインを購入したユーザーや、サイトの特定のページにアクセスしたユーザーを含めることができます。
「セグメント」機能の真骨頂は「自社プロダクトにとって最も優位な切り口を簡単に作成できる」という点です。例えば
Facebook経由で訪問したリピーターで、ページA→Bと遷移してページCを閲覧したユーザーのUU
といった極めてspecificな行動を分析することができるので、自然解像度の高い検証が可能となり打ち手の精度も上がります。
と、前置きが長くなりましたが早速GA APIでの利用方法を見てみましょう。
手順
レポート作成
手順はこちら参照。詳細は省略します。
Segmentの設定
上記で作成したReport ConfigurationのSegment欄に、使用したいセグメントのキーを設定することで、特定の条件で抽出されたデータだけを取り出すことができます。
自身が作成したセグメントのキーを調べる
Googleが提供しているQuery Exploreを使用します。アクセスすると認証を求められるので、流れに沿って認証しましょう。
認証が完了すると、自身のアカウントに紐づくGAのプロパティやビューが選べるようになるので、ここで今回取得したい対象のビューを選択してください。
選択後、ページ下部にある Segmentの項目を選択すると、ビューで作成されたカスタムセグメントの一覧が表示されます。使用したいものを選択しましょう。
各セグメントにはキーが振り当てられており、カスタムセグメントの場合は gaid::のあとにランダムな文字列がついたキーが振られているのでこれをコピーします。
あとはこのキーをReport ConfigurationのSegment欄にコピペし、Run Reportでデータを抽出してみましょう。
すると、設定したセグメントの条件に当てはまるデータだけが抽出されます。あとはSS上で好きなだけ分析したりチャートを創って、なんならSlackに自動でポストしたりしましょう!
例えばわかり易い例ではこんな感じで、Facebook経由のユーザーの1週間分のPVやセッションなどを毎日定時に抽出し、Slackへポストしたりしています(Slackへの自動連携にはGASを使おう。GASの設定はこちらやこちらなどを参考に)。
まとめ
- GAは非常に便利なツールですが、プロダクトに関わるチームがほしいのは便利なツールではなくGAから抽出・分析されて出てきた示唆なんです。
- リソースには限界があるので、出来る限り数字を抽出する、見るという習慣は自動化し、示唆をひねり出すところに時間も頭も使いたいところ。このセグメント機能によって、一歩近づくのではないでしょうか?
- GAでspecificな分析を実行するための複雑なセグメントをたくさん作っている人は、これを機にAPIとSS管理を導入してみてはいかがでしょうか?