0. 概要
この記事は、これから先 LaTeX を用いて論文やレポートを作成する人たちに、「少しでも楽に」TeXを書いてもらえるようにオンラインエディタ「Overleaf」の使い方を紹介するものである。
もちろん私は Overleaf の回し者ではない。「数式とか図を頻繁に入れるレポートならTeXのほうが楽なのに・・・」と心で思っている大学生である。
余談だが、私自身はAtomで快適にTeXを書いている。ふぉふぉ。
#1. LaTeX 導入最初の壁 : 【環境構築】
「TeX の環境構築は面倒くさい」とよく言われる。私もそう思う。過去数回、環境構築をしたことがあるが中々根気がいる。
昔、その手順をまとめたことがある → https://qiita.com/Mizuto_Kadowaki/items/f8878140125ad40ac56e
この記事をチラリと覗いていただくとわかるのですが、コマンドをたくさん打って・・・とにかく大変だし割と時間がかかる。
ただ、環境構築がLaTeXをやるにあたって最初かつ最高の壁だと思っています。逆に考えれば「環境構築がないとそんな大変じゃない」と思うのですね。
このめんどくさい環境構築をしなくて良いTeXエディタが、そう・・・Overleaf なんです。
#2. Overleaf を使おう!
Overleaf とは
簡単に使用できるオンラインLaTeXエディター。インストール不要、リアルタイムコラボレーション、バージョン管理、何百種類のLaTeXテンプレートなど多数の機能。
というものである。そう、環境構築なく使用できるのだ。説明はもう良いだろう。とにかくオンラインで良い感じにTeXが執筆できるんだ。
2.1 Overleaf へのユーザー登録
Google 等で「Overleaf」と検索すると、こちらのサイトがトップあたりに出てくる。
使用するにあたって、メールアドレスとパスワードの登録が必要なので登録を済ませていただきたい。
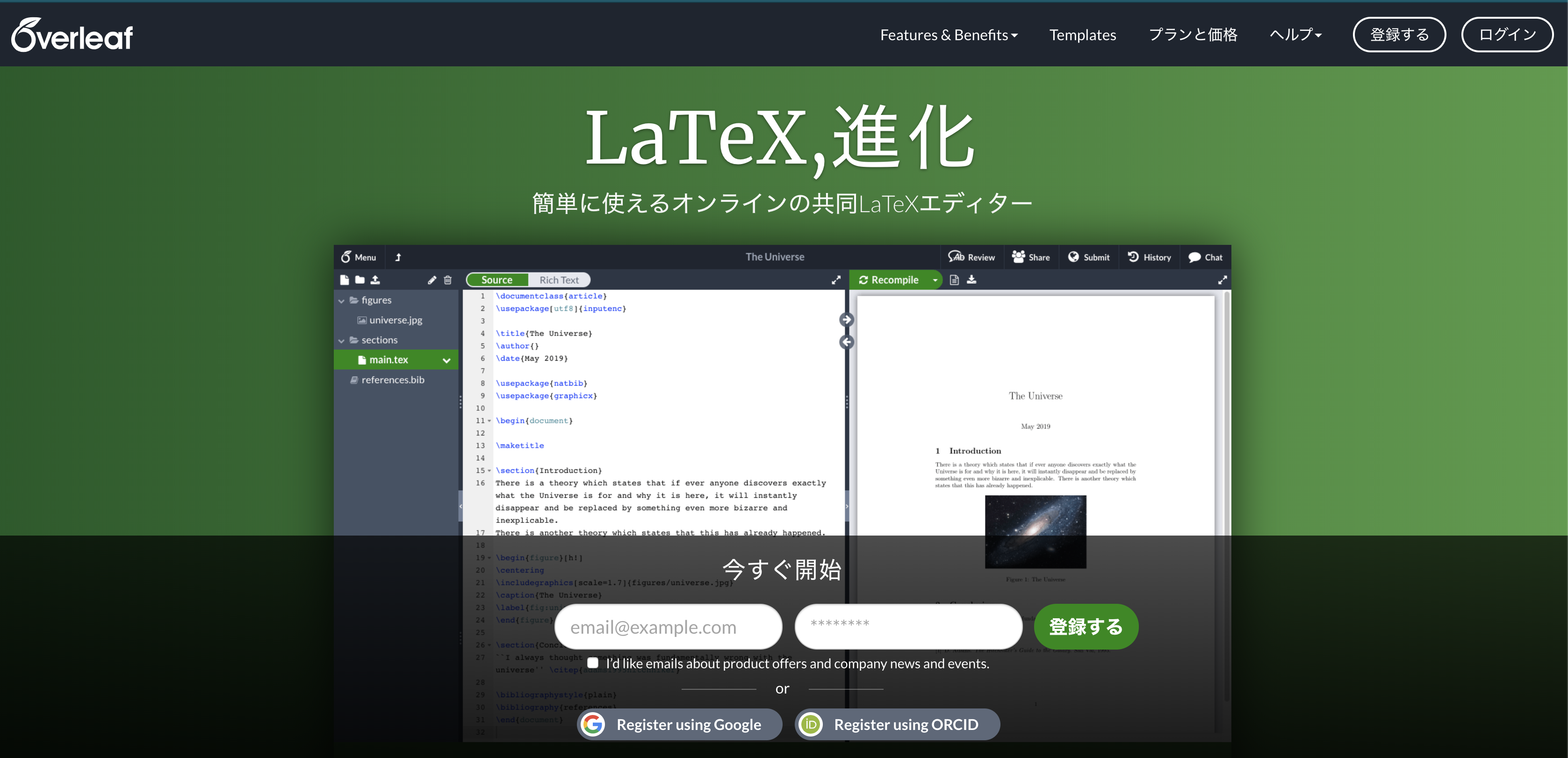
2.2 プロジェクトの作成
アカウントの登録を済ませ、ログインが完了すると以下のような画面が出てくる。この画面中央付近に、緑色のアイコンで「Create First Project」というのがあるのでクリック。
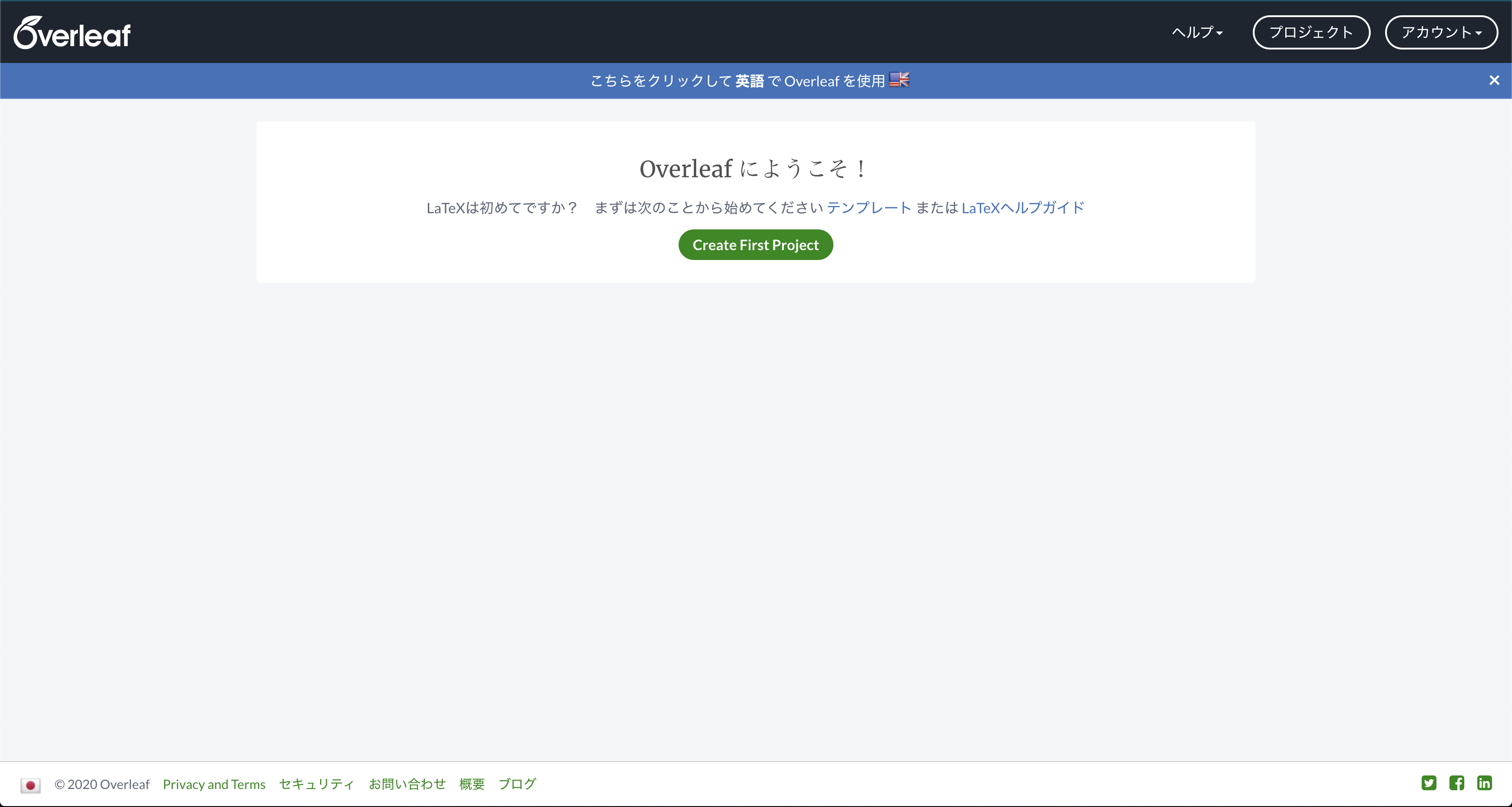
すると、以下のように選択肢が出てくるので、「空のプロジェクト」を選択し、プロジェクト名を入力しよう。
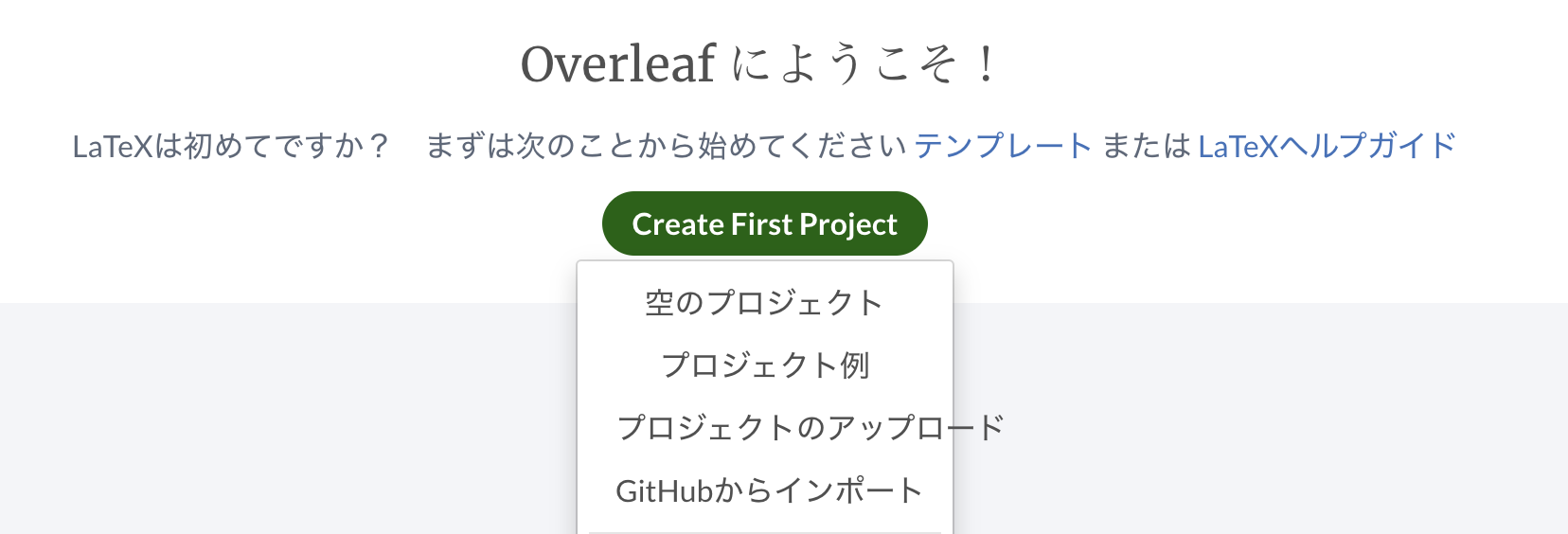
2.3 TeXファイル作成のための2つの準備
2.3.1 コードのコピペ
プロジェクト名を入力すると、以下のようなコーディング画面が出てくるだろう。(画像は私の作業中の画面なので色々書いてあるが・・・)
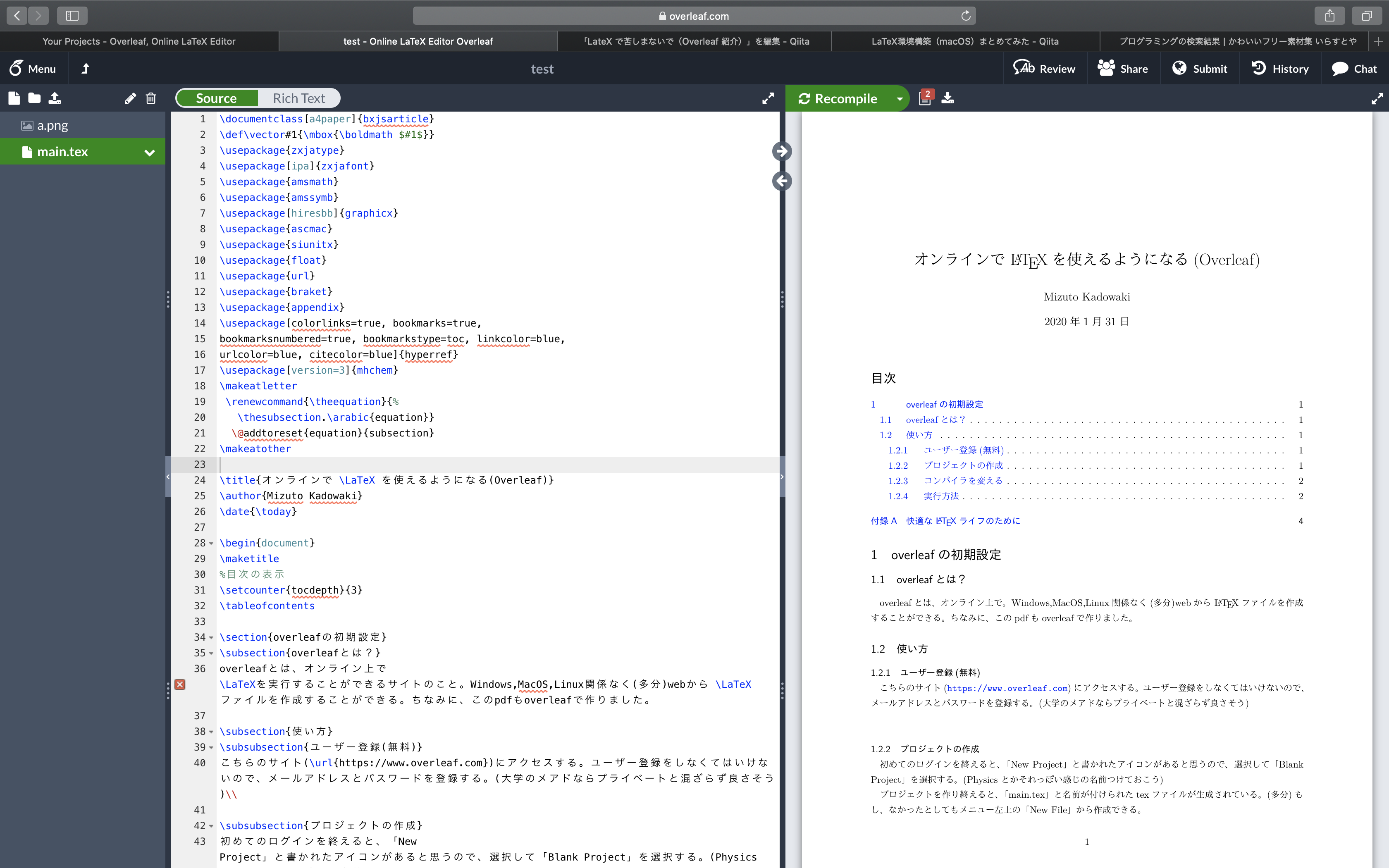
おそらく、デフォルトで何か書いてあると思う。それを一旦全部削除してください。そして、以下のコードを貼り付けてください。(投稿者の好みが反映されたusepackageですが、動作はきちんと確認しています。)
\documentclass[a4paper]{bxjsarticle}
\def\vector#1{\mbox{\boldmath $#1$}}
\usepackage{zxjatype}
\usepackage[ipa]{zxjafont}
\usepackage{amsmath}
\usepackage{amssymb}
\usepackage[hiresbb]{graphicx}
\usepackage{ascmac}
\usepackage{siunitx}
\usepackage{float}
\usepackage{url}
\usepackage{braket}
\usepackage{appendix}
\usepackage[colorlinks=true, bookmarks=true,
bookmarksnumbered=true, bookmarkstype=toc, linkcolor=blue,
urlcolor=blue, citecolor=blue]{hyperref}
\usepackage[version=3]{mhchem}
\makeatletter
\renewcommand{\theequation}{%
\thesubsection.\arabic{equation}}
\@addtoreset{equation}{subsection}
\makeatother
\title{ここにタイトルを入力}
\author{著者名を入力}
\date{\today}
\begin{document}
\maketitle
%目次の表示
\setcounter{tocdepth}{3}
\tableofcontents
%ここから本文を記述していきます。
\section{テスト}
Overleaf で簡単 TeX !
%スタイルの選択(他にもあるっぽいので調べてみてね)
\bibliographystyle{plain} %参考文献出力スタイル(ここではplainを使用)
%hoge.bibの呼び出し
\bibliography{bib.bib} %hoge.bibの名前
\end{document}
多分、ここでコンパイル(Ctrl + S or ⌘ + S)をしてもエラーになるはず(多分)
ということで、もうひとつの準備をしていこう!↓↓↓
2.3.2 コンパイラの変更
エディタ画面左上に「Menu」があると思うのでクリック。
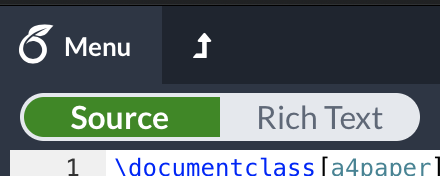
これをクリックすると、何やらいっぱい設定が出てくるのでその中の Settings > Compiler を 「XeLaTeX」に変更してください。
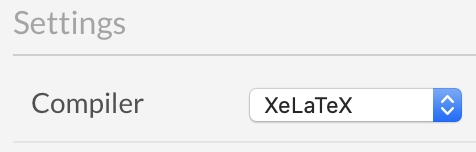
これで準備は終わりです。改めてコンパイルしてみてください。コンパイルは編集画面中央右側にある緑色のボタンからもできます。(画像参照)
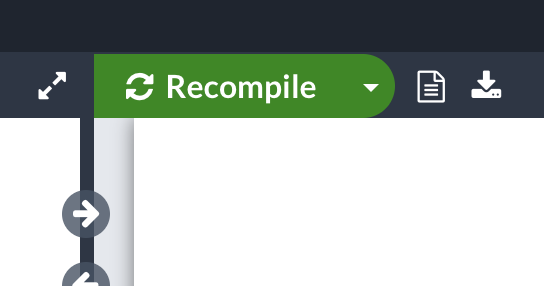
すると、きちんとコンパイルされて、以下のようにpdfが作成されたのではないでしょうか!
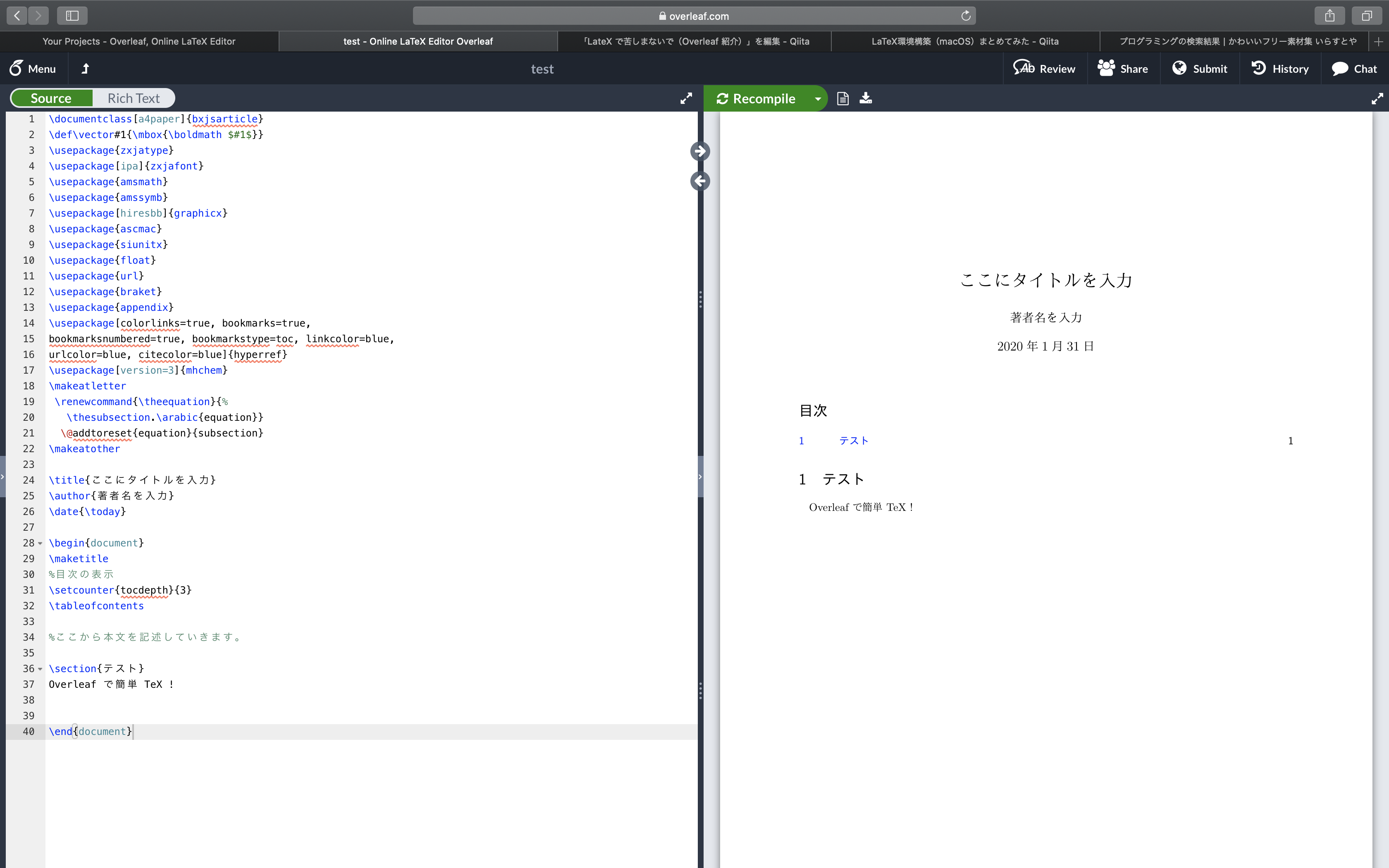
作成されたpdfは以下の画像にあるアイコンを押して、ローカルに保存することができます。
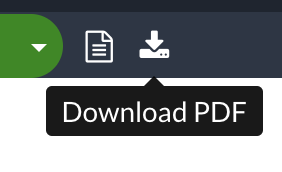
さて、Overleaf でのTeXファイル作成の流れはつかめたでしょうか。とても簡単ですね!!
3. 最後に : 【分からないことはググれば99%解決】
TeX は、コマンドを入力しながら執筆していきます。時に、「これどういうコマンドを打てば良いの?」となる時があると思います。いや、絶対あります。そんなとき、「〇〇 TeX」でググれば大抵載っています。まずは検索してみてください。
私がいつも使っている、基本的なTeXコマンドがまとめられているページ : http://www.latex-cmd.com
それでは、快適な TeX ライフを!
追記
実験レポートや論文執筆では,main.texに全ての内容を記述するとコンパイルが遅くなる可能性があります.その時はこちらの記事のようにファイル分割をすることをお勧めします.
